
ຜູ້ໃຊ້ບາງຄົນທີ່ກໍາລັງດໍາເນີນຢູ່ແມ່ນໃຊ້ໂປແກຼມທ່ອງເວັບ Mozilla Firefox, ກໍາລັງສົງໄສວ່າຈະບັນທຶກການຕັ້ງຄ່າໃຫມ່ຫຼືປ່ຽນໄປໃນອຸປະກອນໃຫມ່. ມີສາມວິທີການໃນການຈັດຕັ້ງປະຕິບັດວຽກງານ. ມັນແມ່ນກ່ຽວກັບພວກມັນທີ່ພວກເຮົາຕ້ອງການລົມກັນພາຍໃນເອກະສານມື້ນີ້ຂອງພວກເຮົາ, ອະທິບາຍແຕ່ລະຕົວເລືອກໃຫ້ລະອຽດ.
ບັນທຶກການຕັ້ງຄ່າໃນ browser Mozilla Firefox
ວິທີການຕໍ່ໄປນີ້ມີລັກສະນະເປັນຂອງຕົນເອງ. ທໍາອິດຈະເຫມາະສົມໃນກໍລະນີທີ່ຕົວທ່ອງເວັບລົ້ມເຫລວທີ່ຈະແລ່ນຫຼືບໍ່ມີຄວາມປາຖະຫນາທີ່ຈະສ້າງໂປຼໄຟລ໌ zonchronization. ຄັ້ງທີສອງຈະດີທີ່ສຸດໃນເວລາທີ່ຜູ້ໃຊ້ສົນໃຈໃນການໂອນຂໍ້ມູນຂອງມັນບໍ່ພຽງແຕ່ເປັນ browser ໃຫມ່ຖ້າມັນຕິດກັບອຸປະກອນອື່ນໆທີ່ໃຊ້ແລ້ວ. ທີສາມແມ່ນບໍ່ຄ່ອຍໄດ້ຖືກນໍາໃຊ້ໃນກໍລະນີທີ່ພວກເຂົາຕ້ອງການສົ່ງອອກພາລາມິເຕີທີ່ແນ່ນອນຫຼືສໍາລັບບາງຈຸດປະສົງອື່ນ.ວິທີທີ່ 1: ສໍາເນົາໂຟນເດີຜູ້ໃຊ້
ບາງຄັ້ງການຕັ້ງຄ່າແມ່ນຖືກບັນທຶກໄວ້ຍ້ອນການຕິດຕັ້ງໂປແກຼມທ່ອງເວັບໂດຍບັງຄັບຫຼືຈະບໍ່ສາມາດ synchronize ຜ່ານອິນເຕີເນັດ. ຫຼັງຈາກນັ້ນ, ມີພຽງທາງເລືອກດຽວເທົ່ານັ້ນ - ສໍາເນົາໂຟນເດີທີ່ກໍາຫນົດເອງ. ຕໍ່ມາພຽງເລັກນ້ອຍພວກເຮົາຈະບອກກ່ຽວກັບສິ່ງທີ່ເປັນຕົວກໍານົດການທີ່ຖືກເກັບໄວ້ຢູ່ທີ່ນັ້ນ, ແລະຕອນນີ້ໃຫ້ຈັດການກັບການຄັດລອກ:
- ຖ້າທ່ານມີໂອກາດເລີ່ມຕົ້ນ browser, ເຮັດມັນ, ບ່ອນທີ່ຜ່ານພາກຫລັກ, ໃຫ້ໄປທີ່ພາກ "ການຊ່ວຍເຫຼືອ".
- ຕໍ່ໄປນີ້ກົດທີ່ "ຂໍ້ມູນເພື່ອແກ້ໄຂບັນຫາ".
- ໃນ "ປະເພດ" ຂໍ້ມູນຂ່າວສານ "ສະຫມັກ", ຊອກຫາລາຍການ "ໂຟເດີເຟສລອງໂປຼແກຼມ" ແລະເປີດມັນ. ຖ້າທ່ານບໍ່ສາມາດເລີ່ມຕົ້ນ browser, ທ່ານຈະຕ້ອງເລີ່ມຕົ້ນ "Explorer" ຕົວທ່ານເອງແລະຍ້າຍໄປຢູ່ໃນເສັ້ນທາງ C
- ຕອນນີ້ກົດທີ່ໄດເລກະທໍລີນີ້ກົດຂວາເພື່ອສະແດງເມນູສະພາບການ. ຖ້າຫາກວ່າແຟ້ມມີຈໍານວນຫນ້ອຍ, ໃຫ້ເລືອກສິ່ງທີ່ວັນທີປ່ຽນຂອງການປ່ຽນແປງ.
- ເລືອກ "ສໍາເນົາ". ທ່ານສາມາດປະຕິບັດໄດ້ແບບດຽວກັນໂດຍການຕົບມືກັບມາດຕະຖານຮ້ອນ Ctrl + C.
- ຫລັງຈາກນັ້ນ, ວາງໄດເລກະທໍລີນີ້ໃນບ່ອນເກັບມ້ຽນຊົ່ວຄາວ. ຖ້າມີຄວາມຈໍາເປັນ, ມັນຈະຖືກໃສ່ເຂົ້າໃນໂຟນເດີດຽວກັນ c
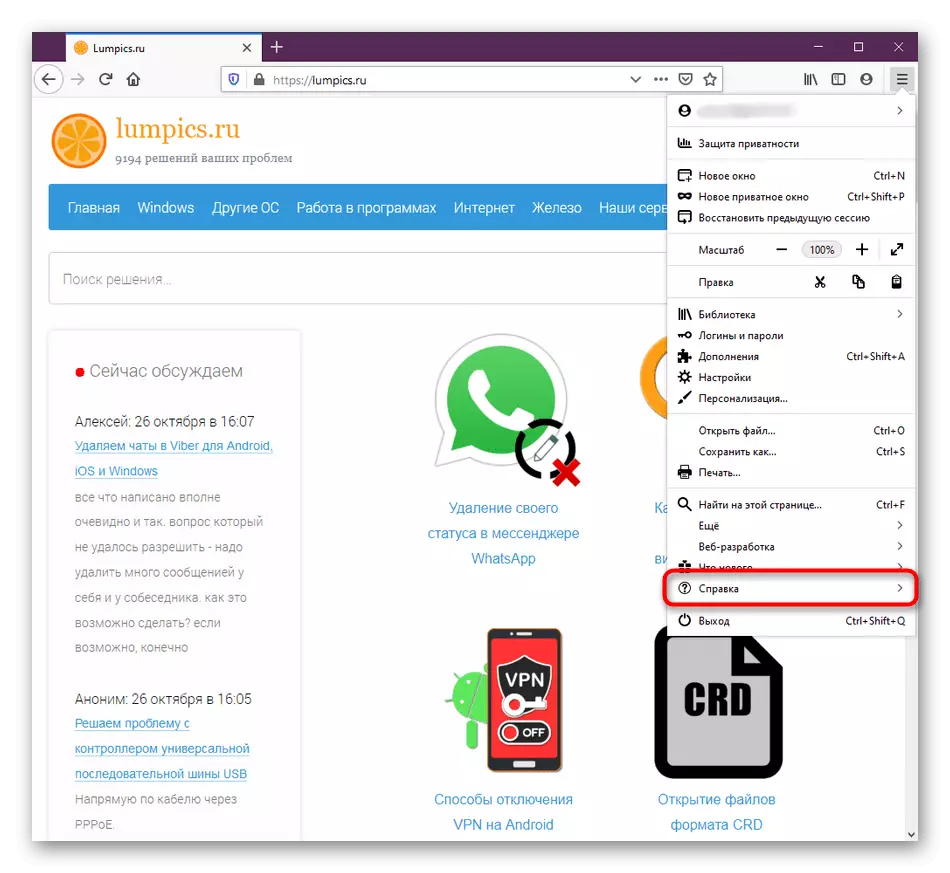
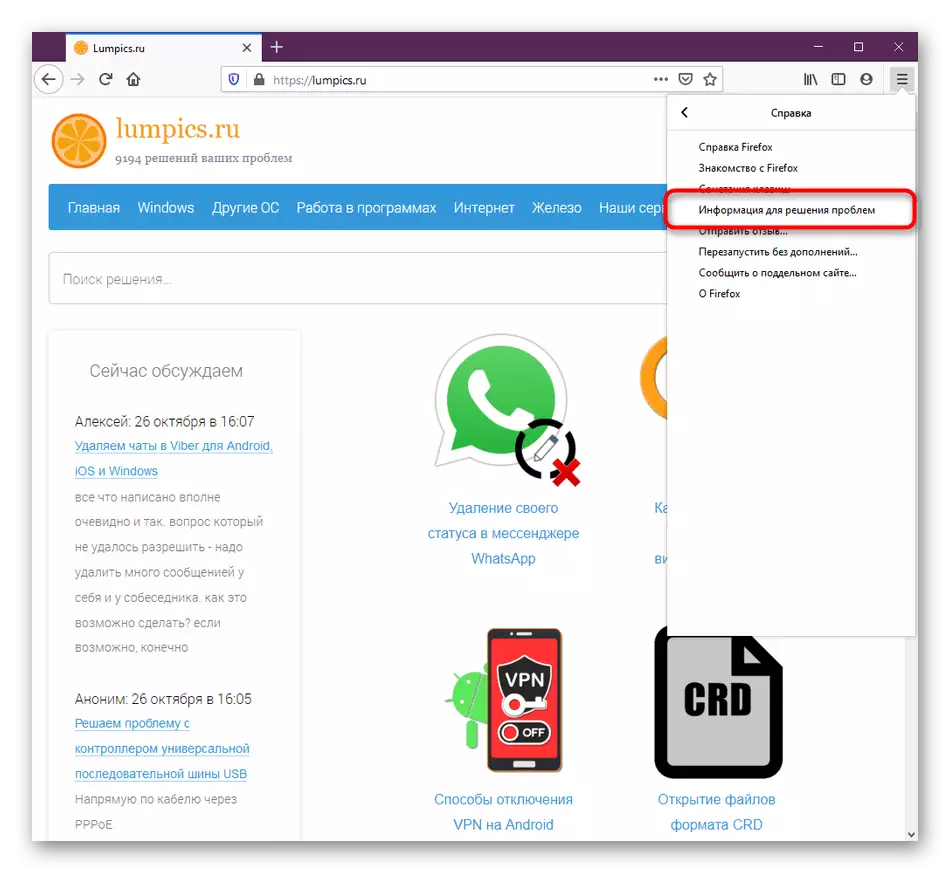
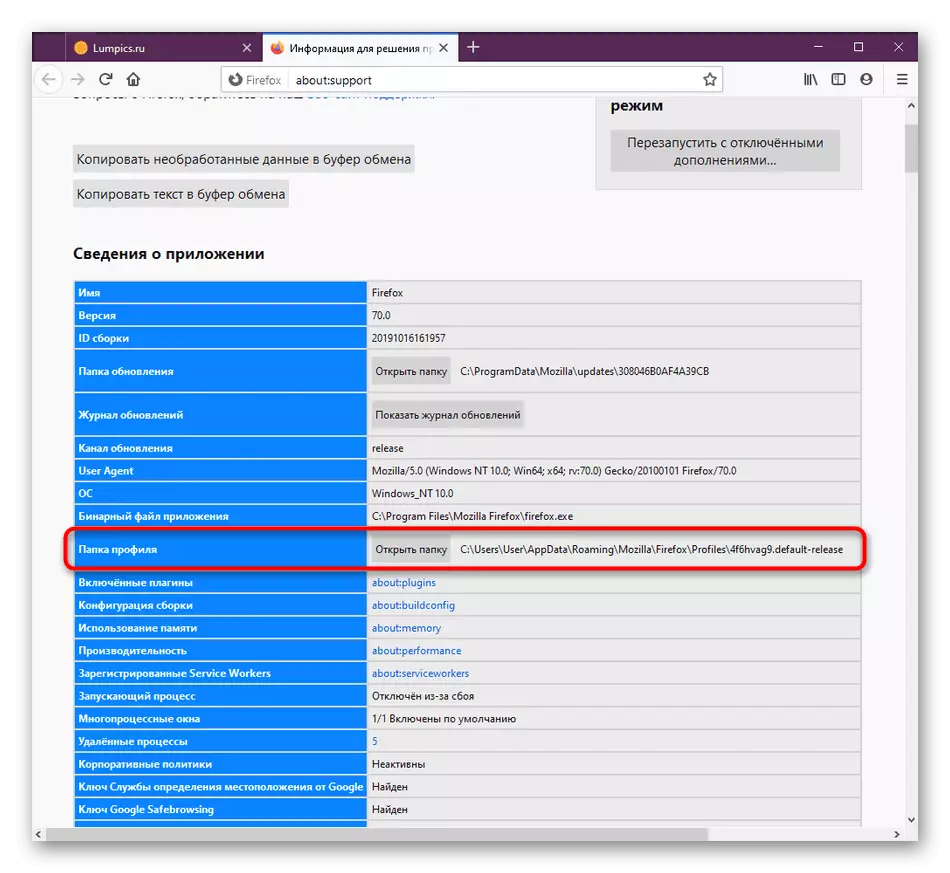
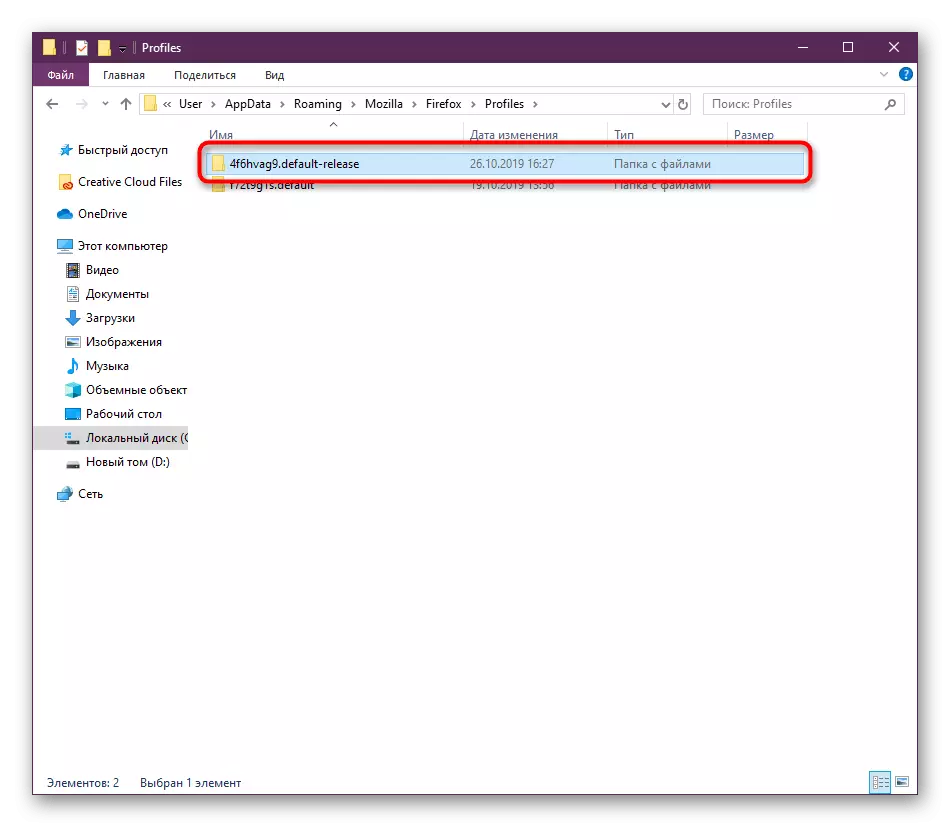
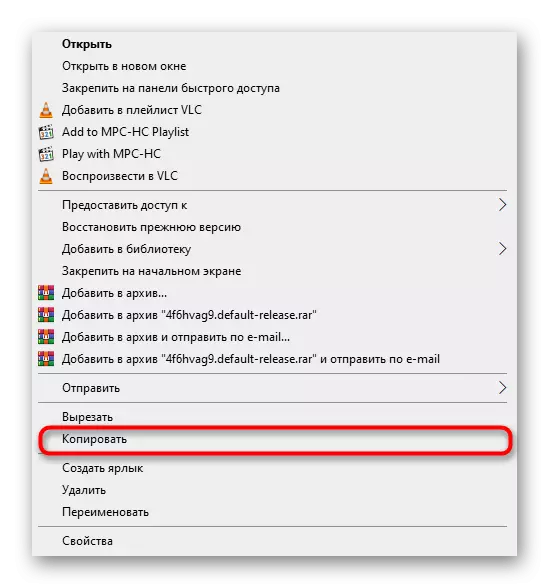
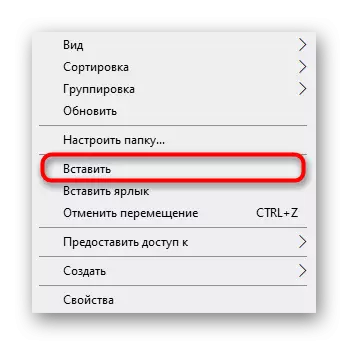
ໃນລະຫວ່າງການຕິດຕັ້ງຂອງ browser ໃຫມ່, ມັນໄດ້ຖືກແນະນໍາໃຫ້ໂອນໄດເລກະທໍລີຜູ້ໃຊ້ກ່ອນການເປີດຕົວແບບທໍາອິດເພື່ອຫລີກລ້ຽງສະຖານະການທີ່ຂັດແຍ້ງ. ໃນກໍລະນີດັ່ງກ່າວ, ບໍ່ມີຄວາມຫຍຸ້ງຍາກເກີດຂື້ນ.
ບັດນີ້ໃຫ້ພິຈາລະນາເຖິງພາລາມິເຕີທີ່ເປັນສ່ວນຫນຶ່ງຂອງບ່ອນເກັບມ້ຽນທ້ອງຖິ່ນທີ່ເກັບໄວ້ໃນທ້ອງຖິ່ນ. ແຕ່ລະການຕັ້ງແຕ່ລະບຸກຄົນມີເອກະສານພິເສດຂອງຕົນເອງ. ພວກເຮົາຈະວິເຄາະສິ່ງຂອງຕົ້ນຕໍແລະສໍາຄັນທີ່ສຸດ:
- ປະຫວັດຄວາມເປັນມາຂອງການເບິ່ງ, ການດາວໂຫລດແລະປື້ມບັນທຶກ. ພວກເຮົາໄດ້ຕັດສິນໃຈເນັ້ນໃສ່ບັນດາລາຍການເຫຼົ່ານີ້, ຍ້ອນວ່າມັນມີຄວາມສໍາຄັນເກືອບຄືກັນກັບຜູ້ໃຊ້ແຕ່ລະຄົນ, ພ້ອມທັງນໍາພາກັນບາງຢ່າງ. ໃນຈຸດປະສົງທີ່ເອີ້ນວ່າສະຖານທີ່ .Sqlite, ປື້ມບັນທຶກທັງຫມົດແມ່ນເກັບໄວ້, ລາຍຊື່ສະຖານທີ່ເປີດແລະບັນຊີລາຍຊື່ຂອງໄຟລ໌ທີ່ດາວໂຫລດ. ໃນ Favicons.sqlite ແມ່ນທັງສອງຮູບສັນຍາລັກມາດຕະຖານສໍາລັບບັນດາຊັບພະຍາກອນທີ່ມີຄວາມຫມາຍແລະປະເພນີ;
- ລະຫັດຜ່ານ. ຂໍ້ມູນທັງຫມົດນີ້ແມ່ນເກັບໄວ້ໃນແຟ້ມທີ່ມີສອງປຸ່ມທີ່ແຕກຕ່າງກັນແລະ Logins.json. ໃຫ້ແນ່ໃຈວ່າຈະຄັດລອກແລະປະຫຍັດພວກມັນທັງສອງ, ຖ້າທ່ານຕ້ອງການເຂົ້າຫາຜູ້ຕັດໂຕະແລະຄີຂອງທ່ານໃນອະນາຄົດ;
- ທົ່ງນາ Autocomplete. ດຽວນີ້ຜູ້ໃຊ້ຈໍານວນຫລວງຫລາຍໃຊ້ຫນ້າທີ່ Autocomplete ຂອງສະບັບເພື່ອເລັ່ງການເຂົ້າຂໍ້ມູນທີ່ແນ່ນອນໃນຫລາຍຮູບແບບ. ທັງຫມົດນີ້ແມ່ນຢູ່ໃນປະກອບ formhistory.sqlite;
- cookies. Cookies ແມ່ນຈໍາເປັນຕ້ອງບັນທຶກການຕັ້ງຄ່າຂອງຜູ້ໃຊ້ໃນສະຖານທີ່ສະເພາະ. ໂດຍປົກກະຕິແລ້ວ, ທ່ານບໍ່ສາມາດປະຫຍັດພວກມັນໄດ້ເພາະການເພີ່ມປະສິດທິພາບຂອງຫນ້າເວັບຕ່າງໆຈະເກີດຂື້ນກັບເວລາ, ແຕ່ຖ້າຕ້ອງການ, ເອົາໃຈໃສ່ວັດຖຸ cookies ທີ່ເຫມາະສົມ.
- ອາຫານເສີມ. ແຍກຕ່າງຫາກ, ພວກເຮົາຕ້ອງການບອກກ່ຽວກັບໂຟນເດີທີ່ມີຂະຫຍາຍ. ມັນຖືກສ້າງຂື້ນໂດຍອັດຕະໂນມັດຖ້າທ່ານຕ້ອງຕິດຕັ້ງບາງໂປແກຼມ, ແລະຖືກເອີ້ນວ່າການຂະຫຍາຍ. ຄັດລອກມັນກັບແຟ້ມອື່ນໆ, ຖ້າທ່ານຕ້ອງການປະຫຍັດອາຫານເສີມ, ປ່ອຍຈາກຄວາມຕ້ອງການທີ່ຈະຕິດຕັ້ງຄືນໃຫມ່;
- ການຕັ້ງຄ່າທີ່ກໍາຫນົດເອງ. ສະຫລຸບລວມແລ້ວ, ພວກເຮົາຕ້ອງການໃຫ້ຄວາມກະຈ່າງແຈ້ງວ່າມີເອກະສານແຍກຕ່າງຫາກທີ່ມີຊື່ PREFS.Js. ມັນຈະມີປະໂຫຍດໃນກໍລະນີທີ່ຜູ້ໃຊ້ປະກອບສ່ວນເຂົ້າໃນການຕັ້ງຄ່າພື້ນຖານຂອງ Mozilla Firefox, ປັບຫນ້າທີ່ຂອງມັນເອງ.
ນີ້ບໍ່ແມ່ນບັນຊີລາຍຊື່ທັງຫມົດຂອງລາຍການທີ່ຮັບຜິດຊອບໃນການປະຢັດການຕັ້ງຄ່າບາງຢ່າງ. ຂ້າງເທິງ, ພວກເຮົາໄດ້ພະຍາຍາມບອກພຽງແຕ່ບອກກ່ຽວກັບສິ່ງພື້ນຖານແລະສິ່ງຂອງທີ່ມີຄວາມຈໍາເປັນທີ່ສຸດ. ໃນປັດຈຸບັນ, ການຊຸກຍູ້ຂໍ້ມູນທີ່ໄດ້ຮັບ, ທ່ານສາມາດສໍາເນົາເອກະສານໂປຼໄຟລ໌ຜູ້ໃຊ້ທັງຫມົດໂດຍບໍ່ມີບັນຫາໃດໆ, ຫຼືເລືອກບາງເອກະສານແລະໂຟນເດີຈາກນັ້ນ, ເຮັດໃຫ້ມີຄຸນຄ່າເລີ່ມຕົ້ນອື່ນໆ.
ດຽວນີ້ທ່ານບໍ່ສາມາດກັງວົນກ່ຽວກັບຄວາມຈິງທີ່ວ່າບາງການຕັ້ງຄ່າຈະຫາຍໄປແບບສຸ່ມ. ພວກມັນຈະຖືກເກັບຢູ່ໃນເມຄ, ແລະຫຼັງຈາກນັ້ນສະຫມັກໃນອຸປະກອນອື່ນໆໃນການປະສົມປະສານຕໍ່ໄປນີ້.
ວິທີທີ່ 3: ການສ້າງຜູ້ໃຊ້ໃຫມ່
ພຽງແຕ່ສ່ວນນ້ອຍຂອງຜູ້ໃຊ້ທັງຫມົດຂອງຕົວທ່ອງເວັບທີ່ຢູ່ພາຍໃຕ້ການພິຈາລະນາສະຖານທີ່ທ່ອງທ່ຽວໃນວິທີການນີ້. ມັນເຫມາະສົມໃນສະຖານະການເຫຼົ່ານັ້ນໃນເວລາທີ່ຕົວທ່ອງເວັບໃຊ້ຫຼາຍຄົນໃນເວລາດຽວກັນແລະຄວາມຕ້ອງການໃນການສ້າງໂຟນເດີສ່ວນຕົວທີ່ມີຕົວຊີ້ວັດສໍາລັບແຕ່ລະຕົວກໍານົດ. ນີ້ຈະມີໄດເລກະທໍລີສະເຫມີກັບການຕັ້ງຄ່າທັງຫມົດໃນສະຖານທີ່ທີ່ໄດ້ກໍານົດໄວ້ກ່ອນ.
- ໄປທີ່ຂໍ້ມູນດັດແກ້ສ່ວນປະກອບ, ໃສ່ໃນ Add: ໂປຣໄຟລ໌ໃນແຖບທີ່ຢູ່ແລະກົດປຸ່ມ Enter.
- ກົດທີ່ປຸ່ມທີ່ສອດຄ້ອງກັນເພື່ອສ້າງບັນຊີໃຫມ່.
- ໃນເວລາທີ່ການເປີດຂອງຄວາມຍາວປາ, ອ່ານຄໍາອະທິບາຍແລະໄປຕື່ມອີກ.
- ໃສ່ຊື່ສໍາລັບຜູ້ໃຊ້ໃຫມ່ແລະເລືອກເອົາໂຟນເດີທີ່ສະດວກໃນການເກັບຮັກສາການຕັ້ງຄ່າ. ຫລັງຈາກນັ້ນ, ກົດທີ່ "ກຽມພ້ອມ."
- ດຽວນີ້ໂປຣໄຟລ໌ໃຫມ່ຈະປາກົດຢູ່ທາງລຸ່ມ. ຂໍ້ມູນຕົ້ນຕໍຈະຖືກສະແດງຢູ່ໃນພາກຂອງມັນ. ເພື່ອກໍານົດບັນຊີນີ້ເປັນປະຈຸບັນ, ເລືອກ "ທີ່ກໍານົດເປັນໂປຼໄຟລ໌ເລີ່ມຕົ້ນ".
- ນີ້ຈະໄດ້ຮັບການສະແດງໂດຍ inscription "ແມ່ນ" ໃນວັກພິເສດ.
- ເພື່ອກວດເບິ່ງໂປຼໄຟລ໌ປັດຈຸບັນຜ່ານເມນູ browser, ເປີດ "ຊ່ວຍ" ແລະເລືອກ "ຂໍ້ມູນສໍາລັບການແກ້ໄຂບັນຫາ".
- ໃນຂໍ້ມູນທີ່ທ່ານຈະເຫັນໂຟນເດີໂປຣໄຟລ໌ທີ່ຊື່ຂອງມັນຈະຖືກສະແດງຢູ່ໃນຕອນທ້າຍຂອງເສັ້ນທາງ.
- ສໍາລັບການປ່ຽນແປງຢ່າງໄວວາຂອງໂປຣໄຟລ໌ເມື່ອທ່ານເລີ່ມຕົ້ນ Mozilla Firefox, ນີ້ສາມາດເຮັດໄດ້ໂດຍໃຊ້ຜົນປະໂຫຍດພິເສດ. ແລ່ນ "ແລ່ນ" (Win + R), ບ່ອນທີ່ຈະເຂົ້າ Firefox.exe -p ແລະກົດປຸ່ມ Enter.
- ຢູ່ໃນປ່ອງຢ້ຽມທີ່ປະກົດວ່າ, ພຽງແຕ່ເລືອກຜູ້ໃຊ້ທີ່ຈະເລີ່ມຕົ້ນກອງປະຊຸມ browser.
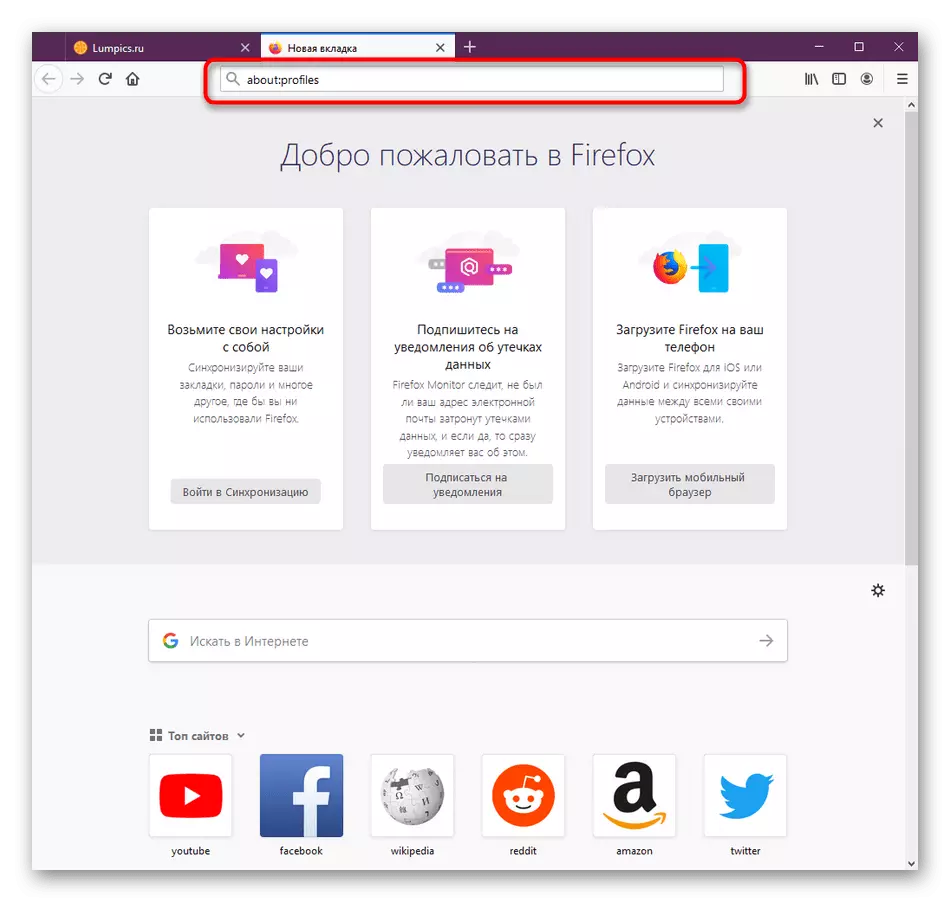
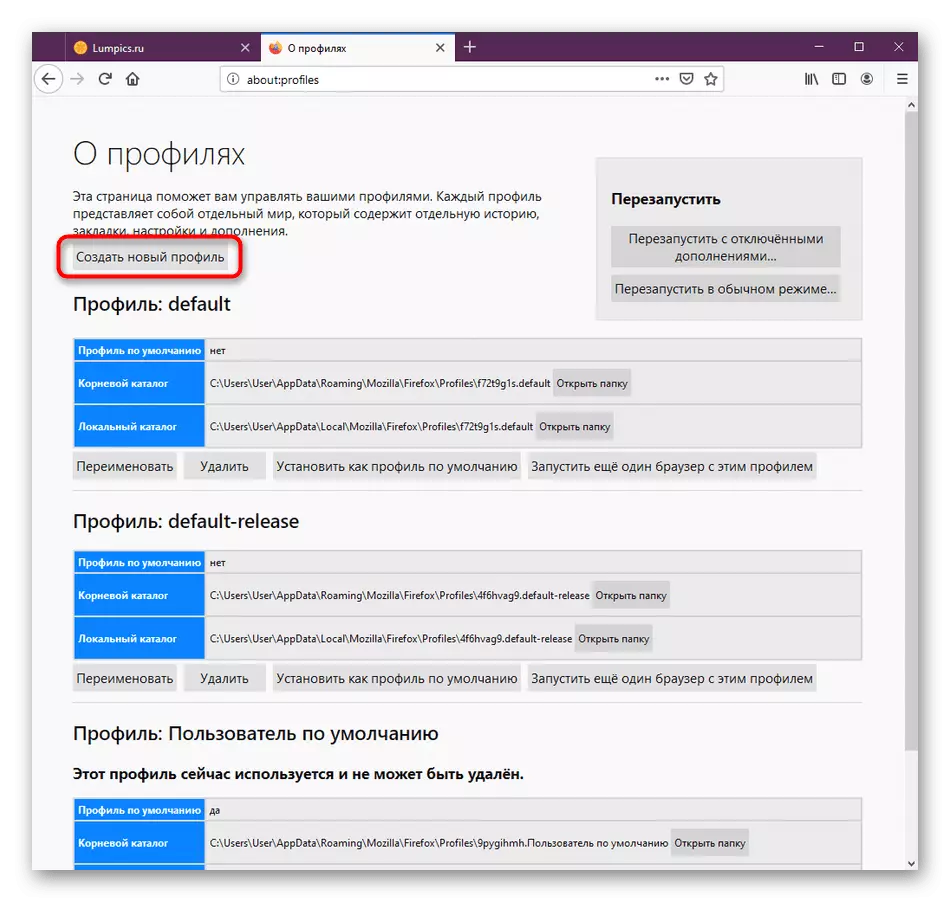
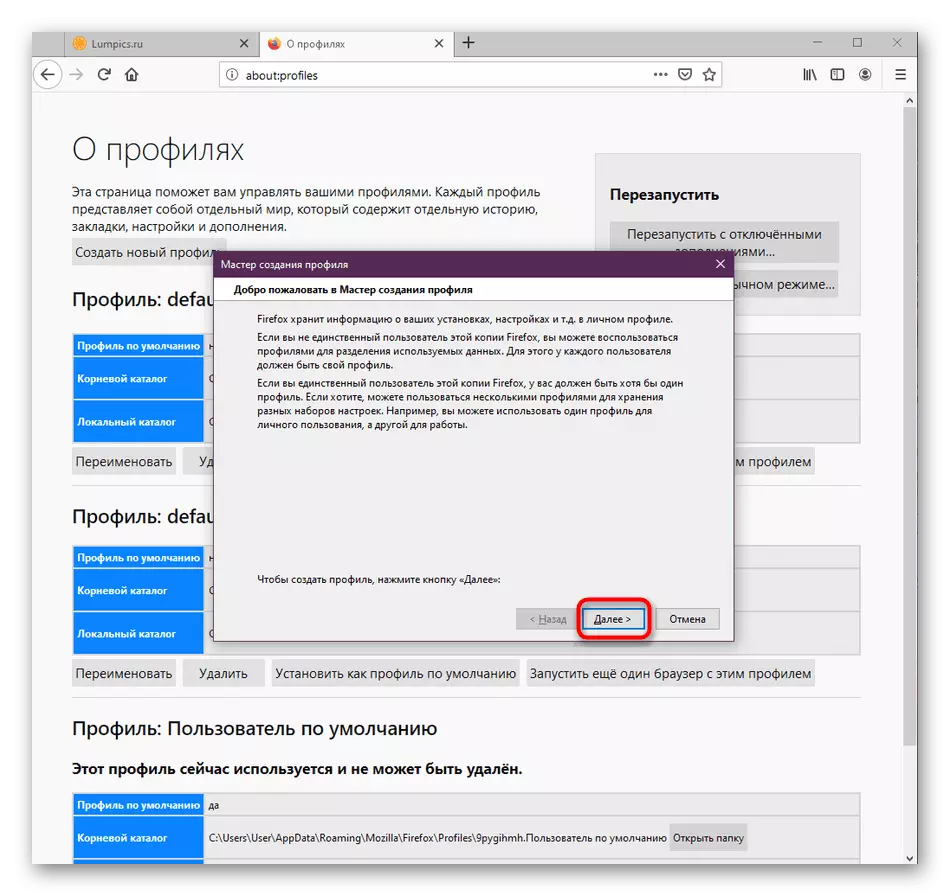
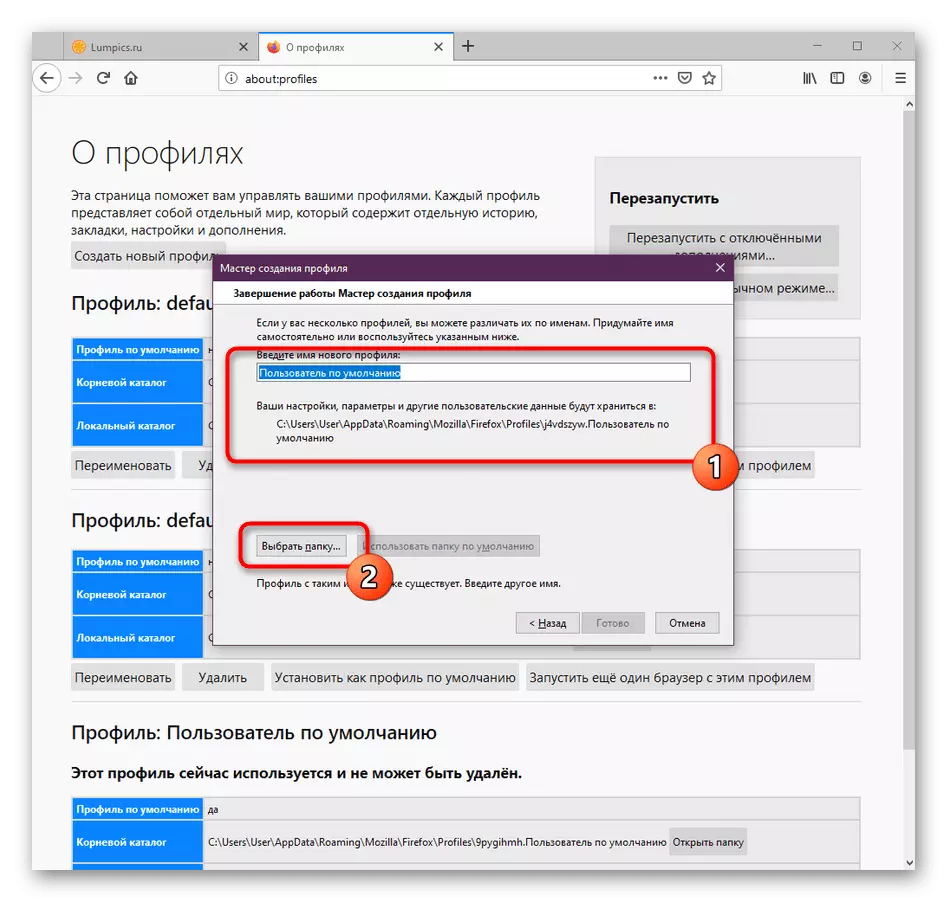
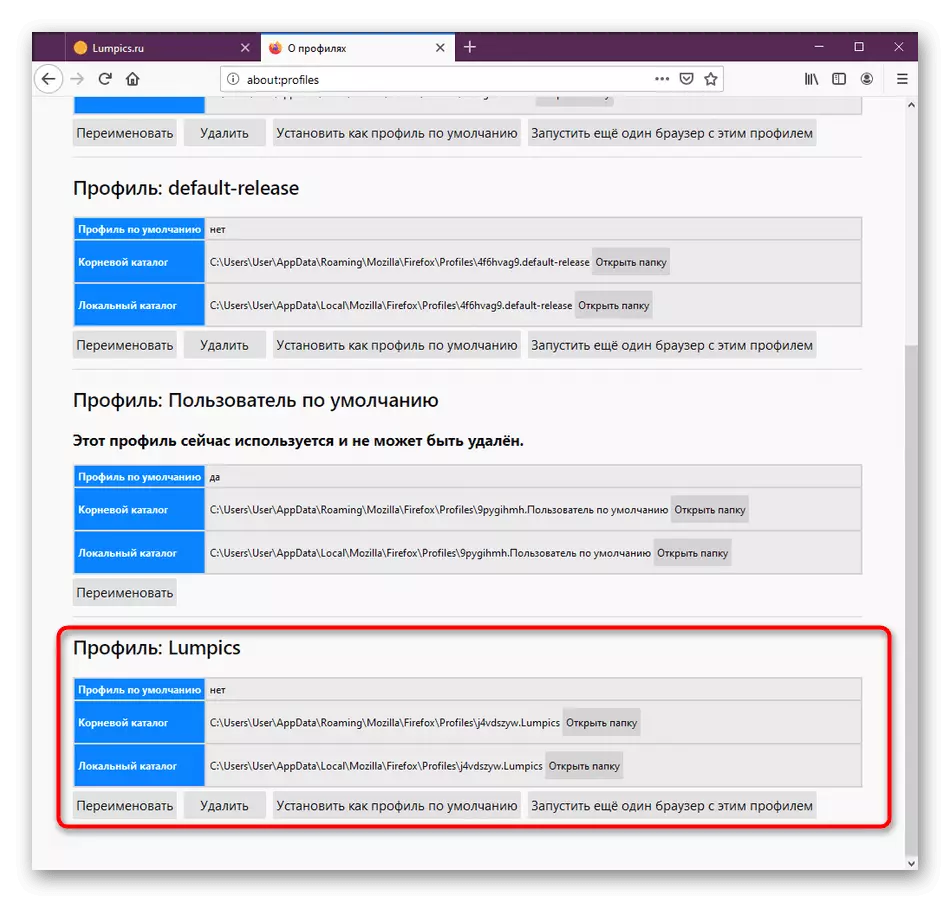
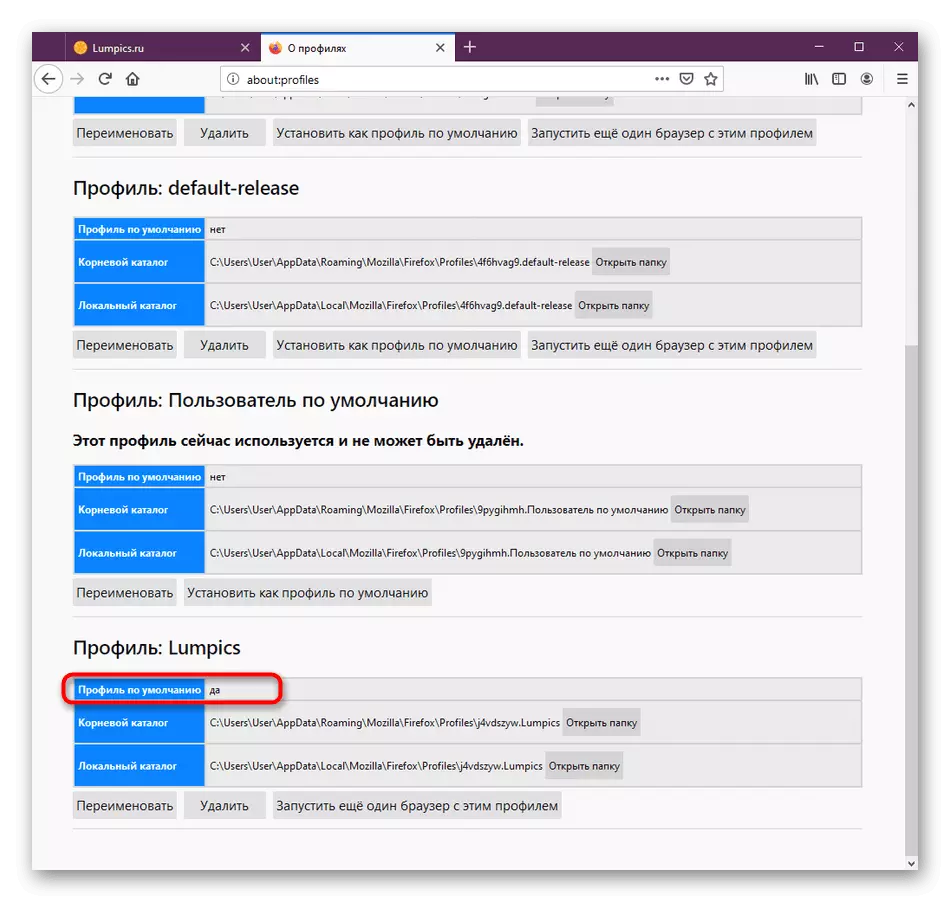
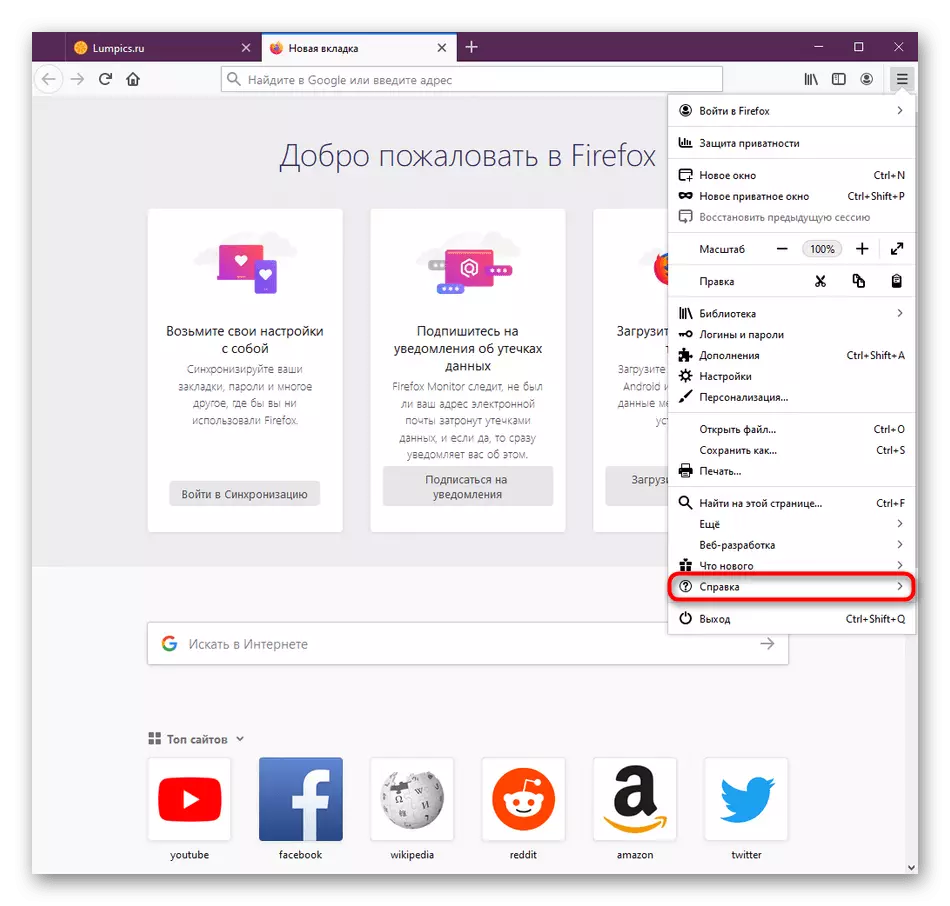
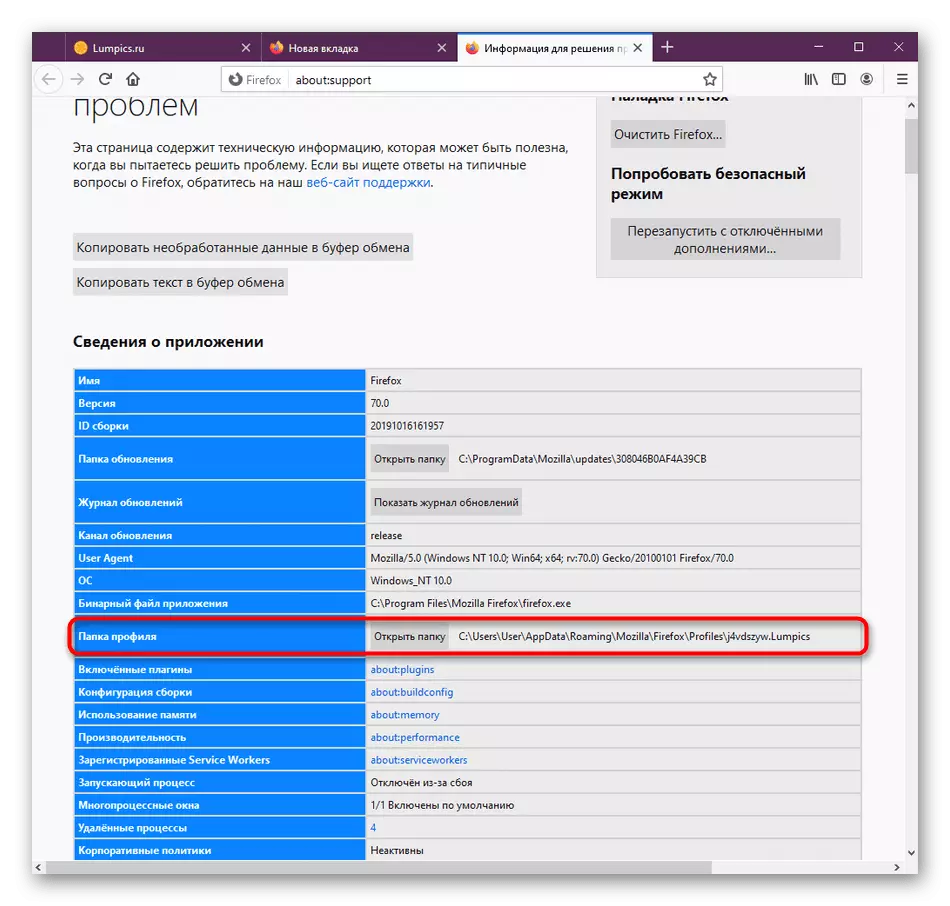
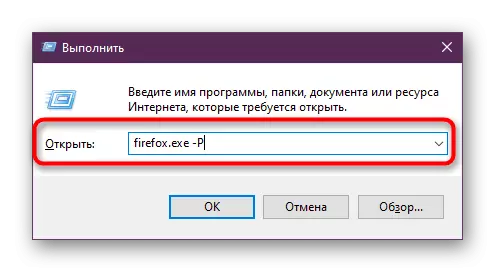
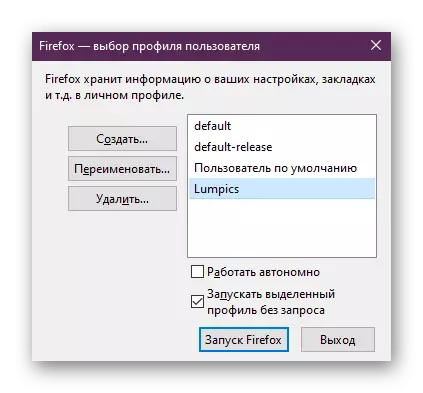
ຖ້າທ່ານຖືກບັງຄັບໃຫ້ປ່ຽນບັນຊີຂໍ້ມູນເລື້ອຍໆ, ໃຫ້ໃຊ້ເຄື່ອງປະດັບ "ແລ່ນ" ທຸກໆຄັ້ງທີ່ມັນບໍ່ສະດວກທັງຫມົດ. ພວກເຮົາແນະນໍາໃຫ້ຍົກລະດັບທາງລັດສໍາລັບການເປີດ Mozilla ເພື່ອໃຫ້ປ່ອງຢ້ຽມການຄັດເລືອກບັນຊີປາກົດຢູ່ແຕ່ລະບ່ອນເລີ່ມຕົ້ນ.
- ກົດປຸ່ມຫນູຂວາທ່ານໃຊ້ແລະໄປທີ່ "Properties" ໂດຍຜ່ານເມນູສະພາບການ.
- ຢູ່ທີ່ນີ້ໃນແຖບ "ທີ່" ໃສ່ໃນຊ່ອງ "ວັດຖຸ", ໃນທີ່ສຸດ, ວາງພື້ນທີ່ແລະເພີ່ມ -p. ນໍາໃຊ້ການປ່ຽນແປງຂອງປຸ່ມທີ່ເຫມາະສົມ.
- ສືບຕໍ່ເປັນຜູ້ບໍລິຫານເພື່ອການດັດແກ້ທີ່ຈະມີຜົນບັງຄັບໃຊ້. ດຽວນີ້ Mozilla ຈະແລ່ນຜ່ານ "Profile Manager ສະເຫມີ". ເພື່ອຍົກເລີກການກະທໍາດັ່ງກ່າວ, ທ່ານພຽງແຕ່ສາມາດລົບລ້າງຄຸນລັກສະນະນີ້.
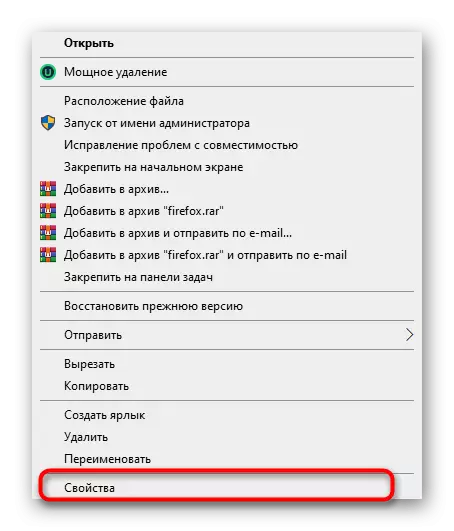
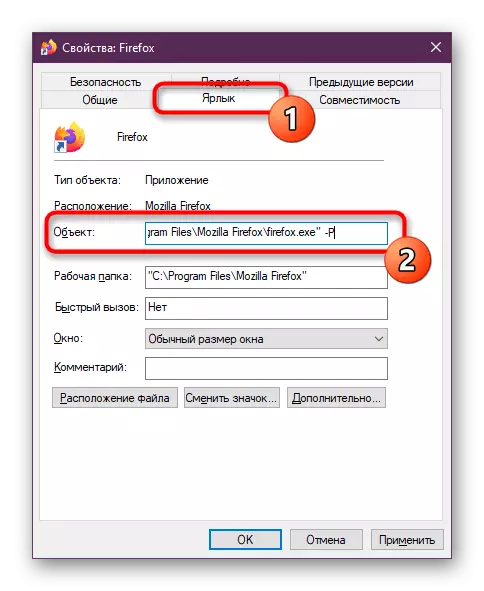
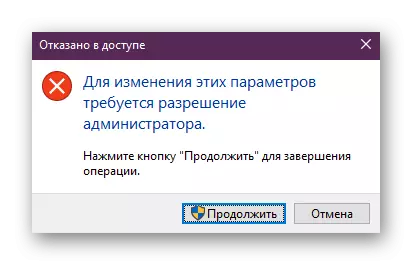
ຫລັງຈາກນັ້ນທ່ານສາມາດຕັ້ງຄ່າເພີ່ມ, ບັນທຶກລະຫັດຜ່ານຫລືເພີ່ມເຄື່ອງຫມາຍໂດຍການນໍາເຂົ້າຫຼືນໍາເຂົ້າຜ່ານໂປຣໄຟລ໌ Firefox. ພາຍຫຼັງສໍາເລັດການປະຊຸມ, ການປ່ຽນແປງທັງຫມົດຈະຖືກບັນທຶກ, ແລະທ່ານສາມາດສໍາເນົາໂຟນເດີຮາກເພື່ອໂອນໄປທີ່ອຸປະກອນອື່ນ.
ອ່ານອີກ: ການນໍາເຂົ້າການຕັ້ງຄ່າໃຫ້ກັບ Mozilla Firefox browser
ມື້ນີ້ທ່ານໄດ້ຮຽນຮູ້ກ່ຽວກັບສາມວິທີການສໍາລັບການສະຫນັບສະຫນູນການຕັ້ງຄ່າໃນ browser Mozilla Firefox. ຕາມທີ່ທ່ານເຫັນ, ບໍ່ມີສິ່ງໃດທີ່ສັບສົນໃນເລື່ອງນີ້, ມັນຍັງມີພຽງແຕ່ການເລືອກແບບທີ່ທ່ານຄິດວ່າດີທີ່ສຸດສໍາລັບຕົວທ່ານເອງ.
