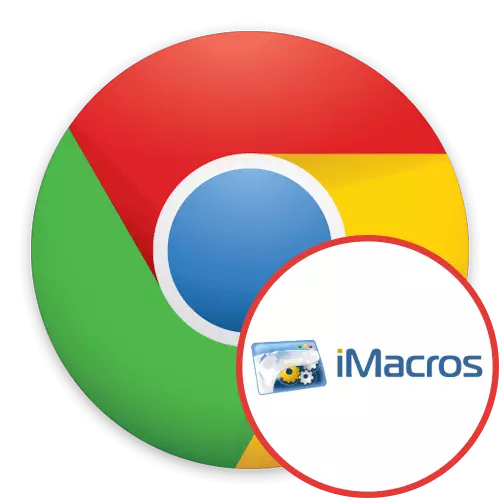
ນັກພັດທະນາພາກສ່ວນຂອງພາກສ່ວນທີສາມສະເຫນີການຂະຫຍາຍຕົວເອງສໍາລັບໂປແກຼມທ່ອງເວັບ Google CHROME ທີ່ໄດ້ຮັບຄວາມນິຍົມເຊິ່ງເຮັດໃຫ້ມັນສາມາດຂະຫຍາຍການເຮັດວຽກມາດຕະຖານຂອງມັນຢ່າງຫຼວງຫຼາຍ. ໃນບັນດາລາຍຊື່ຂອງການເພີ່ມເຕີມທັງຫມົດແມ່ນ imacros - ແອັບພລິເຄຊັນເພື່ອເພີ່ມປະຕິບັດວຽກງານທີ່ເປັນປົກກະຕິເຊິ່ງເວລາໃດຫນຶ່ງ. ພວກເຮົາແນະນໍາໃຫ້ສຶກສາເຄື່ອງມືນີ້ດ້ວຍລາຍລະອຽດເພີ່ມເຕີມ, ປ່ຽນເປັນແຕ່ລະບາດກ້າວໃນສະລັບສັບຊ້ອນຂອງການພົວພັນກັບມັນ.
ການນໍາໃຊ້ການຂະຫຍາຍ IMACCROS ໃນ Google Chrome
ຫຼັກການຂອງ Imacros ແມ່ນການຕັ້ງຄ່າສະຄິບດ້ວຍຕົນເອງເຊິ່ງພ້ອມກັນປະຕິບັດການກະທໍາທີ່ແຕກຕ່າງກັນຫຼາຍຫຼືຫມົດ. ຍົກຕົວຢ່າງ, ພວກເຂົາສາມາດປະຫຍັດເນື້ອໃນຂອງຫນ້າຕ່າງໆ, ເປີດແທັບໃຫມ່ທີ່ມີເວັບໄຊທ໌ສະເພາະຫຼືຜົນຜະລິດຂໍ້ມູນກ່ຽວກັບຂໍ້ມູນຂ່າວສານຕ່າງໆ. ໃຫ້ຢຸດເຊົາໃນແຕ່ລະຂັ້ນຕອນຂອງການຄຸ້ມຄອງອາຫານເສີມນີ້.ຂັ້ນຕອນທີ 1: ຕິດຕັ້ງຈາກຮ້ານຄ້າທີ່ເປັນທາງການ
ດຽວນີ້ພວກເຮົາຕ້ອງການເລີ່ມຕົ້ນດ້ວຍຂັ້ນຕອນການຕິດຕັ້ງ. ແນ່ນອນ, ມັນຈະສາມາດປະຕິບັດໄດ້ມັນແມ່ນແຕ່ຜູ້ໃຊ້ຈົວ, ແຕ່ມີຜູ້ທີ່ບໍ່ເຄີຍພົບໃນການຈັດຕັ້ງປະຕິບັດວຽກງານດັ່ງກ່າວ. ຜູ້ໃຊ້ດັ່ງກ່າວພວກເຮົາແນະນໍາໃຫ້ໃຊ້ເວລາໃນການຄຸ້ນເຄີຍກັບສິ່ງຕໍ່ໄປນີ້ສັ້ນເທົ່າທີ່ເປັນໄປໄດ້.
ດາວໂຫລດ Imacros ຈາກ Google Webstore
- ໄປທີ່ລິ້ງຂ້າງເທິງເພື່ອເຂົ້າໄປໃນຫນ້າ Imacros ໃນຮ້ານອອນໄລນ໌ Chrome ຢ່າງເປັນທາງການ. ມັນກົດປຸ່ມ "ຕິດຕັ້ງ".
- ໃນເວລາທີ່ການແຈ້ງເຕືອນການອະນຸຍາດທີ່ຕ້ອງການ, ຢືນຢັນວ່າມັນໂດຍການກົດທີ່ "ຕິດຕັ້ງການຂະຫຍາຍຕົວ".
- ຫລັງຈາກນັ້ນ, ຮູບສັນຍາລັກເພີ່ມເຕີມທີ່ຈະປາກົດຢູ່ໃນກະດານ. ໃນອະນາຄົດ, ພວກເຮົາຈະໃຊ້ມັນເພື່ອໄປທີ່ເມນູ Imacros.
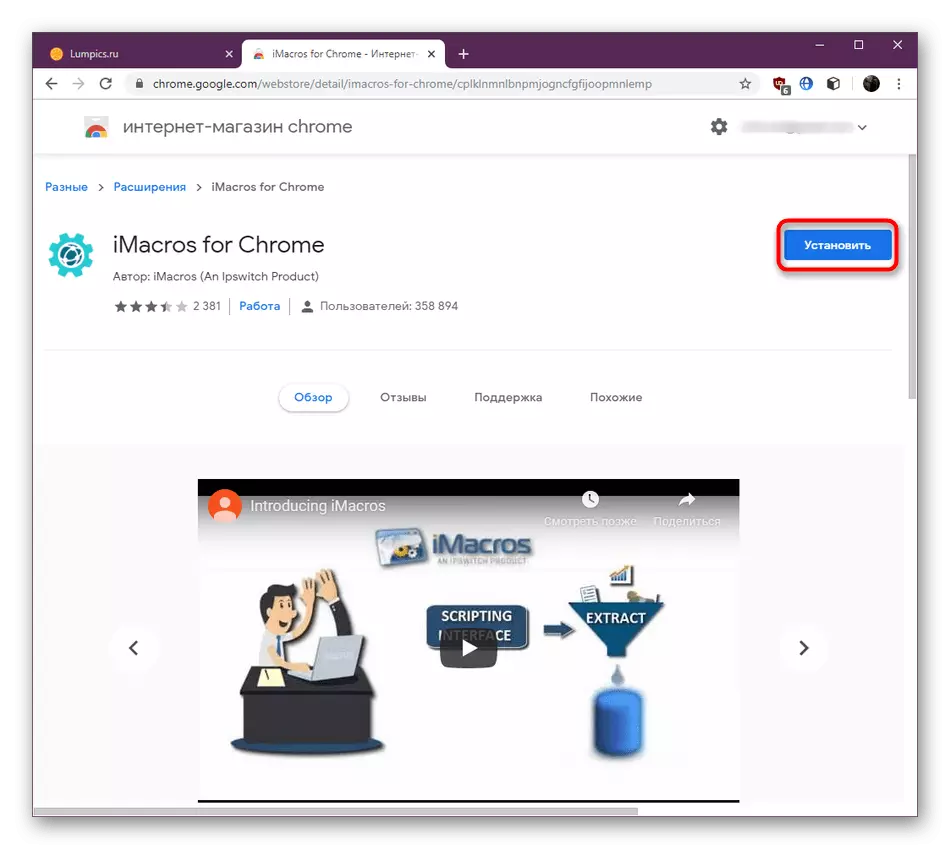
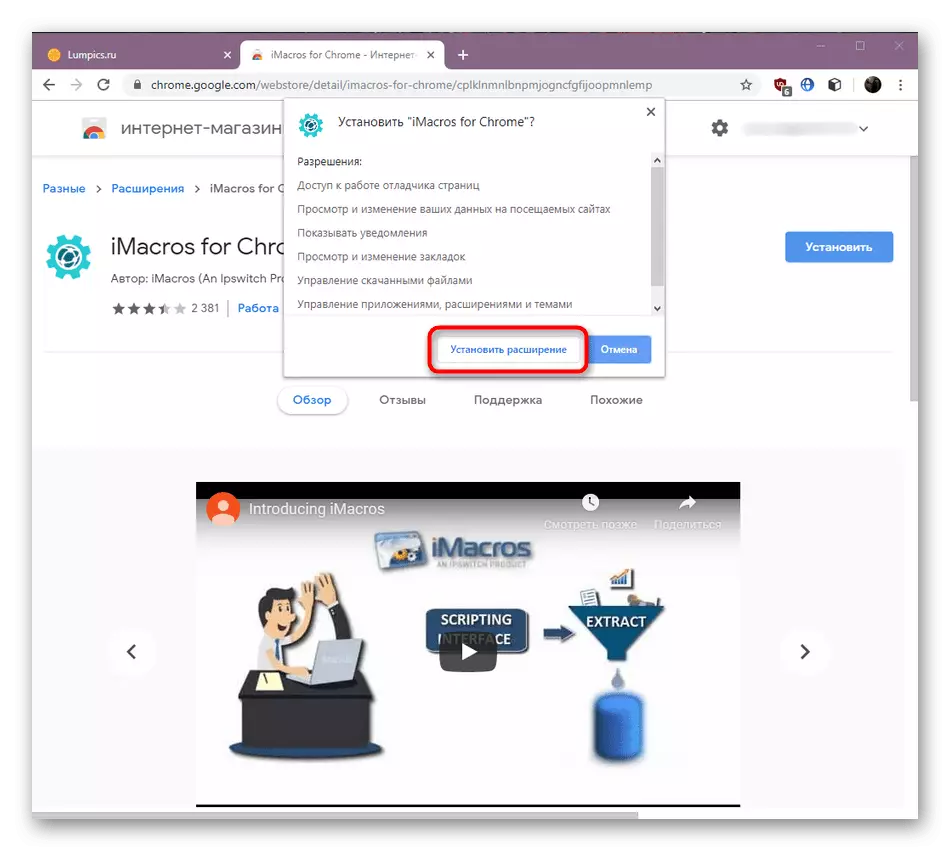
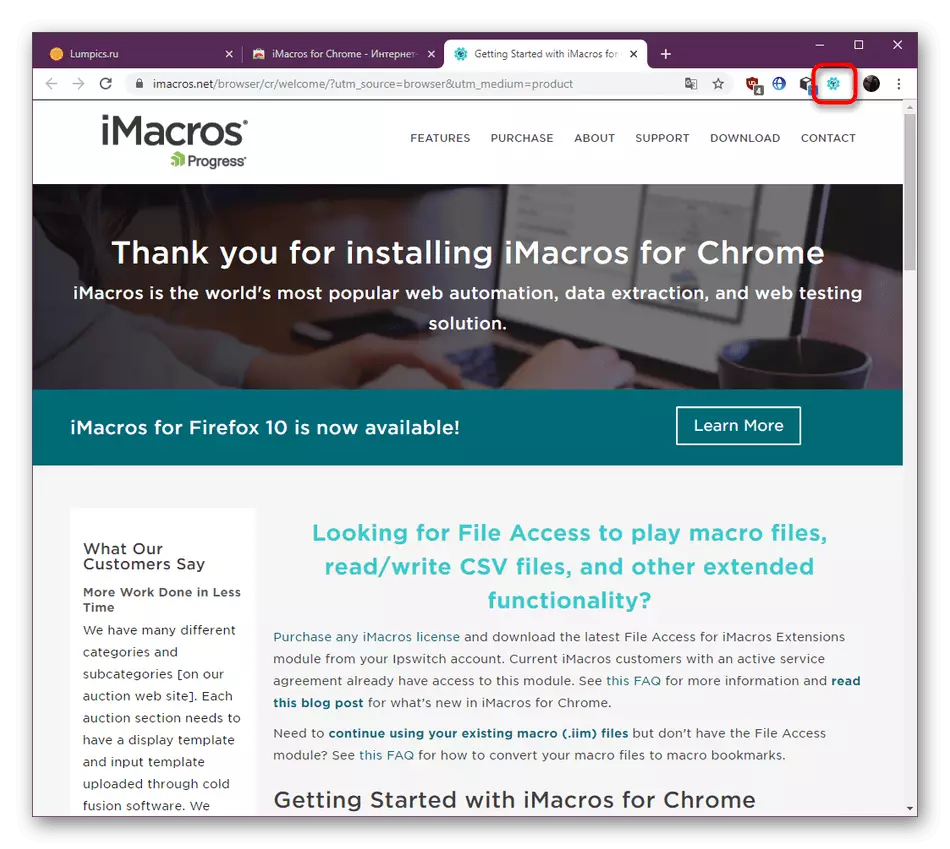
ດັ່ງທີ່ທ່ານສາມາດເຫັນໄດ້, ບໍ່ມີຫຍັງສັບສົນໃນການຕິດຕັ້ງຂອງການເພີ່ມເຕີມຂອງ browser. ເຊັ່ນດຽວກັນ, ການຕິດຕັ້ງແລະການນໍາໃຊ້ອື່ນໆສ່ວນໃຫຍ່ແມ່ນເຮັດ. ຖ້າທ່ານຕ້ອງການເພີ່ມອີກວິທີອື່ນ, ອ່ານມັນໃນບົດຂຽນຕໍ່ໄປ.
ອ່ານຕໍ່: ວິທີການຕິດຕັ້ງການຂະຫຍາຍໃນ Google Chrome Browser ຂອງ Google
ໃນສະຖານະການທີ່ຫາຍາກທີ່ສຸດ, ອາດຈະມີບັນຫາກ່ຽວກັບການຕິດຕັ້ງການຂະຫຍາຍຕົວ, ເຊິ່ງເກືອບຈະຫມາຍເຖິງບັນຫາໃນການເຮັດວຽກຂອງ browser. ຄໍາແນະນໍາລາຍລະອຽດສໍາລັບການແກ້ໄຂຄວາມຫຍຸ້ງຍາກດັ່ງກ່າວອ່ານໃນປື້ມຄູ່ມືອ້າງອີງແຍກດ້ານລຸ່ມ.
ອ່ານເພິ່ມເຕິມ: ສິ່ງທີ່ຕ້ອງເຮັດຖ້າບໍ່ໄດ້ຕິດຕັ້ງໃນ Google Chrome
ຂັ້ນຕອນທີ 2: ການຕັ້ງຄ່າຂະຫຍາຍ Global
ບາງຄັ້ງມັນອາດຈະມີຄວາມຈໍາເປັນທີ່ຈະເລືອກເອົາໂຟນເດີທີ່ກໍານົດເອງສໍາລັບສະຄິບຫລືຕັ້ງລະຫັດຜ່ານເພື່ອເລີ່ມຕົ້ນໃຫ້ເຂົາເຈົ້າ. ທັງຫມົດນີ້ແມ່ນເຮັດໄດ້ໂດຍຜ່ານການຕັ້ງຄ່າ Imacros Imobal ແລະມີດັ່ງນີ້:
- ກົດປຸ່ມ Add-on ໃນໄອຄອນ. ໃນພາກທີ່ເປີດ, ໄປທີ່ພາກ "ຈັດການ".
- ນີ້, ໃຫ້ຄລິກໃສ່ປຸ່ມສີຂຽວທີ່ມີຊື່ວ່າ "ການຕັ້ງຄ່າ".
- ຕອນນີ້ທ່ານຕີເມນູການຕັ້ງຄ່າແອັບພລິເຄຊັນ.
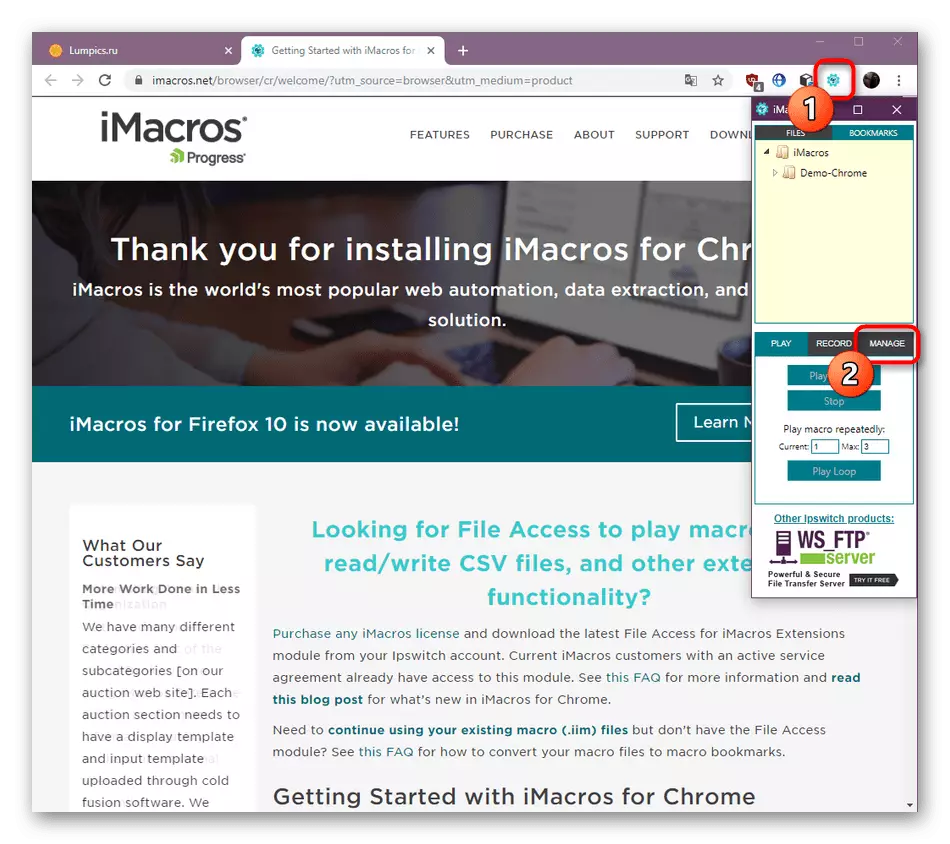

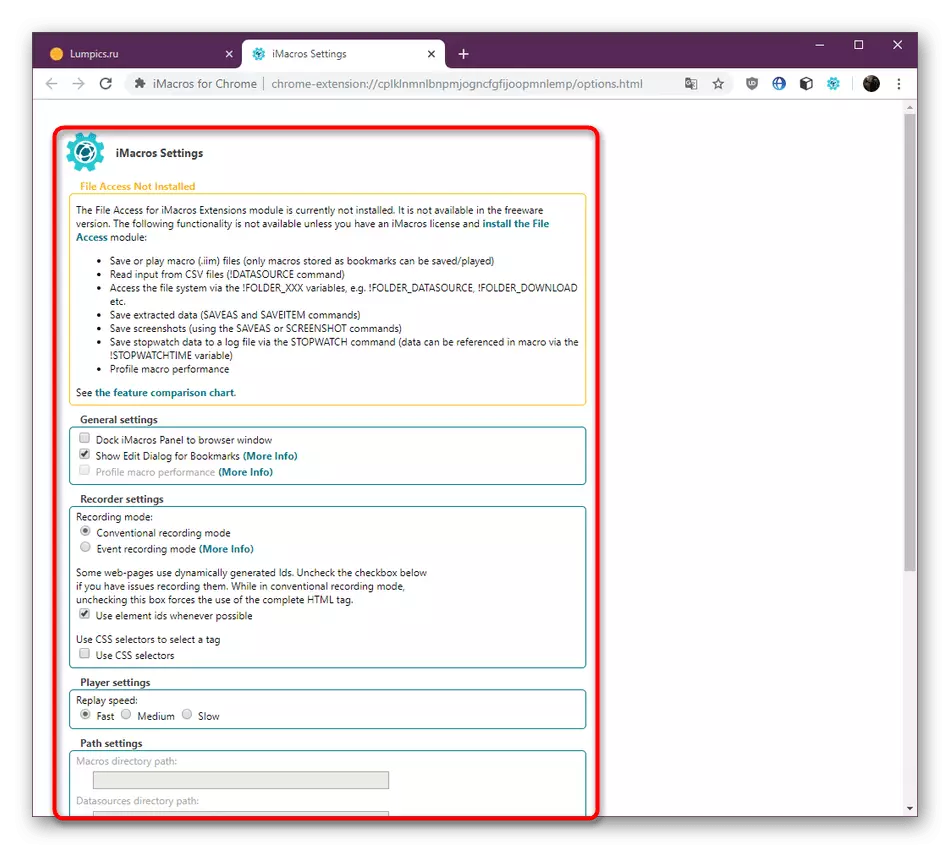
ໃນທີ່ນີ້ທ່ານສາມາດເລືອກໂຟນເດີສໍາລັບເກັບຮັກສາ MacRos, ຕັ້ງລະຫັດຜ່ານເພື່ອເລີ່ມຕົ້ນ, ລະບຸຮູບແບບການບັນທຶກແລະຄວາມໄວຂອງການປະຕິບັດ. ໃນກໍລະນີຫຼາຍທີ່ສຸດ, ຕົວກໍານົດການທັງຫມົດເຫລົ່ານີ້ຍັງຄົງມາດຕະຖານ, ແຕ່ບາງຄົນອາດເບິ່ງຄືວ່າມີປະໂຫຍດ.
ຂັ້ນຕອນທີ 3: ຄວາມຮູ້ກ່ຽວກັບແມ່ແບບ macros
ດຽວນີ້ພວກເຮົາຈະຍົກຫົວຂໍ້ທີ່ຈະເປັນປະໂຫຍດຕໍ່ຜູ້ໃຊ້ທີ່ບໍ່ມີປະສົບການແລະຜູ້ທີ່ປະເຊີນກັບການເຮັດວຽກໃນການຂະຫຍາຍຕົວ. ນັກພັດທະນາ Imacros ໄດ້ເພີ່ມໄດເລກະທໍລີຫນຶ່ງດຽວກັບແມ່ແບບທີ່ເກັບກ່ຽວ. ລະຫັດຂອງພວກເຂົາມີຄວາມຄິດເຫັນທີ່ເປັນປະໂຫຍດແລະການສະແດງດ້ານສາຍຕາຂອງຫຼັກການຂອງການກະທໍາ. ສິ່ງນີ້ຈະເຮັດໃຫ້ສາມາດເຂົ້າໃຈການກໍ່ສ້າງພື້ນຖານຂອງມະຫາພາກ.
- ໂຟນເດີແຍກຕ່າງຫາກທີ່ມີສະຄິບຈະຖືກສະແດງຢູ່ໃນກະດານ Bookmark, ແຕ່ດຽວນີ້ພວກເຮົາສະເຫນີໃຫ້ໃຊ້ລະບົບດຽວກັນຜ່ານເມນູການບໍລິຫານ, ເພາະມັນງ່າຍກວ່າ.
- ວາງສ່ວນປະກອບທັງຫມົດຂອງບັນຊີລາຍຊື່ທີ່ເຫມາະສົມ, ຍົກຕົວຢ່າງ, ການເປີດຫົກແຖບ. ສອງຄັ້ງໃຫ້ຄລິກໃສ່ມັນຫຼືເລືອກ "Play Macro" ເພື່ອເລີ່ມຕົ້ນ.
- ແທັບທີ່ເຮັດສໍາເລັດແລ້ວຈະເປີດໂດຍອັດຕະໂນມັດ, ແລະຄວາມຄືບຫນ້າຈະຖືກສະແດງຢູ່ໃນປ່ອງຢ້ຽມຂະຫຍາຍ. ໃຊ້ປຸ່ມ "ພັກໄວ້" ແລະ "ຢຸດ" ທີ່ຈະຢຸດຊົ່ວຄາວຫຼືເຮັດການປະຕິບັດມະຫາພາກ.
- ກົດຂວາໃສ່ສາຍ MACRO ໂດຍການເລືອກຕົວເລືອກການດັດແກ້ເພື່ອເຂົ້າໄປແກ້ໄຂເນື້ອໃນ.
- ຕາມທີ່ທ່ານສາມາດເຫັນໄດ້, ມີຄໍາເຫັນໃນແຕ່ລະເສັ້ນເພື່ອອະທິບາຍຕົວແປແລະການໂຕ້ຖຽງ syntactic. ສາຍເຫຼົ່ານີ້ແມ່ນເນັ້ນເປັນສີຂຽວ. ສ່ວນທີ່ເຫຼືອແມ່ນສ່ວນຫນຶ່ງຂອງລະຫັດ, ໂດຍບໍ່ມີການກະທໍາໃດທີ່ຈະບໍ່ຖືກຈັດຕັ້ງປະຕິບັດ.
- ດັ່ງທີ່ທ່ານເຫັນ, URL GOTO String ແມ່ນຮັບຜິດຊອບໃນການເປີດເວັບໄຊໃນແຖບໃຫມ່. ແກ້ໄຂການເຊື່ອມຕໍ່ເພື່ອຕັ້ງຄ່າ Macro ນີ້ສໍາລັບຕົວທ່ານເອງ. ທ່ານຍັງສາມາດກໍາຈັດທ່ອນໄມ້ທີ່ບໍ່ຈໍາເປັນອອກ.
- ເມື່ອສໍາເລັດ, ບັນທຶກການປ່ຽນແປງໂດຍການຕັ້ງຊື່ໃຫມ່ສໍາລັບສະຄິບຫຼືອອກຈາກມັນຄືກັນ.
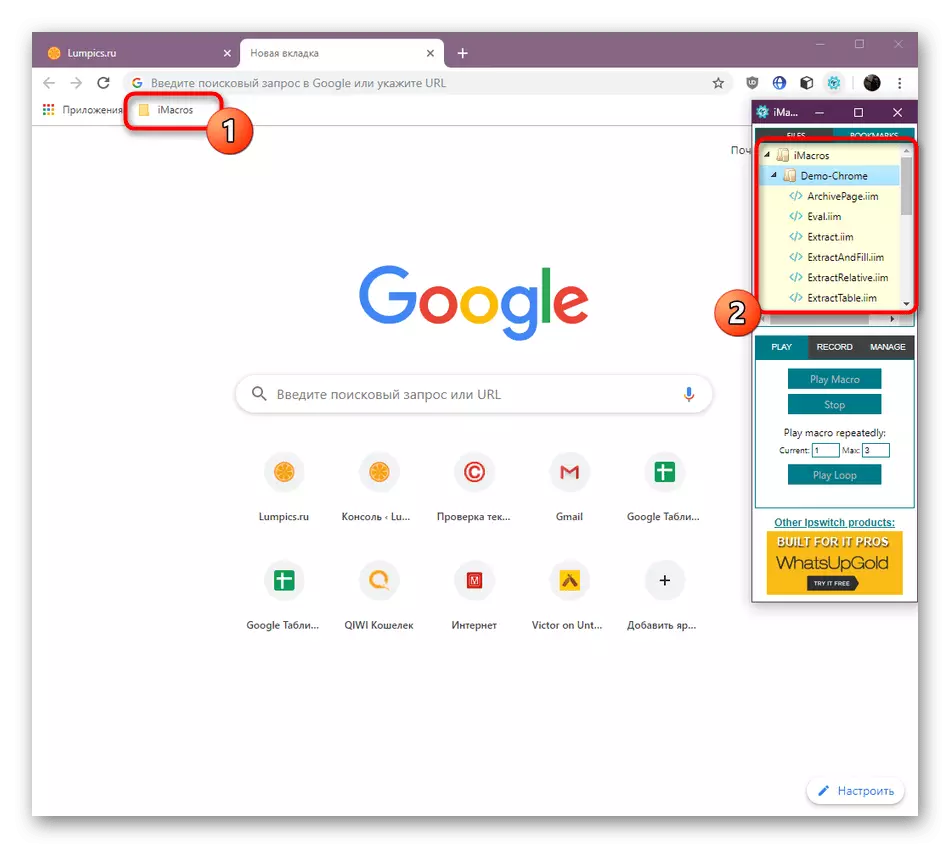
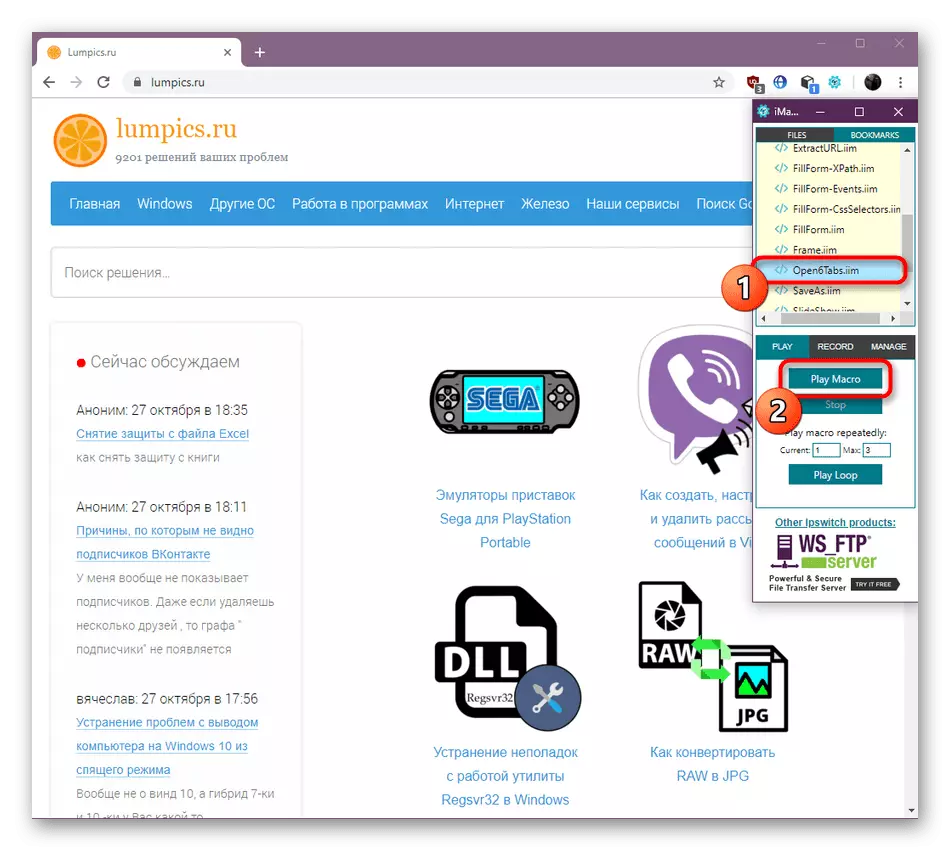
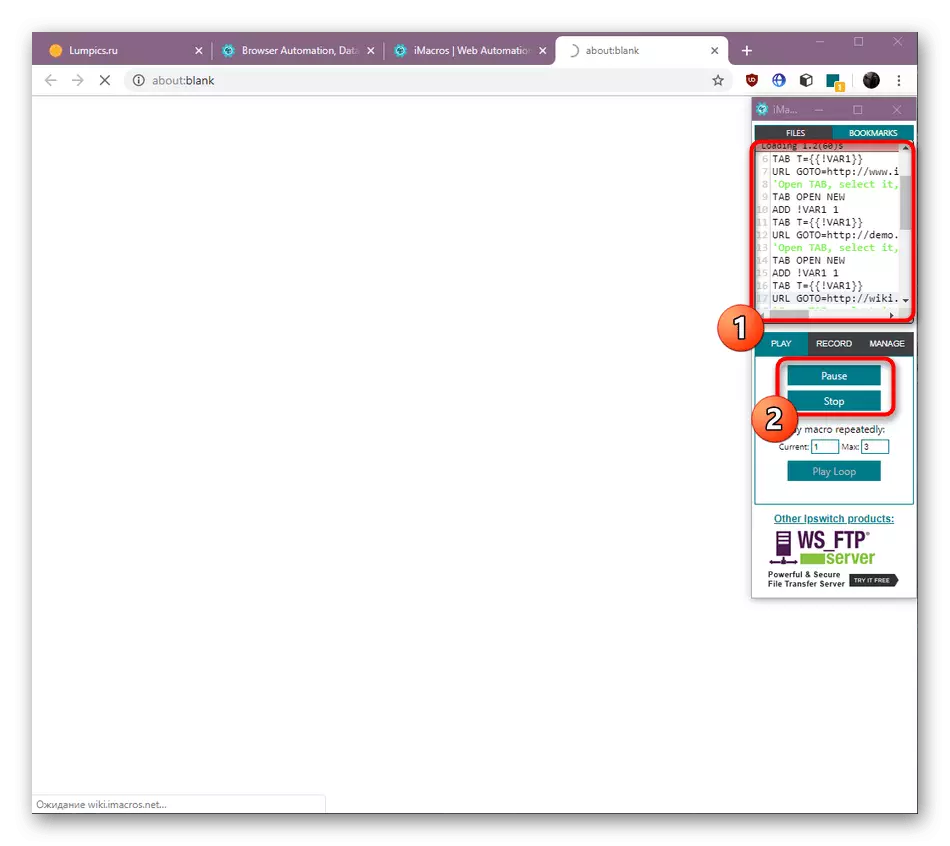
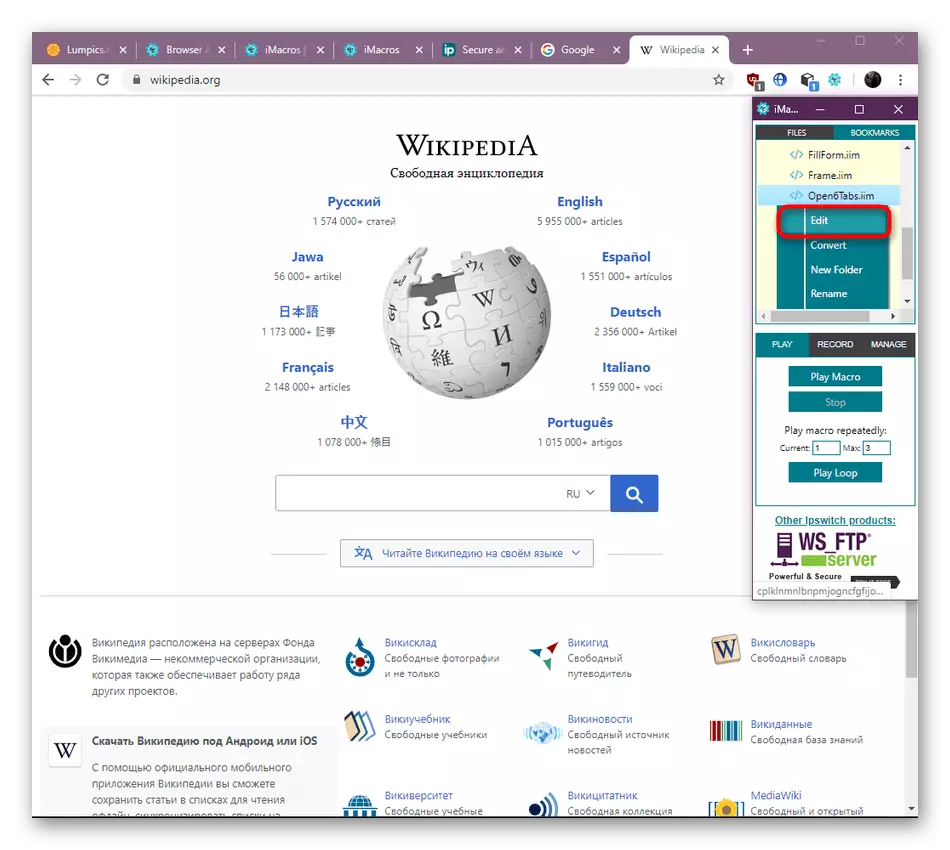
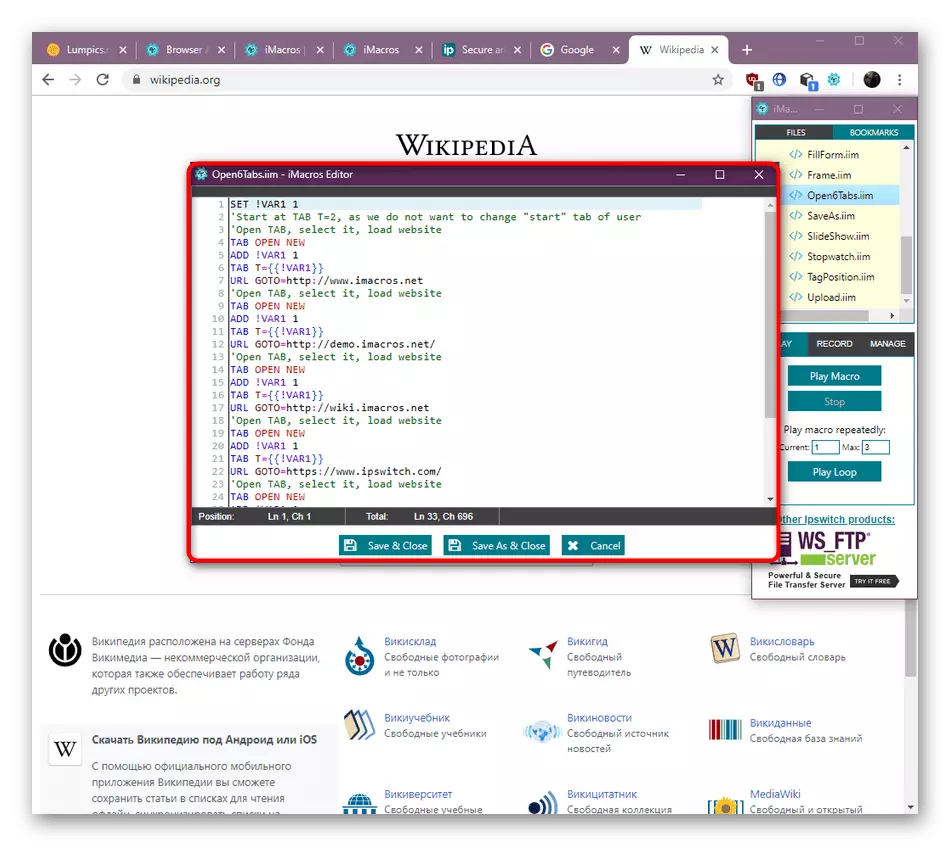
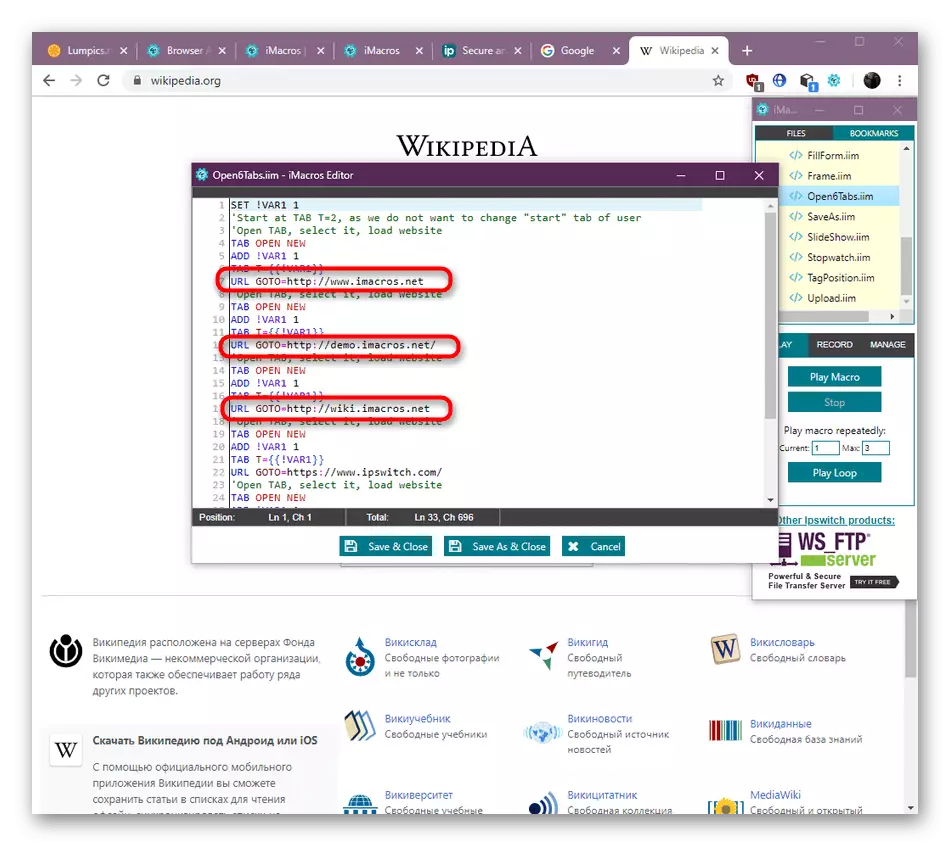
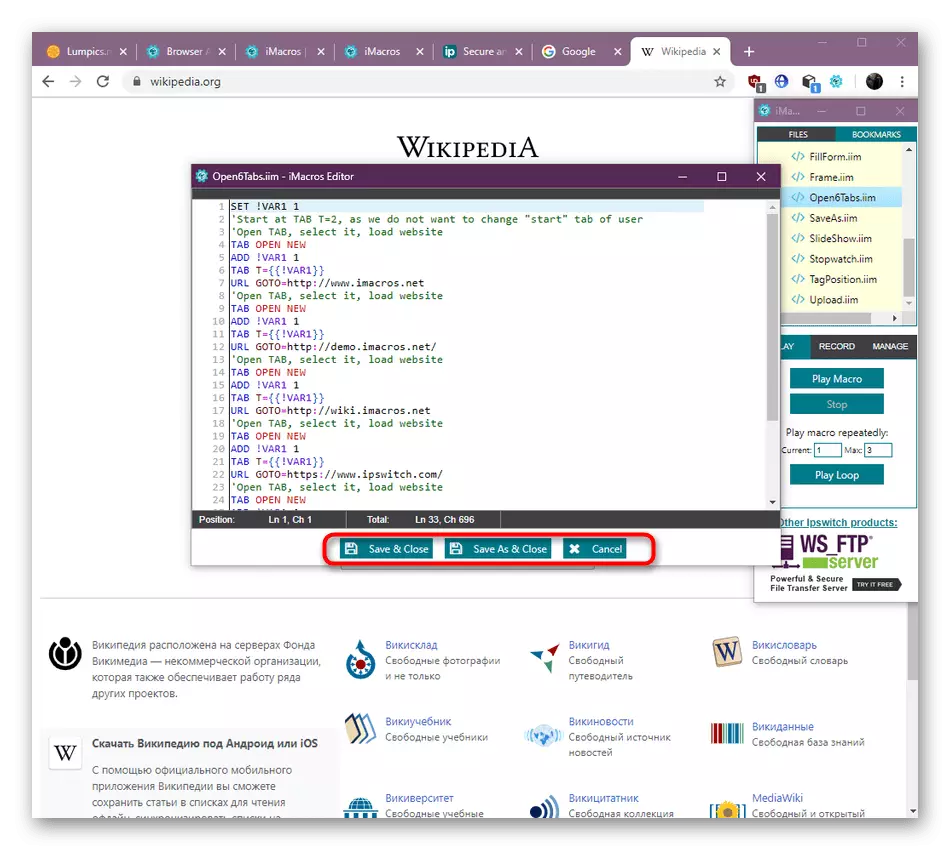
ແມ່ແບບສາມາດໃຊ້ໄດ້ບໍ່ພຽງແຕ່ທີ່ຈະຄຸ້ນເຄີຍກັບການເຮັດວຽກຂອງການຂະຫຍາຍຕົວ, ແຕ່ມັນກໍ່ແມ່ນສໍາລັບການປັບແຕ່ງສ່ວນບຸກຄົນຂອງພວກເຂົາໂດຍການປ່ຽນລະຫັດ. ນີ້ຈະຊ່ວຍປະຢັດເວລາທີ່ສໍາຄັນໃນການຂຽນ magros ຂອງທ່ານເອງ, ພຽງແຕ່ປ່ຽນແທນຄຸນລັກສະນະທີ່ຈໍາເປັນແລະລິ້ງໃນລະຫັດ.
ຂັ້ນຕອນທີ 4: ການສ້າງມະຫາພາກຂອງທ່ານເອງ
ຕອນນີ້ໃຫ້ເວົ້າກ່ຽວກັບຫນ້າທີ່ພື້ນຖານທີ່ສຸດຂອງ Imacros - ການສ້າງຂອງມະຫາພາກຂອງທ່ານເອງ. ຂ້າງເທິງນີ້ທ່ານໄດ້ຄຸ້ນເຄີຍກັບບັນນາທິການແລ້ວ. ກັບມັນ, ອັກສອນຈາກສູນຖືກສ້າງຂື້ນ, ແຕ່ມັນຄວນຈະເຮັດໂດຍຜູ້ໃຊ້ທີ່ມີປະສົບການຫຼາຍຂື້ນ. ໂດຍສະເພາະສໍາລັບພວກເຂົາ, ພວກເຮົາຈະນໍາສະເຫນີຂໍ້ມູນເພີ່ມເຕີມໃນວັກຂ້າງລຸ່ມນີ້, ແລະດຽວນີ້ຂໍໃຫ້ພິຈາລະນາຂັ້ນຕອນທີ່ລຽບງ່າຍທີ່ສຸດຂອງການບັນທຶກຂອງມະຫາພາກໃນເວລາຈິງ.
- ຍົກຕົວຢ່າງເປັນຕົວເລືອກດຽວກັນທີ່ຈະເປີດຫລາຍສະຖານທີ່ໃນແທັບໃຫມ່. ເພື່ອເລີ່ມຕົ້ນການບັນທຶກ, ເປີດເມນູຫລັກ imacros, ໄປທີ່ແຖບ "ບັນທຶກ" ແລະເລືອກ "ສະຖິຕິມະຫາພາກ.
- ປ່ອງຢ້ຽມບັນນາທິການຈະປາກົດ, ແລະຂ້າງລຸ່ມນີ້ຈະເປັນປຸ່ມເພື່ອໂຈະບັນທຶກຫຼືບັນທຶກມັນໄວ້. ຕອນນີ້ເລີ່ມຕົ້ນປະຕິບັດການກະທໍາ, ເປີດເວັບໄຊໂດຍການຫັນປ່ຽນໂດຍກົງໃຫ້ພວກເຂົາຜ່ານການເຊື່ອມຕໍ່ເຂົ້າສູ່ແຖບທີ່ຢູ່.
- ໃນຕອນທ້າຍ, ກົດປຸ່ມຂະຫຍາຍ, ເຊິ່ງຕັ້ງຢູ່ແຈຂວາເທິງຂອງ browser. ຕົວເລກສີແດງຢູ່ໃກ້ນາງທີ່ກໍານົດເອົາການກະທໍາຫຼາຍຢ່າງສໍາລັບການບັນທຶກສຽງ. ກົດປຸ່ມນີ້ຢຸດການບັນທຶກໂດຍອັດຕະໂນມັດ.
- ໃນບັນນາທິການທີ່ສະແດງ, ໃຫ້ແນ່ໃຈວ່າທຸກຢ່າງທີ່ບັນທຶກໄວ້ຢ່າງຖືກຕ້ອງ. ຖ້າຈໍາເປັນ, ເອົາທ່ອນໄມ້ບາງທ່ອນຫຼືເຮັດໃຫ້ພວກມັນຊ້ໍາແລ້ວໂດຍການຕັ້ງສະຖານທີ່ໃຫມ່.
- ບັນທຶກການປ່ຽນແປງທັງຫມົດຫຼືປິດບັນນາທິການໃນປະຈຸບັນຖ້າທ່ານຕ້ອງການລຶບ Macro ນີ້. ໃນລະຫວ່າງການປະຢັດ, ເລືອກສະຖານທີ່ທີ່ສະດວກສະບາຍສໍາລັບບົດຂຽນແລະຕັ້ງຊື່ທີ່ເຫມາະສົມກັບມັນ.
- ຕອນນີ້ທ່ານສາມາດດໍາເນີນການໄດ້ໂດຍໃຊ້ສໍາລັບກົດສອງຄັ້ງນີ້ LKM ຕິດຕໍ່ກັນກັບສະຄິບ.
- ໃນບັນນາທິການຕົວມັນເອງ, ການກະທໍາດັ່ງກ່າວໄດ້ຖືກເນັ້ນໃຫ້ເຫັນໂດຍສີຂີ້ເຖົ່າ, ແລະປຸ່ມຕ່າງໆແມ່ນຕັ້ງຢູ່ທາງລຸ່ມ, ເຊິ່ງທ່ານສາມາດຢຸດຊົ່ວຄາວຂອງມະຫາພາກຫຼືສໍາເລັດມັນ. ຕ່ໍາຂ້າງລຸ່ມນີ້ມີທົ່ງນາ, ແລະຕົວເລກທີ່ເຂົ້າມາໃນພວກມັນຊີ້ບອກຈໍານວນການຄ້າງຫ້ອງຂອງການຈັດຕັ້ງປະຕິບັດການປະຕິບັດດຽວກັນ.
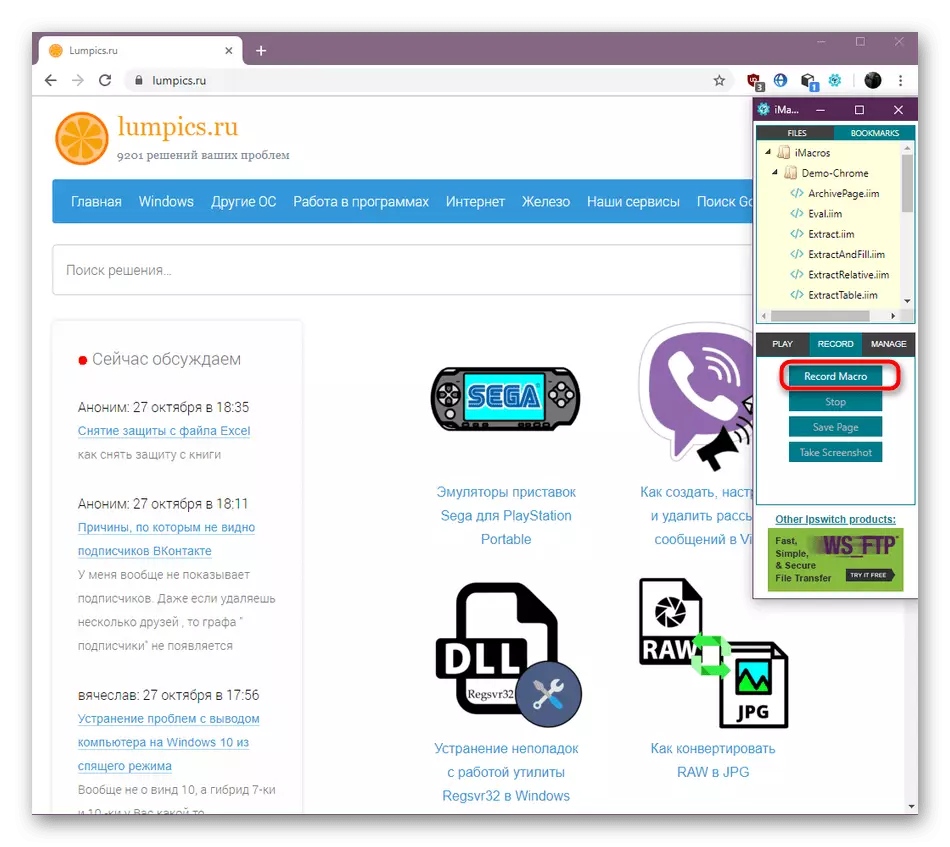
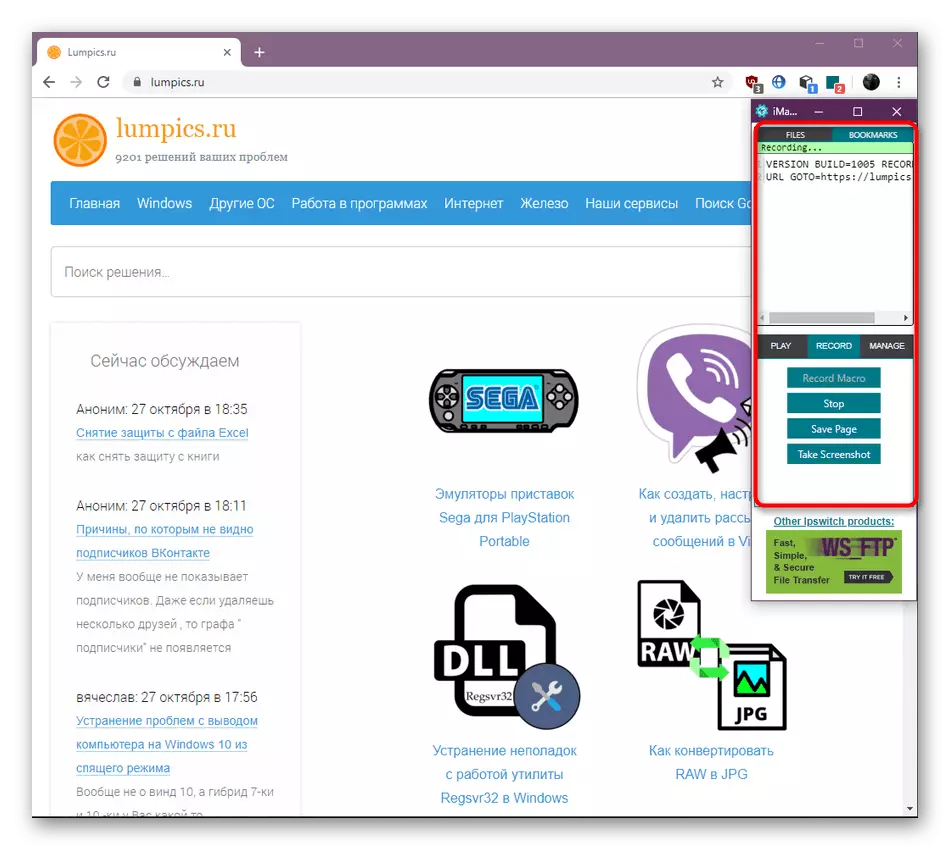
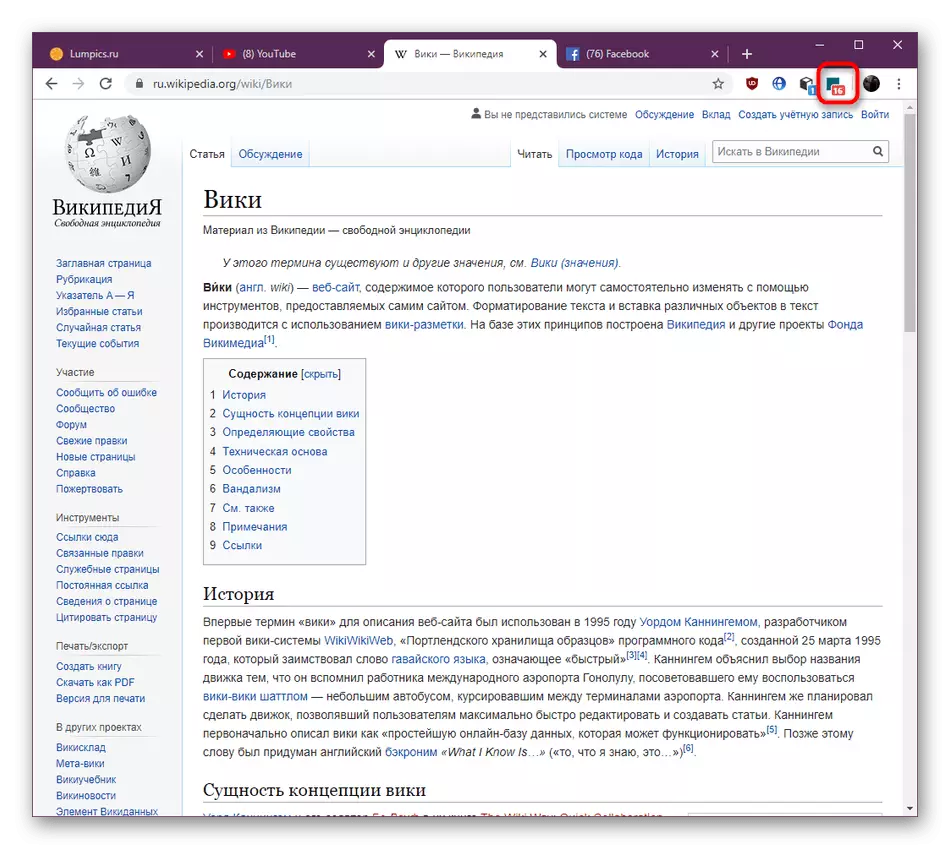
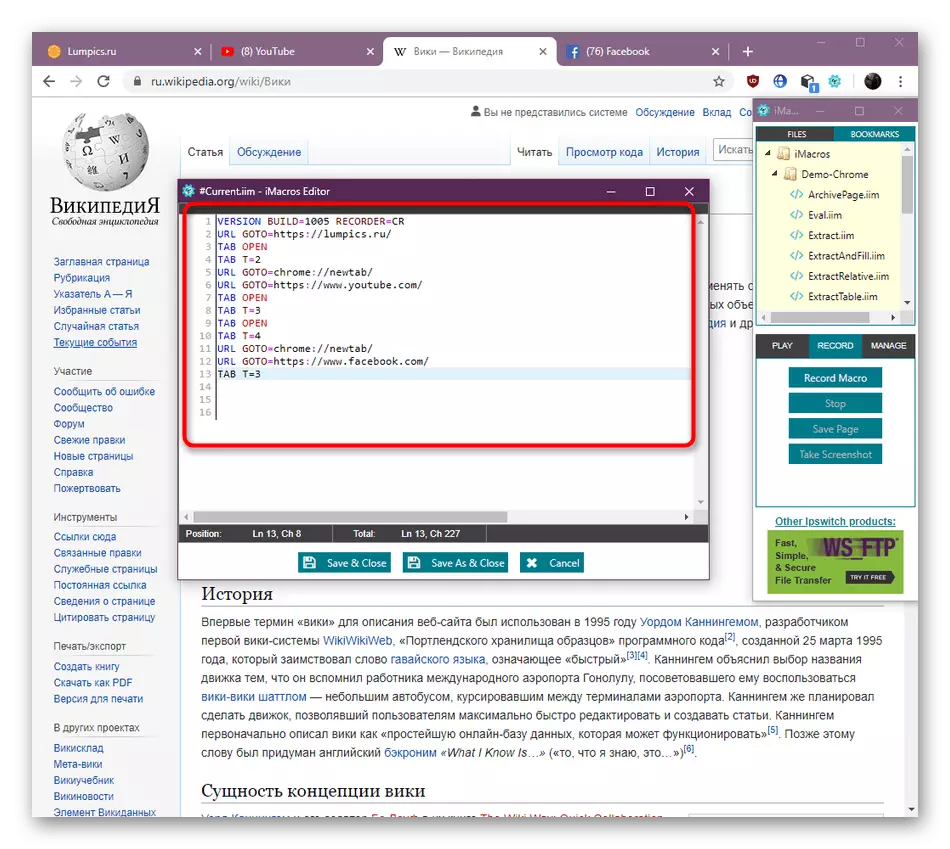
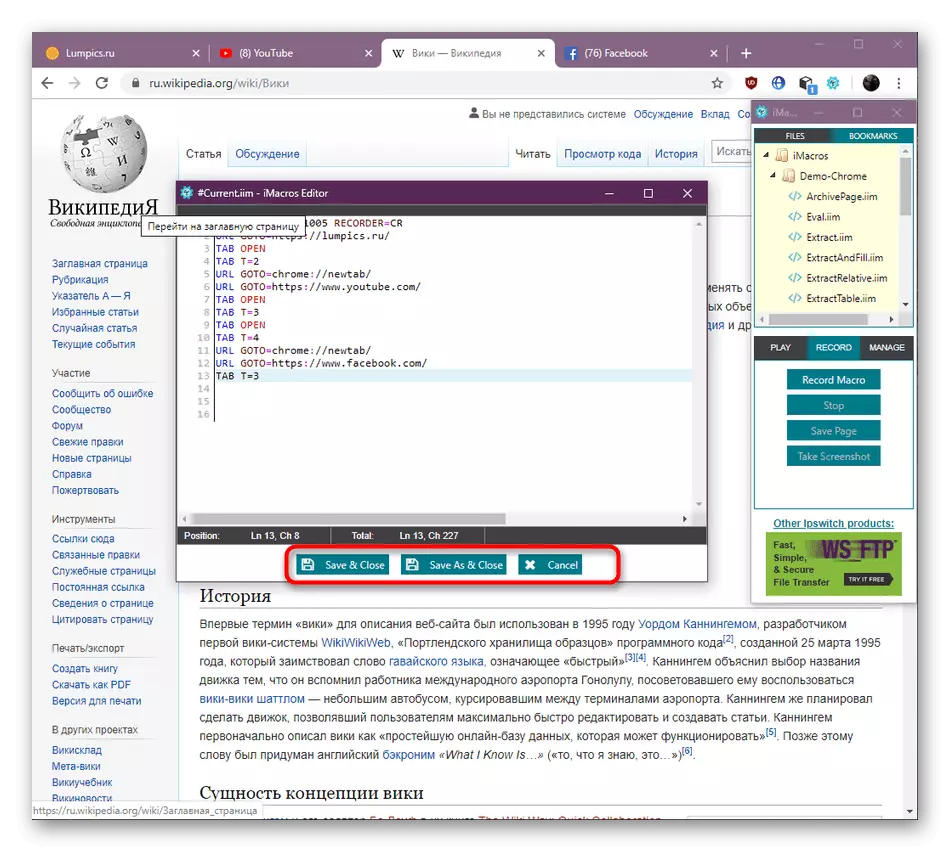
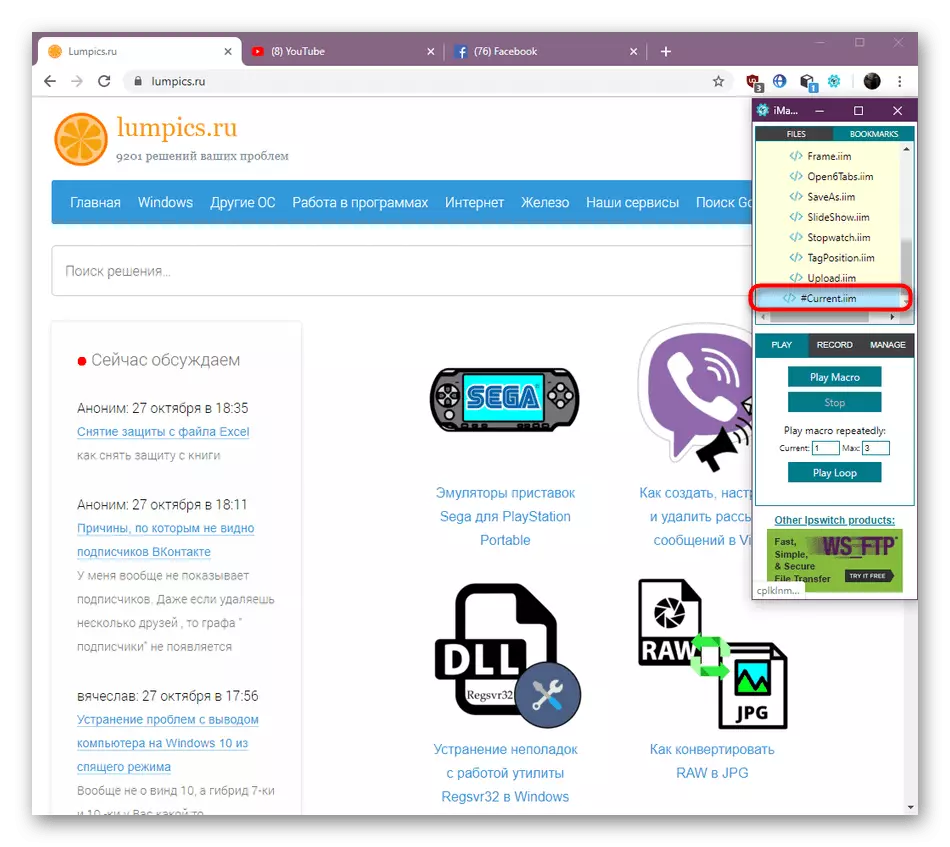
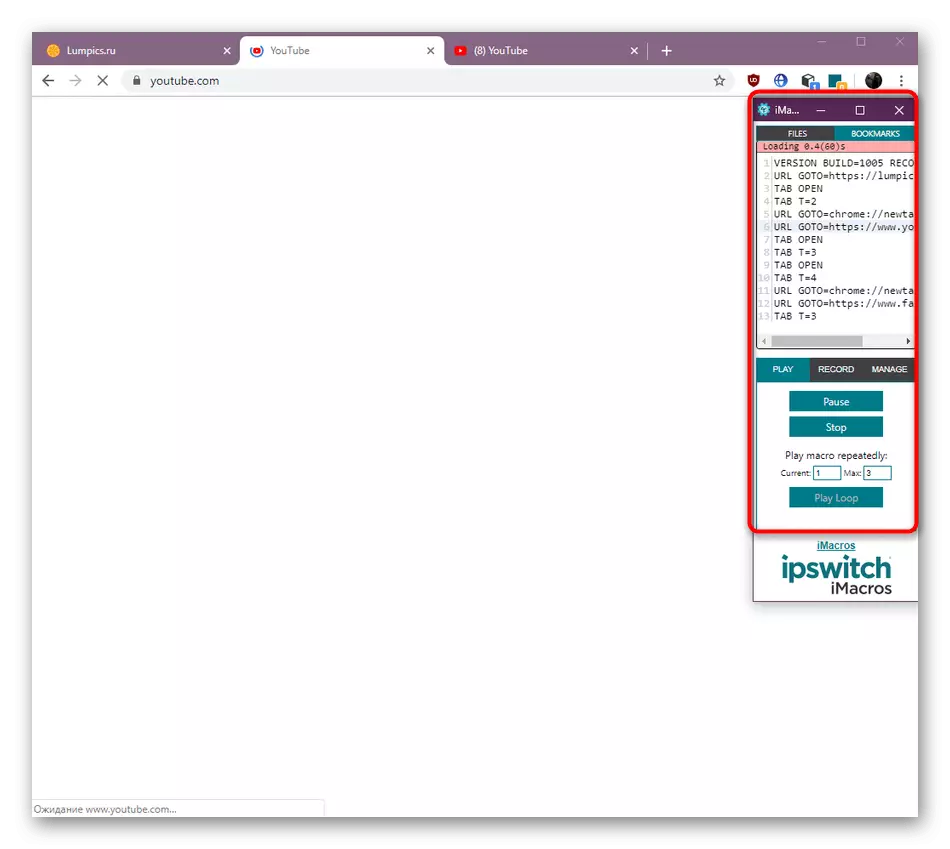
ໃນຂັ້ນຕອນທີ່ຜ່ານມາ, ທ່ານສາມາດສັງເກດເຫັນວ່າມີຮູບແບບທີ່ເກັບກ່ຽວເຊິ່ງສາມາດຜະລິດໄດ້ບໍ່ພຽງແຕ່ການເປີດສະຖານທີ່ໃຫມ່, ແລະຖືກນໍາໃຊ້ເພື່ອການກະທໍາທີ່ເປັນປະໂຫຍດອື່ນໆ. ສ່ວນໃຫຍ່ຂອງພວກເຂົາຈະຕ້ອງໄດ້ກໍານົດດ້ວຍຕົນເອງຜ່ານ Syntax ຂະຫຍາຍຕົວຫຼືຫນຶ່ງໃນພາສາການຂຽນໂປແກຼມທີ່ຮອງຮັບສະຫນັບສະຫນູນ. ຖ້າທ່ານສົນໃຈໃນການເຮັດວຽກກັບແອັບພລິເຄຊັນນີ້ໃນການຕໍ່ເນື່ອງ, ໃຫ້ກວດເບິ່ງຂໍ້ມູນລະອຽດກ່ຽວກັບມະຫາພາກຕ່າງໆໃນເວັບໄຊທ໌ທາງການ.
ໄປທີ່ເວັບໄຊທ໌ທາງການຂອງ imacros ຢ່າງເປັນທາງການ
ຂັ້ນຕອນໄດ້ສະແດງໃຫ້ເຫັນໃນເອກະສານນີ້ຈະຊ່ວຍໃຫ້ຜູ້ມາໃຫມ່ເຂົ້າໃຈພື້ນຖານຂອງການພົວພັນກັບ Imacros, ແລະກໍ່ຈະຊ່ວຍໃນການຮ່າງ Macros ງ່າຍໆ. ວຽກງານທີ່ສະລັບສັບຊ້ອນຫຼາຍບໍ່ສາມາດປະຕິບັດໄດ້ໂດຍບໍ່ຕ້ອງມີຄວາມຮູ້ເພີ່ມເຕີມໃນການຂຽນໂປແກຼມ.
