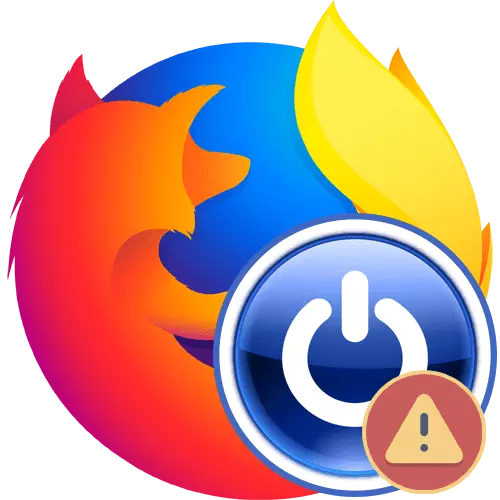
ຕົວທ່ອງເວັບຂອງເວັບຖືກນໍາໃຊ້ໂດຍຜູ້ໃຊ້ເພື່ອເບິ່ງສະຖານທີ່ໃນອິນເຕີເນັດປະຈໍາວັນ. ຫນຶ່ງໃນບັນດາໂປແກຼມທີ່ໄດ້ຮັບຄວາມນິຍົມທີ່ສຸດຂອງປະເພດນີ້ແມ່ນ Mozilla Firefox. ນາງຮັກຜູ້ໃຊ້ໂດຍສະເພາະເນື່ອງຈາກວ່າຄວາມຫມັ້ນຄົງຂອງການເຮັດວຽກຂອງພວກເຂົາ. ເຖິງຢ່າງໃດກໍ່ຕາມ, ທ່ານບໍ່ຄວນລືມຊອບແວໃດໆໃນຈຸດໃດຫນຶ່ງທີ່ແນ່ນອນສາມາດລົ້ມເຫລວ, ເຊິ່ງກ່ຽວຂ້ອງກັບຄວາມຜິດພາດຂອງລະບົບ, ຫຼືການກະທໍາຂອງຜູ້ໃຊ້ເອງ. ຕໍ່ໄປ, ພວກເຮົາຕ້ອງການເວົ້າກ່ຽວກັບບັນຫາກ່ຽວກັບການເປີດຕົວຂອງຕົວທ່ອງເວັບນີ້, ເລືອກເອົາການແກ້ໄຂບັນຫາແຕ່ລະປະເພດສໍາລັບວິທີແກ້ໄຂທີ່ແຕກຕ່າງກັນ.
ພວກເຮົາແກ້ໄຂບັນຫາກັບການເປີດຕົວຂອງຕົວທ່ອງເວັບຂອງ Mozilla Firefox
ໃນລະຫວ່າງຄວາມຜິດພາດ, ການແຈ້ງເຕືອນສະເພາະທີ່ສະແດງໃຫ້ເຫັນເນື້ອແທ້ຂອງບັນຫາມັກຈະປາກົດຢູ່ຫນ້າຈໍ. ລອກຈາກມັນ, ທ່ານສາມາດເລືອກວິທີແກ້ໄຂທີ່ເຫມາະສົມແລ້ວ. ພວກເຮົາແບ່ງຄໍາແນະນໍາໃນປະຈຸບັນ. ທ່ານຍັງຕ້ອງໄດ້ເລືອກເອົາສິ່ງທີ່ເຫມາະສົມສໍາລັບທ່ານ, ແລະຫຼັງຈາກນັ້ນພຽງແຕ່ປະຕິບັດຕາມຄໍາແນະນໍາທີ່ໃຫ້ໄວ້.ຄວາມຜິດພາດ "Mozilla Fromter Fromter"
ຫນ້າທໍາອິດ, ໃຫ້ພິຈາລະນາສະຖານະການໃນເວລາທີ່ການແຈ້ງການຂອງມັນໄດ້ແຈ້ງເຕືອນ "Mozilla Crash Wractic". ນີ້ຫມາຍຄວາມວ່າໂປແກຼມພຽງແຕ່ຫຼຸດລົງຍ້ອນຄວາມລົ້ມເຫລວຂອງລະບົບຫຼືພາຍໃນທີ່ບໍ່ໄດ້ແກ້ໄຂຕົວເອງໃນສອງສາມວິນາທີ. ໃນສະຖານະການດັ່ງກ່າວ, ທ່ານຄວນທົດລອງໃຊ້ວິທີການທີ່ແຕກຕ່າງກັນ, ແຕ່ມັນກໍ່ຄຸ້ມຄ່າຈາກການປັບປຸງສ່ວນທີ່ຊອບແວຣຂອງຄອມພິວເຕີ.
ວິທີທີ່ 1: ການປັບປຸງຊອບແວແລະ Windows
Mozilla Firefox ໃຊ້ບໍ່ພຽງແຕ່ເອກະສານພາຍໃນເທົ່ານັ້ນ, ແຕ່ຍັງມີສ່ວນປະກອບຂອງລະບົບແລະແມ່ນແຕ່ສ່ວນປະກອບໃນລະຫວ່າງວຽກງານຂອງມັນ. ຖ້າບາງສິ່ງບາງຢ່າງຂອງຫນ້າທີ່ນີ້ບໍ່ຖືກຕ້ອງຫຼືຖືກລ້າສະໄຫມ, ມັນເປັນໄປໄດ້ທີ່ສຸດຂອງຂະບວນການທີ່ບໍ່ຄາດຄິດທີ່ບໍ່ຄາດຄິດ. ບາງຄັ້ງມັນເຊື່ອມຕໍ່ກັບຖານຂໍ້ມູນປ້ອງກັນໄວຣັດທີ່ລ້າສະໄຫມ, ເຊິ່ງຮັບປະກັນຄວາມປອດໄພໃນອິນເຕີເນັດ, ເຊັ່ນດຽວກັນກັບລຸ້ນ browser ທີ່ສຸດ. ພວກເຮົາຂໍແນະນໍາໃຫ້ທ່ານປັບປຸງສິ່ງທັງຫມົດນີ້, ແລະຈາກນັ້ນກໍ່ຈະໄປເຮັດຊ້ໍາ Browser. ຄູ່ມືແນະນໍາກ່ຽວກັບຫົວຂໍ້ນີ້ກໍາລັງຊອກຫາຢູ່ໃນບົດຄວາມແຍກຕ່າງຫາກໃນເວບໄຊທ໌ຂອງພວກເຮົາ, ເຊິ່ງຖືກນໍາສະເຫນີໃນຮູບແບບຂອງເອກະສານອ້າງອີງ.
ອ່ານຕື່ມ:
ກວດສອບແລະຕິດຕັ້ງອັບເດດສໍາລັບ Mozilla Firefox
ວິທີການປັບປຸງໄດເວີໃນຄອມພີວເຕີ້
Windows Update ໃຫ້ກັບລຸ້ນລ້າສຸດ
ວິທີທີ່ 2: ການລົບລ້າງການຂົ່ມຂູ່ທີ່ອາດເກີດຂື້ນ
ມີບາງກໍລະນີທີ່ມີການເຮັດວຽກຂອງຕົວທ່ອງເວັບທີ່ຕິດຫມັ້ນກັບໄວຣັດທີ່ສົ່ງຜົນກະທົບຕໍ່ການບໍລິການແລະຂະບວນການທີ່ແນ່ນອນ. ມັນເກືອບຈະເປັນໄປບໍ່ໄດ້ທີ່ຈະລະບຸພວກມັນໂດຍບໍ່ຕ້ອງໄດ້ຮັບຄວາມຊ່ວຍເຫຼືອຈາກວິທີແກ້ໄຂຂອງພາກສ່ວນທີສາມ, ສະນັ້ນທ່ານຄວນໃຊ້ໂປແກຼມພິເສດສໍາລັບການສະແກນລະບົບໃຫ້ເປັນເອກະສານທີ່ເປັນອັນຕະລາຍ. ຖ້າພວກມັນຖືກພົບເຫັນແລະຖືກລຶບອອກແລ້ວ, ສ່ວນຫຼາຍແມ່ນ, firefox ຈະໄດ້ຮັບການຟື້ນຟູ.
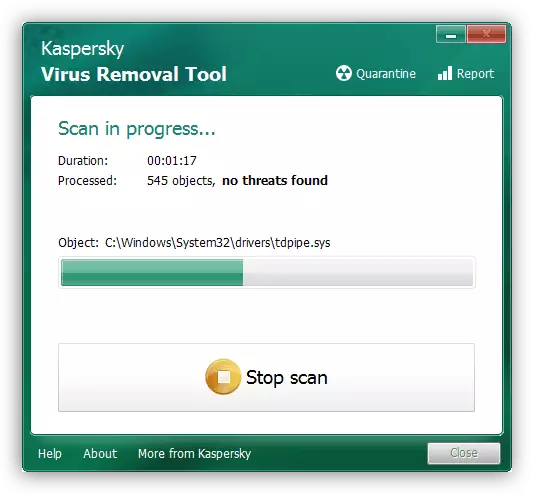
ວິທີທີ່ 3: ໃຊ້ຮູບແບບທີ່ປອດໄພ
ນັກພັດທະນາໄດ້ສະຫນອງບັນຫາທີ່ເປັນໄປໄດ້ກັບສ່ວນປະກອບແລະຫນ້າທີ່ຕ່າງໆ, ສະນັ້ນຈັດຕັ້ງປະຕິບັດຮູບແບບທີ່ປອດໄພໃນຮູບແບບຂອງຕົວທ່ອງເວັບ. ພະຍາຍາມເຮັດແບບນີ້:
- ກົດປຸ່ມ Shift, ແລະຫຼັງຈາກນັ້ນກົດສອງຄັ້ງໃນຕົວທ່ອງເວັບຂອງ browser browser ສໍາລັບການເລີ່ມຕົ້ນຂອງມັນ. ການແຈ້ງເຕືອນຂອງຮູບແບບທີ່ປອດໄພໄດ້ຖືກແຈ້ງໃຫ້ຊາບໃນຫນ້າຈໍ. ຢືນຢັນມັນໂດຍການເລືອກຕົວເລືອກທີ່ເຫມາະສົມ.
- ຖ້າການເປີດຕົວໃນຮູບແບບທີ່ປອດໄພແມ່ນເປັນໄປໄດ້, ປ່ອງຢ້ຽມຂອງໂປແກຼມຫຼັກຈະປະກົດຕົວດ້ວຍການແຈ້ງເຕືອນວ່າມັນເປັນໄປບໍ່ໄດ້ທີ່ຈະຟື້ນຟູກອງປະຊຸມກ່ອນຫນ້ານີ້.
- ຕອນນີ້ທ່ານຕ້ອງລົງທະບຽນຢູ່ແຖບທີ່ຢູ່ກ່ຽວກັບ: ອຸປະຕິເຫດແລະກົດ Enter. ໃນຫນ້ານີ້ທ່ານຈະເຫັນຕົວລະບຸຄວາມຜິດພາດໃນຄວາມພະຍາຍາມຂອງການເປີດຕົວແບບປົກກະຕິ.
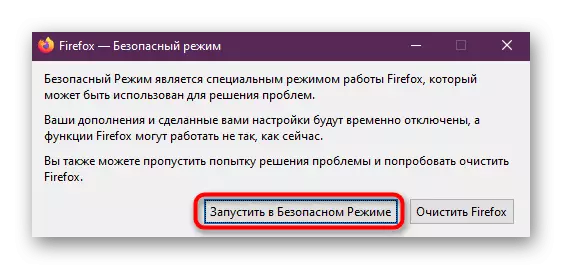
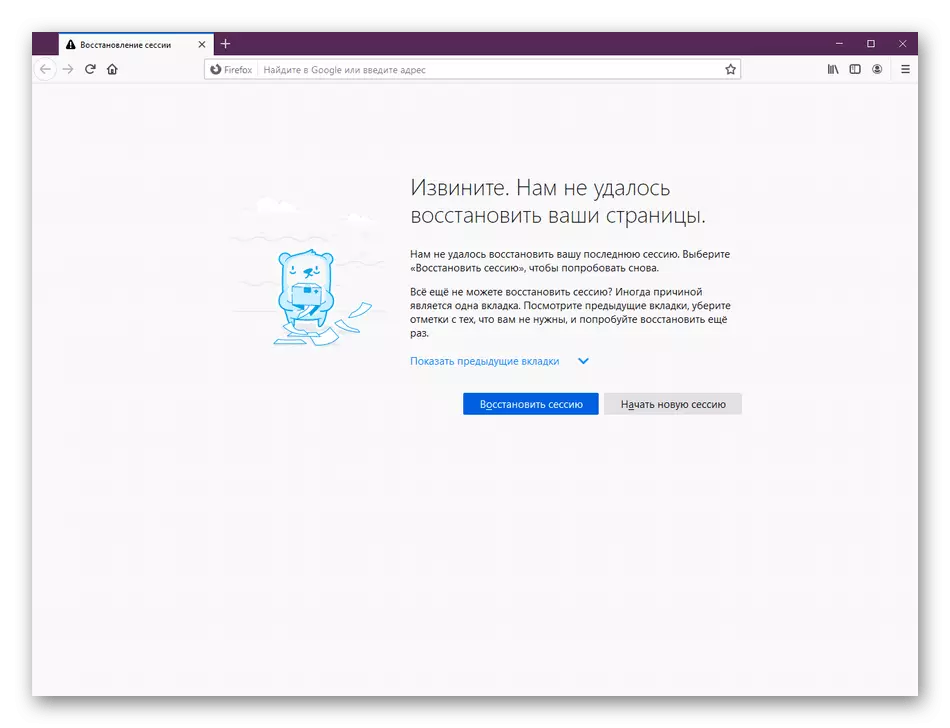
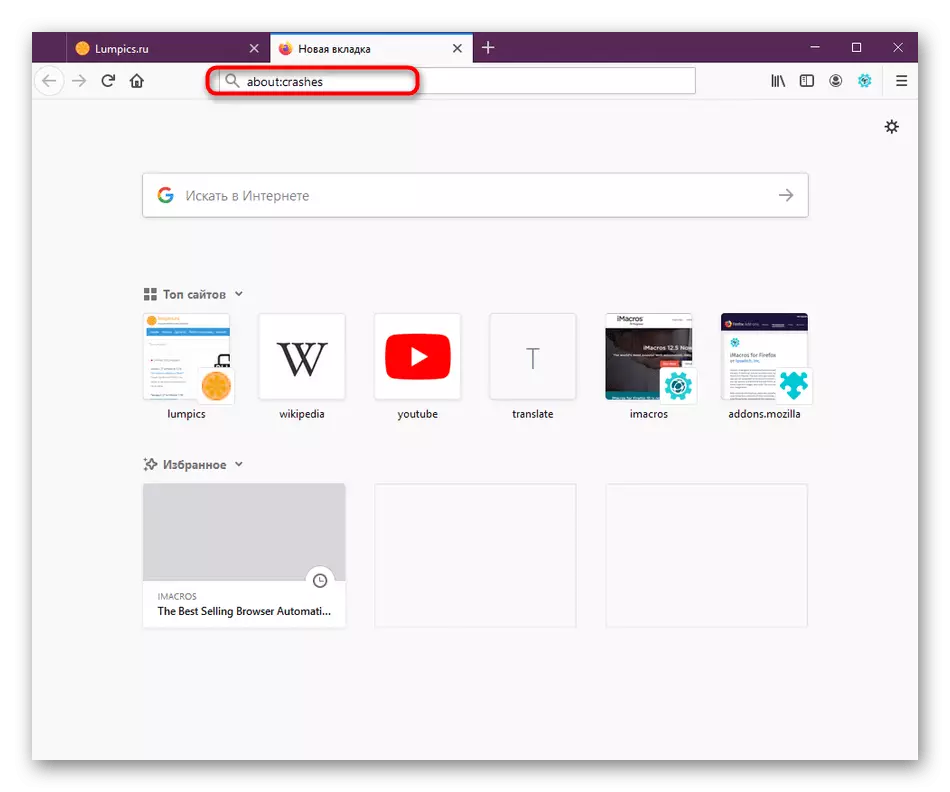
ບາງຄັ້ງມັນກໍ່ເປັນໄປບໍ່ໄດ້ທີ່ຈະຮູ້ວ່າລະຫັດຮັບຜິດຊອບທີ່ຮັບຜິດຊອບຕໍ່ຂໍ້ຜິດພາດ. ໃນກໍລະນີນີ້, ທ່ານຈະຕ້ອງອຸທອນກັບການສະຫນັບສະຫນູນຢ່າງເປັນທາງການສໍາລັບ Firefox. ຖ້າທ່ານບໍ່ສາມາດເລີ່ມຕົ້ນ browser ໃນຮູບແບບທີ່ປອດໄພ, ເປີດປະໂຫຍດ "Run" (Win + R), \ Mozilla \ mozilla \ firefox \ firefox. ແລະກົດເຂົ້າ. ຢູ່ໃນປ່ອງຢ້ຽມທີ່ປາກົດ, ດໍາເນີນການເອກະສານລ້າສຸດທີ່ສ້າງຂື້ນຕາມວັນທີໂດຍຜ່ານຕົວຫນັງສືແລະສໍາເນົາແຈ້ງເຕືອນ. ເຮັດໃຫ້ຄໍາຮ້ອງສະຫມັກຂໍ້ຜິດພາດໂດຍການກົດທີ່ລິ້ງຕໍ່ໄປນີ້.
ໄປໃນການກະກຽມການຫມູນວຽນຂໍ້ຜິດພາດໃນ Mozilla Firefox
ຂໍ້ຄວາມ "Firefox ກໍາລັງເຮັດວຽກຢູ່ແລ້ວ, ແຕ່ບໍ່ຕອບ"
ຂໍ້ຜິດພາດທີສອງກັບການເປີດຕົວຂອງຕົວທ່ອງເວັບທີ່ກໍາລັງພິຈາລະນາໃນມື້ນີ້ ບາງຄັ້ງບັນຫານີ້ກະຕຸ້ນຄວາມລົ້ມເຫຼວເລັກໆນ້ອຍໆທີ່ໄດ້ຮັບການແກ້ໄຂໂດຍການເປີດໃຫມ່ຂອງຂະບວນການ, ແຕ່ມັນກໍ່ມີຄວາມຫຍຸ້ງຍາກໃນທົ່ວໂລກ.
ວິທີທີ່ 1: ສໍາເລັດຂັ້ນຕອນຂອງຂະບວນການ Firefox
ຫນ້າທໍາອິດ, ໃຫ້ພວກເຮົາຄິດໄລ່ມັນອອກດ້ວຍການດໍາເນີນງານທີ່ງ່າຍທີ່ສຸດ. ຖ້າມັນເຮັດວຽກໄດ້, ມັນຫມາຍຄວາມວ່າໃນບັນຫາໃນອະນາຄົດກັບຕົວທ່ອງເວັບບໍ່ຄວນຖືວ່າ, ແລະມີຄວາມເປັນປະໂຫຍດຫລາຍຂື້ນ. ການສໍາເລັດຂັ້ນຕອນສໍາລັບການເລີ່ມຕົ້ນຂອງໂປຣແກຣມທ່ອງເວັບຄືນໃຫມ່ແມ່ນປະຕິບັດຕາມສອງກົດ.
- ເປີດຜູ້ຈັດການວຽກໂດຍການເລືອກລາຍການທີ່ເຫມາະສົມໃນເມນູສະພາບການຂອງແຖບວຽກທີ່ປາກົດໂດຍກົດ PCM ໃສ່ມັນ. ໃຊ້ Ctrl + Shift + ESC ປະສົມປະສານ ESC ສໍາລັບການເລີ່ມຕົ້ນຂອງຄໍາຮ້ອງສະຫມັກນີ້.
- ໃນບັນຊີລາຍຊື່ຂອງຂະບວນການ, ຊອກຫາ "Firefox" ແລະກົດຂວາໃສ່ມັນ.
- ໃນເມນູສະພາບການທີ່ປາກົດ, ທ່ານສົນໃຈທີ່ຈະ "ເອົາຫນ້າທີ່" ເອົາຫນ້າທີ່ ".
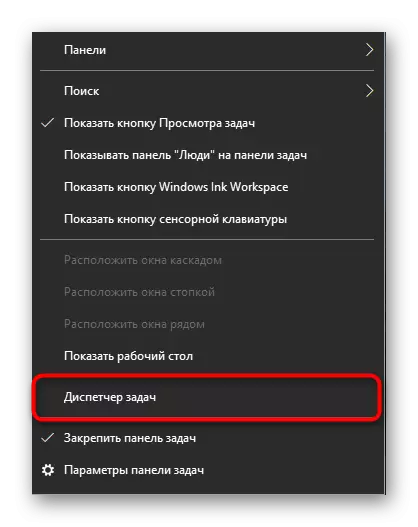
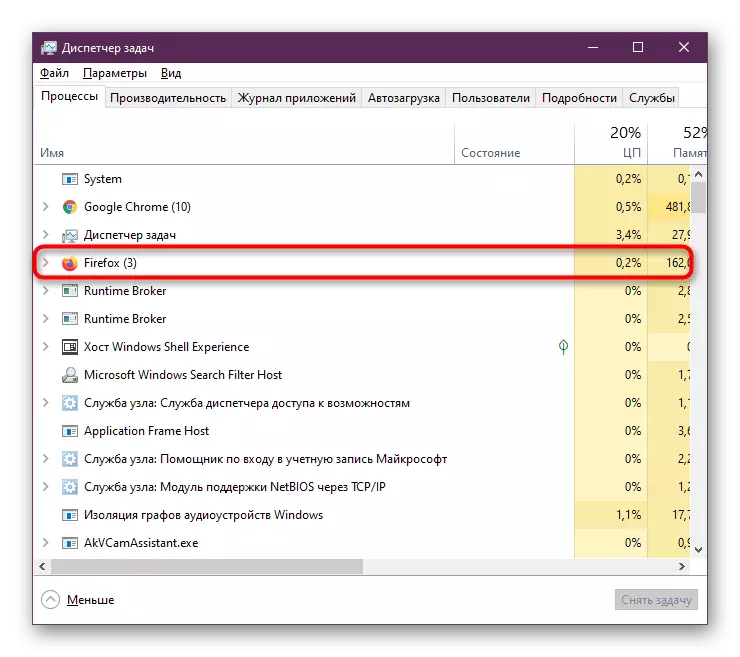

ຫລັງຈາກນັ້ນ, ປິດ "Task Manager" ຢ່າງກ້າຫານແລະດໍາເນີນການເພື່ອເລີ່ມຕົ້ນໃຫມ່ browser ຕາມປົກກະຕິ. ຖ້າບັນຫາໄດ້ຖືກຊ້ໍາແລ້ວຊ້ໍາແລ້ວ, ມັນຈະມີຄວາມຈໍາເປັນທີ່ຈະໃຊ້ວິທີການທີ່ໄດ້ອະທິບາຍໄວ້ຂ້າງລຸ່ມນີ້.
ວິທີທີ່ 2: ປັບສິດທິໃນການເຂົ້າເຖິງ
ບາງຄັ້ງເກີນຄໍາຕອບ, ເຊິ່ງໃນທີ່ສຸດບໍ່ໄດ້ສົ່ງຜົນຫຍັງ, ແມ່ນຍ້ອນລະດັບການເຂົ້າເຖິງທີ່ຈໍາກັດ, ແລະໂດຍສະເພາະແມ່ນຖືກນໍາໃຊ້ກັບມັນ, ເຊິ່ງຈະເຮັດໃຫ້ Firefox ເຮັດ ການປ່ຽນແປງທີ່ເຫມາະສົມ. ຜູ້ໃຊ້, ມີສິດສິດຕິຍົດຂອງຜູ້ບໍລິຫານ, ສາມາດກວດສອບແລະແກ້ໄຂສະຖານະການນີ້ໄດ້ຢ່າງອິດສະຫຼະຖ້າມີຄວາມຈໍາເປັນ, ເຊິ່ງມີດັ່ງນີ້:
- ເປີດໃຊ້ຜົນປະໂຫຍດ "Run" ໂດຍໃຊ້ການປະສົມປະສານຄີທີ່ຊະນະ Win + R. ນີ້ແມ່ນເຂົ້າເສັ້ນທາງ% ADSDATA% \ Mozilla \ firefox \ appziles prof prof prof prof prof prof prof prof fire prof prof prof prof prof prof.
- ປ່ອງຢ້ຽມ "Explorer" ເປີດ, ໃນລະບົບພື້ນເມືອງຂອງໂປແກຼມທີ່ມີຢູ່ທັງຫມົດທີ່ມີຢູ່ແລ້ວຈະຖືກສະແດງ. ຖ້າທ່ານເອງທ່ານບໍ່ໄດ້ມີການປ່ຽນແປງໃດໆ, ຫຼັງຈາກນັ້ນມີພຽງແຕ່ໂຟນເດີໃດຫນຶ່ງເທົ່ານັ້ນທີ່ຈະຕັ້ງຢູ່ທີ່ນີ້. ໃນສະຖານະການອື່ນ, ທ່ານຄວນເລືອກໂຕທີ່ຖືກຕັ້ງຄ່າໂດຍຄ່າເລີ່ມຕົ້ນຫຼືເຮັດການກະທໍາຕໍ່ໄປນີ້ກັບແຕ່ລະລາຍການ. ກົດປຸ່ມເສັ້ນທາງທີ່ມີປຸ່ມຫນູຂວາ.
- ໃນຮູບລັກສະນະທີ່ປະກົດວ່າ, ໄປທີ່ "ຄຸນສົມບັດ".
- ໃນແຖບ General, ທ່ານຈະເຫັນ "ຄຸນລັກສະນະ" "ຄຸນລັກສະນະ" ຢູ່ດ້ານລຸ່ມ. ໃນທີ່ນີ້ທ່ານຈະຕ້ອງເອົາກ່ອງກາເຄື່ອງຫມາຍອອກຈາກສິນຄ້າທີ່ອ່ານເທົ່ານັ້ນ (ໃຊ້ໄດ້ພຽງແຕ່ໃສ່ແຟ້ມໃນໂຟນເດີ). "
- ຫລັງຈາກນັ້ນ, ບັນທຶກການປ່ຽນແປງທັງຫມົດໂດຍການກົດທີ່ປຸ່ມ "ສະຫມັກ", ແລະປິດຫນ້າຕ່າງ.
- ເມື່ອທ່ານປະກົດຕົວເຕືອນ, ໃຫ້ກົດປຸ່ມ "OK".
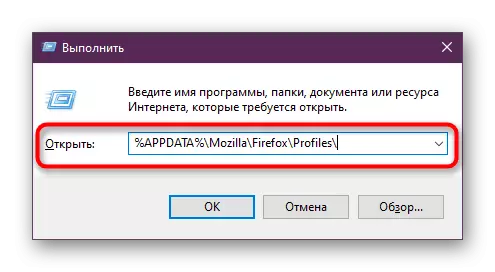
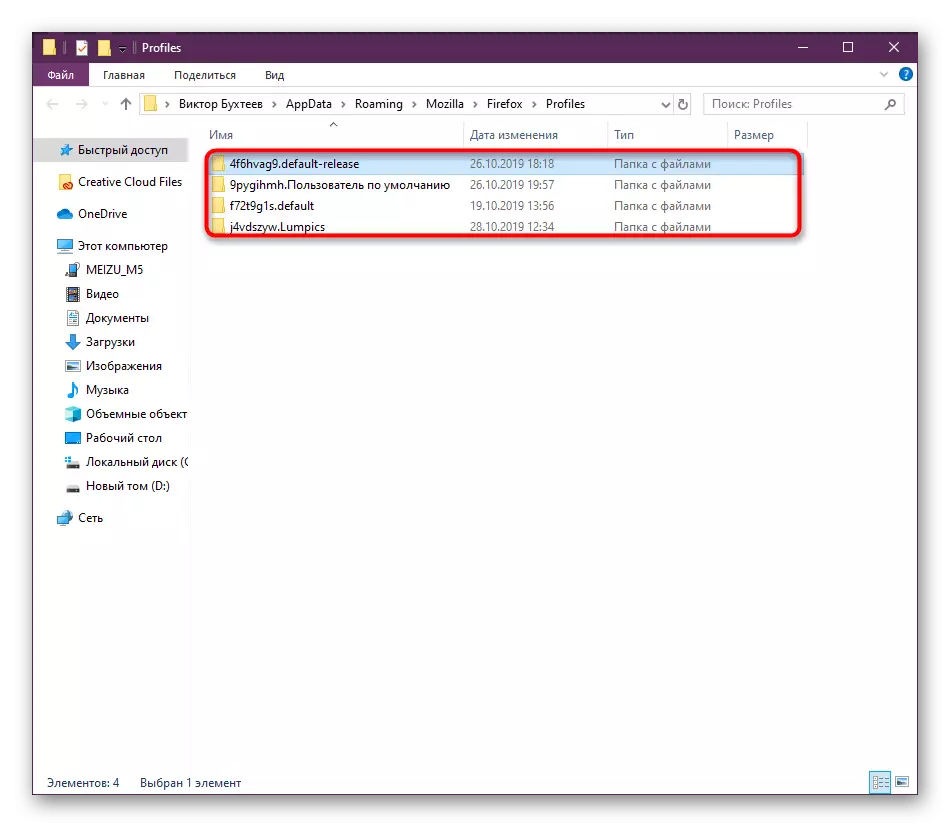
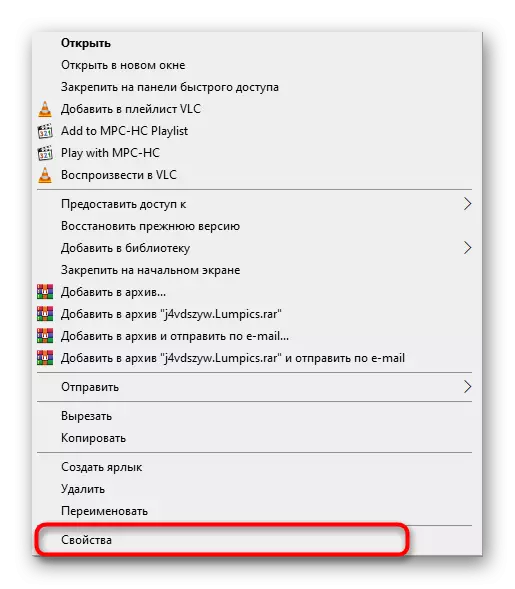


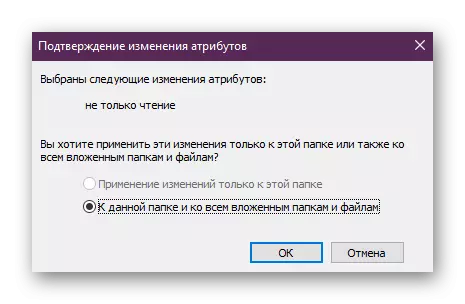
ບາງຄັ້ງມັນກໍ່ເປັນໄປບໍ່ໄດ້ທີ່ຈະເຮັດການປ່ຽນແປງທີ່ເຫມາະສົມ, ເຊິ່ງກ່ຽວຂ້ອງກັບການຂາດສິດທິຂອງຜູ້ເບິ່ງແຍງລະບົບຫຼືດ້ວຍເຫດຜົນອື່ນໆ. ຫຼັງຈາກນັ້ນ, ມັນຍັງມີພຽງແຕ່ໃຊ້ຕົວເລືອກຕໍ່ໄປນີ້.
ວິທີທີ່ 3: ການສ້າງໂປຼໄຟລ໌ໃຫມ່
ການສ້າງໂປຼໄຟລ໌ໃຫມ່ແມ່ນວິທີດຽວທີ່ຈະແກ້ໄຂບັນຫາກັບການເຂົ້າເຖິງບັນຊີໂດຍບໍ່ຕ້ອງຕິດຕັ້ງຕົວທ່ອງເວັບແລະລຶບຂໍ້ມູນທັງຫມົດ. ໃນອະນາຄົດ, ທ່ານສາມາດໂອນທຸກການຕັ້ງຄ່າທີ່ສໍາຄັນຈາກບັນຊີຂອງທ່ານກ່ອນຫນ້ານີ້, ແຕ່ພວກເຮົາຈະເວົ້າກ່ຽວກັບມັນອີກຕໍ່ໄປ. ຕອນນີ້ໃຫ້ເຮົາເບິ່ງວິທີການສ້າງໂປຼໄຟລ໌ໂດຍບໍ່ໄດ້ເປີດ Firefox.
- ເປີດເຄື່ອງປະດັບ "Run" ທີ່ສະດວກສໍາລັບທ່ານ, ຍົກຕົວຢ່າງ, ໂດຍກົດປຸ່ມ Win + R Hot. ໃນ Firefox.exe -p ພາກສະຫນາມແລະກົດປຸ່ມ Enter.
- ຢູ່ໃນປ່ອງຢ້ຽມທີ່ເປີດ, ທ່ານສາມາດພະຍາຍາມເລືອກບັນຊີອື່ນ, ຖ້າມີໂອກາດດັ່ງກ່າວ, ແລະເປີດຕົວ browser ຜ່ານມັນ. ຖ້າບໍ່ດັ່ງນັ້ນ, ທ່ານຈະຕ້ອງກົດປຸ່ມ "ສ້າງ".
- ກວດເບິ່ງຂໍ້ມູນທີ່ນໍາສະເຫນີໃນ "Profile ສ້າງ Master", ແລະຈາກນັ້ນກໍ່ຈະກ້າວຕໍ່ໄປ.
- ກໍານົດຊື່ຜູ້ໃຊ້ສໍາລັບຜູ້ໃຊ້ແລະຕັ້ງໂຟນເດີຂໍ້ມູນທີ່ເກັບໄວ້. ໃນປັດຈຸບັນມັນໄດ້ຖືກແນະນໍາໃຫ້ເລືອກປື້ມຄູ່ມືໃນສະຖານທີ່ທີ່ທ່ານມີລະດັບການເຂົ້າເຖິງທີ່ເຫມາະສົມ.
- ຫຼັງຈາກອອກຈາກຄວາມຍາວປາ, ມັນຍັງມີພຽງແຕ່ກົດປຸ່ມ "Run Firefox" ເພື່ອກວດກາປະສິດທິຜົນຂອງວິທີການ.


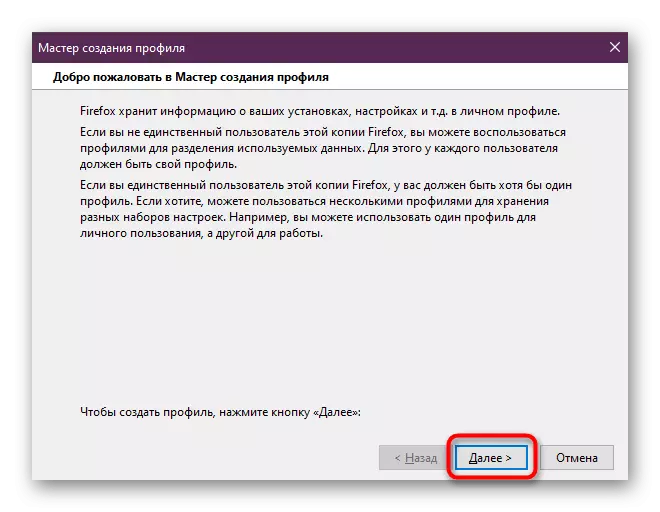
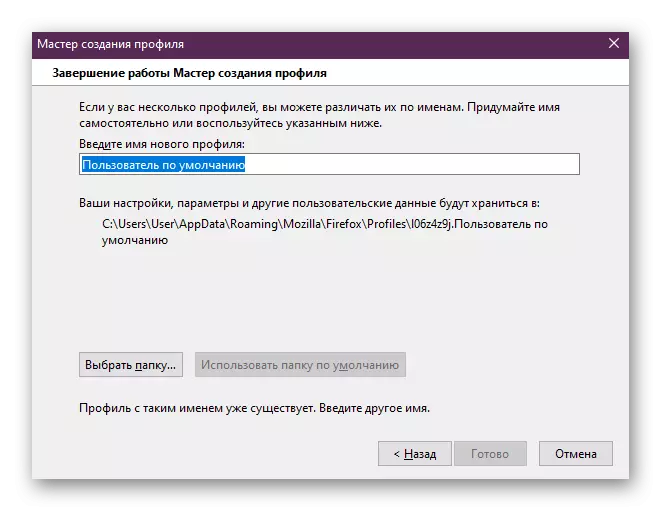

ໃນຖານະເປັນສໍາລັບການໂອນຍ້າຍທີ່ມີຢູ່, ນີ້ແມ່ນເຮັດໄດ້ດ້ວຍວິທີທີ່ແຕກຕ່າງກັນ. ທຸກຄໍາແນະນໍາລະອຽດກ່ຽວກັບໂອກາດນີ້ທ່ານຈະພົບໃນເອກະສານອື່ນໃນເວບໄຊທ໌ຂອງພວກເຮົາໂດຍການກົດທີ່ລິ້ງຕໍ່ໄປນີ້. ຢູ່ທີ່ນັ້ນ, ເລືອກວິທີທີ່ດີທີ່ສຸດສໍາລັບການຈັດຕັ້ງປະຕິບັດຕໍ່ໄປ.
ອ່ານຕໍ່: ວິທີການປະຢັດການຕັ້ງຄ່າ browser Firefox Mozilla Firefox
ການຕັ້ງຄ່າການຕັ້ງຄ່າການອ່ານຂໍ້ຜິດພາດ / ຄວາມຜິດພາດຂອງ Xulrunner
ພວກເຮົາບໍ່ໄດ້ຈັດສັນຂໍ້ມູນຜິດພາດເຂົ້າໃນສ່ວນແຍກຕ່າງຫາກ, ນັບຕັ້ງແຕ່ວິທີການແກ້ໄຂພວກມັນຈະຄືກັນ. ແຈ້ງການ "ຄວາມຜິດພາດຂອງການອ່ານເອກະສານການຕັ້ງຄ່າ", ເຊັ່ນ "ຄວາມຜິດພາດຂອງ Xulrunner", ສະແດງວ່າມີປັນຫາກັບເອກະສານການອ່ານເອກະສານ. ມັນອາດຈະເກີດຂື້ນຫຼັງຈາກການປັບປຸງ, ກໍານົດການຂະຫຍາຍບາງຢ່າງຫຼືດ້ວຍເຫດຜົນອື່ນໆ. ບັນຫາການຜິດປົກກະຕິຂອງການຜິດປົກກະຕິແມ່ນໄດ້ຮັບການແກ້ໄຂພຽງແຕ່ໂດຍ browser ຕິດກັບຄືນໃຫມ່. ກ່ອນນີ້, ຄວນແນະນໍາໃຫ້ປະຢັດໂຟນເດີຜູ້ໃຊ້ຖ້າໂປຼໄຟລ໌ຂອງທ່ານບໍ່ກ່ຽວຂ້ອງກັບ Mozilla WEB. ໂຄງການທີ່ໃຊ້ໃນການຕິດຕັ້ງຄູ່ມືໃຫມ່ກໍາລັງຊອກຫາໃນບົດຄວາມອື່ນໆໃນເວັບໄຊທ໌ຂອງພວກເຮົາຕື່ມອີກ.ອ່ານຕື່ມ:
ວິທີການເອົາ Mozilla Firefox ຈາກຄອມພິວເຕີຄົບຖ້ວນ
ວິທີການຕິດຕັ້ງ Mozilla Firefox
ຂໍ້ຜິດພາດໃນການເປີດເອກະສານສໍາລັບການບັນທຶກ
ຖ້າ, ເມື່ອທ່ານພະຍາຍາມເລີ່ມຕົ້ນທ່ານ, ທ່ານຈະສະແດງໃນຫນ້າຈໍ "ຜິດພາດເປີດເອກະສານ", ມັນຫມາຍຄວາມວ່າຕົວທ່ອງເວັບປະຕິເສດທີ່ຈະເປີດໂດຍບໍ່ມີຜູ້ບໍລິຫານສິດທິ. ໃນກໍລະນີນີ້, ທ່ານສາມາດເຂົ້າສູ່ລະບົບພາຍໃຕ້ບັນຊີຂອງຜູ້ໃຊ້ນີ້ຫຼືເລີ່ມການສະຫມັກຈາກຊື່ຂອງມັນ. ເພື່ອເຮັດສິ່ງນີ້, ໃຫ້ຄລິກໃສ່ແຟ້ມທີ່ປະຕິບັດ PCM ແລະໃນເມນູສະພາບການທີ່ປາກົດ, ກົດປຸ່ມ "Run on the Administrator".
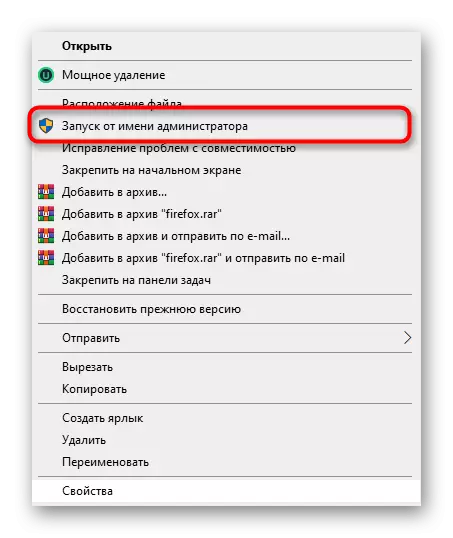
ບັນຫາເລີ່ມຕົ້ນຫຼັງຈາກການປັບປຸງ / ການຕັ້ງຄ່າເພີ່ມ / ການຕັ້ງຄ່າ
ເຫດຜົນສຸດທ້າຍທີ່ພວກເຮົາຕ້ອງການລົມກັນພາຍໃນຂອບຂອງວັດສະດຸໃນມື້ນີ້ແມ່ນເພື່ອສ້າງບັນຫາຫຼັງຈາກປັບປຸງຕົວທ່ອງເວັບ, ຕິດຕັ້ງການເພີ່ມເຕີມຂອງ browser. ໂດຍປົກກະຕິແລ້ວບໍ່ມີຂໍ້ຄວາມໃດໆໃນສະຖານະການດັ່ງກ່າວໃນຫນ້າຈໍ, ແລະ browser ກໍ່ປະຕິເສດທີ່ຈະເລີ່ມຕົ້ນ. ຖ້າສິ່ງນີ້ເກີດຂື້ນແທ້ໆ, ທ່ານຈໍາເປັນຕ້ອງປ່ຽນໂປຼໄຟລ໌ຫຼືສ້າງມັນອີກຄັ້ງດັ່ງທີ່ສະແດງຢູ່ຂ້າງເທິງ. ໃນກໍລະນີຂອງວິທີການທີ່ບໍ່ຕອບສະຫນອງ, ຕັ້ງຄ່າການຕັ້ງຄ່າຄືນໃຫມ່.
ອ່ານເພີ່ມເຕີມ: ຕັ້ງຄ່າຄືນໃຫມ່ໃນ Mozilla Firefox
ດັ່ງທີ່ເຫັນໄດ້, ມີຈໍານວນຫລາຍຂອງບັນຫາທີ່ນໍາໄປສູ່ຄວາມຜິດພາດເມື່ອເປີດ Mozilla Firefox. ບາງສ່ວນຂອງພວກມັນຖືກແກ້ໄຂໂດຍການເລີ່ມຕົ້ນໂດຍການເປີດໃຫມ່ຂອງຂະບວນການຫຼືການປ່ຽນໂປຼໄຟລ໌, ບາງສ່ວນຕ້ອງການວິທີການທີ່ຮຸນແຮງກວ່າເກົ່າ. ການນໍາໃຊ້ທັງຫມົດນີ້ຈະຊ່ວຍທ່ານໃນຄໍາແນະນໍາຂອງພວກເຮົາ, ມັນຍັງມີພຽງແຕ່ການກວດສອບພວກມັນຢ່າງລະມັດລະວັງ.
