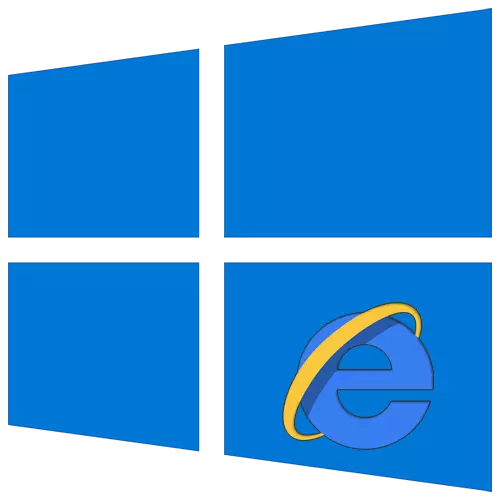
ໃນບັນດາຜູ້ໃຊ້ຄອມພີວເຕີ້ຫຼາຍຢ່າງ, ມັນແມ່ນປະເພນີທີ່ຈະອ່ານໂປແກຼມທ່ອງເວັບຂອງ Internet Explorer ທີ່ມີສ່ວນທີ່ເຫຼືອຂອງອະດີດ. ເຖິງຢ່າງໃດກໍ່ຕາມ, ໃນຂະນະທີ່ສະຖິຕິສະຖິຕິ, ມັນຍັງຢູ່ໃນອັນດັບ 5 ຂອງໂປແກມທ່ອງເວັບທີ່ໃຊ້ຫຼາຍທີ່ສຸດໃນອິນເຕີເນັດ. ຕໍ່ໄປ, ພວກເຮົາຈະບອກກ່ຽວກັບວິທີການປ່ຽນຄຸນສົມບັດຂອງ browser ນີ້ໃນ Windows 10.
ຄຸນສົມບັດຂອງຕົວທ່ອງເວັບໃນ Windows 10
ມັນມີສອງວິທີຕົ້ນຕໍທີ່ຊ່ວຍໃຫ້ທ່ານສາມາດໄປຫາການຕັ້ງຄ່າ Internet Explorer - ໂດຍກົງຜ່ານ browser ແລະ "ກະດານຄວບຄຸມ" ຂອງ Windows.ວິທີທີ່ 1: ການໂຕ້ຕອບຂອງຜູ້ສັງເກດການ
ໃຫ້ເລີ່ມຕົ້ນດ້ວຍວິທີການທີ່ຈະແຈ້ງທີ່ສຸດ. ເພື່ອປະຕິບັດມັນ, ໃຫ້ປະຕິບັດຕາມຂັ້ນຕອນເຫຼົ່ານີ້:
- ກົດປຸ່ມ Start. ຢູ່ເບື້ອງຊ້າຍຂອງປ່ອງຢ້ຽມທີ່ເປີດປ່ອງຢ້ຽມ, ໄປທາງລຸ່ມ. ຊອກຫາແລະເປີດ "ມາດຕະຖານ - Windows". ໃນບັນຊີລາຍຊື່ຂອງຊອບແວທີ່ປາກົດ, ກົດທີ່ "Internet Explorer".
- ຕົວທ່ອງເວັບຈະເລີ່ມຕົ້ນ. ຢູ່ແຈຂວາເທິງ, ກົດປຸ່ມທີ່ມີຮູບຂອງເກຍ, ຫຼັງຈາກນັ້ນໃນເມນູທີ່ປະກົດວ່າ, ເລືອກສາຍ "Properties brows".
- ດັ່ງນັ້ນ, ປ່ອງຢ້ຽມທີ່ມີແທັບທີ່ມີແທັບບ່ອນທີ່ທຸກຕົວກໍານົດການໃຫຍ່ແລະຄຸນສົມບັດຂອງ browser ຕັ້ງຢູ່. ມັນແມ່ນກັບພວກເຂົາທີ່ພວກເຮົາຈະປະຕິບັດການຫມູນໃຊ້ຕໍ່ໄປໃນສ່ວນທີສອງຂອງບົດຂຽນ.



ວິທີທີ່ 2: ກະດານຄວບຄຸມ Windows
ທ່ານຍັງສາມາດບັນລຸຄຸນສົມບັດຂອງ browser ຜ່ານ "ກະດານຄວບຄຸມ". ມັນເປີດດ້ວຍວິທີຕ່າງໆ.
ອ່ານເພີ່ມເຕີມ: ເປີດ "ກະດານຄວບຄຸມ" ໃນຄອມພີວເຕີ້ທີ່ມີ Windows 10
- ກົດປຸ່ມ "Start" ແລະເລື່ອນເບື້ອງຊ້າຍຂອງຫນ້າຕ່າງທີ່ເປີດຢູ່ທີ່ສຸດ. ເປີດໂຟນເດີ "object-windows" ແລະແລ່ນ "ກະດານຄວບຄຸມ" ຈາກມັນ.
- ບັນຊີລາຍຊື່ຂອງພາກທີ່ມີຢູ່ຈະປາກົດຂຶ້ນ. ກົດປຸ່ມຫນູຊ້າຍໃສ່ບ່ອນນັ້ນ, ເຊິ່ງເອີ້ນວ່າ "ຄຸນສົມບັດຂອງຕົວທ່ອງເວັບ".
- ຫລັງຈາກນັ້ນທ່ານຈະເຫັນປ່ອງຢ້ຽມທີ່ມີການຕັ້ງຄ່າ Internet Explorer.


ພາກສ່ວນການຕັ້ງຄ່າຜູ້ສັງເກດການ
ປ່ອງຢ້ຽມ Properties ຂອງຕົວທ່ອງເວັບປະກອບມີເຈັດແທັບ, ແຕ່ລະແຖບ, ເຊິ່ງມີຄຸນສົມບັດແລະຕົວກໍານົດຂອງມັນ. ຕໍ່ໄປ, ພວກເຮົາຈະພິຈາລະນາລາຍລະອຽດຂອງພວກເຂົາແຕ່ລະຄົນແລະເອົາໃຈໃສ່ເປັນພິເສດຕໍ່ການຕັ້ງຄ່າທີ່ສໍາຄັນ.ລູກພົນ
ໃນພາກນີ້, ທ່ານສາມາດກໍາຫນົດວ່າຫນ້າໃດຫນຶ່ງເປັນເຮືອນ. ນີ້ຫມາຍຄວາມວ່າມັນຈະໃສ່ເກີບໂດຍອັດຕະໂນມັດເມື່ອຕົວທ່ອງເວັບເລີ່ມຕົ້ນ. ເພື່ອເຮັດສິ່ງນີ້, ມັນພຽງພໍທີ່ຈະລົງທະບຽນທີ່ຢູ່ທີ່ຕ້ອງການໃນສະຫນາມທີ່ສອດຄ້ອງກັນ. ຖ້າທ່ານຕ້ອງການເລີ່ມຕົ້ນແທັບທີ່ຫວ່າງແທນທີ່ຈະເປັນຫນ້າທໍາອິດ, ພຽງແຕ່ກົດປຸ່ມໃຊ້ປຸ່ມ New Tab.
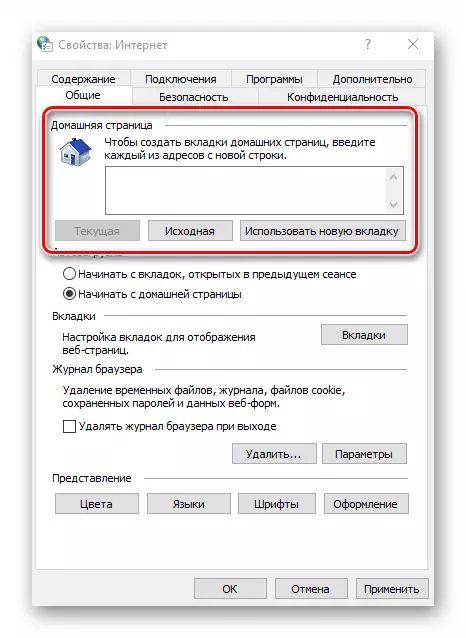
ຖ້າຫາກວ່າມີຄວາມຈໍາເປັນ, ທ່ານສາມາດເຮັດໃຫ້ການທໍາງານຂອງດາວໂຫລດອັດຕະໂນມັດຂອງເປີດກ່ອງກ່ອນຫນ້າແທນທີ່ຈະເລີ່ມຕົ້ນຫນ້າທໍາອິດ. ເພື່ອເຮັດສິ່ງນີ້, ກໍານົດເຄື່ອງຫມາຍທີ່ຢູ່ໃກ້ກັບເສັ້ນທີ່ຕ້ອງການໃນ "ອັດຕະໂນມັດ loading" block.
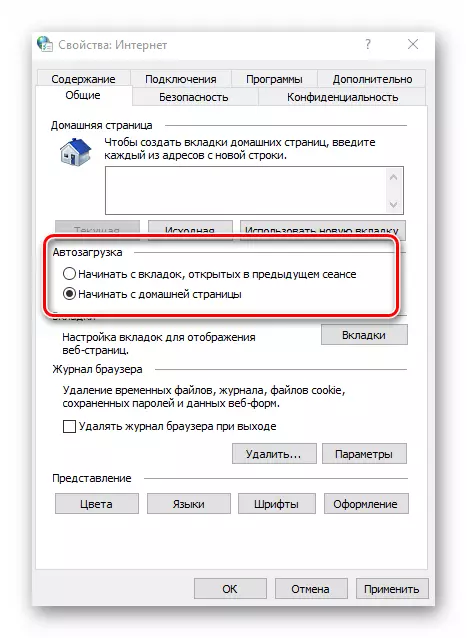
ດ້ວຍການຄລິກໃສ່ປຸ່ມ "ກ່ອງ", ທ່ານສາມາດ configure ຕົວກໍານົດການທັງຫມົດທີ່ກ່ຽວຂ້ອງກັບພວກເຂົາ - ການຈັດກຸ່ມ, ສະຖານທີ່ຂອງແຖບໃຫມ່, ລັກສະນະຂອງຕົນ, ແລະອື່ນໆ. ຫຼັງຈາກການປ່ຽນແປງຕົວກໍານົດການ, ໃຫ້ຄລິກໃສ່ "OK" ຢູ່ໃນປ່ອງຢ້ຽມການຕັ້ງຄ່າແຖບ.

ຕົວເລືອກ "ຕົວເລືອກຕ່າງໆ" ໃນ "ທົ່ວໄປ" ຮ້ານສ່ວນການຕັ້ງຄ່າທັງຫມົດທີ່ໄດ້ຖືກທີ່ກ່ຽວຂ້ອງກັບໄຟລ໌ຊົ່ວຄາວ, ບັນທຶກແລະ cache. ຖ້າຫາກວ່າມີຄວາມຈໍາເປັນ, ທ່ານສາມາດມີການປ່ຽນແປງສະຖານທີ່ໄດ້ເນັ້ນໃຫ້ເຫັນຢູ່ໃນຮາດດິດສໍາລັບພວກເຂົາຫຼືອາດມັນຢູ່ໃນທຸກ.

ໃນທີ່ຜ່ານມາເບິ່ງຫນ່ວຍ, ມີການຕັ້ງຄ່າສໍາລັບລັກສະນະຂອງຫນ້າທີ່ທ່ານຈະເປີດທາງອິນເຕີເນັດ Explorer ໄດ້. ມີການປ່ຽນແປງ gamut ສີ, ໃຫ້ຄລິກໃສ່ປຸ່ມ "ສີ" ແລະເອົາຫ້ອງດັ່ງກ່າວຢູ່ໃກ້ກັບເສັ້ນ "ການນໍາໃຊ້ສີທີ່ກໍານົດໂດຍ Windows" ຢູ່ໃນປ່ອງຢ້ຽມທີ່ເປີດ. ຫຼັງຈາກນັ້ນທ່ານສາມາດກໍານົດບ່ອນທີ່ມີຮົ່ມຂອງທ່ານສໍາລັບຂໍ້ຄວາມ, ຄວາມເປັນມາແລະເຊື່ອມໂຍງ (ເບິ່ງແລະບໍ່ເບິ່ງ).

ເຊັ່ນດຽວກັນ, ທາງເລືອກໃນການ "ພາສາ" ແລະ "ອັກສອນ" ໄດ້ຖືກປະຕິບັດ. ມັນເປັນສິ່ງສໍາຄັນເພື່ອຈື່ຈໍາວ່າສະຖານທີ່ທີ່ສຸດມີການຕັ້ງຄ່າຂໍ້ມູນຕົວກໍານົດການຂອງຕົນເອງ, ສະນັ້ນທາງເລືອກໃນການເລືອກອາດຈະບໍ່ເຮັດວຽກ. ທ່ານສາມາດເຮັດໃຫ້ສາມາດໃຫ້ເຂົາເຈົ້າຖືກບັງຄັບໃຫ້ຢູ່ໃນປ່ອງຢ້ຽມທີ່ຈະສະແດງອອກໂດຍການຄລິກໃສ່ປຸ່ມ "ອອກແບບ". ມັນເປັນພຽງພໍທີ່ຈະເອົາ checkboxes ໄດ້ໃກ້ສາຍທັງຫມົດທີ່ລະບຸໄວ້ໃນຫນ້າຈໍຂ້າງລຸ່ມນີ້, ຫຼັງຈາກນັ້ນພຽງແຕ່ໃຫ້ກົດປຸ່ມ "OK" ເພື່ອສະຫມັກຂໍເອົາການປ່ຽນແປງ.
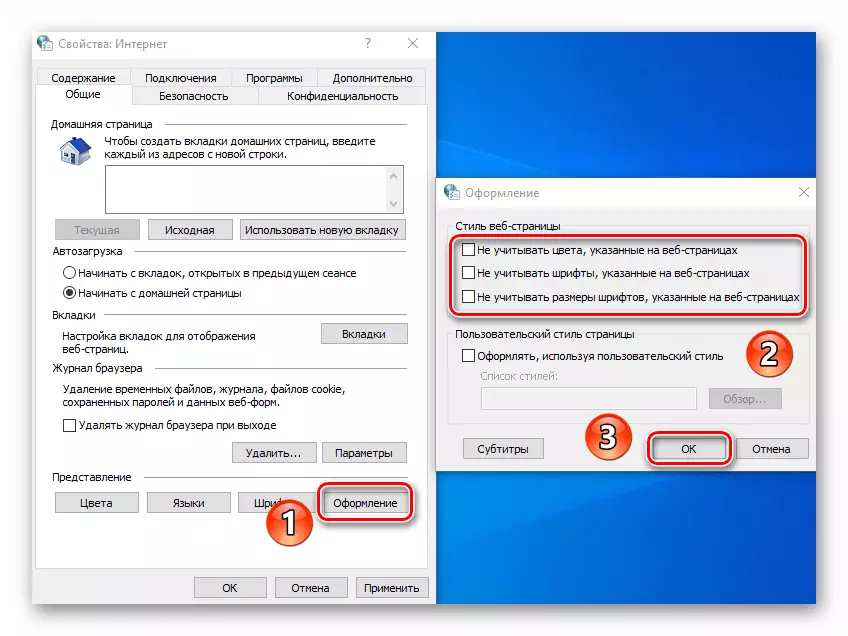
ຄວາມປອດໄພ
The Tab ຄວາມປອດໄພປະກອບດ້ວຍສີ່ອັນທີ່ເອີ້ນວ່າເຂດ. ສໍາລັບພວກເຂົາແຕ່ລະ, ທ່ານສາມາດກໍານົດລະດັບຂອງຄວາມປອດໄພທີ່ມີການຊ່ວຍເຫຼືອຂອງແຖບເລື່ອນຕັ້ງພິເສດໄດ້. ສູງກວ່າຕໍາແຫນ່ງຂອງຕົນ, ໄດ້ຢ່າງປອດໄພຈະໄດ້ຮັບການຢ້ຽມຢາມສະຖານທີ່. ແຕ່ຄວນສັງເກດວ່າອົງປະກອບທີ່ຈໍາເປັນສໍາລັບການສະແດງປົກກະຕິຂອງຊັບພະຍາກອນສະເພາະໃດຫນຶ່ງສາມາດໄດ້ຮັບການສະກັດ, ດັ່ງນັ້ນພວກເຮົາແນະນໍາໃຫ້ທ່ານມີການປ່ຽນແປງຫຍັງບໍ່ມີຄວາມຕ້ອງການ.

ຖ້າທ່ານຄລິກໃສ່ LKM ໃນຫນຶ່ງໃນເຂດເຫຼົ່ານັ້ນ, ທ່ານສາມາດເພີ່ມເວັບໄຊສະເພາະໃດຫນຶ່ງເພື່ອມັນ. ເພື່ອເຮັດສິ່ງນີ້, ຫຼັງຈາກການເລືອກເຂດໄດ້, ໃຫ້ຄລິກໃສ່ປຸ່ມສະຖານທີ່ແລະໃສ່ທີ່ຢູ່ອີຂອງຊັບພະຍາກອນທີ່ຈະໄດ້ຫມາຍໃສ່ໃນປ່ອງເທິງ, ຫຼັງຈາກນັ້ນໃຫ້ຄລິກໃສ່ຕື່ມ. ຖ້າຫາກວ່າມີຄວາມຈໍາເປັນ, ການເຄື່ອນ "HTTPS" ອະນຸສັນຍາການກວດສອບໂດຍການຖອນ checkbox ທີ່ຢູ່ໃກ້ກັບເສັ້ນທາງຂອງຊື່ດຽວກັນໄດ້ຢູ່ໃນປ່ອງຢ້ຽມດຽວກັນ.

ປຸ່ມທີ່ຜ່ານມາໃນຄວາມປອດໄພແຖບອະນຸຍາດໃຫ້ທ່ານເພື່ອກັບຄືນການຕັ້ງຄ່າເຂດທັງຫມົດກັບ "ມາດຕະຖານ" ລັດ. ໃຊ້ຢານີ້ຖ້າທ່ານຕ້ອງການທີ່ຈະກັບຄືນຕົວກໍານົດແຖບທັງຫມົດໃຫ້ແກ່ລັດຕົ້ນສະບັບ.

ຄວາມຊອບທໍາ
ແຖບນີ້ປະກອບດ້ວຍທາງເລືອກໃນການທີ່ອະນຸຍາດໃຫ້ທ່ານເພື່ອຮັກສາການປິດບັງຊື່ຂອງທ່ານກ່ຽວກັບການເຄືອຂ່າຍ. ບໍ່ 100 ເປີເຊັນ, ແຕ່ຍັງ. ກົດປຸ່ມ "ແບບພິເສດ" ຈະເປີດປ່ອງຢ້ຽມການຕັ້ງຄ່າສໍາລັບການປະມວນຜົນ cookies, ບ່ອນທີ່ທ່ານສາມາດເລືອກທີ່ຈະບໍ່ວ່າຈະເປັນໄຟລ໌ດັ່ງກ່າວຈາກສະຖານທີ່ຫຼືບໍ່. ໃຫ້ຄລິກໃສ່ປຸ່ມ "OK" ຫຼັງຈາກເຮັດໃຫ້ການປ່ຽນແປງ.

ການໃກ້ຄຽງປຸ່ມ "ສະຖານທີ່" ອະນຸຍາດໃຫ້ທ່ານສາມາດປະມວນຜົນ cookie configure ສໍາລັບການເວັບໄຊໂດຍສະເພາະ. ຢູ່ໃນປ່ອງຢ້ຽມທີ່ເປີດ, ໃສ່ທີ່ຢູ່ອີຂອງຊັບພະຍາກອນດັ່ງກ່າວ, ແລະຫຼັງຈາກນັ້ນອະນຸຍາດໃຫ້ຫຼືປິດການທໍາງານຂອງຕົວທ່ອງເວັບຈາກໄດ້ຮັບໄຟລ໌ຄຸກກີຈາກເວັບໄຊນີ້. ຖ້າຫາກວ່າມີຄວາມຈໍາເປັນ, ສະຖານທີ່ໄດ້ເດີນທາງໄປຮອດກ່ອນຫນ້ານີ້ສາມາດໄດ້ຮັບການໂຍກຍ້າຍອອກຈາກບັນຊີລາຍການ.
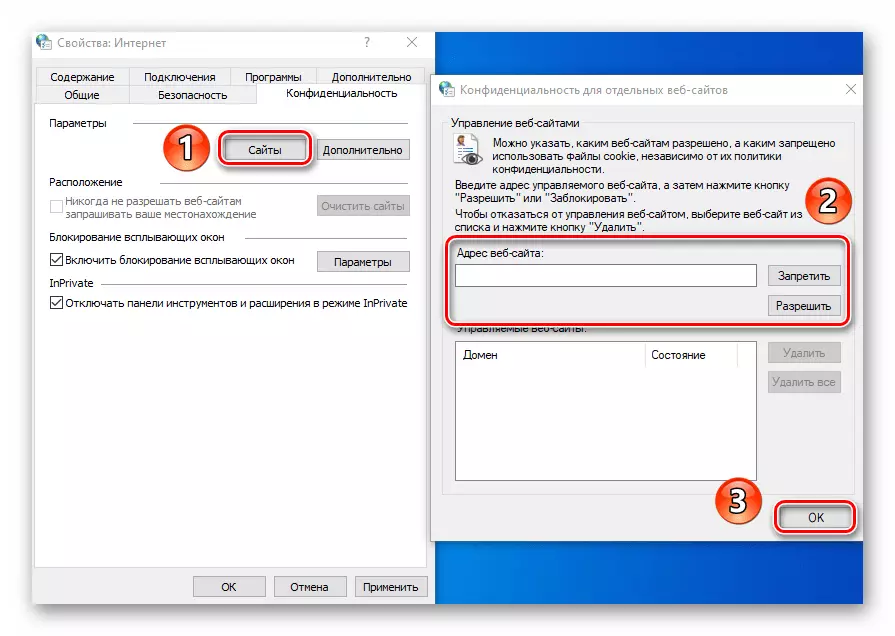
ໃນແຖບດຽວກັນ, ມັນເປັນໄປໄດ້ທີ່ຈະປິດການໃຊ້ງານປ່ອງຢ້ຽມບໍ່ເຖິງທີ່ຫນ້າລໍາຄານທີ່ເປັນທີ່ນິຍົມກັນຫລາຍໃນຫມູ່ລົງໂຄສະນາ. ເພື່ອເຮັດສິ່ງນີ້, ເຮັດໃຫ້ຫມາຍຕິກຢູ່ໃກ້ຊ່ອຍແນ່ "ເຮັດໃຫ້ສາມາດສະກັດສະກັດ". ໃນການຍົກເວັ້ນ, ລະບຸສະຖານທີ່ທີ່ອະນຸຍາດໃຫ້ສະແດງໃຫ້ເຫັນແຈ້ງດັ່ງກ່າວ. ໃຫ້ຄລິກໃສ່ປຸ່ມ "ພາລາມິເຕີ" ແລະໃນ Add Trusted ຊັບພະຍາກອນຢູ່ໃນປ່ອງຢ້ຽມທີ່ຈະສະແດງອອກໄດ້. ຢູ່ໃນປ່ອງຢ້ຽມດຽວກັນ, ທ່ານສາມາດເຮັດໃຫ້ສາມາດສະແດງການແຈ້ງເຕືອນສໍາລັບກໍລະນີທີ່ປ່ອງຢ້ຽມບໍ່ເຖິງໄດ້ຖືກສະກັດໄດ້. ພວກເຮົາແນະນໍາໃຫ້ທ່ານອອກຈາກຄຸນນະສົມບັດນີ້ມີການເຄື່ອນໄຫວ, ເປັນຊັບພະຍາກອນຈໍານວນຫນຶ່ງຮຽນ POP ໄດ້ຖືກນໍາໃຊ້ສໍາລັບຫນ້າການຈົດທະບຽນ. ຖ້າບໍ່ດັ່ງນັ້ນ, ທ່ານພຽງແຕ່ມີຄວາມຫຍຸ້ງຍາກການນໍາໃຊ້ສະຖານທີ່ຈໍານວນຫນຶ່ງ.
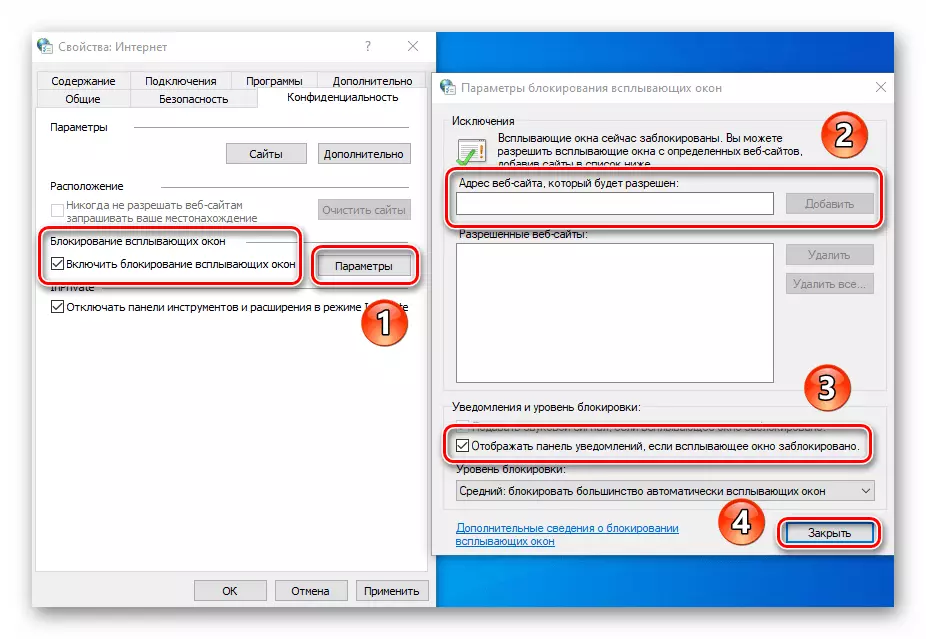
ຖ້າຫາກວ່າທ່ານກໍາລັງເຮັດວຽກຮ່ວມກັບຮູບແບບ "INPRIVATE" ການກໍາຫນົດຄ່າສຸດທ້າຍຂອງຄວາມເປັນສ່ວນຕົວແຖບເປັນປະໂຫຍດ. ມັນອະນຸຍາດໃຫ້ທ່ານເພື່ອໃຫ້ສາມາດຫຼືປິດການທໍາການນໍາໃຊ້ແຖບເຄື່ອງມືແລະຂະຫຍາຍທັງຫມົດໃນຮູບແບບ Inprivate ໄດ້.

ເນື້ອໃນ
ທີ່ຢູ່ໃນແຖບນີ້, ພຽງແຕ່ຫນຶ່ງ block ຈະເປັນປະໂຫຍດສໍາລັບທ່ານ - "Autocoping". ດ້ວຍການຄລິກໃສ່ປຸ່ມ "ພາລາມິເຕີ" ໃນວັນນີ້, ທ່ານຈະເຫັນປ່ອງຢ້ຽມທີ່ມີການຕັ້ງຄ່າທີ່ເຫມາະສົມໄດ້. ໃນມັນ, ທ່ານສາມາດເຮັດໃຫ້ສາມາດຫຼືປິດການເຮັດວຽກ autocill ໄດ້. ການທີ່ຫນ້າສົນໃຈຫຼາຍທີ່ສຸດແມ່ນ autofilling ເຂົ້າສູ່ລະບົບແລະລະຫັດຜ່ານ, ເຊັ່ນດຽວກັນກັບການປະຫຍັດຂອງເຂົາເຈົ້າ. ລວມຂອງທາງເລືອກນີ້ຈະຊ່ວຍໃຫ້ທ່ານໃນອະນາຄົດໄວໃຫ້ໃສ່ສະຖານທີ່ສິດທິໃນການ. ຢູ່ໃນປ່ອງຢ້ຽມດຽວກັນມີປຸ່ມທີ່ຈະເປີດການຄວບຄຸມການໂຕ້ຕອບລະຫັດຜ່ານທີ່ຜ່ານມາເກັບຮັກສາໄວ້ໄດ້.

ອ່ານເພີ່ມເຕີມ: ເບິ່ງບັນທຶກໄວ້ລະຫັດຜ່ານໃນຕົວທ່ອງເວັບຂອງອິນເຕີເນັດ Explorer
ການ "ໃບຢັ້ງຢືນ" block ໃນແຖບນີ້ພວກເຮົາບໍ່ແນະນໍາໃຫ້ສູງ. ການປ່ຽນແປງຕົວກໍານົດການເຫຼົ່ານີ້ສາມາດເຮັດໃຫ້ເກີດຄວາມຜິດພາດໃນເວລາທີ່ຄວາມພະຍາຍາມທີ່ຈະເປີດສະຖານທີ່ຈໍານວນຫນຶ່ງ. ໃນຖານະເປັນສໍາລັບການຕັນ "Web Channels", ມັນໄດ້ຖືກອອກແບບເພີ່ມເຕີມເພື່ອອ່ານຂ່າວ RSS ຜ່ານຕົວທ່ອງເວັບ, ເຊິ່ງແມ່ນບໍ່ສະດວກສະເຫມີ. ມັນເປັນສະດວກສະບາຍຫຼາຍທີ່ຈະເຮັດມັນດ້ວຍການຊ່ວຍເຫຼືອຂອງພິເສດສຽບ ins ແລະບໍລິການ.
ການເຊື່ອມຕໍ່
ແຖບນີ້ປະກອບດ້ວຍການຕັ້ງຄ່າທີ່ກ່ຽວຂ້ອງກັບການເຊື່ອມຕໍ່ຂອງຕົວທ່ອງເວັບອິນເຕີເນັດແລະເຄືອຂ່າຍທ້ອງຖິ່ນ. ທໍາອິດຫຼາຍປຸ່ມ "ຕິດຕັ້ງ" ຈະຖືກກໍານົດໃຫ້ທ່ານພຽງແຕ່ຖ້າຫາກວ່າໃນຄອມພິວເຕີໄດ້ຖືກຫມົດຫາຍອິນເຕີເນັດ. ພວກເຮົາເຊື່ອວ່າທ່ານນໍາໃຊ້ມັນ.
ຈາກຫນຶ່ງທີ່ຫນ້າສົນໃຈທີ່ຈະເນັ້ນຫນັກໃສ່ການ "ເພີ່ມ VPN" ປຸ່ມ. ໃນເວລາທີ່ມັນຖືກກົດດັນໃຫ້ເປັນປ່ອງຢ້ຽມໃຫມ່ປະກົດວ່າ, ບ່ອນທີ່ທ່ານສາມາດເຂົ້າທີ່ຢູ່ແລະຊື່ຂອງເຄືອຂ່າຍ virtual. ໃນອະນາຄົດ, ສະຖານທີ່ທັງຫມົດທີ່ທ່ານຈະເປີດໃນຕົວທ່ອງເວັບນີ້ຈະ "ໄປ" ໂດຍຜ່ານການເຄືອຂ່າຍນີ້. ເພື່ອເພີ່ມ VPN, ທ່ານຈໍາເປັນຕ້ອງຮູ້ທີ່ຢູ່ແນ່ນອນຂອງເຄື່ອງແມ່ຂ່າຍຂອງ / node ທີ່ຂອງຕົວທ່ອງເວັບຈະເຂົ້າເຖິງ. ມັນບໍ່ແມ່ນມີຄວາມຈໍາເປັນທີ່ຈະແນະນໍາຂໍ້ມູນນີ້ຢູ່ Random ດຸຫຼາຍເພາະຈະເຮັດໃຫ້ມັນມີຄວາມຫຍຸ້ງຍາກສໍາລັບການເຮັດວຽກຂອງຜູ້ສັງເກດການເປັນທັງຫມົດ.

ໃນ "ການຕັ້ງຄ່າການຕັ້ງຄ່າ LAN" ໃນເວລາທີ່ທ່ານຄລິກໃສ່ເວລາດຽວກັນ, ທ່ານສາມາດມີການປ່ຽນແປງຕົວກໍານົດການການເຊື່ອມຕໍ່ໃນທ້ອງຖິ່ນ. ເຫຼົ່ານີ້ປະກອບມີ script ການຕິດຕັ້ງແລະຄວາມສາມາດເພື່ອໃຫ້ສາມາດ / ປິດການທໍາງານເຄືອຂ່າຍແມ່ໄດ້.
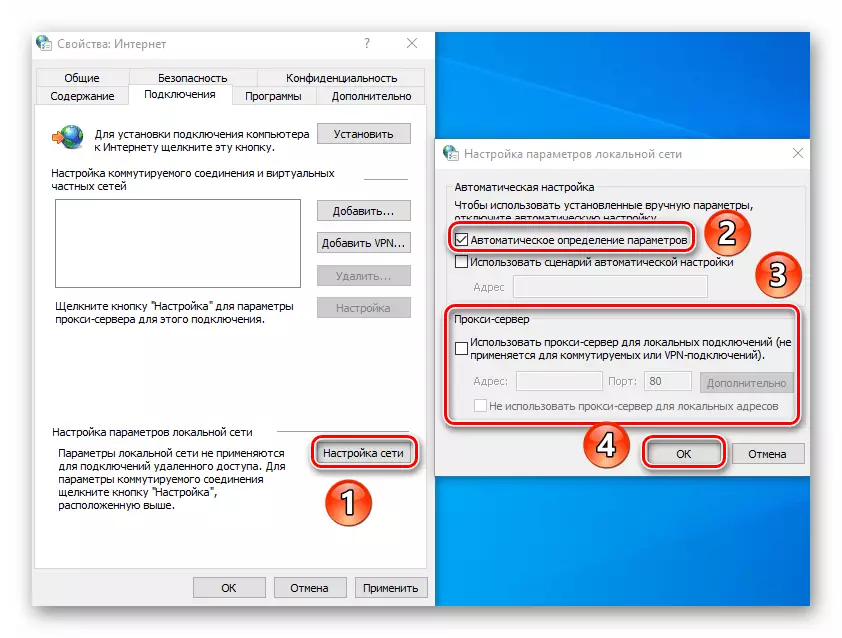
ກະລຸນາສັງເກດວ່າສໍາລັບການເຂົ້າເຖິງເອກະສານໄລຍະໄກ, ທ່ານບໍ່ຈໍາເປັນຕ້ອງເລືອກເຫຼົ່ານີ້ - ໃນ Windows 10, ການຕັ້ງຄ່າເຄືອຂ່າຍໃນທ້ອງຖິ່ນເກີດຂຶ້ນຫລາຍສົມຄວນທີ່ແຕກຕ່າງ.
ອ່ານຕໍ່: ການສ້າງເຄືອຂ່າຍເຮືອນໃນ Windows 10
ໂຄງການ
ໂດຍການຄລິກໃສ່ການ string ທໍາອິດໃນແຖບນີ້, ທ່ານສາມາດກໍາຫນົດໄວ້ໃນຕອນຕົ້ນຂອງຕົວທ່ອງເວັບ Internet Explorer. ຫຼັງຈາກນັ້ນ, ບໍ່ລືມກ່ຽວກັບການປັບຄ່າໃຊ້ໂດຍຄລິກໃສ່ປຸ່ມທີ່ເຫມາະສົມຢູ່ທາງລຸ່ມຂອງຫນ້າຈໍ.
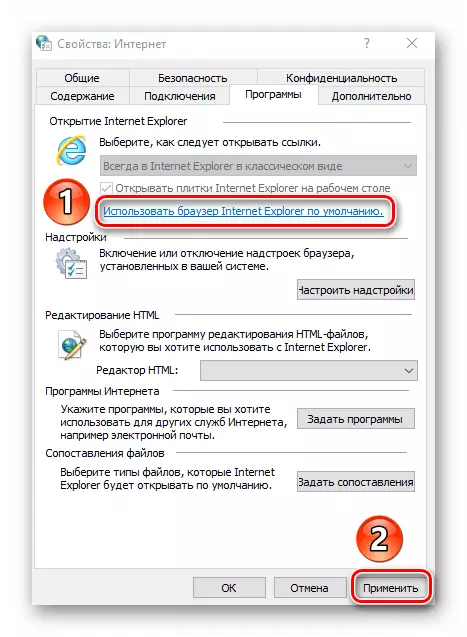
ຄວາມສົນໃຈແຍກຕ່າງຫາກຄວນຈະໄດ້ຮັບການ "ກໍາຫນົດຄ່າເພີ່ມໃນ" ປຸ່ມ. ໃນເວລາທີ່ມັນຖືກກົດດັນໃຫ້, ປ່ອງຢ້ຽມຈະປາກົດໃນທີ່ທ່ານສາມາດມີການປ່ຽນແປງລະບົບ multi ເທົ່າຕັ້ງແຕ່ຕອນຕົ້ນ, ການຂະຫຍາຍ, ເລັ່ງເວລາແລະລະຫັດປ້ອງກັນ.

ເພື່ອເຮັດສິ່ງນີ້, ເລືອກເອົາປະເພດທີ່ຕ້ອງການຂອງຕູ້ຄອນເທນຂ້າງເບື້ອງຊ້າຍມື, ແລະຫຼັງຈາກນັ້ນກໍານົດອົງປະກອບບາງສ່ວນສິດທິໃນການໄດ້. ດັ່ງນັ້ນ, ປຸ່ມຈະໄປປາກົດຕ່ໍາກວ່າທີ່ອະນຸຍາດໃຫ້ທ່ານເພື່ອກະຕຸ້ນໂມດູນ, ປິດການທໍາງານຫຼືເອົາມັນຢູ່ໃນທຸກ. ການຄົ້ນຫາສໍາລັບການເພີ່ມ ons ອື່ນໆ, ກົດຕິງທີ່ສອດຄ້ອງໃນແຈເບື້ອງຊ້າຍລຸ່ມ. ຕ່ໍາກວ່າທີ່ພວກເຮົາໄດ້ສະແດງໃຫ້ເຫັນທັງຫມົດໃນຕົວຢ່າງຂອງເຄື່ອງຈັກໃນການຊອກຫາ, ການຂະຫຍາຍຕົວທີ່ເຮັດວຽກໃນວິທີການທີ່ຄ້າຍຄືກັນ.
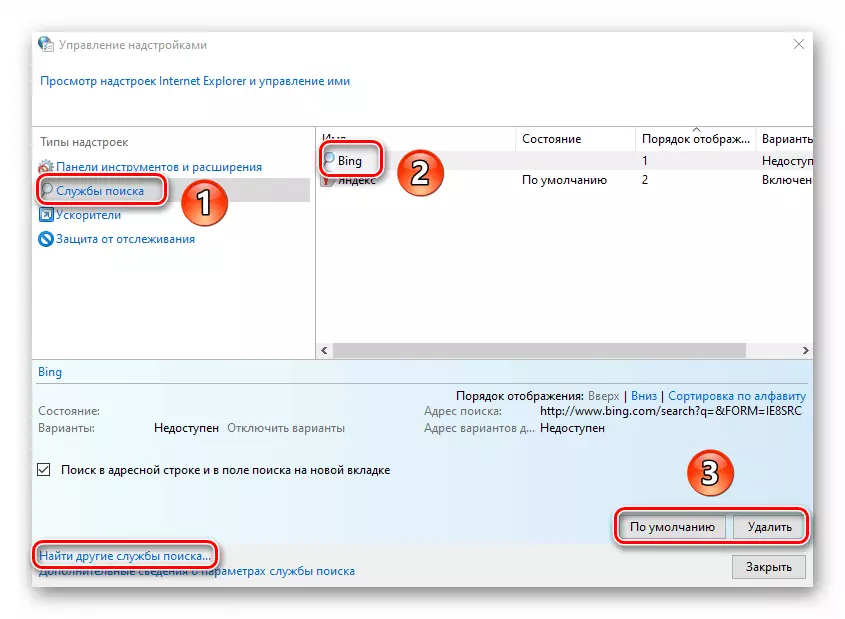
ນອກຈາກນີ້ຢູ່ໃນແຖບ "Programs", ທ່ານສາມາດກໍານົດບັນນາທິການຫນັງສືທີ່ຈະໄດ້ຮັບການນໍາໃຊ້ໃນ bundle ກັບ IE ກັບໄຟລ໌ການປ່ຽນແປງ HTML ເປັນ. ເພື່ອເຮັດສິ່ງນີ້, ເລືອກຊອຟແວທີ່ຕ້ອງການຈາກບັນຊີລາຍຊື່ເລື່ອນລົງຢູ່ທາງຫນ້າຂອງບັນນາທິການ HTML ໄດ້.
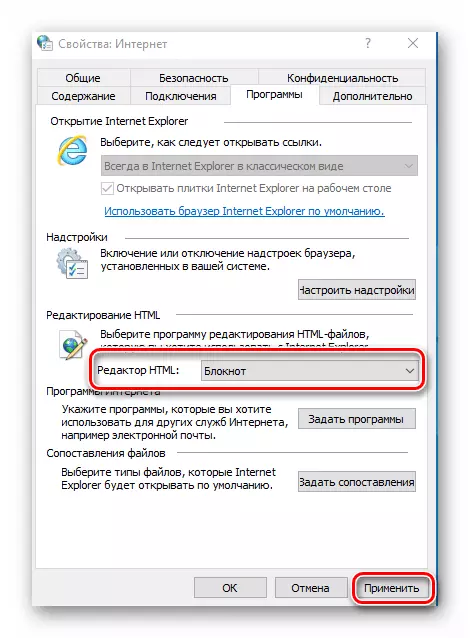
ທີ່ຜ່ານມາສອງ "ໂຄງການອິນເຕີເນັດ" ແລະ "ແຜນທີ່ເອກະສານ" block ສ່ວນໃຫຍ່ຈະບໍ່ຈໍາເປັນ. ຄວາມຈິງແລ້ວແມ່ນວ່າພວກເຂົາເຈົ້າອະນຸຍາດໃຫ້ທ່ານເພື່ອມອບໂຄງການໄວ້ໃນຕອນຕົ້ນ - ຊອບແວສໍາລັບ mail ເປີດ, ຮູບແບບເອກະສານສ່ວນບຸກຄົນ, ແລະອື່ນໆ ທັງຫມົດນີ້ໃນ Windows 10 ແມ່ນເຮັດໄດ້ໂດຍຜ່ານການໂຕ້ຕອບແຍກຕ່າງຫາກໃນຄໍາສັ່ງທີ່ OS.

ອ່ານເພີ່ມເຕີມ: ຈຸດຫມາຍປາຍທາງ Default ໃນ Windows 10
ນອກຈາກນັ້ນ
ແຖບທີ່ຜ່ານມາປະກອບດ້ວຍບັນຊີລາຍຊື່ຍາວຫຼາຍຂອງການປັບຄ່າທີ່ຈະຊ່ວຍໃຫ້ເຮັດໃຫ້ການນໍາໃຊ້ຕົວທ່ອງເວັບເຖິງແມ່ນວ່າສະດວກຫຼາຍ. ພຽງແຕ່ກໍານົດຫຼືເອົາເຄື່ອງຫມາຍທີ່ຢູ່ໃກ້ກັບແຖວທີ່ຕ້ອງການແລະນໍາໃຊ້ການປ່ຽນແປງໄດ້. ຖ້າຫາກວ່າການທົດລອງຂອງທ່ານດໍາເນີນການເຮັດວຽກຂອງຕົວທ່ອງເວັບ, ໃຫ້ຄລິກໃສ່ປຸ່ມ "ຟື້ນຟູການຕັ້ງຄ່າຂັ້ນສູງ", ຫຼັງຈາກທີ່ທາງເລືອກໃນການທັງຫມົດຈະໄດ້ຮັບການກັບຄືນໄປລັດຕົ້ນສະບັບຂອງທ່ານ.

ດີ, ສຸດທ້າຍ, ມັນແມ່ນຕົກເປັນມູນຄ່າບອກກ່ຽວກັບປຸ່ມ magic "Reset" ໂດຍການຄລິກໃສ່ທີ່ທ່ານຈະກັບຄືນຢ່າງແທ້ຈິງທັງຫມົດການຕັ້ງຄ່າຂອງຕົວທ່ອງເວັບກັບລັດໃນຕອນຕົ້ນ.
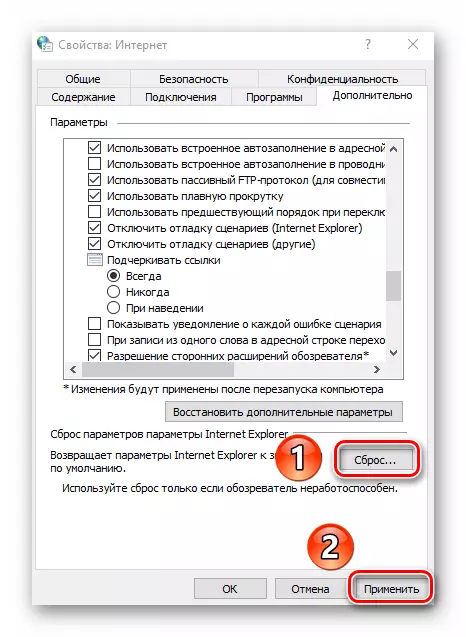
Microsoft Edge ຄຸນສົມບັດຂອງຕົວທ່ອງເວັບ
ນອກເຫນືອໄປຈາກ Internet Explorer, ຕົວທ່ອງເວັບຂອງ EDGE Microsoft ໄດ້ຖືກສະຫນອງ Windows 10. ການທໍາງານແລະພາລາມິເຕີຂອງຜູ້ສັງເກດການທັງສອງແມ່ນຄ້າຍຄືກັນຫຼາຍ. ຖ້າຫາກວ່າທ່ານໃຫ້ຄວາມຕ້ອງການ EDGE ຍີ່ຫໍ້, ພວກເຮົາແນະນໍາໃຫ້ familiarizing ຕົນເອງມີຄວາມແຍກຕ່າງຫາກຂອງພວກເຮົາໃນການທີ່ຄໍາແນະນໍາແລະຄູ່ມືກ່ຽວກັບການນໍາໃຊ້ແລະການຕັ້ງຄ່າຂອງຕົວທ່ອງເວັບຂອງໃຫມ່ຈາກ Microsoft ໄດ້ຖືກເກັບກໍາຂໍ້ມູນ.
ອ່ານເພີ່ມເຕີມ: ວິທີການ configure Microsoft Edge
ດັ່ງນັ້ນ, ທ່ານໄດ້ຮຽນຮູ້ກ່ຽວກັບການຕັ້ງຄ່າຂອງຕົວທ່ອງເວັບມາດຕະຖານສໍາລັບ Windows ທີ່ຈະຊ່ວຍເຮັດໃຫ້ເຂົາເຈົ້ານໍາໃຊ້ສະດວກສະບາຍແລະສະດວກ.
