
ຫມາຍສາຍຕາມາດຕະຖານໃນຕົວທ່ອງເວັບຂອງກູໂກ Chrome ບໍ່ມີເກືອບບໍ່ມີຄຸນສົມບັດແລະຂໍ້ກໍານົດຂອງຮູບພາບແມ່ນເປັນມາດຕະຖານທີ່ເປັນໄປໄດ້ແລະພຽງແຕ່. ເນື່ອງຈາກວ່ານີ້, ຜູ້ໃຊ້ຈໍານວນຫຼາຍຜູ້ທີ່ໃຊ້ຫນ້າທີ່ດັ່ງກ່າວຢ່າງຈິງຈັງຕ້ອງການປັບປຸງຮູບລັກສະນະແລະການເຮັດວຽກຂອງອົງປະກອບດັ່ງກ່າວ. ໂດຍສະເພາະສໍາລັບພວກເຂົາ, ນັກພັດທະນາພາກສ່ວນຂອງພາກສ່ວນທີສາມໄດ້ສ້າງການຂະຫຍາຍການຕິດຕັ້ງໃນເວັບບຼາວເຊີ. ວິທີແກ້ໄຂດັ່ງກ່າວປະກອບມີການໂທຫາຄວາມໄວ. ຂໍ້ມູນລະອຽດກ່ຽວກັບການພົວພັນກັບເຄື່ອງມືນີ້ທ່ານຈະຕິດຕາມຂ້າງລຸ່ມນີ້.
ພວກເຮົາໃຊ້ຄວາມໄວໃນການຂະຫຍາຍຄວາມໄວໃນ Google Chrome
ເອກະສານຂອງມື້ນີ້ຈະແບ່ງອອກເປັນບາດກ້າວ. ແຕ່ລະຂັ້ນຕອນແມ່ນປະຕິບັດການກະທໍາທີ່ແນ່ນອນບາງຢ່າງ. ໂຄງສ້າງດັ່ງກ່າວຈະຊ່ວຍໃຫ້ຜູ້ໃຊ້ຈົວຄິດໄລ່ວິທີຕິດຕັ້ງແລະປັບການເພີ່ມເຕີມ. ຜູ້ໃຊ້ທີ່ມີປະສົບການຫຼາຍຂື້ນຈະສາມາດຮຽນຮູ້ຂໍ້ມູນກ່ຽວກັບຄໍາສັບທີ່ຂີ້ຄ້ານຂອງການສະຫມັກໂທເລັ່ງຄວາມໄວ. ຂະບວນການທັງຫມົດເລີ່ມຕົ້ນ, ເປັນສະເຫມີໄປ, ຈາກການຕິດຕັ້ງ.ຂັ້ນຕອນທີ 1: ການຕິດຕັ້ງ
ໂປແກຼມໂທຄວາມໄວໄດ້ຖືກພິສູດຢ່າງເປັນທາງການ, ເຊິ່ງຊ່ວຍໃຫ້ທ່ານສາມາດດາວໂຫລດໄດ້ຈາກຮ້ານ Online online ໂດຍບໍ່ມີບັນຫາໃດໆໃນການກົດເທື່ອດຽວ. ທ່ານພຽງແຕ່ຕ້ອງການໄປທີ່ link ທີ່ຕັ້ງຢູ່ຂ້າງລຸ່ມນີ້ແລະໃນຫນ້າທີ່ເປີດ, ກົດປຸ່ມ "ຕັ້ງ". ຫຼັງຈາກການຢັ້ງຢືນທຸກໃບອະນຸຍາດ, ການຕິດຕັ້ງຈະສໍາເລັດສໍາເລັດແລ້ວ, ດັ່ງທີ່ໄດ້ແຈ້ງໃຫ້ຊາບຂໍ້ຄວາມທີ່ພິເສດ.

ຫຼັງຈາກນັ້ນ, ຈະມີການຫັນປ່ຽນອັດຕະໂນມັດໄປໃນຫນ້າທີ່ຕ້ອນຮັບຄວາມໄວ. ທີ່ນີ້ໃນປ່ອງຢ້ຽມຂະຫນາດນ້ອຍ, ນັກພັດທະນາໄດ້ຖືກເຊື້ອເຊີນໃຫ້ຄຸ້ນເຄີຍກັບການທໍາງານຕົ້ນຕໍຂອງການຕັດສິນໃຈ, ແລ່ນຜ່ານຈຸດສໍາຄັນທີ່ສຸດ. ທັນທີທີ່ທ່ານຈົບລົງດ້ວຍສິ່ງນີ້, ທັນທີໄປສູ່ຂັ້ນຕອນຕໍ່ໄປ.
ດາວໂຫລດຄວາມໄວ Dial ຈາກ Google Webstore

ຂັ້ນຕອນທີ 2: ສຶກສາອົງປະກອບຕົ້ນຕໍ
ກ່ອນທີ່ພວກເຮົາຈະດໍາເນີນການວິເຄາະກ່ຽວກັບການສ້າງພາບພົດສາຍຕາແລະການຄຸ້ມຄອງຂອງພວກເຂົາໂດຍກົງ, ຂ້າພະເຈົ້າຢາກຈະຢູ່ໃນອົງປະກອບຫຼັກຂອງຜູ້ໃຊ້ແຕ່ລະຄົນຄວນຈະຖືກກົດດັນເລື້ອຍໆ.
- ເອົາໃຈໃສ່ກັບກະດານເທິງ: ມັນໄດ້ຖືກຈັດຕັ້ງປະຕິບັດໃນຮູບແບບຂອງແທັບແລະໂດຍຄ່າເລີ່ມຕົ້ນມີສາມກຸ່ມທີ່ແຕກຕ່າງກັນ. ພວກເຂົາແຕ່ລະສາມາດລຶບຫຼືແກ້ໄຂໄດ້ສໍາລັບຕົວທ່ານເອງ. ແຕ່ລະແຖບດັ່ງກ່າວແມ່ນຂະຫນາດທີ່ກໍານົດໄວ້ໃນສາຍຕາ. ຕາມທີ່ທ່ານເຫັນ, ຮູບສັນຍາລັກບວກແມ່ນມີຢູ່ເບື້ອງຂວາ. ການຄລິກໃສ່ມັນຊ່ວຍໃຫ້ທ່ານສາມາດສ້າງແຖບໃຫມ່, ເຊິ່ງພວກເຮົາຈະເວົ້າກ່ຽວກັບລາຍລະອຽດເພີ່ມເຕີມໃນຂັ້ນຕອນຕໍ່ໄປ.
- ສະຖານທີ່ທີ່ສຸດແມ່ນຖືກຄອບຄອງໂດຍ bookmarks ຕົວເອງ, ແບ່ງອອກເປັນໂລ້ແລະກັບໂລໂກ້ຂອງພວກເຂົາ. ຈາກຂ້າງເທິງ, ສາຍການຄົ້ນຫາຕັ້ງຢູ່, ເຊິ່ງຊ່ວຍໃຫ້ທ່ານສາມາດສອບຖາມຜ່ານລະບົບ Yandex, ລວມທັງການປ້ອນຂໍ້ຄວາມ.
- ຖ້າທ່ານຈະຍ້າຍໄປທີ່ "ທີ່ນິຍົມທີ່ສຸດ" ໂດຍຜ່ານແຜງດ້ານເທິງທີ່ຖືກຕ້ອງ, ທ່ານສາມາດເບິ່ງຫນ້າຕ່າງໆ, ເຊິ່ງມັກຈະເບິ່ງ. ການຄັດເລືອກແມ່ນດໍາເນີນໃນສອງເດືອນທີ່ຜ່ານມາແລະຕະຫຼອດເວລາ. ພາຍໃຕ້ຊື່ຂອງເວັບໄຊທ໌້ຈະສະແດງຈໍານວນການໄປຢ້ຽມຢາມ.
- ໃນກຸ່ມດຽວກັນທີ່ຖອນອອກແລະແທັບປິດບໍ່ດົນມານີ້. ໂດຍປົກກະຕິ, ສາຍຕ່າງໆບໍ່ໄດ້ຖືກສະແດງຢູ່ທີ່ນີ້. ສິ່ງນີ້ເກີດຂື້ນໃນສະຖານະການເຫຼົ່ານັ້ນເທົ່ານັ້ນເມື່ອທ່ານປິດຫລາຍໆຫນ້າເທົ່ານັ້ນ.

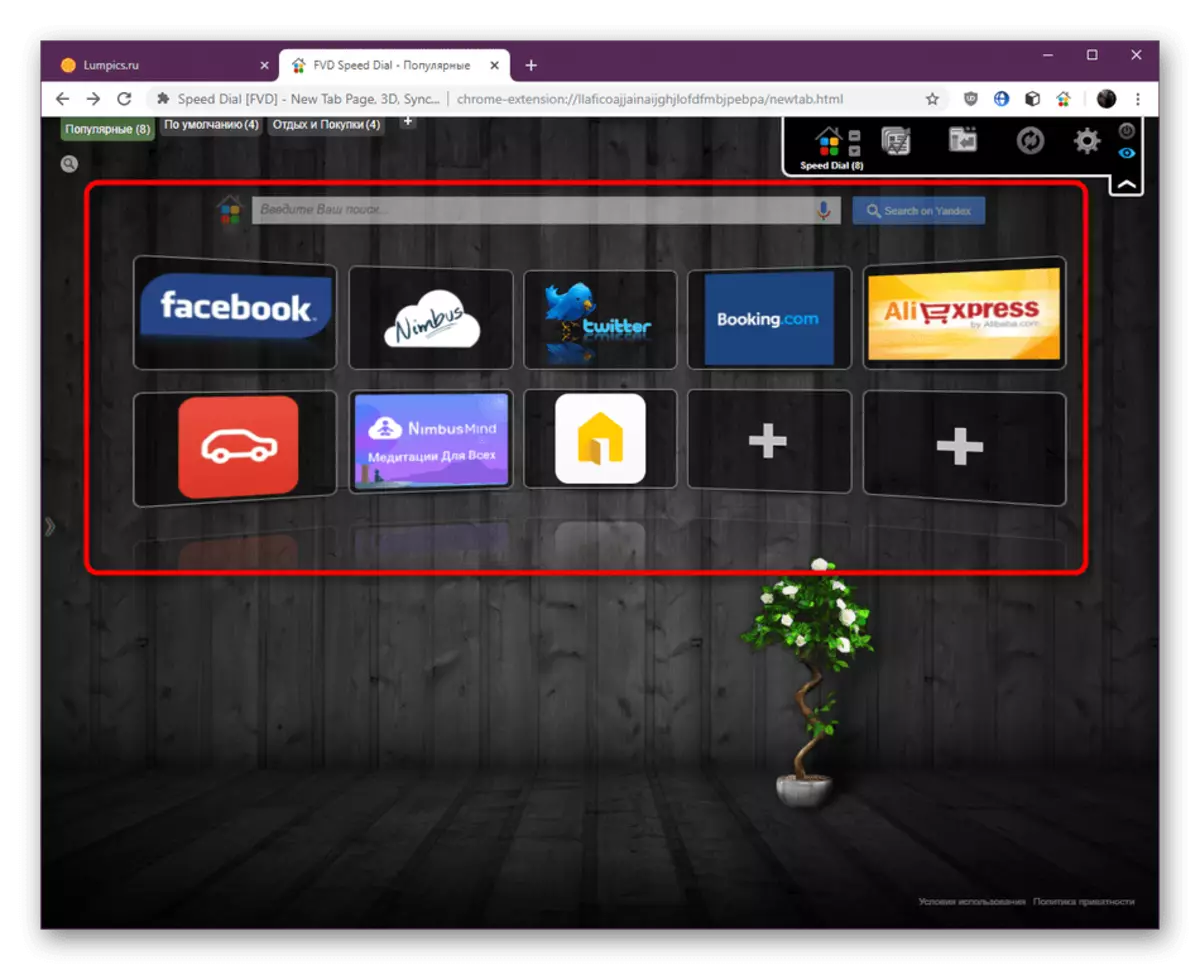
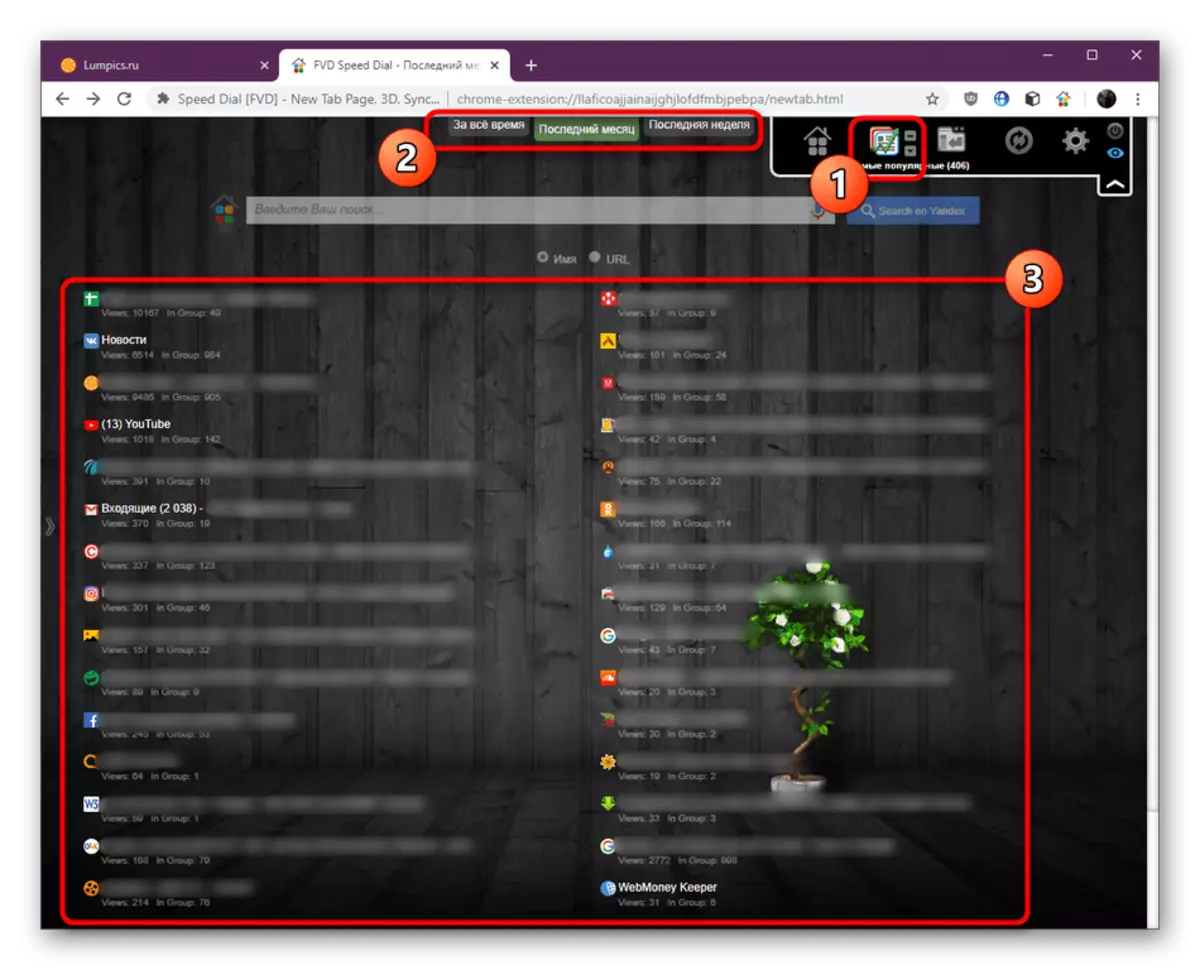
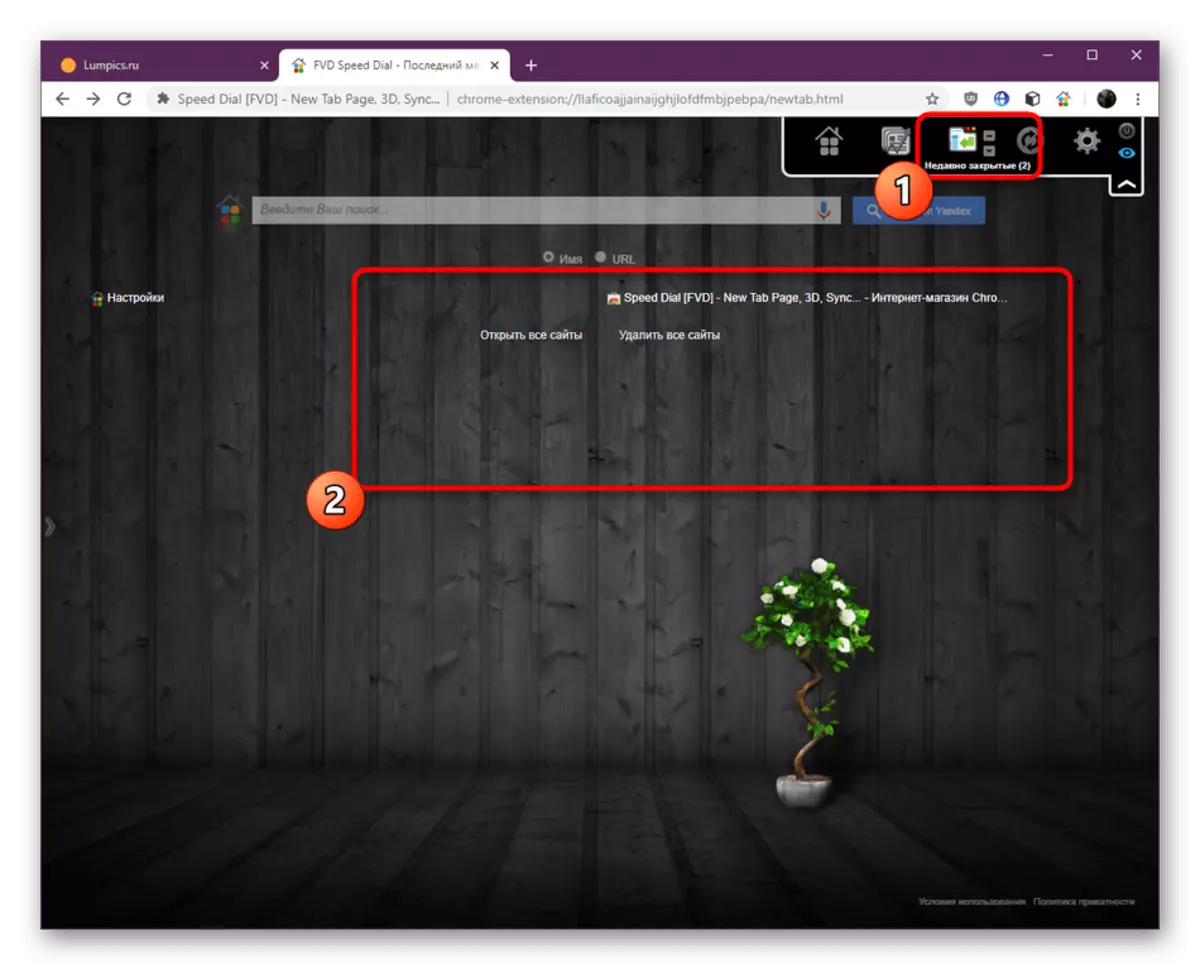
ຂັ້ນຕອນທີ 3: ການສ້າງກຸ່ມໃຫມ່
ການສ້າງກຸ່ມຫົວຂໍ້ໃຫມ່ມັກຫລາຍທີ່ສຸດມັກຈະເປັນຜູ້ໃຊ້ທີ່ຕ້ອງການປະຕິບັດຕາມທີ່ຕັ້ງ, ສ້າງປະລິມານທີ່ໃຫຍ່ຂອງພວກເຂົາ. ບໍ່ມີຂໍ້ຈໍາກັດໃດໆກ່ຽວກັບຫົວຂໍ້ຂອງກຸ່ມດັ່ງກ່າວແລະຈໍານວນສະຖານທີ່ທີ່ກ່າວຕື່ມໃສ່ພວກມັນ, ທັງຫມົດນີ້ແມ່ນປະຕິບັດຕາມຄວາມມັກສ່ວນຕົວຂອງຜູ້ໃຊ້. ສໍາລັບຂັ້ນຕອນການສ້າງບລັອກໂດຍກົງ, ສິ່ງນີ້ກໍ່ສໍາເລັດຮູບແບບນີ້:
- ຢູ່ເບື້ອງຂວາຂອງແທັບທີ່ມີທຸກກຸ່ມ, ກົດປຸ່ມທີ່ຖືກກໍານົດໂດຍສະເພາະໃນຮູບແບບຂອງບວກ.
- ເພື່ອເລີ່ມຕົ້ນ, ຕັ້ງຊື່ໃຫ້ເປັນກຸ່ມແລະລະບຸຕໍາແຫນ່ງຂອງມັນໂດຍເຄື່ອງຫມາຍລາຍການທີ່ເຫມາະສົມ.
- ຈາກນັ້ນກົດປຸ່ມຈາລຶກ "ຕື່ມກຸ່ມ".
- ຫລັງຈາກນັ້ນ, ທ່ານຈະຖືກຍ້າຍເຂົ້າໄປໃນນັ້ນທັນທີ. ດັ່ງທີ່ທ່ານສາມາດເຫັນໄດ້, ແຖບໄດ້ກາຍເປັນສີຂຽວ, ຊຶ່ງຫມາຍຄວາມວ່າມັນເປັນຢ່າງຈິງຈັງດຽວນີ້.

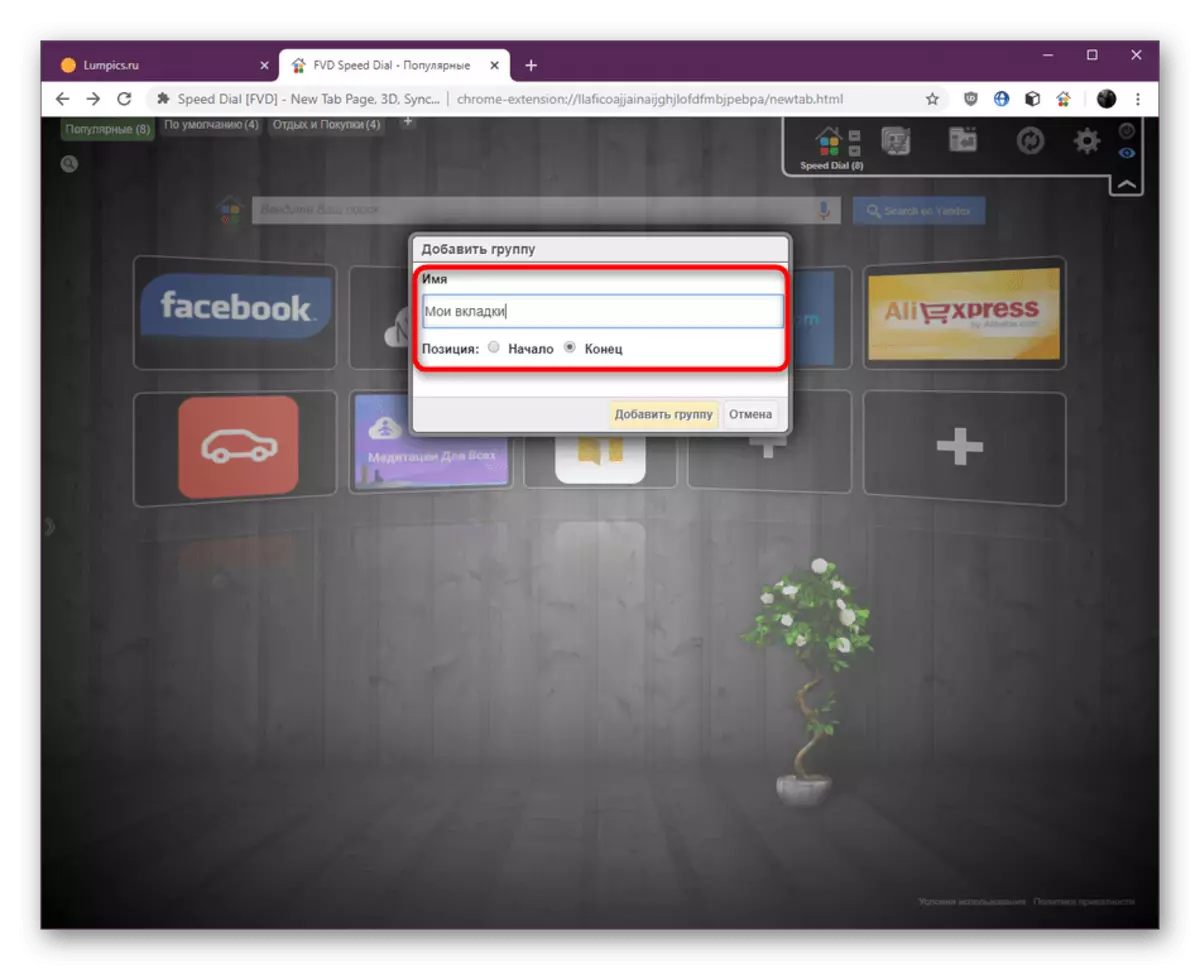


ທັນທີຫຼັງຈາກການສ້າງທ່ອນໄມ້ຈະຫວ່າງເປົ່າ, ເພາະວ່າບໍ່ມີສາຍຕາເບິ່ງທີ່ຢູ່ທີ່ນີ້. ຕໍ່ໄປ, ພວກເຮົາສະເຫນີແກ້ໄຂສະຖານະການນີ້.
ຂັ້ນຕອນທີ 4: ການສ້າງປື້ມທີ່ມີສາຍຕາໃຫມ່
ສາຍຕາສາຍຕາແມ່ນສ່ວນປະກອບຫຼັກຂອງການໂທຫາຄວາມໄວ, ເພາະວ່າທຸກພາລະກິດອື່ນໆແລະຕົວເລືອກເພີ່ມເຕີມແມ່ນສຸມໃສ່ພວກມັນ. ການຂະຫຍາຍພາຍໃຕ້ການພິຈາລະນາຈະເຫມາະສົມກັບຜູ້ໃຊ້ແຕ່ລະຄົນ, ເພາະວ່າມັນຊ່ວຍໃຫ້ທ່ານສາມາດສ້າງຈໍານວນທີ່ແຕກຕ່າງກັນ, ເຊິ່ງເຮັດໄດ້ງ່າຍ.
- ເລືອກຫນຶ່ງໃນກະເບື້ອງທີ່ຫວ່າງເປົ່າໃນກຸ່ມທີ່ຈໍາເປັນໂດຍການກົດປຸ່ມຫນູຊ້າຍ.
- ເພື່ອເລີ່ມຕົ້ນດ້ວຍ, ລະບຸການເຊື່ອມຕໍ່, ຄູ່ມືດ້ານທີ່ຢູ່ໃນສາຍທີ່ເຫມາະສົມ.
- ນອກຈາກນັ້ນ, ທ່ານຍັງສາມາດເລື່ອນຕົວກະພິບ, ຕົວຢ່າງ, ໃນ "ເປີດແທັບ" ຫຼື "ທີ່ນິຍົມ" ເພື່ອເລືອກຫນ້າທີ່ສະເຫນີຈາກເມນູສະພາບການຈາກເມນູສະຖານທີ່.
- ຫລັງຈາກນັ້ນ, ລະບຸຊື່ຂອງແຖບ, ຖ້າທ່ານບໍ່ຕ້ອງການສະແດງລິ້ງຂອງມັນໃນກະເບື້ອງ, ແລະທ່ານກໍ່ສາມາດປ່ຽນກຸ່ມໄດ້ຖ້າທ່ານຕ້ອງການ.
- ຂະບວນການທີ່ຫນ້າສົນໃຈທີ່ສຸດແມ່ນການສ້າງໂລໂກ້. ບາງຄັ້ງມັນຖືກຕິດຕັ້ງໂດຍອັດຕະໂນມັດ, ແຕ່ທ່ານສາມາດສ້າງມັນດ້ວຍຕົນເອງຫຼືດາວໂຫລດສ່ວນຕົວ. ຕິດຕັ້ງເຄື່ອງຫມາຍໃກ້ກັບລາຍການທີ່ກ່ຽວຂ້ອງແລະປະຕິບັດຕາມຂັ້ນຕອນເຫຼົ່ານີ້. ໃນກໍລະນີຂອງພວກເຮົາ, ພວກເຮົາໄດ້ຄັດລອກລິ້ງໄປຫາຮູບແລະໃສ່ມັນເຂົ້າໃນສະຫນາມທີ່ສະຫງວນໄວ້. ຫຼັງຈາກນັ້ນໃຫ້ສົດຊື່ນກັບຮູບພາບແລະເບິ່ງຜົນໄດ້ຮັບ.
- ໃຫ້ແນ່ໃຈວ່າການຕິດຕັ້ງໄດ້ສໍາເລັດແລ້ວກົດປຸ່ມ "Add Play".
- ຕາມທີ່ທ່ານເຫັນ, ການເພີ່ມເຕີມທີ່ເກີດຂື້ນທັນທີ. ໃນປັດຈຸບັນກົດປຸ່ມຊ້າຍປຸ່ມຫນູທີ່ມີຮູບສັນຍາລັກຈະຊ່ວຍໃຫ້ທ່ານສາມາດໄປທີ່ຫນ້າຢູ່ໃນແຖບດຽວກັນ.
- ໂທຫາເມນູສະພາບການໂດຍການກົດ PCM ໃສ່ກະເບື້ອງ. ຕົວເລືອກເພີ່ມເຕີມແມ່ນຖືກເລືອກຢູ່ທີ່ນີ້, ເຊັ່ນວ່າການເປີດພື້ນຫລັງ, ໃນປ່ອງຢ້ຽມສ່ວນຕົວຫຼືຢູ່ໃນແຖບໃຫມ່. ຜ່ານເມນູດຽວກັນ, ແຖບຖືກລຶບອອກຫຼືປ່ຽນແປງ. ມີອີກວິທີການເພີ່ມວິທີການທີ່ມີບັນຫາເປັນກຸ່ມ - ຍ້າຍພວກມັນອອກຈາກທ່ອນໄມ້ອື່ນ. ຕົວເລືອກນີ້ກໍ່ກໍາລັງແລ່ນຜ່ານເມນູນີ້.
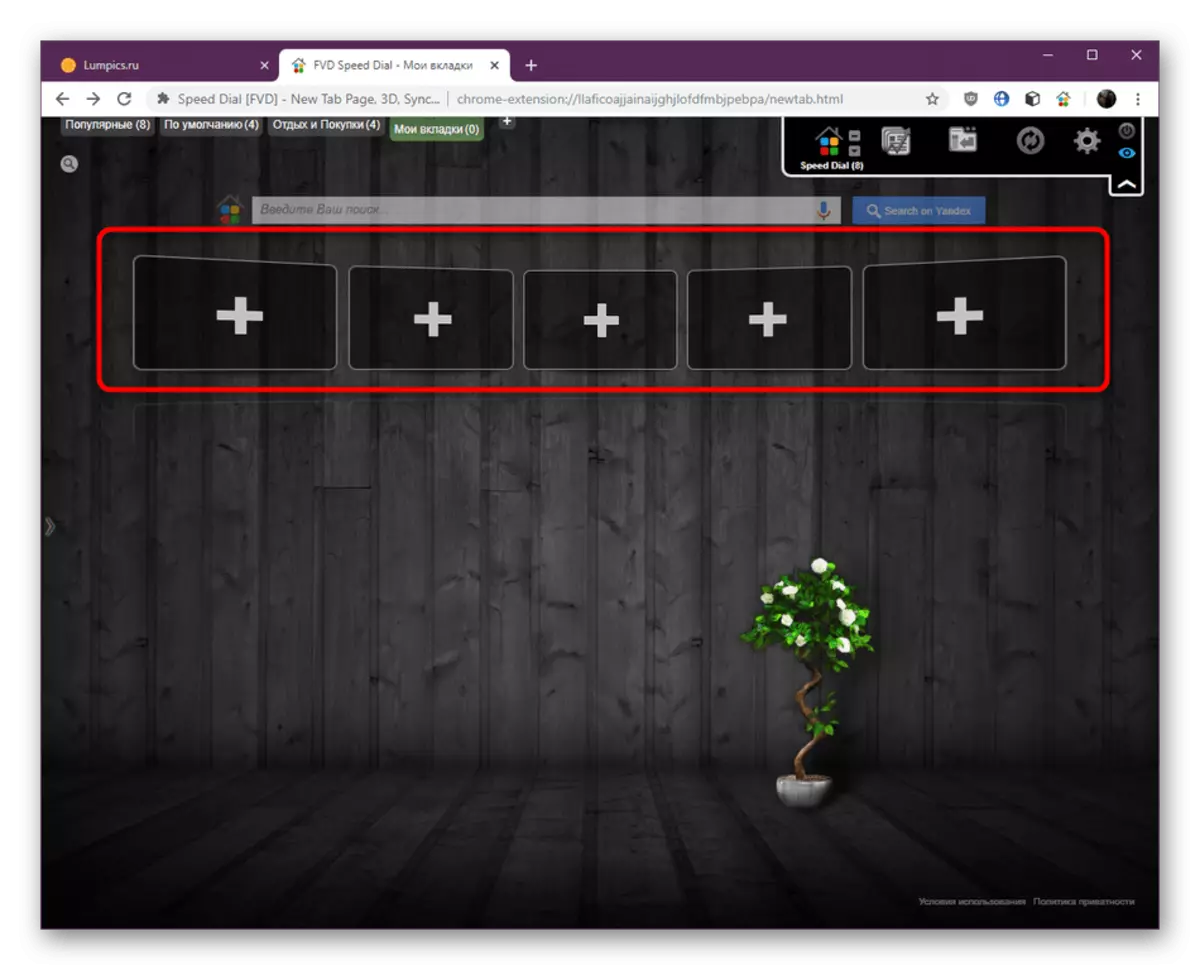
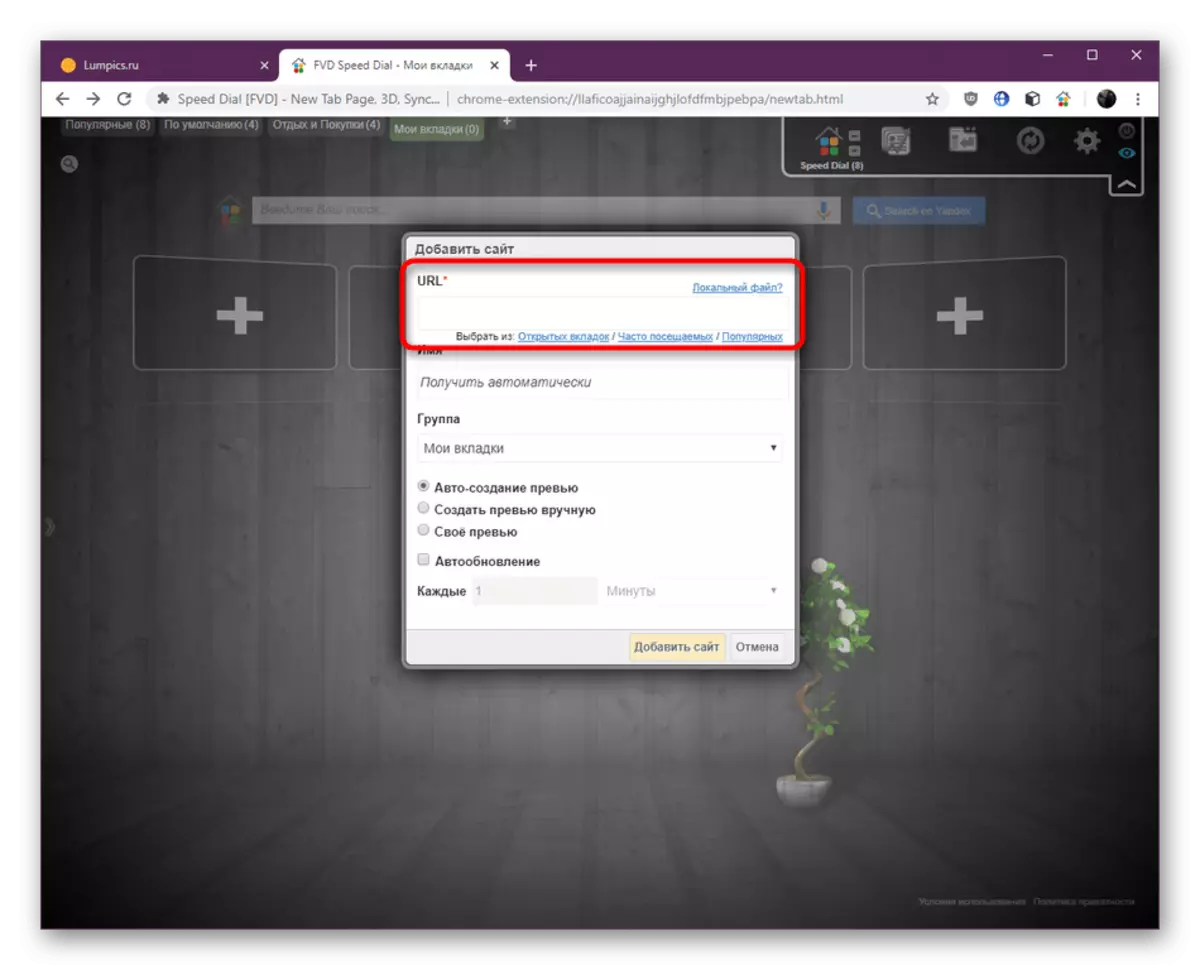
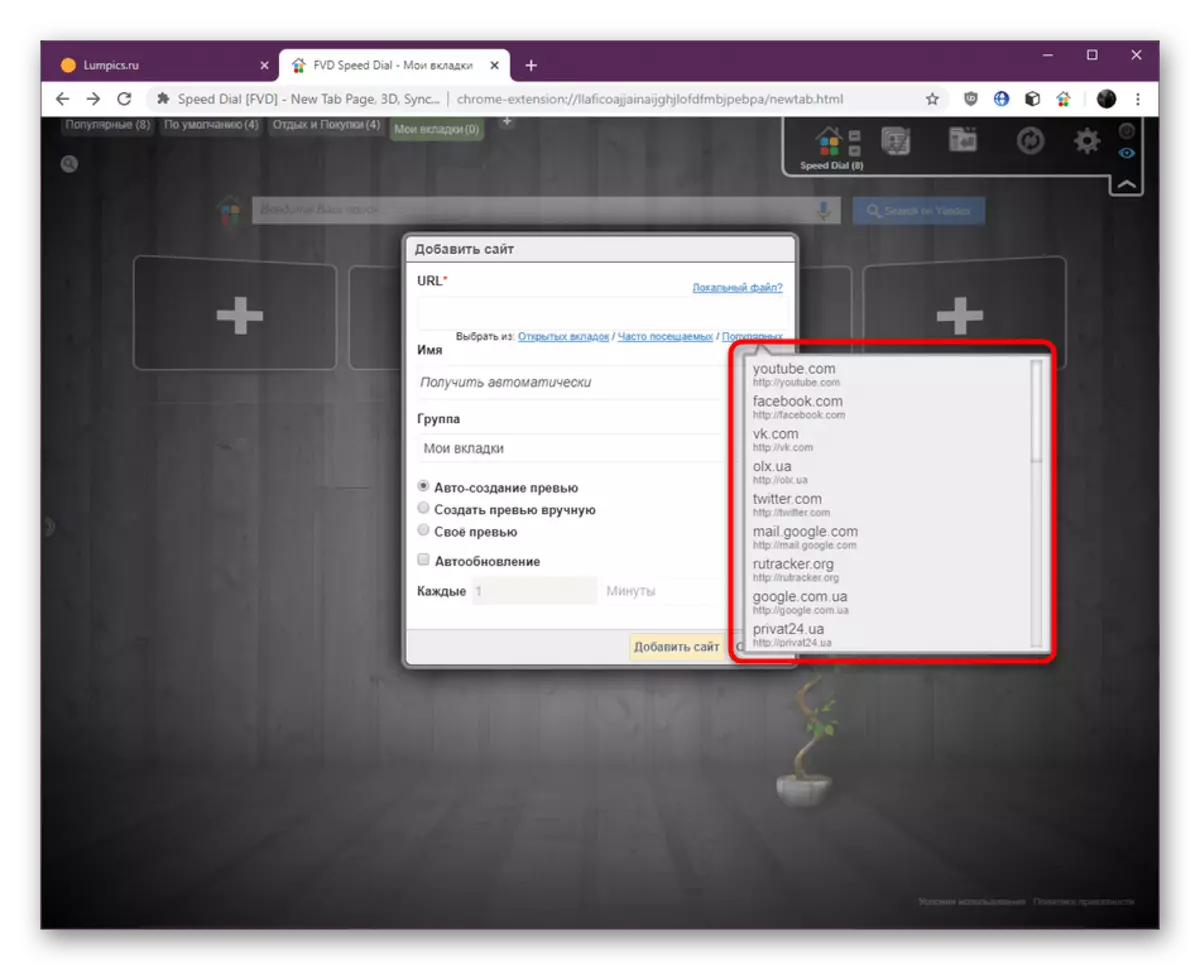
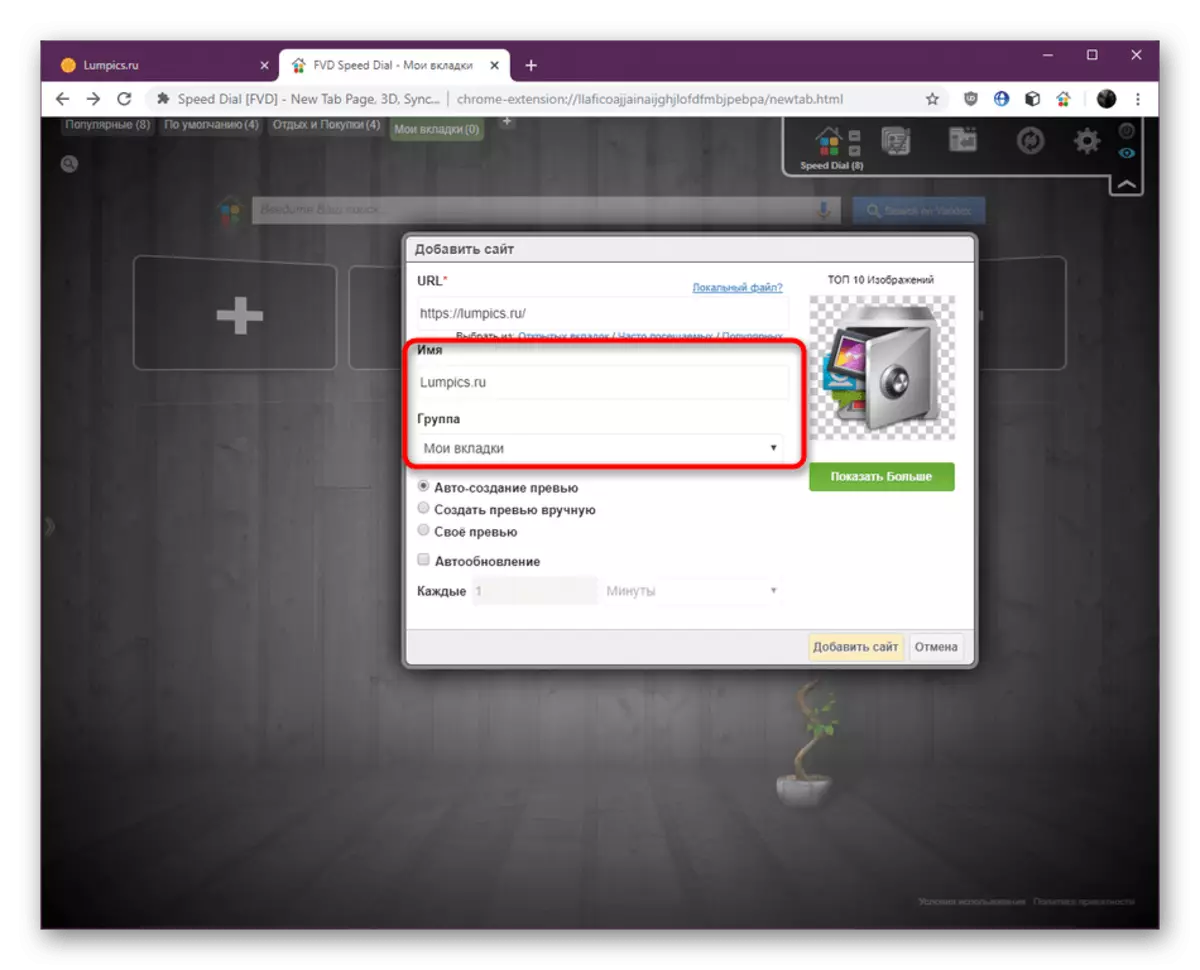



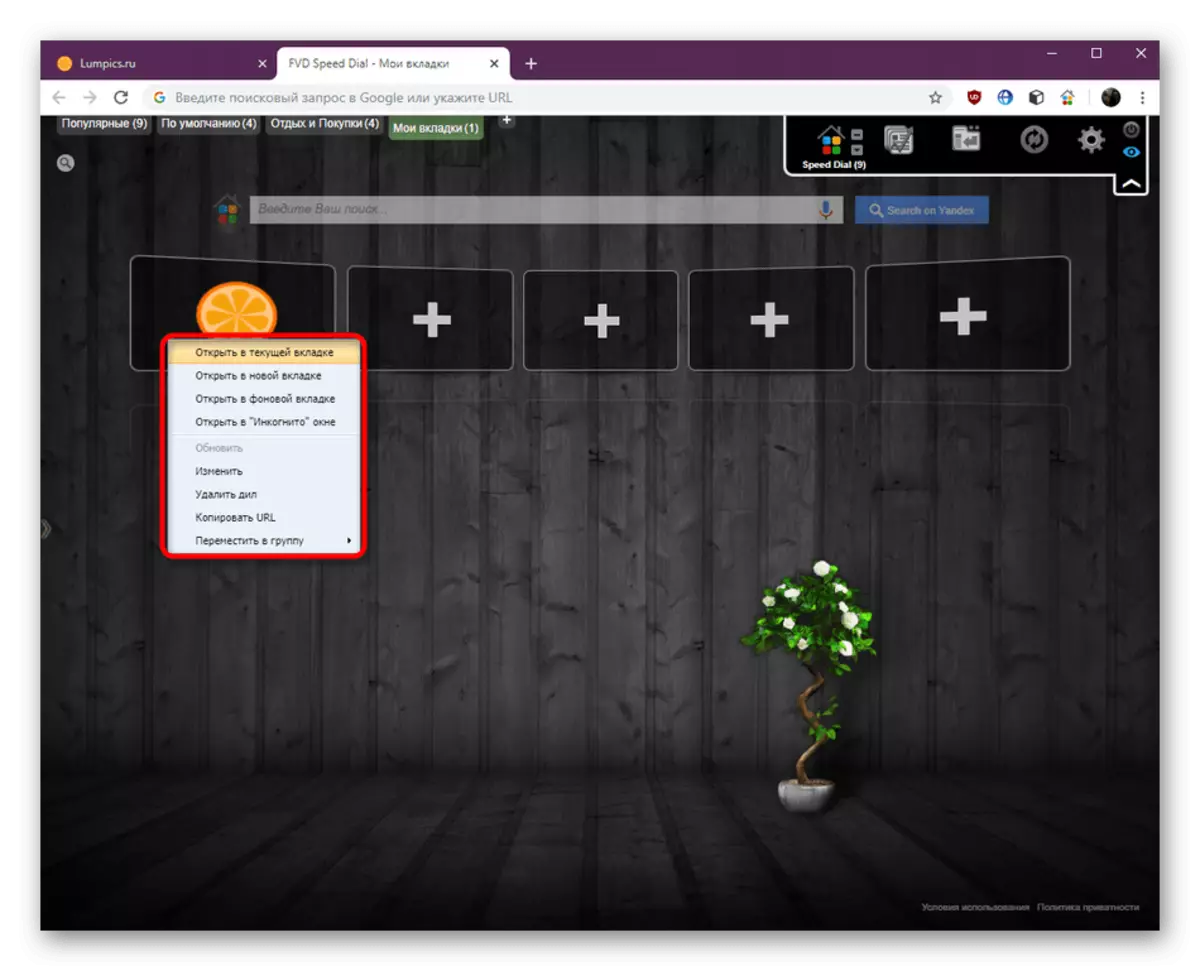
ຂັ້ນຕອນທີ 5: ການຕັ້ງຄ່າການໂທໂດຍທົ່ວໄປ
ຂັ້ນຕອນສຸດທ້າຍຂອງບົດຂຽນຂອງພວກເຮົາຈະສຸມໃສ່ການຕັ້ງຄ່າໂດຍລວມຂອງການຂະຫຍາຍຄວາມໄວຂອງການຂະຫຍາຍຄວາມໄວ. ຕົວກໍານົດການທັງຫມົດຕໍ່ໄປນີ້ແມ່ນໃຊ້ໂດຍຜູ້ໃຊ້ເປັນສ່ວນບຸກຄົນແລະຊ່ວຍເພີ່ມປະສິດທິພາບໃນການພົວພັນກັບແອັບພລິເຄຊັນ. ພວກເຮົາພຽງແຕ່ຈະສະແດງໃຫ້ເຫັນເຖິງການຕັ້ງຄ່າທີ່ມີຢູ່, ແລະທ່ານຈະຕັດສິນໃຈວ່າຈະໃຊ້ໄດ້ວ່າຈະນໍາໃຊ້ຫຍັງເລີຍ.
- ເພື່ອເລີ່ມຕົ້ນ, ໃຫ້ກົດຂວາໃສ່ພື້ນທີ່ຟຣີຂອງແຖບ Dial Dial Dial Speed. ເມນູສະພາບການຈະເປີດ. ຈາກນີ້ທ່ານສາມາດເພີ່ມເວັບໄຊ, ເປີດປື້ມບັນທຶກທັງຫມົດໃນເວລາດຽວກັນ, ປັບມຸມມອງ, ສະແດງແລະຈໍານວນຖັນ. ຖ້າມີການປ່ຽນແປງໃດໆກ່ອນຫນ້ານີ້, ແຕ່ມັນບໍ່ສາມາດເບິ່ງເຫັນໄດ້, ໃຫ້ກົດທີ່ "ອັບເດດທຸກຢ່າງ" ເພື່ອໃຫ້ພວກເຂົາມີຜົນບັງຄັບໃຊ້.
- ດຽວນີ້ພວກເຮົາຫັນໄປສູ່ປ່ອງຢ້ຽມການຕັ້ງຄ່າພາລາມິເຕີ. ຢູ່ເທິງແຜງດ້ານເທິງທີ່ຖືກຕ້ອງ, ກົດທີ່ໄອຄອນໃນຮູບແບບຂອງເກຍ.
- ພາກທໍາອິດແມ່ນຮັບຜິດຊອບຕໍ່ການຕັ້ງຄ່າຂັ້ນພື້ນຖານ. ຖ້າທ່ານກໍາລັງຈະໃຊ້ຄວາມໄວທີ່ເປັນປະຈໍາ, ໃຊ້ການນໍາເຂົ້າ / ສົ່ງອອກເພື່ອບັນທຶກເອກະສານແຍກຕ່າງຫາກແລະໃຊ້ໃນການຂະຫຍາຍ. ຂ້າງລຸ່ມນີ້ແມ່ນທ່ອນໄມ້ທີ່ມີສິດອະນຸຍາດ, ການເປີດຮູບແບບຂອງທ່ອນໄມ້ແລະການຕັ້ງຄ່າ Preview. ຕິດຕັ້ງຫລືເອົາເຄື່ອງຫມາຍອອກຈາກລາຍການດ້ວຍຕົວເອງ.
- ແຖບທີສອງໃນພາກດຽວກັນເອີ້ນວ່າ "ຮູບລັກສະນະ". ທ່ອນໄມ້ທໍາອິດແມ່ນຮັບຜິດຊອບຕໍ່ຕົວກໍານົດພື້ນຖານ, ຍົກຕົວຢ່າງ, ສະແດງໃຫ້ເຫັນຈຸລັງຫວ່າງເປົ່າ, ທົ່ງນາຄົ້ນຫາແລະການສະທ້ອນ. ຢູ່ທີ່ນີ້, ຍັງເອົາອອກຫຼືເອົາຫມາຍຕິກໃສ່ຄວາມຕັດສິນໃຈຂອງທ່ານ.
- Belitmen ແມ່ນຕັ້ງຢູ່ດ້ານລຸ່ມ. ການປ່ຽນແປງໃນຕໍາແຫນ່ງຂອງພວກເຂົາມີຜົນກະທົບຕໍ່ຄວາມໂປ່ງໃສຂອງປຸ່ມແລະຂະຫນາດຂອງໂລ້.
- ໄປທີ່ພາກຕໍ່ໄປກັບຮູບພາບຂອງເຮືອນ. ບໍ່ມີຕົວກໍານົດຫຼາຍຢູ່ທີ່ນີ້. ທ່ານສາມາດຕັ້ງຄ່າການສະແດງຂອງກຸ່ມ "ນິຍົມ", ຕັ້ງສະຖານທີ່ທົ່ວໄປຂອງພວກເຂົາແລະປະລິມານສູງສຸດ, ພ້ອມທັງການກົດປຸ່ມ Reset ຂອງ Bookmark.
- ສອງພາກຕໍ່ໄປນີ້ພວກເຮົາໄດ້ກ່າວມາແລ້ວໃນຂັ້ນຕອນໃນອົງປະກອບຕົ້ນຕໍ. ພວກເຂົາມີຄວາມຮັບຜິດຊອບໃນການສະແດງລາຍການທີ່ນິຍົມທີ່ສຸດແລະບໍ່ດົນມານີ້, ແລະໃນທີ່ນີ້ຕົວກໍານົດການສະແດງໄດ້ຖືກກໍານົດ, ນັ້ນແມ່ນວັນທີແລະຈໍານວນແຖວ.
- ໃນ "ການຕັ້ງຄ່າພື້ນຫລັງ", ຮູບພາບດ້ານຫລັງມີການປ່ຽນແປງ, ເຊິ່ງມີຄວາມສໍາຄັນຫຼາຍສໍາລັບຜູ້ໃຊ້ບາງຄົນ. ໃນທີ່ນີ້ທ່ານສາມາດດາວໂຫລດເອກະສານທີ່ເຫມາະສົມ, ສ້າງຕັ້ງສີຫຼືສີທີ່ແຂງ. ກ່ອນທີ່ຈະເຮັດການປ່ຽນແປງ, ເຮັດການສໍາຮອງເພື່ອສົ່ງຄືນທຸກຢ່າງຄືກັບມັນ.
- ປະເພດຕໍ່ໄປນີ້ຍັງມີຄວາມຮັບຜິດຊອບຕໍ່ຮູບລັກສະນະ, ແຕ່ໃນທີ່ນີ້ທຸກການກະທໍາແມ່ນດໍາເນີນໄປດ້ວຍຕົວອັກສອນ. ແຜ່ນຈາລຶກທີ່ໃຊ້ໃນການໂທດ້ວຍຄວາມໄວ, ສະນັ້ນນັກພັດທະນາໄດ້ຕັດສິນໃຈສະຫນອງໂອກາດທີ່ຈະເຮັດໃຫ້ພວກເຂົາຈັດແຈງ, ຊີ້ບອກເຖິງສີ, ຂະຫນາດແລະປະເພດ.
- ແທັບ penultimate ແມ່ນຮັບຜິດຊອບໃນການປະສົມປະສານກັບການຂະຫຍາຍອື່ນໆ. ສິ່ງດັ່ງກ່າວໄດ້ຖືກຂຽນໄວ້ໃນລາຍລະອຽດຂອງນັກພັດທະນາໃນປ່ອງຢ້ຽມດຽວກັນ. ຖ້າທ່ານຕ້ອງການໃຊ້ຜະລິດຕະພັນອື່ນໆຈາກບໍລິສັດນີ້, ຕິດຕັ້ງພວກມັນຈາກຮ້ານຢ່າງເປັນທາງການຂອງ Chrome.
- ພາກສຸດທ້າຍແມ່ນອຸທິດໃຫ້ການປ້ອງກັນ Bookmarks, ເຊິ່ງສາມາດຕິດຕັ້ງລະຫັດຜ່ານໄດ້. ນີ້ຈະຊ່ວຍໃຫ້ການເຂົ້າເຖິງກຸ່ມແລະກະເບື້ອງເທົ່ານັ້ນຫຼັງຈາກການປ້ອນຂໍ້ມູນ. ໃຫ້ແນ່ໃຈວ່າໄດ້ມັດອີເມວເພື່ອໃຫ້ທ່ານຖ້າທ່ານຟື້ນຟູກຸນແຈ.
- ໃນພາບຫນ້າຈໍຕໍ່ໄປ, ທ່ານເຫັນຫຼັກການຂອງການປິດສະຫນາທີ່ພິການ.
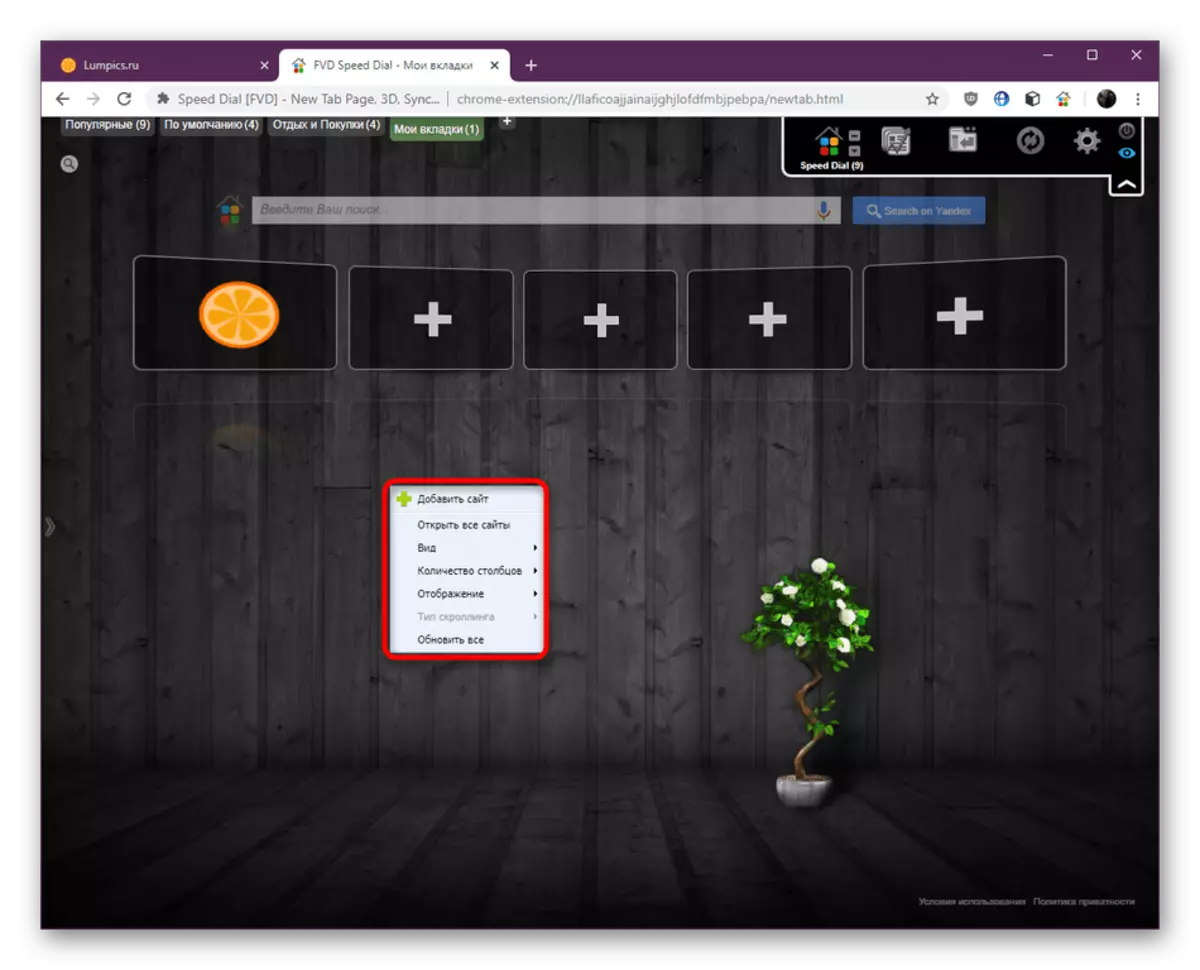
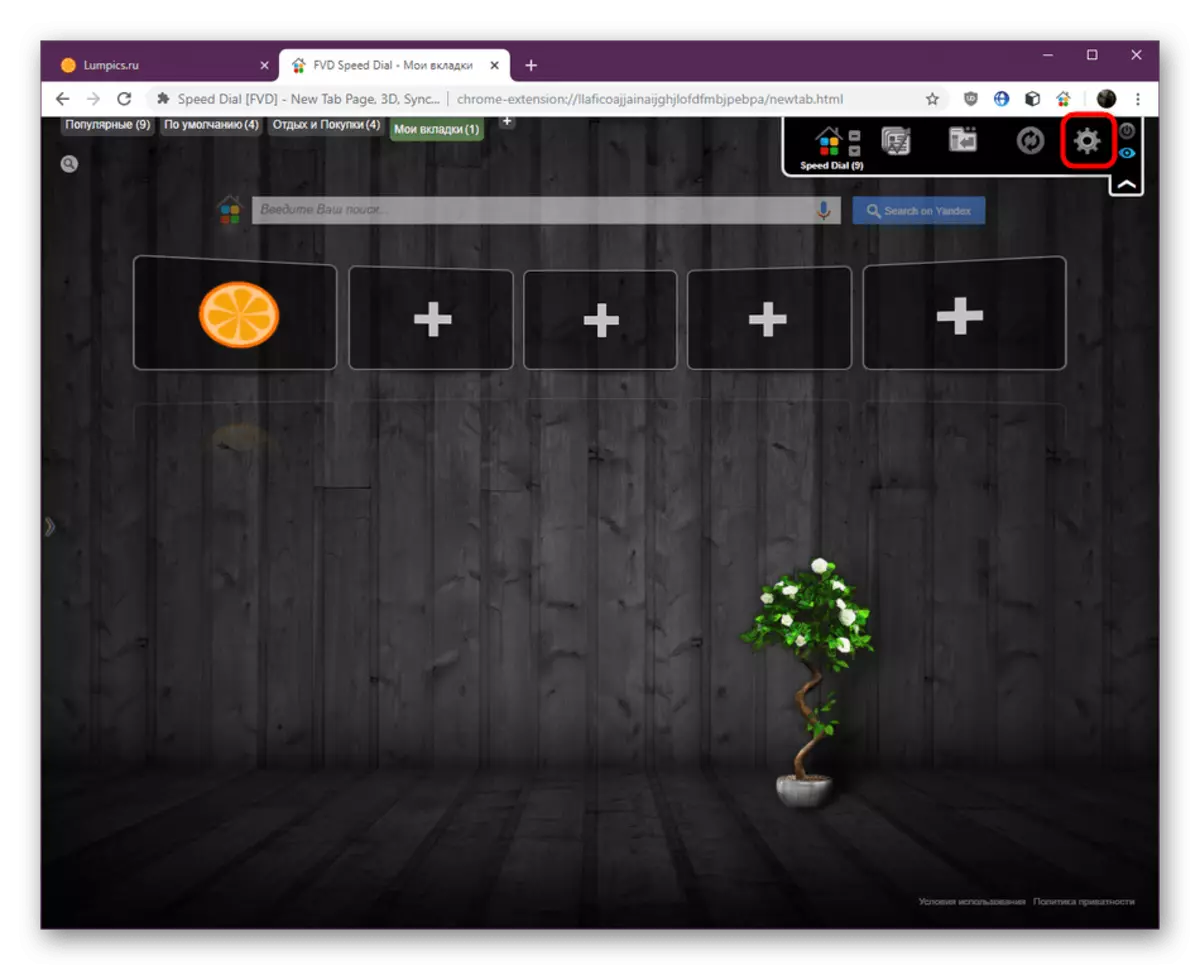

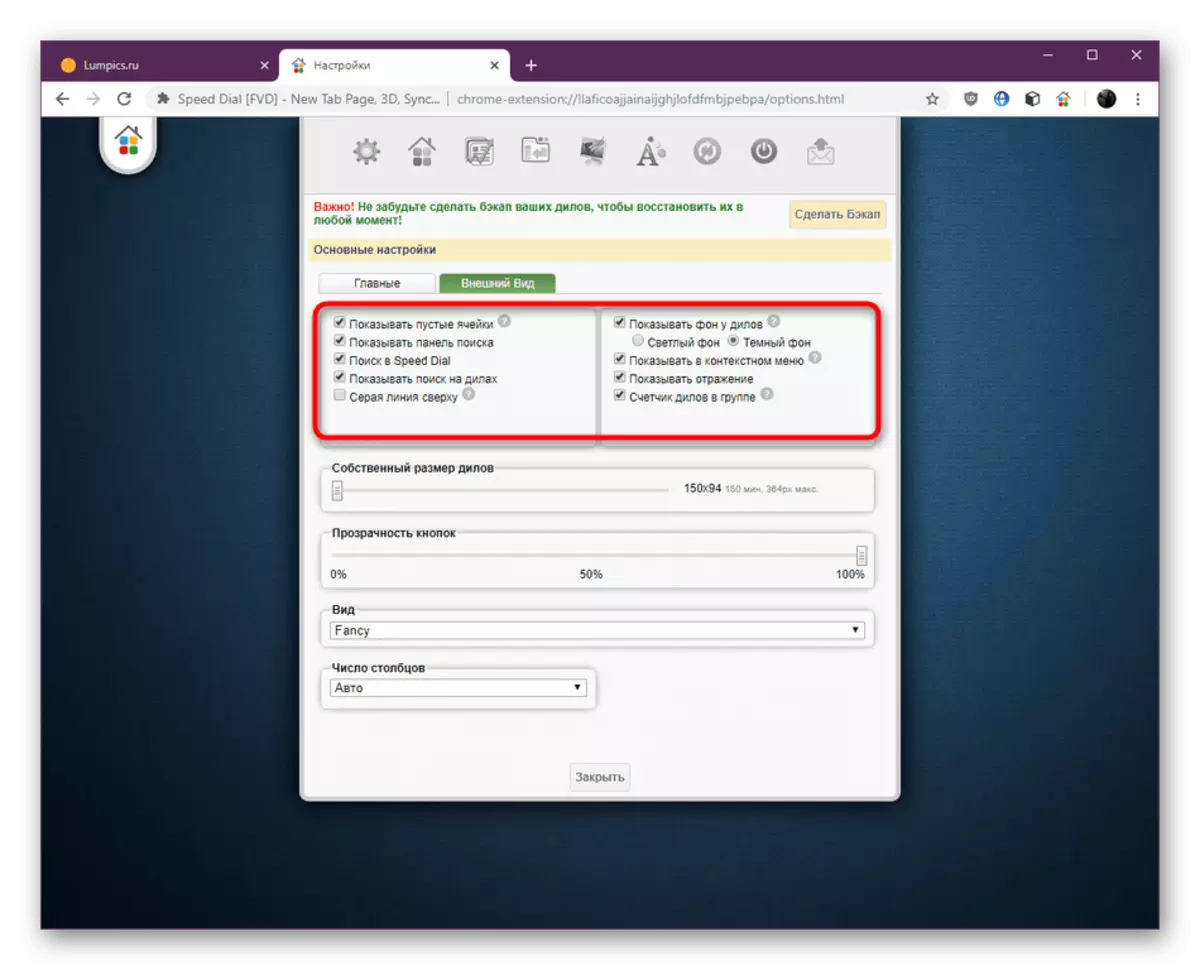
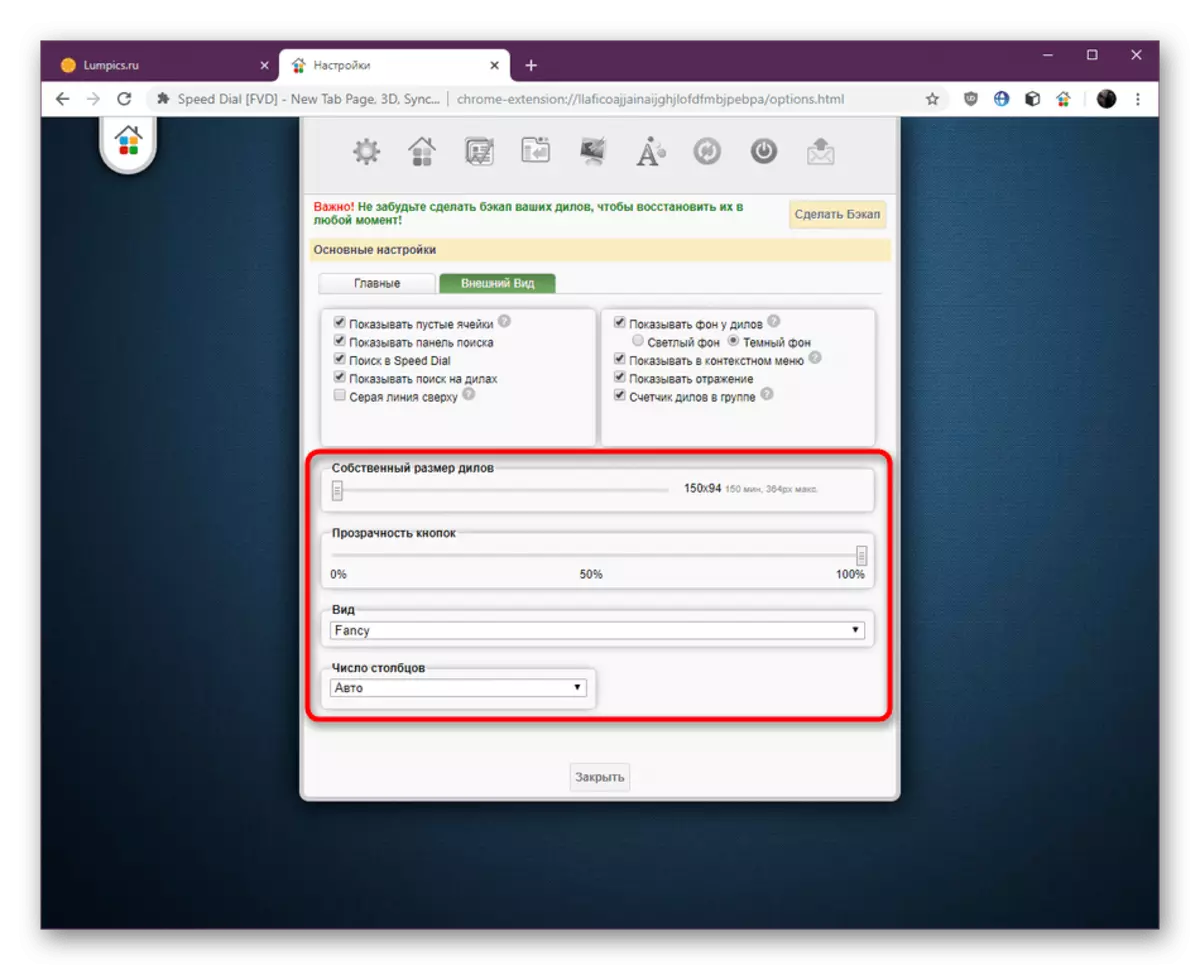




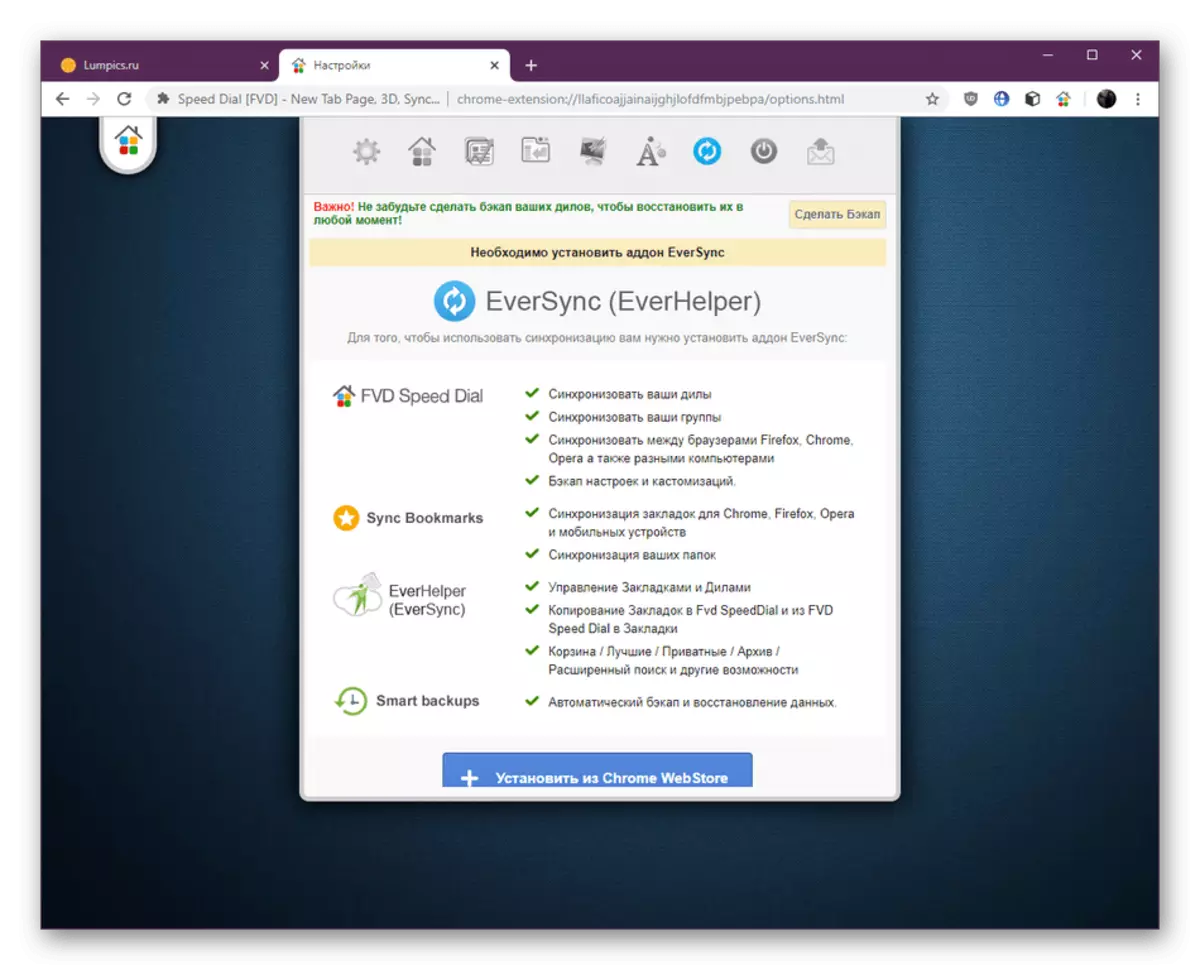

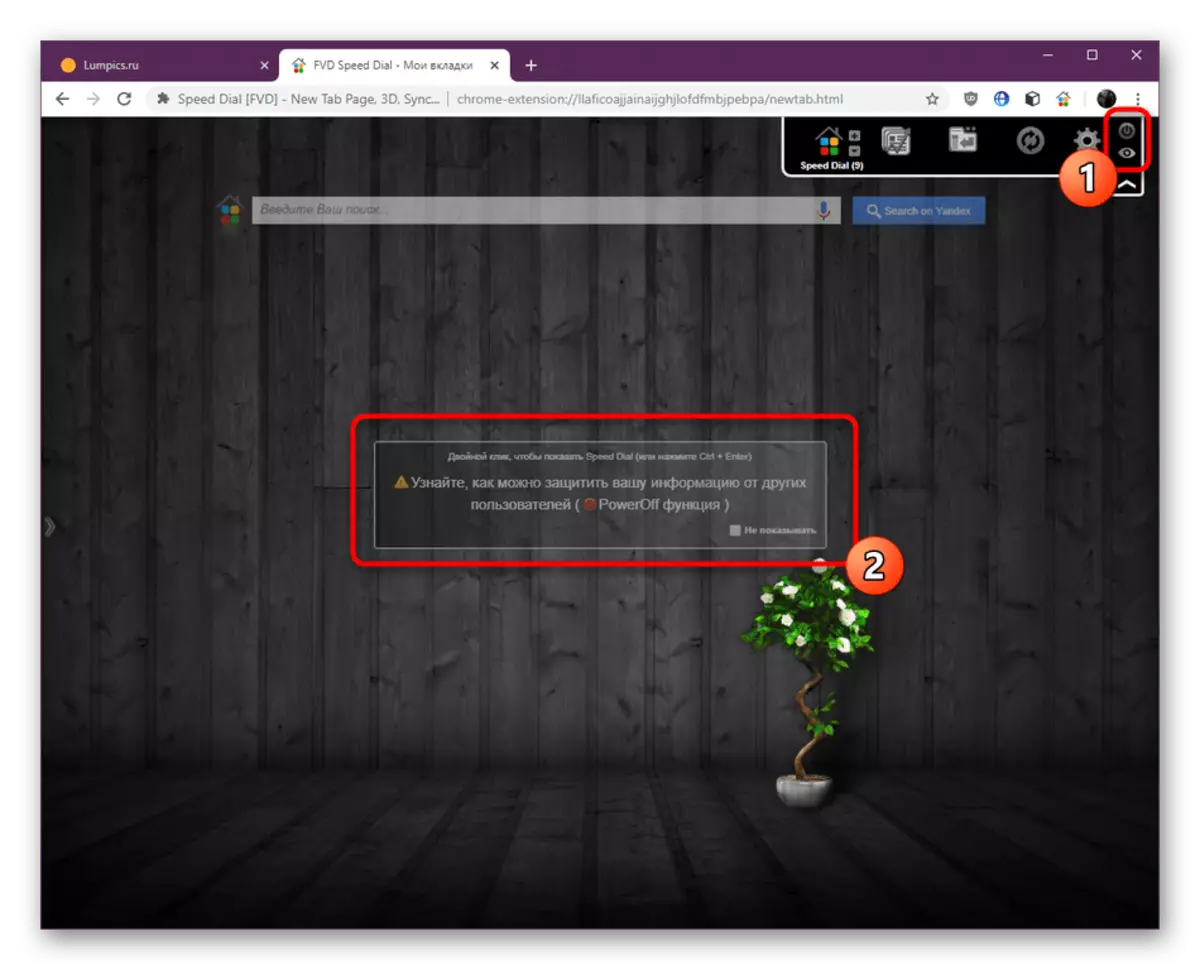
ການໂທດ້ວຍຄວາມໄວທີ່ມີຄວາມຫມາຍ - ເປັນການຂະຫຍາຍທີ່ສະດວກສະບາຍຫຼາຍສໍາລັບ Google Chrome, ເຊິ່ງຊ່ວຍໃຫ້ທ່ານສາມາດປ່ຽນການອອກແບບແລະການເຮັດວຽກຂອງມັນໃຫ້ດີຂື້ນ. ຖ້າຫຼັງຈາກອ່ານເອກະສານມັນເບິ່ງຄືວ່ານີ້ບໍ່ແມ່ນເຄື່ອງມືທີ່ທ່ານຕ້ອງການຕິດຕັ້ງ, ກົດທີ່ລິ້ງຕໍ່ໄປນີ້ເພື່ອຊອກຫາທັງຫມົດກ່ຽວກັບການປຽບທຽບທີ່ມີຢູ່.
ອ່ານເພີ່ມເຕີມ: ສາຍຕາສໍາລັບ browser Google Chrome
