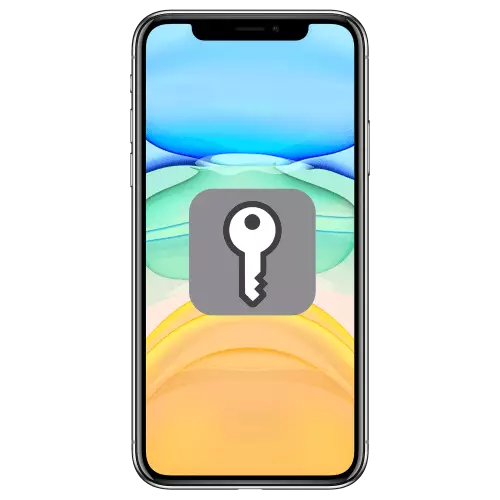
ສ່ວນໃຫຍ່ຂອງການບໍລິການແລະການນໍາໃຊ້ທີ່ທັນສະໄຫມສໍາລັບການນໍາໃຊ້ຢ່າງເຕັມທີ່ຂອງທຸກໆສິ່ງທີ່ພວກເຂົາສາມາດຮຽກຮ້ອງໃຫ້ມີການອະນຸຍາດ - ເຂົ້າສູ່ລະບົບແລະລະຫັດຜ່ານທີ່ປະດິດຂື້ນໂດຍຜູ້ໃຊ້ໃນລະຫວ່າງການລົງທະບຽນ. ຂໍ້ມູນທີ່ສໍາຄັນເຫລົ່ານີ້ສາມາດເກັບຮັກສາໄດ້ບໍ່ພຽງແຕ່ໃນຄວາມຊົງຈໍາຂອງທ່ານ, ແຕ່ຍັງຢູ່ໃນ iPhone, ແລະມື້ນີ້ພວກເຮົາຈະບອກທ່ານກ່ຽວກັບວິທີເບິ່ງພວກເຂົາ.
ການເກັບຮັກສາລະຫັດຜ່ານໃນ iphone
ສະຖານທີ່ເກັບຮັກສາຫຼັກສໍາລັບລະຫັດຜ່ານໃນອຸປະກອນມືຖືຈາກ EPL ແມ່ນບັນຊີ, ຫຼືແທນທີ່ຈະເປັນບ່ອນເກັບມ້ຽນທີ່ມີຍີ່ຫໍ້ທີ່ສະຫນອງໃຫ້. ນອກຈາກນັ້ນ, ຖ້າທ່ານກໍາລັງໃຊ້ບໍລິການ Google ຢ່າງຫ້າວຫັນໂດຍສະເພາະ browser, ລະຫັດຜ່ານສໍາລັບການເຂົ້າເຖິງເວັບໄຊທ໌້ຈະຖືກເກັບໄວ້ໃນບັນຊີທີ່ຕິດຢູ່ກັບມັນ. ພິຈາລະນາວິທີການທີ່ຈະໄດ້ຮັບການເຂົ້າເຖິງຂໍ້ມູນທີ່ສໍາຄັນດັ່ງກ່າວໃນແຕ່ລະກໍລະນີ.ທາງເລືອກ 1: ລະຫັດຜ່ານໃນ iCloud
iPhone ແມ່ນຂ້ອນຂ້າງຍາກທີ່ຈະໃຊ້ໂດຍບໍ່ມີບັນຊີ Apple ID, ແລະຖ້າທ່ານຍັງສາມາດເກັບໄດ້ພຽງແຕ່ຮູບພາບ, ແລະມັນກໍ່ບໍ່ສາມາດເຮັດໄດ້ໂດຍບໍ່ຕ້ອງເຮັດໂດຍບໍ່ມີສິ່ງນີ້ . ໃນມັນ, ລະຫັດຜ່ານຈະຖືກເກັບໄວ້, ແຕ່ວ່າພຽງແຕ່ຢູ່ໃນເງື່ອນໄຂທີ່ທ່ານໄດ້ອະນຸຍາດໃຫ້ກ່ອນຫນ້ານີ້. ເພື່ອເບິ່ງຂໍ້ມູນທີ່ທ່ານສົນໃຈໃນກອບໃນປະຈຸບັນ, ເຮັດດັ່ງຕໍ່ໄປນີ້:
- ເປີດ "ການຕັ້ງຄ່າ" ຂອງ iPhone ແລະເລື່ອນລົງໃຫ້ພວກເຂົາລົງ.
- ໃນບັນຊີລາຍຊື່ຂອງການແບ່ງປັນແລະການນໍາໃຊ້ພາກສ່ວນທີ່ມີຢູ່, ຊອກຫາລະຫັດຜ່ານແລະບັນຊີ "ແລະແຕະມັນເພື່ອຫັນປ່ຽນ.
- ຕໍ່ໄປ, ເລືອກລາຍການທໍາອິດຈາກທີ່ມີ - "ລະຫັດຜ່ານຂອງສະຖານທີ່ແລະຊອບແວແລະຊອບແວ". ການຫັນປ່ຽນໃຫ້ມັນຈໍາເປັນຕ້ອງໄດ້ຮັບການຢືນຢັນໂດຍການປະກອບບັດປະຈໍາຕົວຫຼື id id, ຂື້ນກັບຮູບແບບ iPhone ແລະຕົວກໍານົດການປະກັນຄວາມປອດໄພ.
- ແລ້ວໃນຫນ້າຕໍ່ໄປທ່ານຈະເຫັນບັນຊີຂອງບັນຊີ, ການບໍລິການແລະການນໍາໃຊ້, ຂໍ້ມູນທີ່ຖືກເກັບໄວ້ໃນ iCloud ແລະລະຫັດຜ່ານ.
- ວາງໃນບັນຊີລາຍຊື່ຂອງການບໍລິການ (ຫຼືການບໍລິການ) ຫຼືທີ່ຢູ່ຂອງເວັບໄຊທ໌, ລະຫັດຜ່ານທີ່ທ່ານຕ້ອງການຮູ້, ແລະແຕະທີ່ເສັ້ນນີ້ເພື່ອໄປຫາລາຍລະອຽດ.
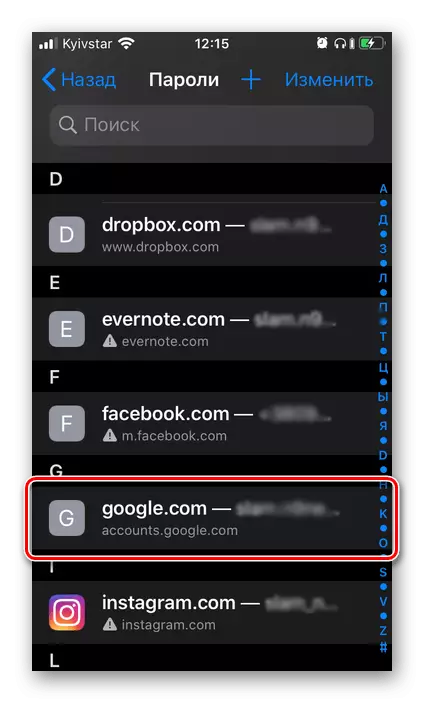
ທັນທີຫຼັງຈາກນັ້ນທ່ານຈະເຫັນຊື່ຜູ້ໃຊ້ (ສາຍຂອງຜູ້ໃຊ້), ແລະ "ລະຫັດຜ່ານ" ຈາກບັນຊີ. ມັນເປັນສິ່ງທີ່ຫນ້າສັງເກດວ່າສຸດທ້າຍໃນຫນ້າຈໍໃນຫນ້າຈໍແມ່ນບໍ່ສະແດງ, ເຖິງແມ່ນວ່າມັນຈະຖືກໃສ່ເຂົ້າໃນສະຫນາມນີ້.
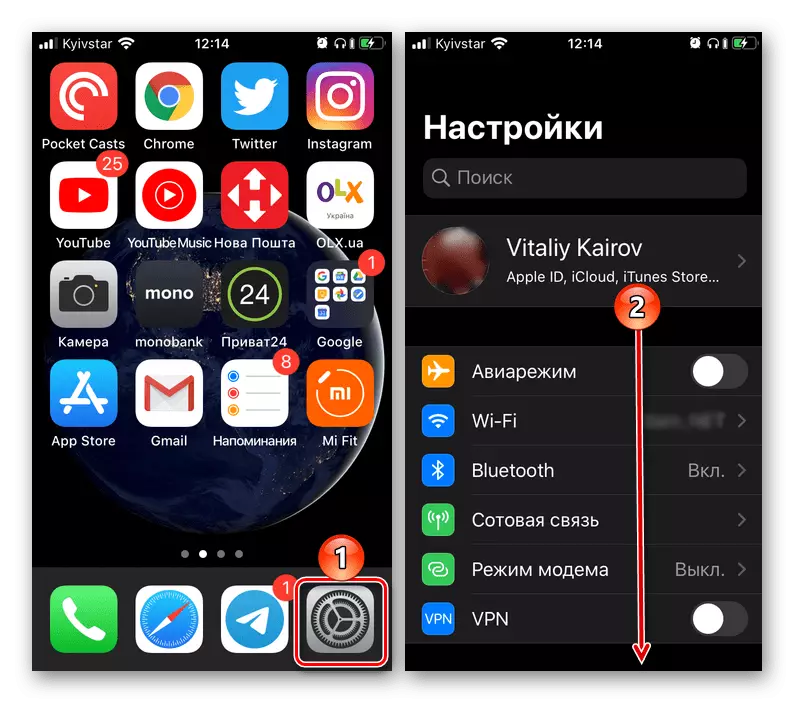
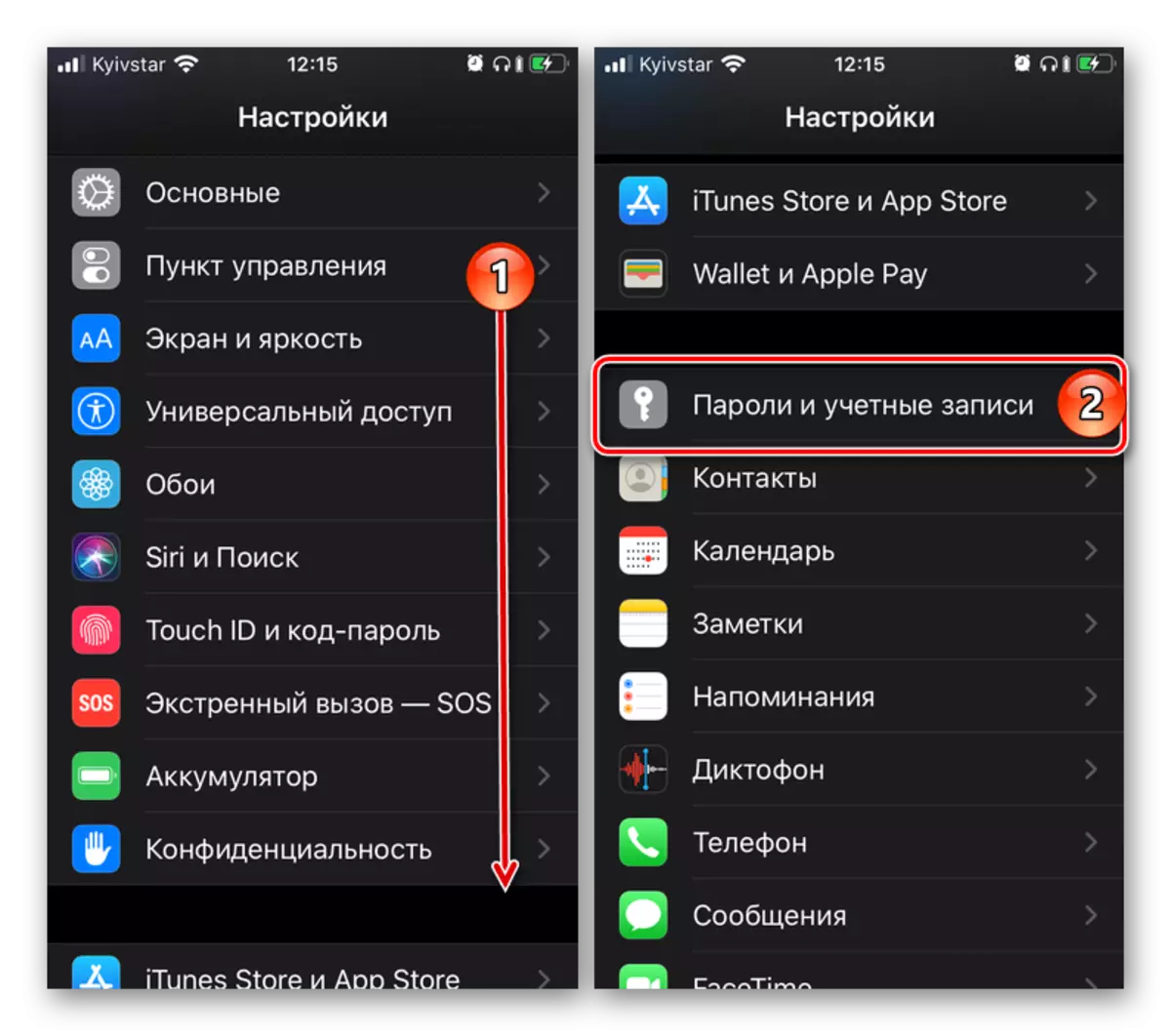
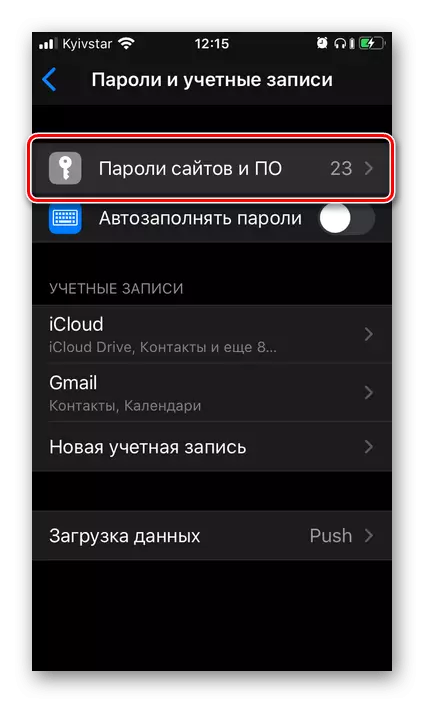
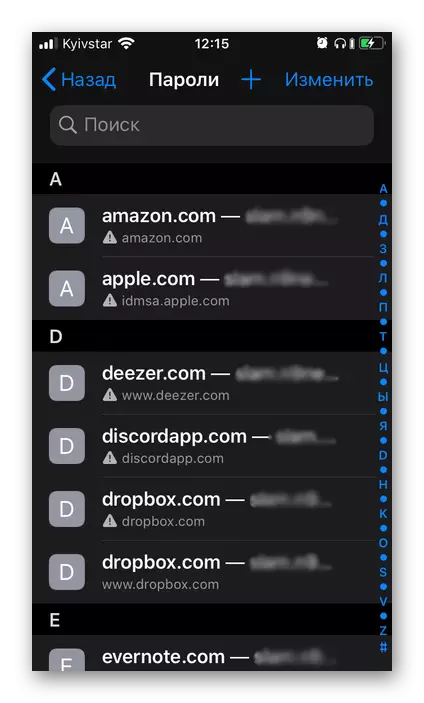
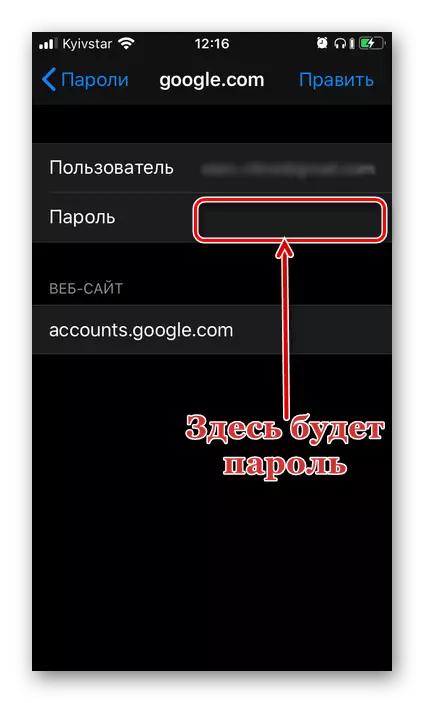
ເຊັ່ນດຽວກັນ, ທ່ານສາມາດເບິ່ງລະຫັດລັບອື່ນໆທັງຫມົດທີ່ບັນທຶກໄວ້ໃນບັນຊີ Apple ID, ຫຼືແທນທີ່ຈະເປັນບ່ອນເກັບມ້ຽນ iCloud ຍີ່ຫໍ້. ຈື່ໄດ້ວ່າຄໍາແນະນໍາທີ່ໄດ້ອະທິບາຍໄວ້ຂ້າງເທິງຈະເປັນປະໂຫຍດຖ້າທ່ານໄດ້ໃຫ້ອະນຸຍາດກ່ອນຫນ້ານີ້.
ຫມາຍເຫດ: ການເຂົ້າສູ່ລະບົບແລະລະຫັດຜ່ານທີ່ໃຊ້ສໍາລັບການອະນຸຍາດໃນເວັບໄຊຕ່າງໆໃນ Safari ບໍ່ໄດ້ເກັບຢູ່ໃນພາກສ່ວນການຕັ້ງຄ່າ iPhone ໄດ້ປຶກສາຫາລືຂ້າງເທິງ. browser ນີ້ມີເມນູຂອງຕົນເອງ.
ທາງເລືອກທີ 2: ລະຫັດຜ່ານໃນບັນຊີ Google
ຖ້າສໍາລັບການທ່ອງທ່ຽວອິນເຕີເນັດທີ່ທ່ານບໍ່ແມ່ນໂປແກຼມທ່ອງເວັບຂອງ Safari ແບບມາດຕະຖານ, ແລະລະຫັດຜ່ານຈາກເວັບໄຊທີ່ຕ້ອງການການອະນຸຍາດທີ່ຕ້ອງການຢູ່ໃນນັ້ນ. ແມ່ນແລ້ວ, ບາງທີນີ້ແມ່ນພຽງແຕ່ຖ້າທ່ານບໍ່ໄດ້ຮັບອະນຸຍາດໃນບັນຊີ Google ຂອງພວກເຮົາເທົ່ານັ້ນ, ແຕ່ຍັງໃຫ້ອະນຸຍາດໃນການເກັບໂລຫະແລະລະຫັດຜ່ານໃນມັນ. ຖ້າບໍ່ດັ່ງນັ້ນ, ທ່ານອາດຈະເຫັນຂໍ້ມູນເຫຼົ່ານັ້ນເທົ່ານັ້ນທີ່ໄດ້ຮັບຄວາມລອດໃນອະນຸຍາດຈາກຄອມພີວເຕີ້, ຫຼື, ຖ້າມັນບໍ່ໄດ້ເຮັດ, ທ່ານຈະບໍ່ເຫັນຫຍັງເລີຍ.ສະຫຼຸບ
ດຽວນີ້ທ່ານຮູ້ບ່ອນທີ່ລະຫັດຜ່ານຖືກເກັບໄວ້ໃນ iPhone ແລະວິທີເບິ່ງພວກມັນ. ຕົວເລືອກພຽງແຕ່ສອງ - rada "ລະຫັດຜ່ານຂອງສະຖານທີ່ແລະຊອບແວ" ໃນການຕັ້ງຄ່າຂອງອຸປະກອນມືຖືແລະ "ລະຫັດຜ່ານ" ຂອງໂປແກຼມທ່ອງເວັບ Google Chrome ຫຼືອື່ນໆທີ່ທ່ານໃຊ້ເປັນທາງເລືອກສໍາລັບ Safari.
