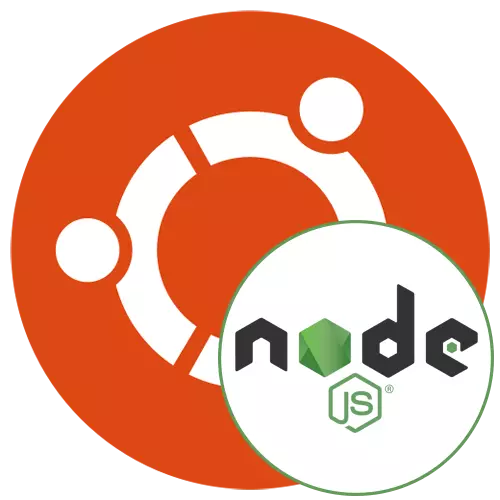
ດຽວນີ້ຜູ້ໃຊ້ລະບົບປະຕິບັດການ Ubuntu ແມ່ນສົນໃຈຫຼາຍຂື້ນໃນສ່ວນປະກອບເພີ່ມເຕີມທີ່ຈໍາເປັນໃນການຂະຫຍາຍການເຮັດວຽກໂດຍລວມ. ບາງຄົນສ້າງຊຸດສະສົມພິເສດທີ່ພົວພັນກັບໂປໂຕຄອນເຄືອຂ່າຍຫຼືອະນຸຍາດໃຫ້ທ່ານສ້າງຈຸດປະສົງທີ່ແຕກຕ່າງກັນ. ຫນຶ່ງໃນອົງປະກອບທີ່ສໍາຄັນທີ່ສຸດທີ່ຖືກອອກແບບມາເພື່ອຫັນປ່ຽນ JavaScript ໂດຍທົ່ວໄປແມ່ນເອີ້ນວ່າ Node.js. ໂດຍໃນຕອນຕົ້ນ, ມັນຫາຍຢູ່ໃນ ubuntu, ສະນັ້ນມື້ນີ້ພວກເຮົາຕ້ອງການສະແດງໃຫ້ເຫັນສີ່ວິທີການທີ່ມີຢູ່ໃນການຕິດຕັ້ງມັນ.
ຕິດຕັ້ງ node.js ໃນ ubuntu
ຫຼັງຈາກນັ້ນພວກເຮົາຈະປຶກສາຫາລືກ່ຽວກັບຕົວເລືອກຕິດຕັ້ງທີ່ມີຢູ່ທັງຫມົດ. ພວກເຂົາແຕ່ລະຄົນມີຄວາມຕ້ອງການໃນການດໍາເນີນຄະດີຂອງຕົນເອງສໍາລັບການປະຕິບັດ. ນອກຈາກນັ້ນ, ວິທີການທັງຫມົດນີ້ຈະດີທີ່ສຸດໃນບາງສະຖານະການ, ຖ້າຕ້ອງການ, ຕິດຕັ້ງ Node.js ເກົ່າຫຼືເຮັດຜ່ານ NVM (ຜູ້ຈັດການສະບັບ Node). ພວກເຮົາແນະນໍາໃຫ້ທ່ານສຶກສາທຸກຄໍາແນະນໍາທີ່ນໍາສະເຫນີ, ແລະຫຼັງຈາກນັ້ນເລືອກເອົາສິ່ງທີ່ເຫມາະສົມ.ການກະກຽມກະກຽມ
ບາງທ່ານເປັນເຈົ້າຂອງການແຈກຢາຍພາຍໃຕ້ການພິຈາລະນາແລ້ວມີໂປແກຼມທີ່ມີຊື່ວ່າ Node. ດຽວນີ້ມັນບໍ່ໄດ້ຖືກນໍາໃຊ້, ແຕ່ມັນສາມາດແຊກແຊງການພົວພັນກັບ node.js, ສະນັ້ນກ່ອນທີ່ພວກເຮົາແນະນໍາໃຫ້ກວດເບິ່ງຄວາມພ້ອມຂອງໂປແກຼມນີ້ແລະເອົາອອກດັ່ງຕໍ່ໄປນີ້:
- ເປີດລາຍຊື່ຄໍາຮ້ອງສະຫມັກແລະແລ່ນ "ຢູ່ປາຍທາງ". ທ່ານສາມາດເປີດ console ແລະທຸກວິທີທາງທີ່ສະດວກສໍາລັບທ່ານ.
- ພິມຄໍາສັ່ງການເລືອກແບບ DPKG - ການເລືອກ DPKG GREP Node ເພື່ອກວດເບິ່ງທີ່ມີຂອງຊອບແວທີ່ຕິດຕັ້ງແລ້ວກົດປຸ່ມ Enter.
- ຖ້າເສັ້ນທາງດ່ວນຂອງການປ້ອນຂໍ້ມູນໃຫມ່ຈະປາກົດ, ມັນຫມາຍຄວາມວ່າຊອບແວບໍ່ພົບແລະສາມາດຍ້າຍໄປຕິດຕັ້ງໄດ້. ຖ້າບໍ່ດັ່ງນັ້ນ, ທ່ານຈະຕ້ອງເອົາອອກ.
- ເພື່ອເຮັດສິ່ງນີ້, ໃຫ້ໃຊ້ຄໍາສັ່ງ SUDO APTJS SCEGE NODEJS.
- ເມື່ອຕ້ອງການຮ້ອງຂໍລະຫັດຜ່ານ, ໃສ່ມັນໂດຍການຢືນຢັນການກົດປຸ່ມເຂົ້າ. ໃຫ້ສັງເກດວ່າໃນຂະນະທີ່ຂຽນຕົວອັກສອນບໍ່ໄດ້ຖືກສະແດງເພື່ອຄວາມປອດໄພ.
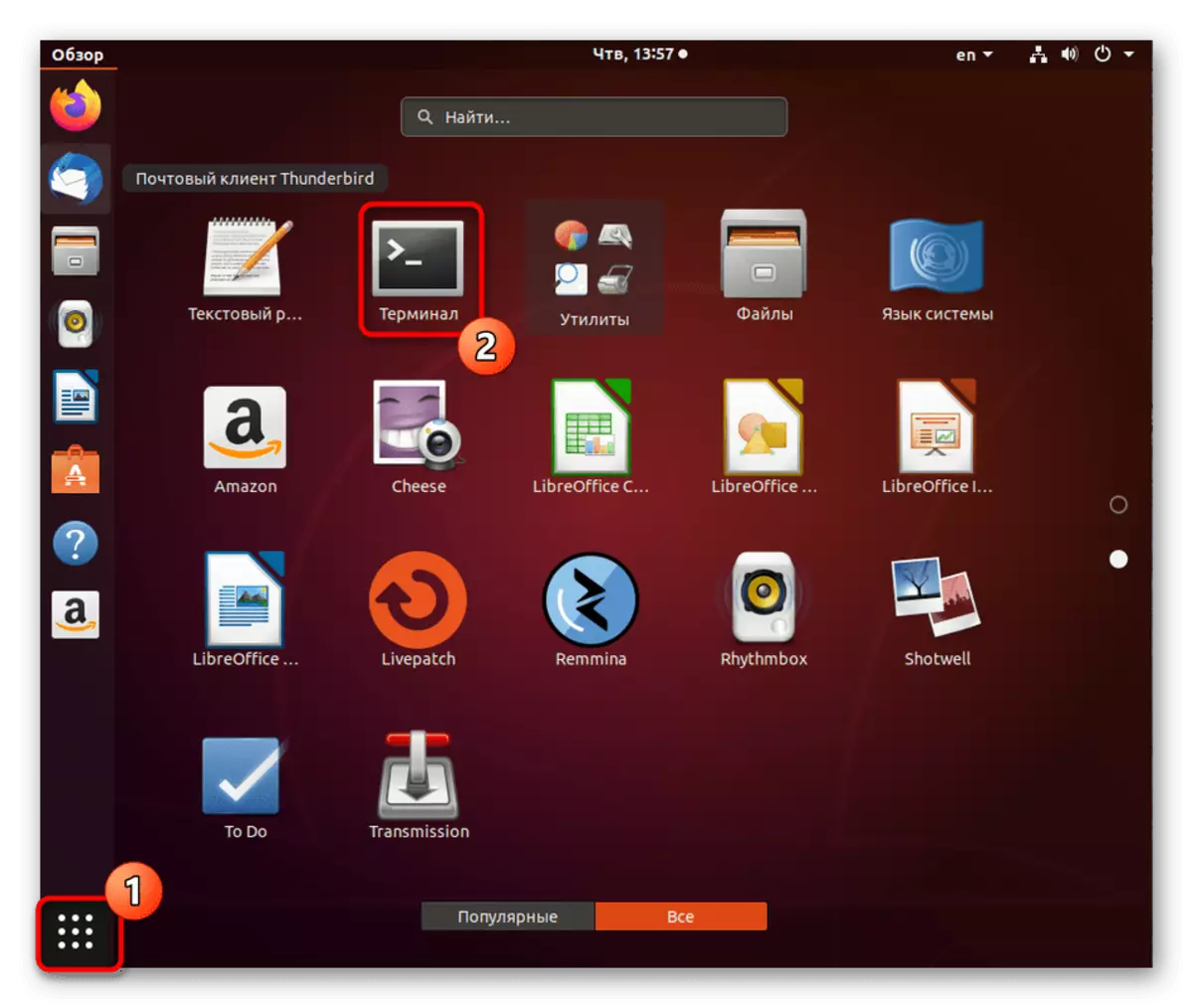
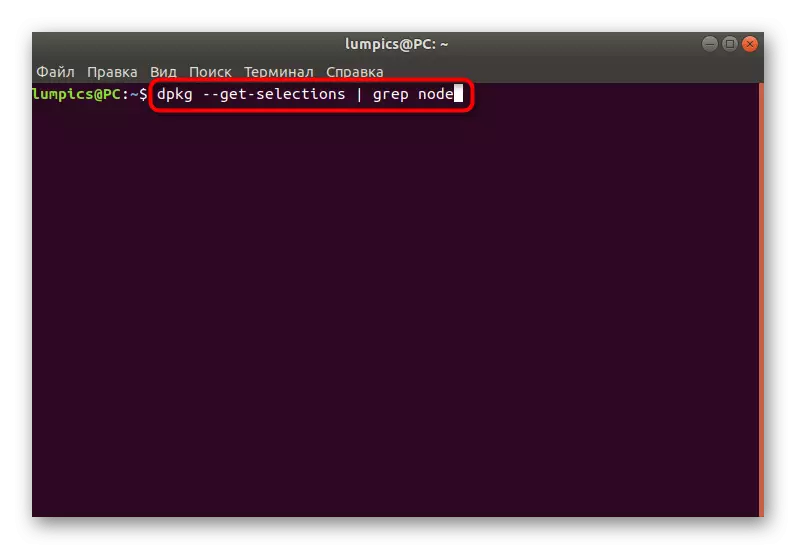
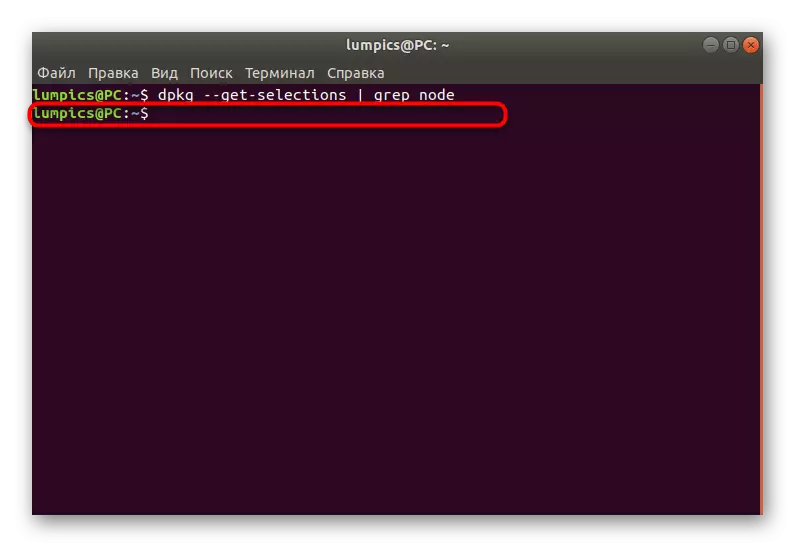
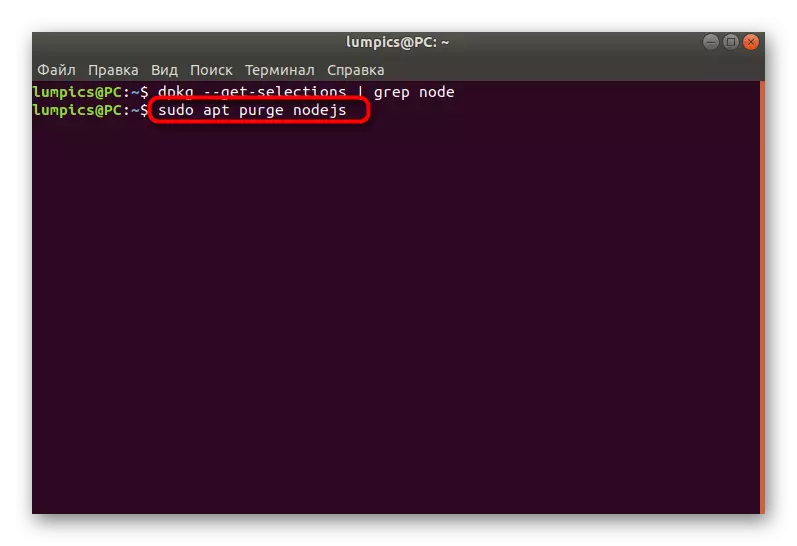
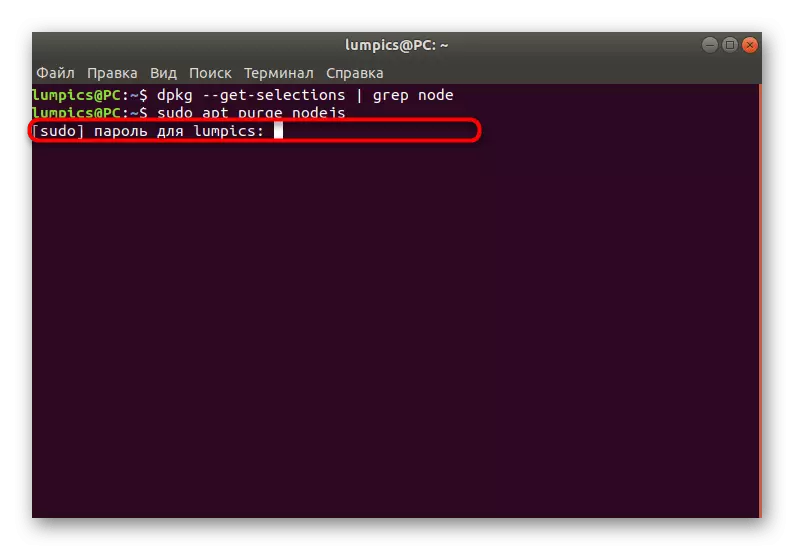
ຫຼັງຈາກການຖອນການປະສົບຜົນສໍາເລັດ, ທ່ານສາມາດປ່ຽນໄປຫາທາງເລືອກຂອງວິທີການໃນການຕິດຕັ້ງແບບສຸດທ້າຍຫຼືລຸ້ນທີ່ຕ້ອງການອື່ນໆທີ່ຕ້ອງການ.
ວິທີທີ່ 1: ຕິດຕັ້ງໃນ NVM
ພວກເຮົາໄດ້ຊີ້ແຈງແລ້ວຢູ່ຂ້າງເທິງ, ເຊິ່ງແມ່ນ nvm. ຈຸດຫມາຍປາຍທາງຂອງລາວແມ່ນເພື່ອຈັດການກັບ NODE.J.A ເຄື່ອງມືດັ່ງກ່າວແມ່ນມີຄວາມຈໍາເປັນພຽງແຕ່ຖ້າທ່ານຕິດຕັ້ງສະມາຊິກສະພາຫຼາຍແລະຕ້ອງການປ່ຽນລະຫວ່າງພວກມັນແຕ່ລະຄັ້ງ. ວິທີການເພີ່ມສ່ວນປະກອບແມ່ນຍັງຖືກຈັດຕັ້ງປະຕິບັດໂດຍຜ່ານ console.
- ໃຫ້ເລີ່ມຕົ້ນການຕິດຕັ້ງອົງປະກອບທີ່ຕ້ອງການສໍາລັບການເຮັດວຽກທີ່ຖືກຕ້ອງຂອງຜູ້ຈັດການສະບັບ node. ໃນເບື້ອງຕົ້ນ, ພວກເຂົາບໍ່ໄດ້ສະຫນອງໃຫ້ໃນສະພາແຫ່ງ OS, ສະນັ້ນມັນຈະມີຄວາມຈໍາເປັນທີ່ຈະຕື່ມພວກເຂົາດ້ວຍຕົນເອງ. ໃສ່ແບບທໍາອິດ SUDO APT ຕິດຕັ້ງຄໍາສັ່ງ checkinstall ທີ່ຈໍາເປັນໃນການກໍ່ສ້າງແລະກົດປຸ່ມ Enter.
- ໃສ່ລະຫັດຜ່ານເພື່ອຢືນຢັນບັນຊີ SuperUser.
- ມັນຈະມີການແຈ້ງເຕືອນວ່າມັນຈະຖືກດາວໂຫລດເພື່ອດາວໂຫລດຂໍ້ມູນຈໍານວນໃດຫນຶ່ງ. ຢືນຢັນຂໍ້ຄວາມນີ້ໂດຍການເລືອກ D.
- ຄາດຫວັງວ່າການສິ້ນສຸດຂອງການຕິດຕັ້ງ.
- ຫລັງຈາກນັ້ນ, ຕື່ມຫໍສະມຸດພັດທະນາໂດຍການຂຽນ Sudo opt ຕິດຕັ້ງ libsl-dev.
- ຢູ່ທີ່ນີ້, ເຊັ່ນດຽວກັນ, ທ່ານຈະຕ້ອງລໍຖ້າສິບວິນາທີເພື່ອໃຫ້ທຸກຄົນເກັບມ້ຽນໃສ່ຄອມພີວເຕີ້.
- ໄປທີ່ດາວໂຫລດ Version Manager. ສໍາລັບສິ່ງນີ້, ທີມງານທີ່ສັບສົນຫຼາຍແມ່ນໃຊ້, ເຊິ່ງມີຮູບລັກສະນະຂອງ wget -qo- https://raw.githubuser.8/V0.3/V0.8/SV0.8/Install.SH | ແຕກ.
- ສ້າງກອງປະຊຸມໃຫມ່ໃນປາຍຢູ່ປາຍຫລືໃສ່ແຫລ່ງທີ່ມາ / etc / itfile / profile ເພື່ອປັບປຸງການຕັ້ງຄ່າ.
- ຊອກຫາລາຍຊື່ທຸກສະບັບທີ່ມີຢູ່ຜ່ານ NVM LS-REBTO.
- ສະພາແຫ່ງສຸດທ້າຍຈະຖືກຫມາຍດ້ວຍສີຂຽວ.
- ຕອນນີ້ທ່ານສາມາດເລີ່ມຕົ້ນຕິດຕັ້ງລຸ້ນທີ່ຈໍາເປັນ. ໃຊ້ຄໍາສັ່ງ NVM 13.1.0 ຄໍາສັ່ງສໍາລັບສິ່ງນີ້, ບ່ອນທີ່ 13.1.0 ແມ່ນຈໍານວນສະພາແຫ່ງທີ່ຈໍາເປັນໂດຍບໍ່ມີຕົວອັກສອນ v ໃນຕອນຕົ້ນ.
- ຂັ້ນຕອນການຕິດຕັ້ງຈະໃຊ້ເວລາບາງເວລາ. ຢ່າປິດຄອນໂຊນ, ຖ້າບໍ່ດັ່ງນັ້ນຄວາມຄືບຫນ້າທັງຫມົດຈະຖືກປັບໃຫມ່.
- ກະລຸນາໃສ່ຄໍາສັ່ງລາຍຊື່ NVM ເພື່ອສະແດງລາຍຊື່ຂອງທຸກໆສະພາແຫ່ງທີ່ເພີ່ມເຂົ້າໃນ PC.
- ໃນສາຍໃຫມ່ທ່ານຈະເຫັນຂໍ້ມູນທັງຫມົດທີ່ທ່ານສົນໃຈ.
- NVM ໃຊ້ 13.1.0 ຄໍາສັ່ງແມ່ນຮັບຜິດຊອບໃນການປ່ຽນລະຫວ່າງລຸ້ນ.
- ທ່ານຈະໄດ້ຮັບແຈ້ງການສະພາແຫ່ງໃດທີ່ມີການເຄື່ອນໄຫວໃນຕອນນີ້.
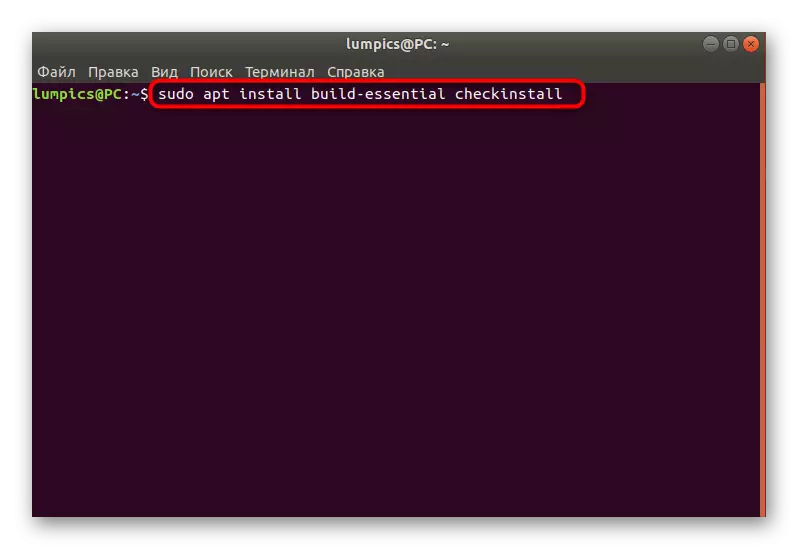
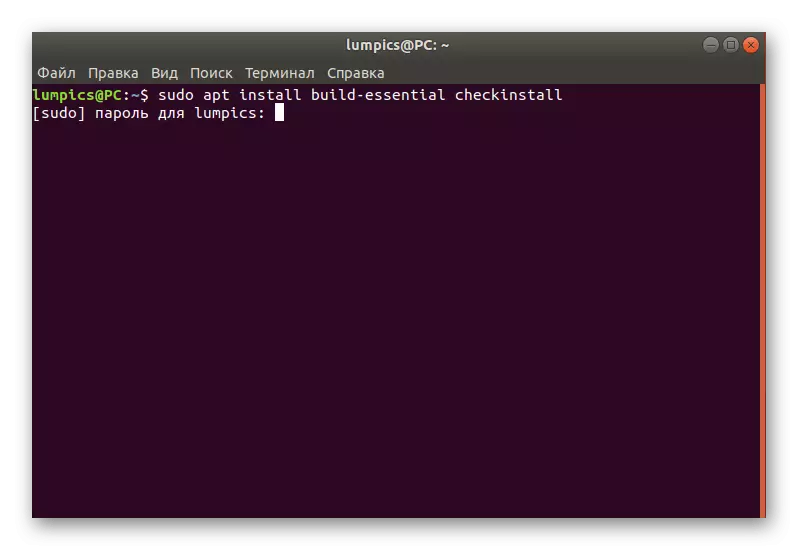
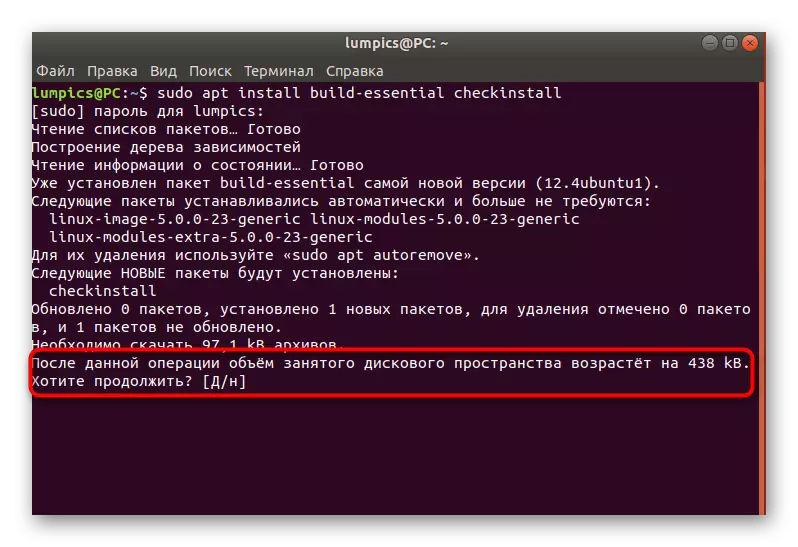
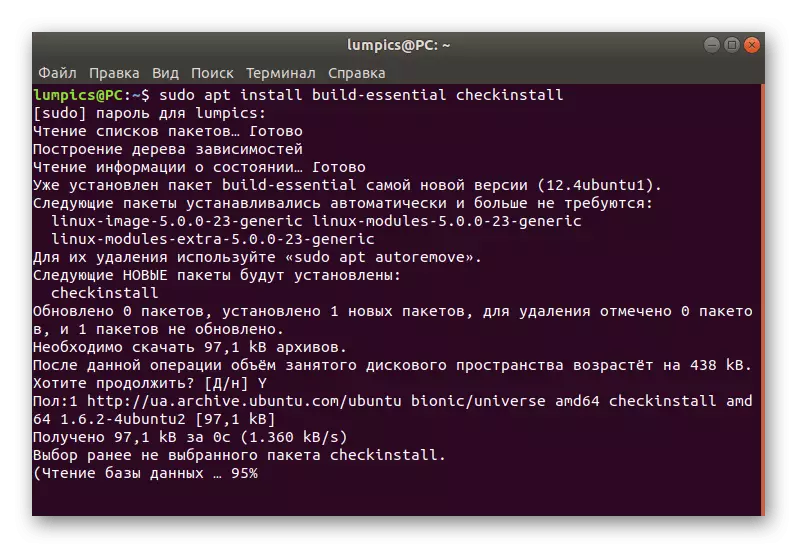
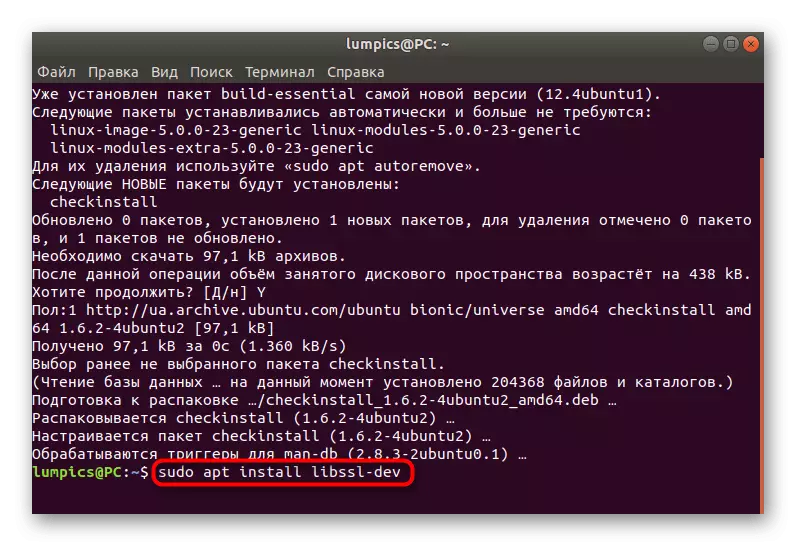
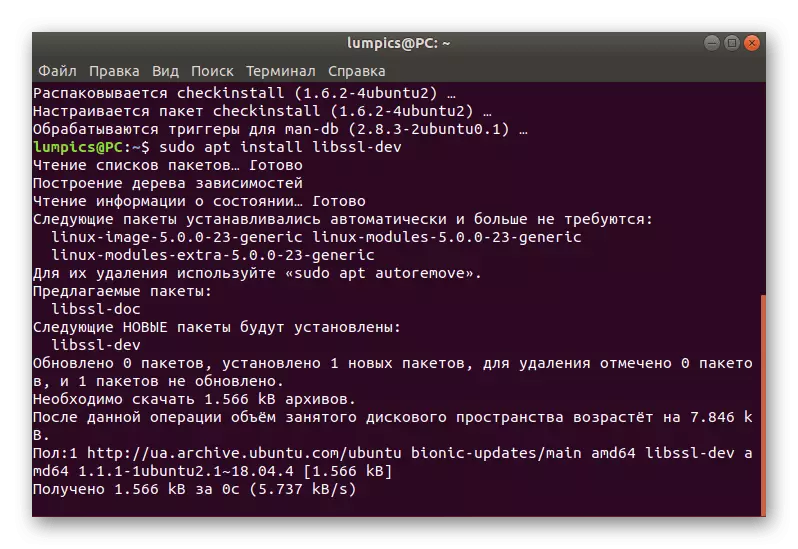
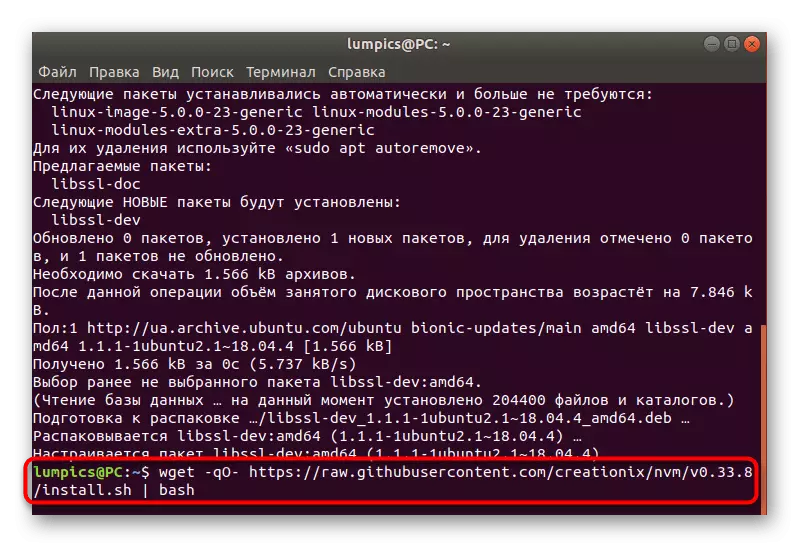
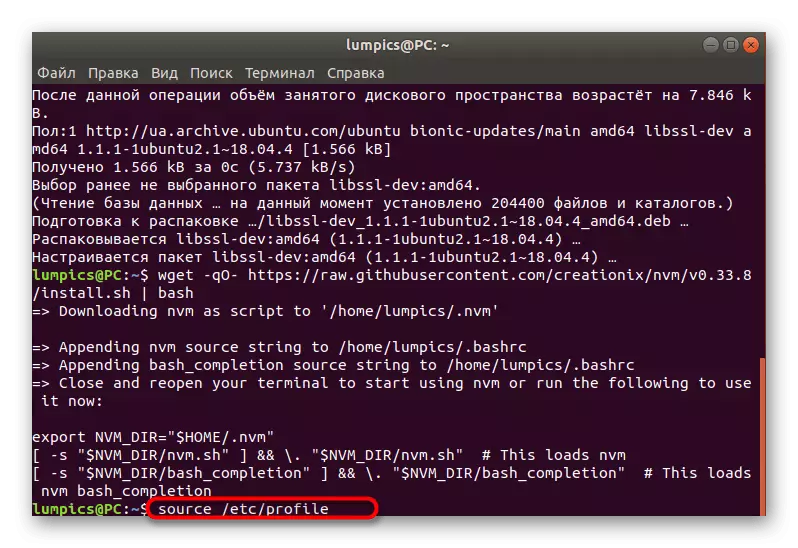
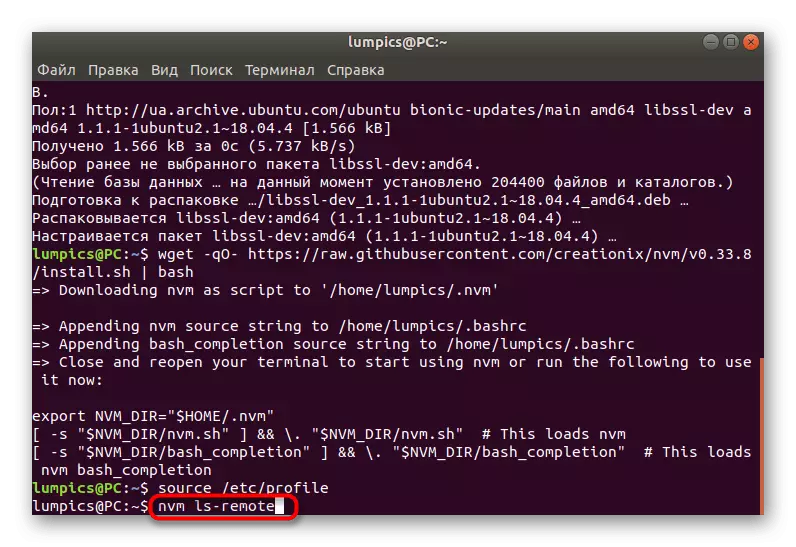
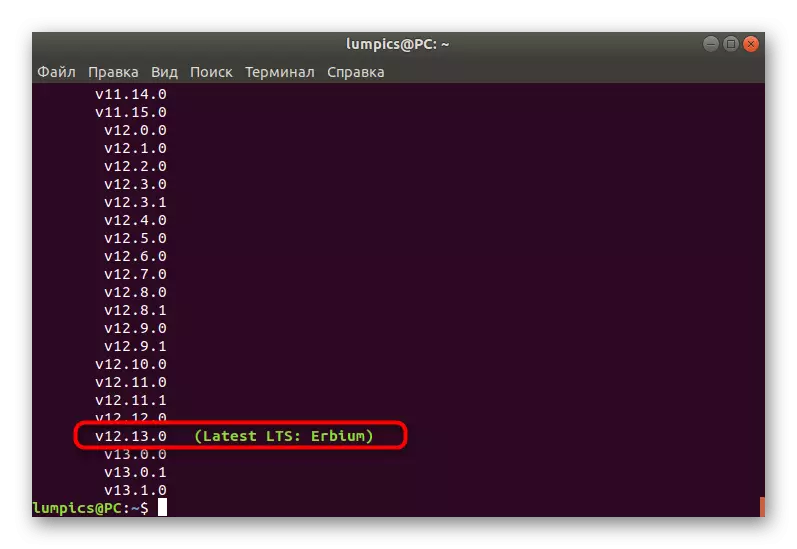
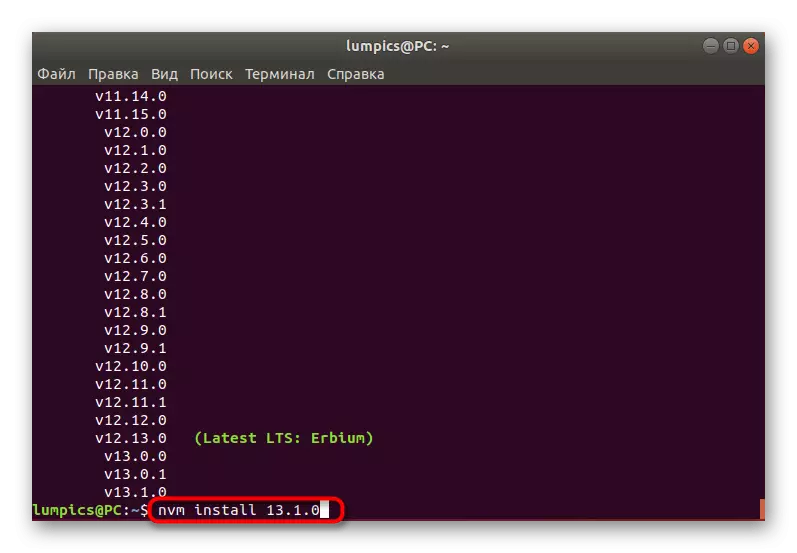
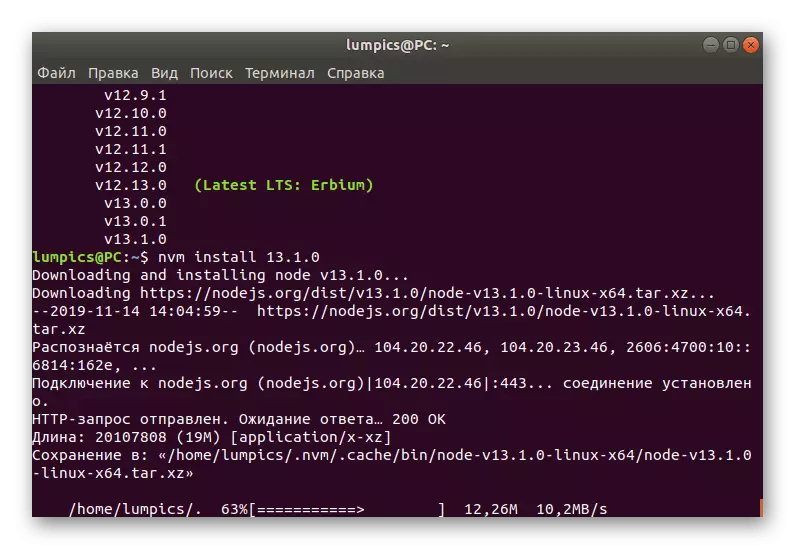
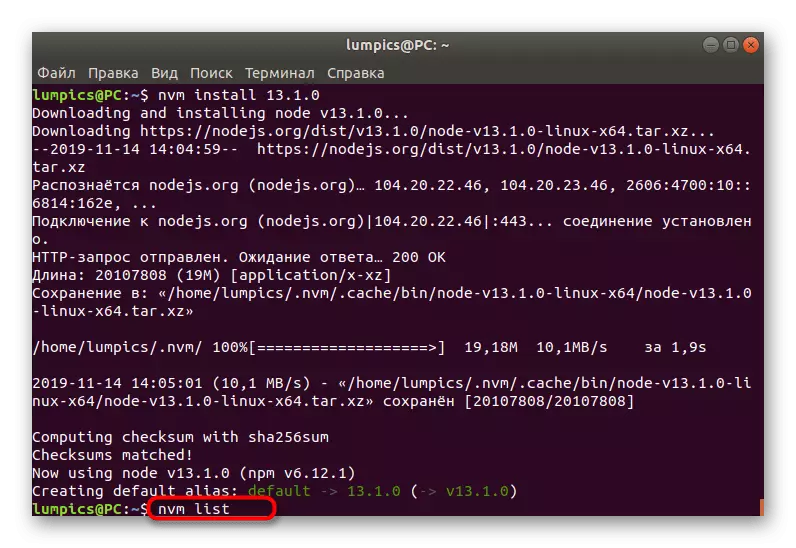
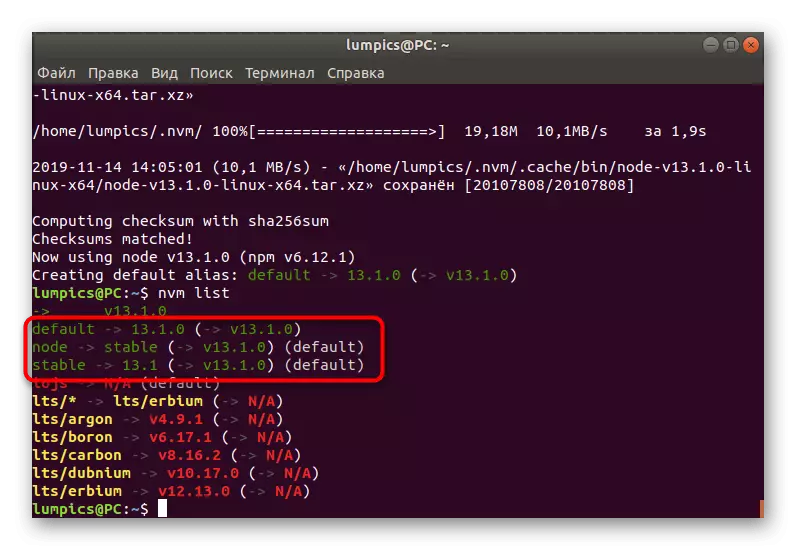
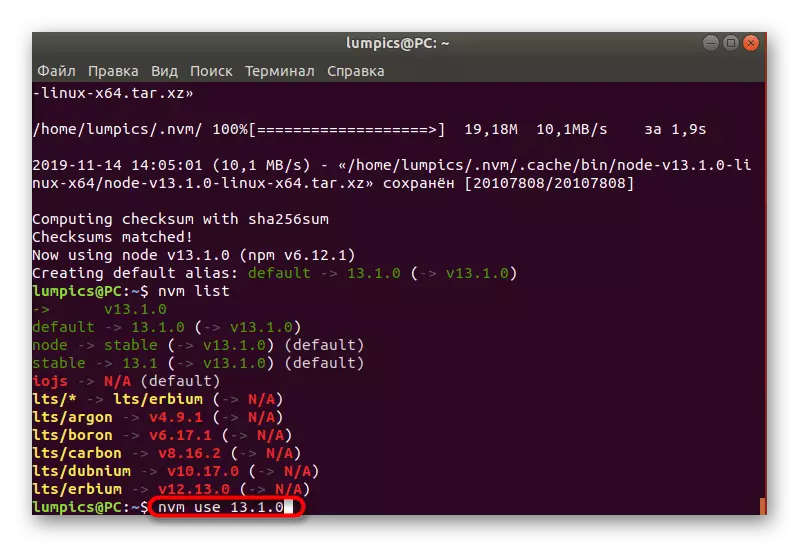
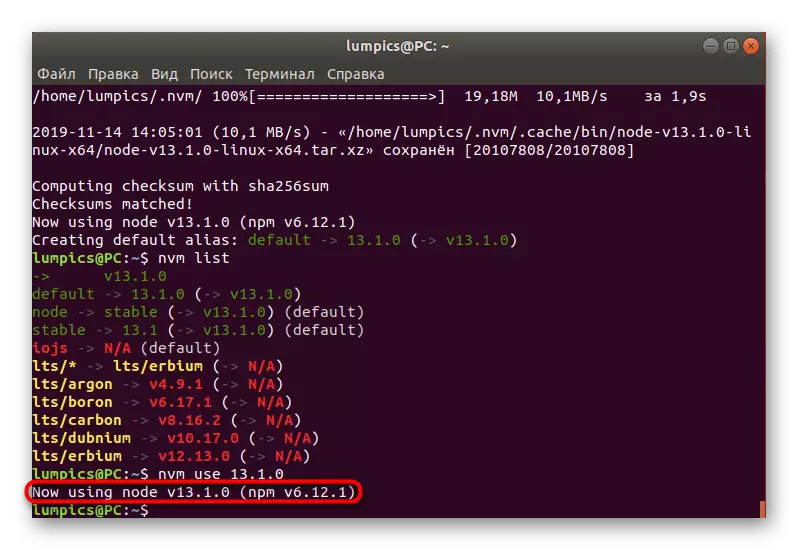
ຕອນນີ້ທ່ານສາມາດໃຊ້ NVM ໄດ້ຢ່າງເຕັມທີ່, ຕິດຕັ້ງຈໍານວນທີ່ຕ້ອງການຂອງ node.js ທີ່ແຕກຕ່າງກັນແລະຂັບລົດໃຫ້ເຂົາເຈົ້າໃນທຸກໆດ້ານ.
ວິທີທີ່ 2: ການໃຊ້ຜູ້ຈັດການ Ubuntu Batch
ການນໍາໃຊ້ຜູ້ຈັດການ batch ແມ່ນລຸ້ນເກົ່າຂອງການຕິດຕັ້ງຊອບແວໃນລະບົບປະຕິບັດການທີ່ກໍາລັງພິຈາລະນາໃນປະຈຸບັນ. ເຖິງຢ່າງໃດກໍ່ຕາມ, ການຈັດຕັ້ງປະຕິບັດວິທີການດັ່ງກ່າວແມ່ນເປັນໄປໄດ້ພຽງແຕ່ຖ້າມີໄຟລ໌ຊອບແວໃນຫໍສະຫມຸດຢ່າງເປັນທາງການ. Node.js ມີຢູ່ໃນສະຖານທີ່ເກັບມ້ຽນເຫຼົ່ານີ້, ເຊິ່ງຫມາຍຄວາມວ່າການຕິດຕັ້ງຈະປະສົບຜົນສໍາເລັດ.
- ເລີ່ມຕົ້ນ "Terminal" ສະດວກສໍາລັບທ່ານແລະໃສ່ມາດຕະຖານ SUDO apt opt intion intion intajs ບັນຊາ Nodjs ຢູ່ທີ່ນັ້ນ, ຫຼັງຈາກກົດປຸ່ມ Enter.
- ພິມລະຫັດຜ່ານເພື່ອຢືນຢັນສິດທິຂອງ SuperUser.
- ຢືນຢັນຂໍ້ມູນກ່ຽວກັບພື້ນທີ່ດິດທີ່ມີຄວາມຫຍຸ້ງວຽກໂດຍການເລືອກ D. Option
- ລໍຖ້າການສິ້ນສຸດຂອງການຖີ້ມຂອງເອກະສານທີ່ໄດ້ຮັບ. ໃນລະຫວ່າງການປະຕິບັດງານ, ຢ່າປິດປ່ອງຢ້ຽມ console, ເພາະວ່ານີ້ຈະນໍາໄປສູ່ໂມງຂອງການດາວໂຫລດ.
- node.js ມີເຄື່ອງໃຊ້ການຄຸ້ມຄອງຊຸດ. ຖ້າທ່ານໃຊ້ວິທີການໃນປະຈຸບັນ, ມັນຈະບໍ່ຖືກຕິດຕັ້ງໂດຍອັດຕະໂນມັດ, ດັ່ງນັ້ນທ່ານຄວນກົດປຸ່ມຢ່າງອິດສະຫຼະ
- ມັນຈະມີຄວາມຈໍາເປັນທີ່ຈະຕ້ອງໄດ້ຢືນຢັນການດໍາເນີນງານຂອງຂໍ້ກໍານົດຂອງພື້ນທີ່ດິດແລະລໍຖ້າການສໍາເລັດຂອງເອກະສານເຂົ້າໃນລະບົບ.
- ຫຼັງຈາກທີ່ທ່ານສາມາດໃຊ້ຄໍາສັ່ງທີ່ລົບ -v ເພື່ອກວດເບິ່ງໂປແກຼມທີ່ຕິດຕັ້ງໃນປະຈຸບັນ. ສາຍໃຫມ່ຈະສະແດງຂໍ້ມູນທີ່ຕ້ອງການ.
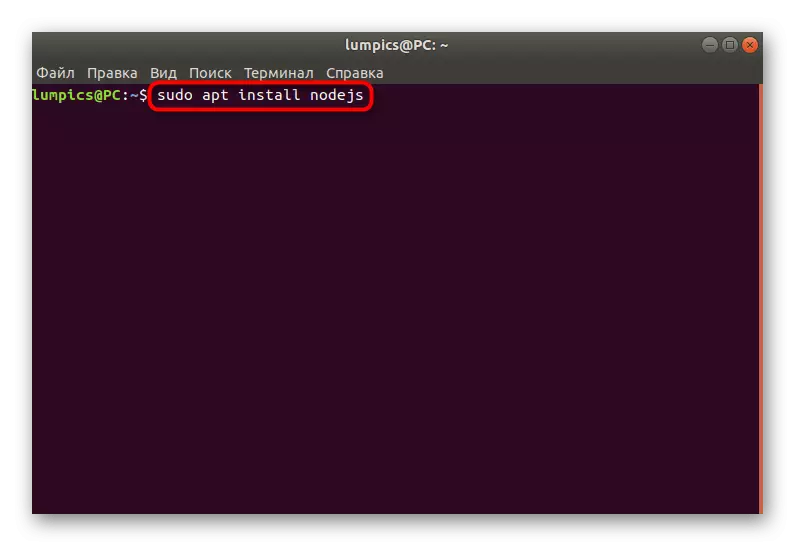
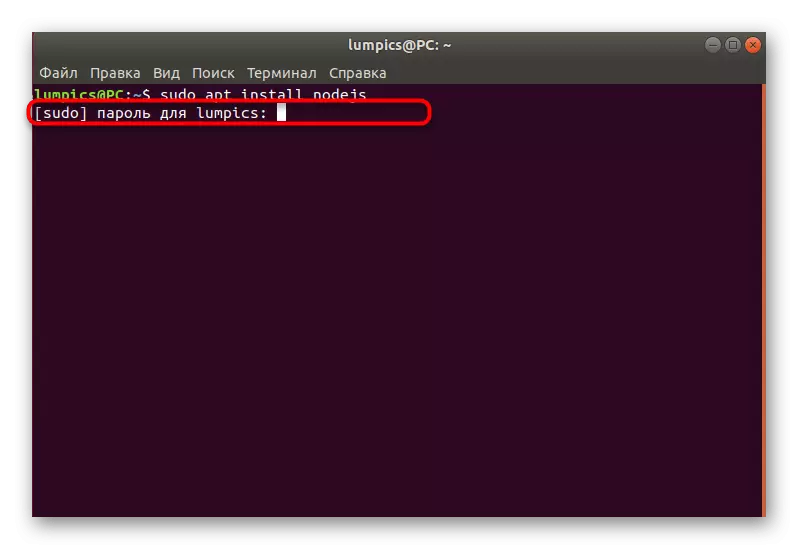
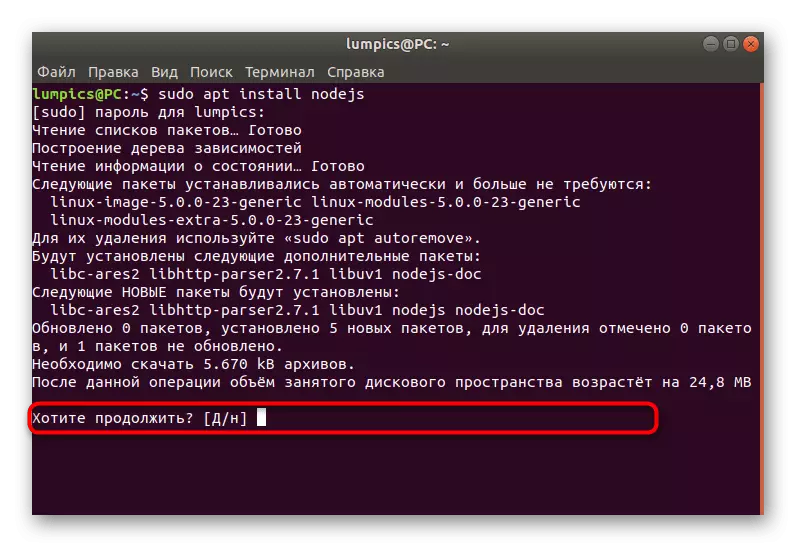
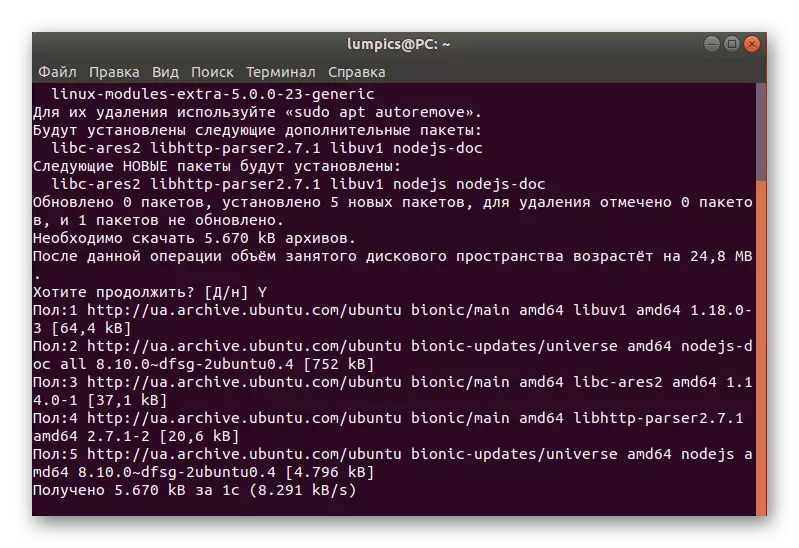
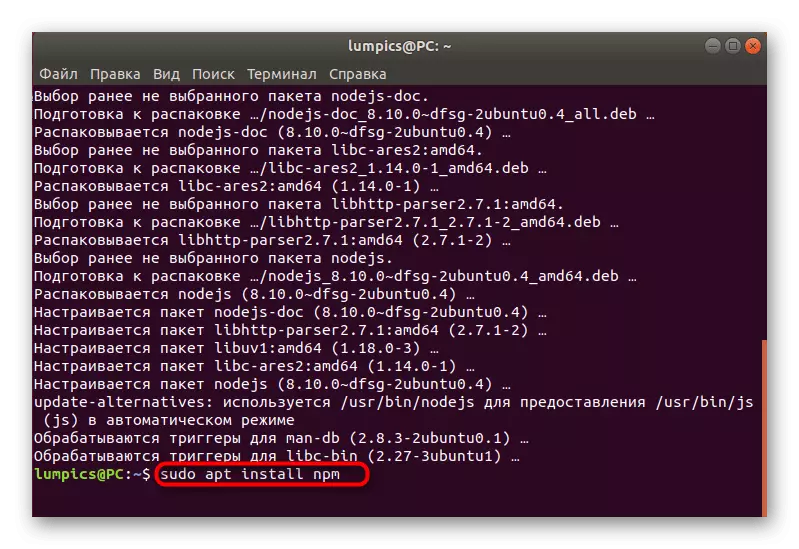
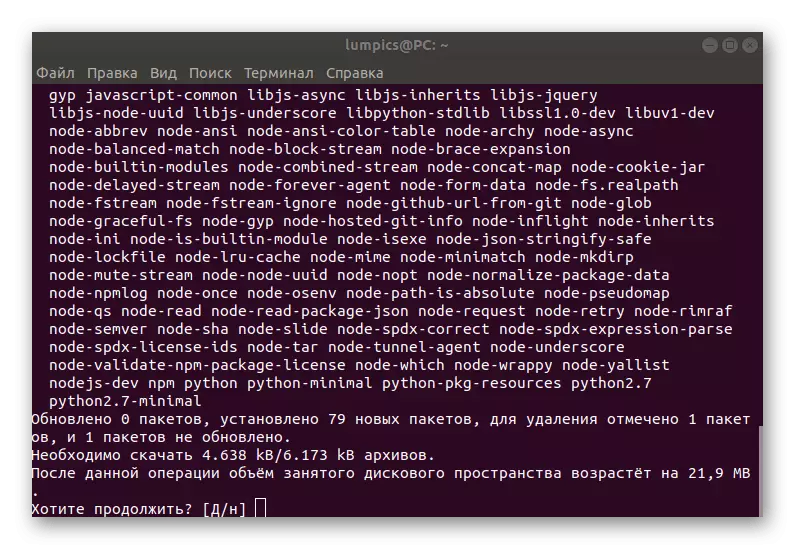
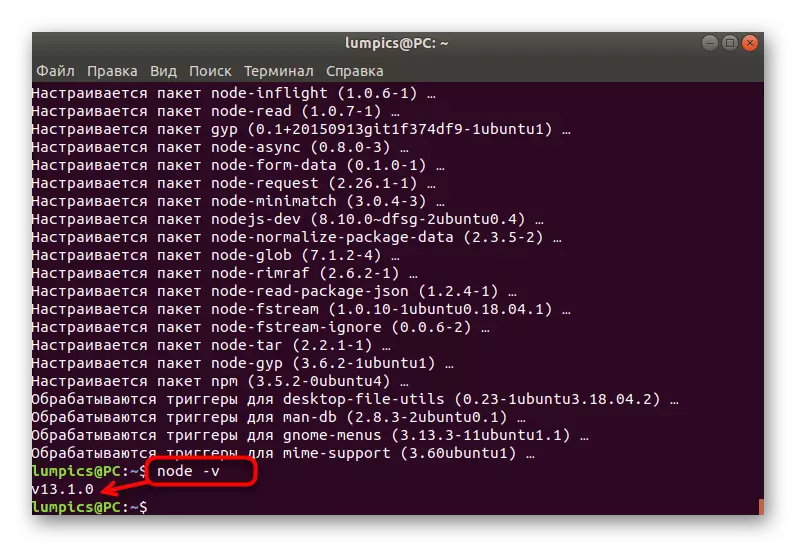
ກ່ອນທີ່ຈະໃຊ້ວິທີການນີ້, ຈົ່ງຈື່ໄວ້ວ່າຕົວແທນລຸ້ນໃຫມ່ຫຼ້າສຸດຂອງຊອບແວຈະຖືກຕິດຕັ້ງຢູ່ໃນຄອມພີວເຕີ້. ຖ້າທ່ານຕ້ອງການເລືອກສະພາຕົວເອງ, ວິທີການນີ້ແມ່ນແນ່ນອນບໍ່ເຫມາະສົມກັບທ່ານ.
ວິທີທີ່ 3: ຫໍສະມຸດທີ່ກໍາຫນົດເອງ
ດັ່ງທີ່ທ່ານຮູ້, ນອກເຫນືອໄປຈາກສະຖານທີ່ເກັບຮັກສາຢ່າງເປັນທາງການ, ຜູ້ຈັດການການຈັດອັນດັບມາດຕະຖານ Ubuntu ສະຫນັບສະຫນູນການຕິດຕັ້ງໂປແກຼມໂປຼແກຼມເກັບຂໍ້ມູນຂອງຜູ້ໃຊ້. ຖ້າທ່ານຕ້ອງການໃຊ້ຕົວເລືອກນີ້, ທ່ານຄວນເລືອກການປະຊຸມທີ່ດີທີ່ສຸດກ່ອນລ່ວງຫນ້າ, ເພາະວ່າລຸ້ນໃດຈະຕ້ອງລະບຸໂດຍກົງໃນລະຫວ່າງການປ້ອນຂໍ້ມູນ.
- ເປີດຄອນໂຊນແລະໃຊ້ sudo opt ຕິດຕັ້ງຄໍາສັ່ງ curl. ມັນຈະເລີ່ມຕົ້ນການຕິດຕັ້ງອຸປະກອນພິເສດທີ່ເປັນປະໂຫຍດທີ່ຈະຍົກເລີກເອກະສານຂອງເອກະສານເກັບກໍາຂໍ້ມູນ.
- ໃສ່ລະຫັດລັບ superuser ແລະລໍຖ້າການເພີ່ມ Software.
- ໃສ່ curl -sl https://deb.nodesourcece.com/setup_10.x | SDO Bash - ແລະກົດເຂົ້າເພື່ອຮັບເອົາເອກະສານ Node.js. ຕາມທີ່ທ່ານສາມາດເຫັນໄດ້, ໃນການສະແດງອອກທີ່ສຸດ setup_10.x ມັນໄດ້ຖືກສະແດງວ່າສະບັບທີສິບຈະຖືກເພີ່ມ. ປ່ຽນຕົວເລກໃຫ້ເຫມາະສົມໃນການຕິດຕັ້ງການປະກອບອື່ນ.
- ຄວາມໄວຂອງການໄດ້ຮັບເອກະສານທັງຫມົດແມ່ນຂື້ນກັບຄຸນນະພາບຂອງການເຊື່ອມຕໍ່ກັບອິນເຕີເນັດແລະພະລັງຂອງຄອມພິວເຕີ້.
- ໃຊ້ SUDO ທີ່ຄຸ້ນເຄີຍ Sudo apt ຕິດຕັ້ງຄໍາສັ່ງ Nodejs ເພື່ອລວບລວມຂໍ້ມູນທີ່ໄດ້ຮັບຜົນໃຫ້.
- ຢືນຢັນຂະບວນການເພີ່ມເຕີມໂດຍເລືອກຕົວເລືອກຄໍາຕອບທີ່ເຫມາະສົມ.
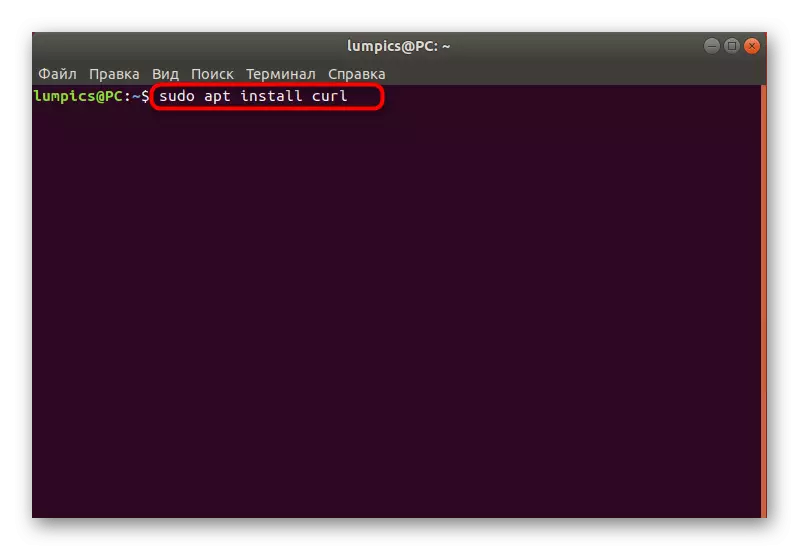
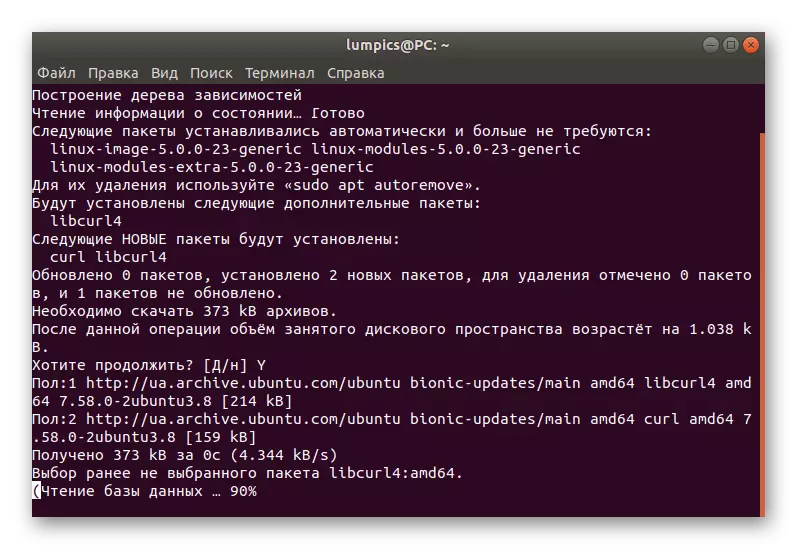
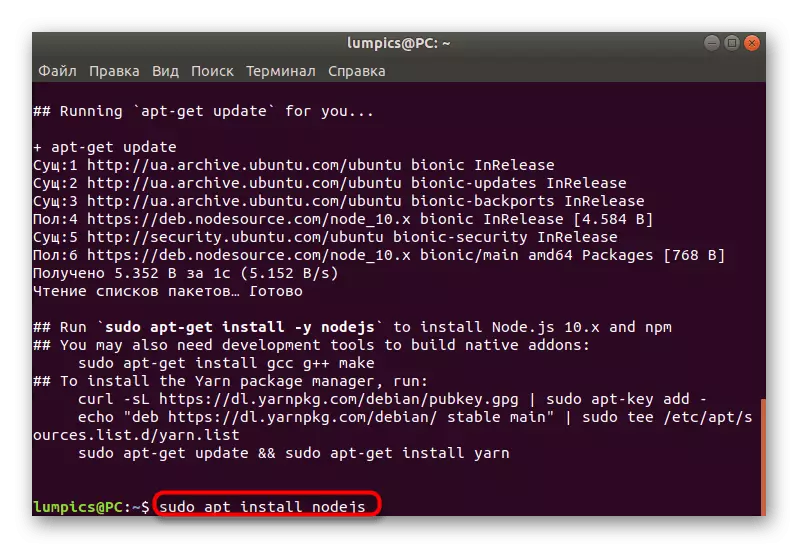
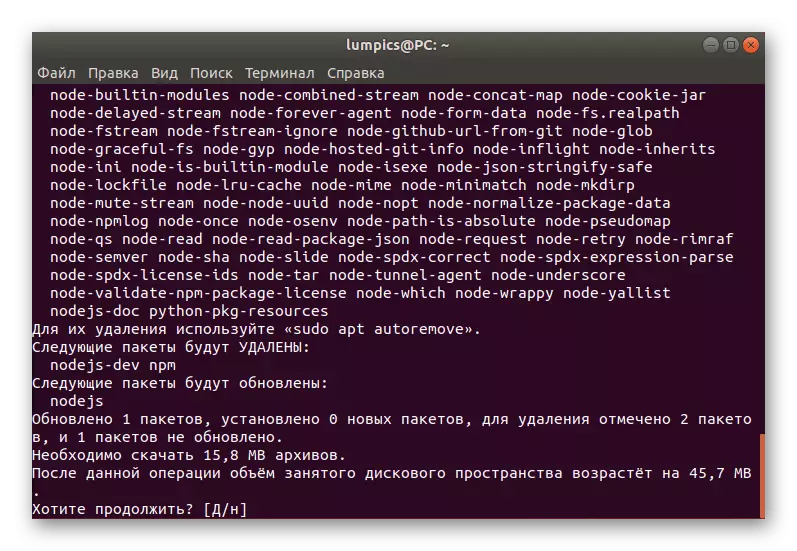
ດັ່ງທີ່ທ່ານສາມາດເຫັນໄດ້, ຕົວເລືອກນີ້ແມ່ນເຫມາະສົມສໍາລັບການຕິດຕັ້ງຫນຶ່ງຫຼືຫຼາຍກວ່ານັ້ນທີ່ມີຢູ່ແລ້ວ. ທ່ານພຽງແຕ່ຕ້ອງການຮູ້ຈໍານວນລຸ້ນທີ່ຕ້ອງການ, ແລະຂໍ້ມູນນີ້ສາມາດພົບໄດ້ໂດຍບໍ່ເສຍຄ່າຜ່ານອິນເຕີເນັດໂດຍບໍ່ມີບັນຫາໃດໆ.
ວິທີທີ່ 4: ໄດ້ຮັບການຮວບຮວມຈາກເວັບໄຊທ໌ທາງການ
ບໍ່ແມ່ນຢູ່ໃນຄອມພີວເຕີ້ທີ່ມີຢູ່ໃນຄອມພີວເຕີ້ເພື່ອໃຫ້ທ່ານສາມາດຕິດຕັ້ງ node.js ໃນຫນຶ່ງວິທີຂ້າງເທິງນີ້, ມັນມີຄວາມປາຖະຫນາທີ່ຈະໄດ້ຮັບເອກະສານທີ່ເພີ່ມເຂົ້າໃນ Ubuntu. ທ່ານສາມາດດາວໂຫລດ tar.gz ຈາກເວັບໄຊທ໌ທາງການ, ແລະຂັ້ນຕອນການຕິດຕັ້ງຕົວມັນເອງແມ່ນດັ່ງຕໍ່ໄປນີ້:
- ເພື່ອເລີ່ມຕົ້ນ, ທ່ານຈະຕ້ອງໄດ້ກໍານົດສະຖາປັດຕະຍະກໍາຂອງລະບົບປະຕິບັດການທີ່ຈະຮູ້ວ່າສິ່ງທີ່ເກັບໄວ້ຢ່າງແນ່ນອນ. ໃສ່ຄໍາສັ່ງໃນທ້ອງຟ້າໃນ console ແລ້ວກົດໃສ່ Enter.
- ໃນເສັ້ນໃຫມ່, ຂໍ້ມູນທີ່ທ່ານສົນໃຈ.
- ໄປທີ່ລິ້ງຂ້າງເທິງເພື່ອເຂົ້າໄປທີ່ເວັບໄຊທ໌ທາງການ Node.js. ທີ່ນີ້ເລືອກແບບທີ່ເຫມາະສົມ.
- ຫຼັງຈາກນັ້ນ, ຊອກຫາເອກະສານຮວບຮວມໃນບັນຊີ. ຖ້າທ່ານຕ້ອງການຕິດຕັ້ງມັນຜ່ານອິນເຕີເນັດ, ສໍາເນົາລິ້ງໄປທີ່ໂຟນເດີ, ຖ້າບໍ່ດັ່ງນັ້ນທ່ານຈໍາເປັນຕ້ອງດາວໂຫລດໂຟນເດີໃຫ້ກັບບ່ອນເກັບມ້ຽນທ້ອງຖິ່ນ.
- ຖ້າທ່ານຕັດສິນໃຈຕິດຕັ້ງໂປແກຼມຜ່ານອິນເຕີເນັດ, ເປີດ Console ແລະຂຽນ wtet https://nodej.x/nenteests.org.x/nowux.x/nowux.x/NOnlux.x.tar.gz, ບ່ອນທີ່ບ່ອນທີ່ ເສັ້ນຫຼັງຈາກທີ່ Wget - ຖືກຄັດລອກການເຊື່ອມຕໍ່ກ່ອນຫນ້ານີ້ກັບຮວບຮວມ.
- ລໍຖ້າສິ້ນສຸດການດາວໂຫລດ. ໃນລະຫວ່າງຂະບວນການນີ້, ທ່ານຈະເຫັນຄວາມຄືບຫນ້າໃນເສັ້ນແຍກຕ່າງຫາກ.
- ຫຼັງຈາກທີ່ໃຊ້ SUDO Tar Tar -C / USR / Local -Strip-Commententents 1 -xf ./node-v1.1.0-x64.tar.gz. ຖ້າທ່ານຕ້ອງການຕິດຕັ້ງຈາກບ່ອນເກັບມ້ຽນ, ແທນທີ່ຈະເປັນລິ້ງທີ່ລະບຸ, ກະລຸນາໃສ່ເສັ້ນທາງສູ່ສະຖານທີ່ເກັບມ້ຽນ.
- ໃນທີ່ສຸດ, ພຽງແຕ່ກວດເບິ່ງສະບັບຂອງ NODE.Js ໃນປະຈຸບັນເພື່ອໃຫ້ແນ່ໃຈວ່າການຕິດຕັ້ງແມ່ນຖືກຕ້ອງ. ໃຊ້ສໍາລັບທີມທີ່ຄຸ້ນເຄີຍແລ້ວ.
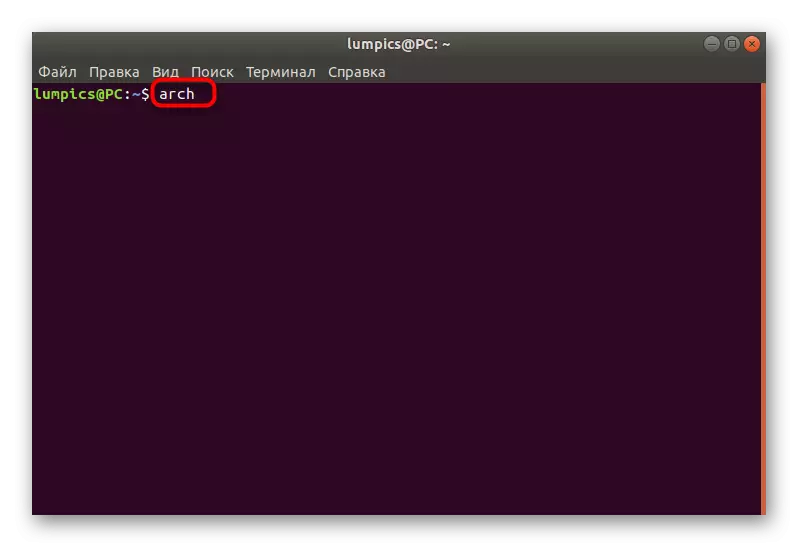
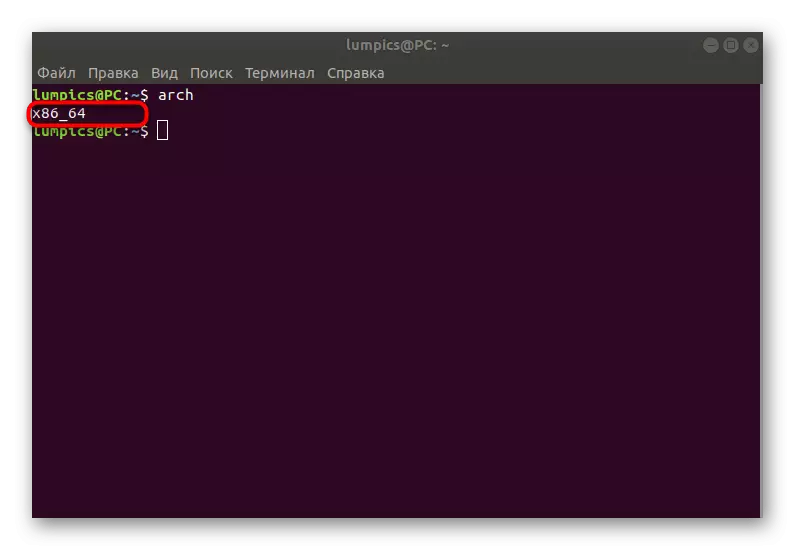
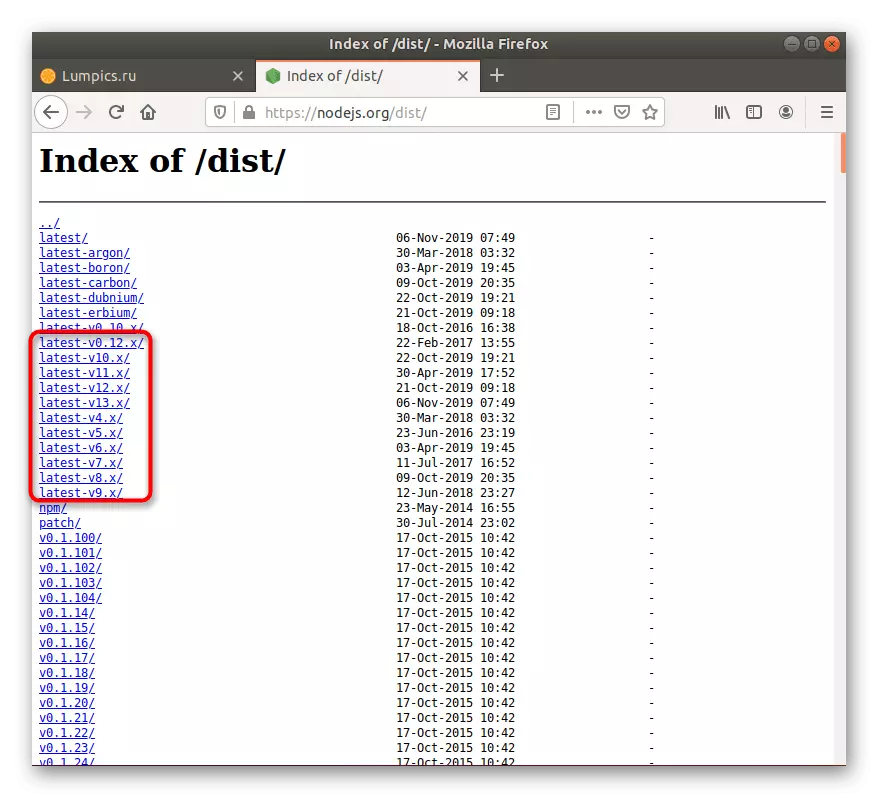
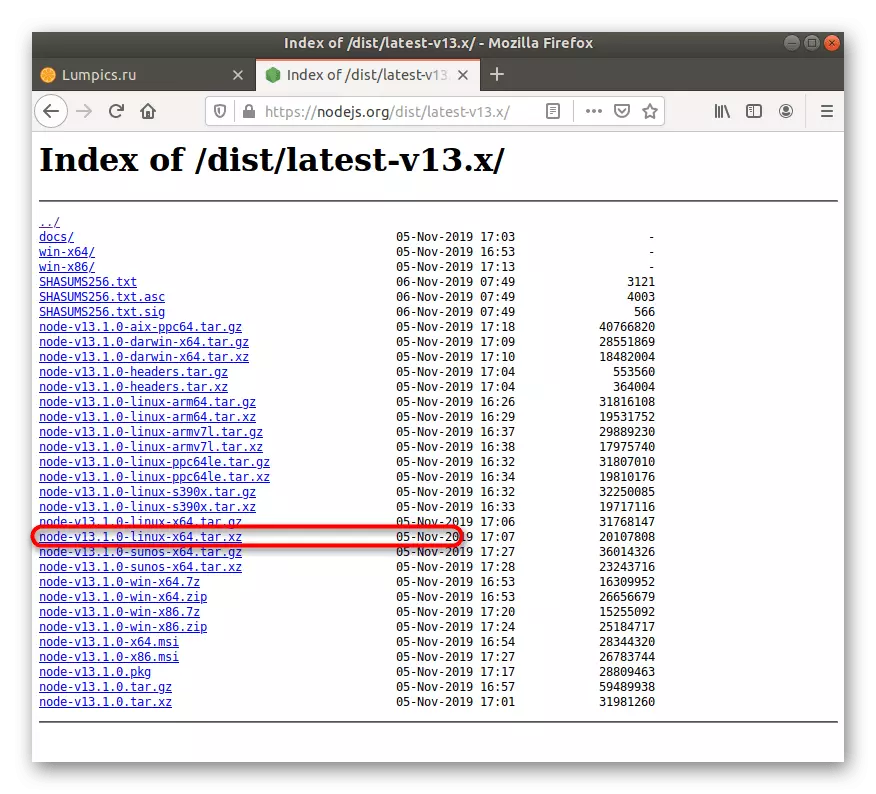
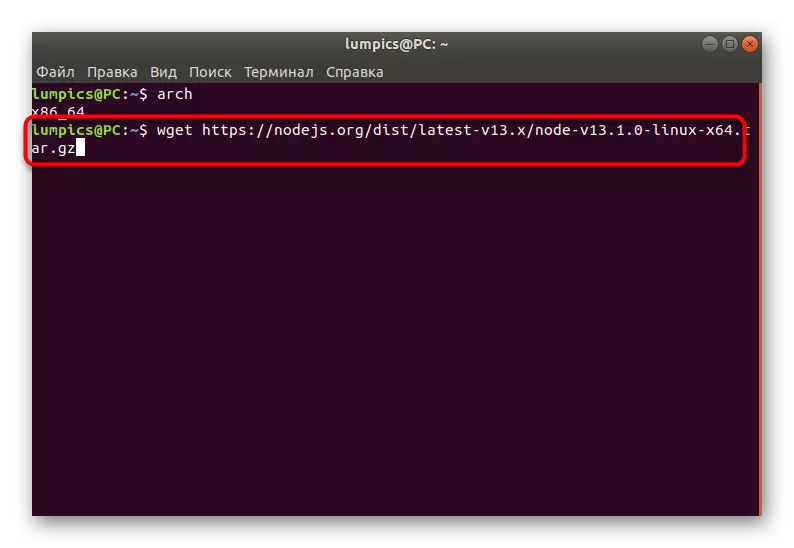
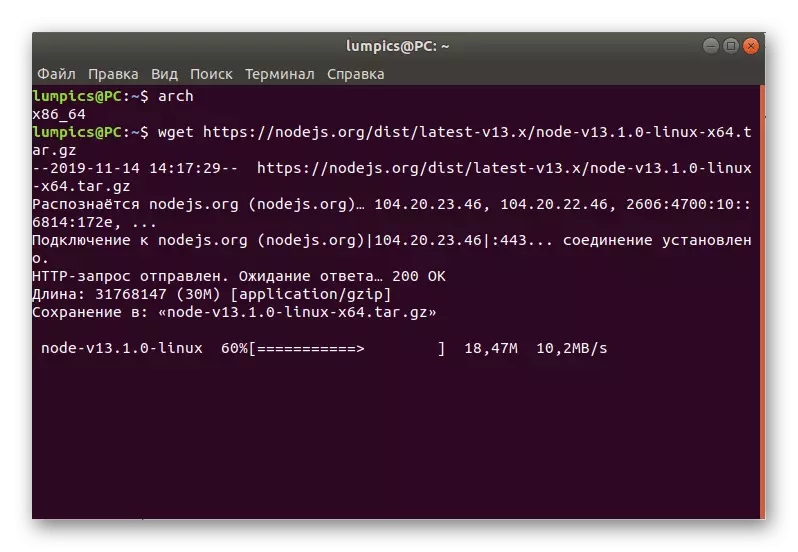
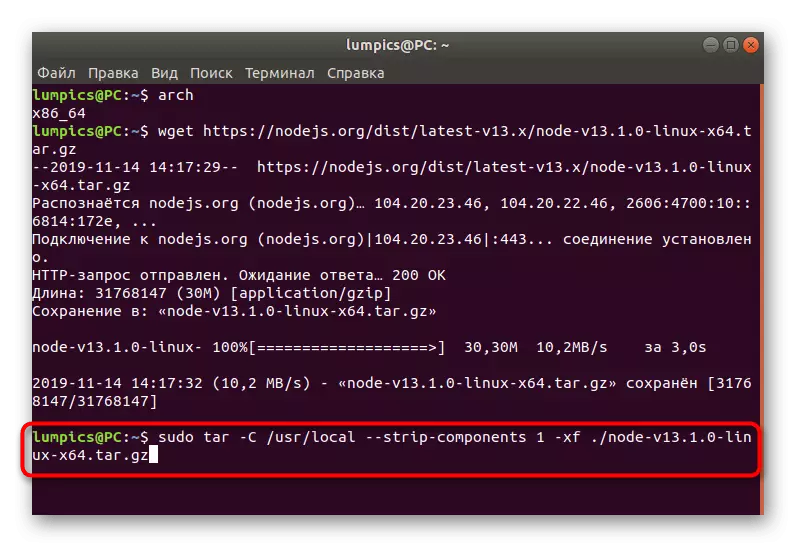
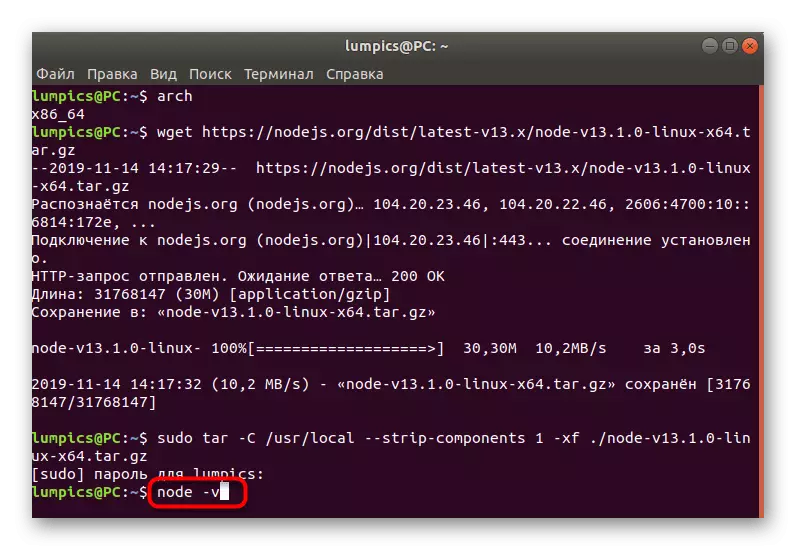
ເປັນສ່ວນຫນຶ່ງຂອງເອກະສານໃນມື້ນີ້, ທ່ານໄດ້ຮຽນຮູ້ກ່ຽວກັບວິທີການຕິດຕັ້ງທີ່ມີຢູ່ໃນ Node.js ທັງຫມົດໃນການແຈກຢາຍ Ubuntu. ຕາມທີ່ທ່ານເຫັນ, ຜູ້ໃຊ້ແຕ່ລະຄົນສາມາດຊອກຫາຕົວເລືອກທີ່ດີທີ່ສຸດສໍາລັບຕົນເອງແລະປະຕິບັດໃຫ້ເປັນຈິງ, ປະຕິບັດຕາມຄໍາແນະນໍາງ່າຍໆ.
