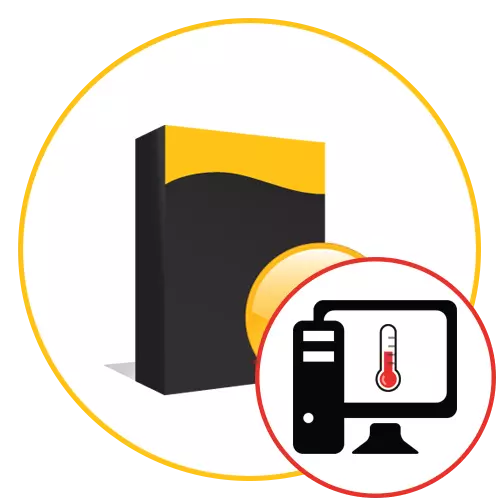
ດ້ວຍການເຮັດວຽກຢ່າງຫ້າວຫັນຢູ່ໃນຄອມພີວເຕີ້, ຜູ້ໃຊ້ແຕ່ລະຄົນຈະແຈ້ງການໃຫ້ສ່ວນປະກອບຕ່າງໆສາມາດເຮັດຄວາມຮ້ອນໃຫ້ອຸນຫະພູມສູງ. ລະດັບຂອງການໃຫ້ຄວາມຮ້ອນແມ່ນຂື້ນກັບຫຼາຍປັດໃຈ, ເຊິ່ງປະກອບມີລະດັບການໂຫຼດຄົງທີ່ແລະຄວາມເຢັນຢ່າງຫ້າວຫັນທີ່ຕິດຢູ່ພາຍໃນທີ່ພັກອາໄສ. ກໍານົດອຸນຫະພູມໃນສາຍຕາຈະບໍ່ເຮັດວຽກ, ແຕ່ສິ່ງນີ້ສາມາດເຮັດໄດ້ໂດຍໂຄງການ. ນັກພັດທະນາພາກສ່ວນຂອງພາກສ່ວນທີສາມໄດ້ສ້າງວິທີແກ້ໄຂທີ່ບໍ່ເສຍຄ່າແລະຈ່າຍເພື່ອຊອກຫາຂໍ້ມູນທີ່ຈໍາເປັນ. ມັນແມ່ນກ່ຽວກັບພວກເຂົາຜູ້ທີ່ຈະໄດ້ຮັບການປຶກສາຫາລືພາຍໃນບົດຂຽນໃນມື້ນີ້ຂອງພວກເຮົາ.
AIDA64.
ພວກເຮົາໄດ້ຕັດສິນໃຈຈັດສົ່ງລາຍຊື່ AIDA64 ໃຫ້ເປັນຄັ້ງທໍາອິດຂອງລາຍຊື່ມື້ນີ້, ເພາະວ່າເຄື່ອງມືໃນປະຈຸບັນ, ເພາະວ່າມີຂໍ້ມູນທີ່ມີປະໂຫຍດທີ່ກ່ຽວຂ້ອງກັບລະດັບຂອງທາດເຫຼັກທີ່ມີຢູ່ໃນລະດັບຂອງລະບົບ. AIDA64 ໃຊ້ໃນຄ່າທໍານຽມ, ແລະບາງຂໍ້ມູນທີ່ສໍາຄັນບໍ່ໄດ້ຖືກສະແດງໃນແບບທົດລອງ, ເຊິ່ງສາມາດເປັນອຸປະສັກສໍາລັບຜູ້ໃຊ້ທີ່ພຽງແຕ່ຢາກຮູ້ຈັກກັບຊອບແວນີ້. ຖ້າບໍ່ດັ່ງນັ້ນ, ການຕັດສິນໃຈນີ້ຈະເປັນປະໂຫຍດຕໍ່ຜູ້ໃຊ້ແຕ່ລະຄົນທີ່ສົນໃຈບາງຢ່າງໃນການກວດສອບຂໍ້ມູນກ່ຽວກັບຄອມພິວເຕີຂອງທ່ານ. ຂໍ້ມູນທັງຫມົດຖືກແບ່ງອອກເປັນປະເພດແຍກຕ່າງຫາກທີ່ສະແດງຢູ່ເບື້ອງຊ້າຍ. ພາສາອິນເຕີເຟດຂອງລັດເຊຍແມ່ນຍັງມີຢູ່, ເຊິ່ງຈະຊ່ວຍໃນການຈັດການກັບມູນຄ່າຂອງແຕ່ລະສາຍ.

ຂໍ້ມູນຕົ້ນຕໍກ່ຽວກັບຮູບແບບອຸນຫະພູມຖືກໂຍກຍ້າຍອອກໃນສ່ວນ "ເຊັນເຊີ". ເປີດມັນ, ແລະທ່ານຈະເຫັນລາຍຊື່ທີ່ມີຄຸນຄ່າທີ່ຕ້ອງການທັງຫມົດທັນທີ. ໃນທີ່ນີ້ອຸນຫະພູມຂອງໂປເຊດເຊີ, ເຄື່ອງປັບກາຟິກ, diodes ແລະຮາດດິດເຊື່ອມຕໍ່ແມ່ນສະແດງ. ລະດັບຂອງການໃຫ້ຄວາມຮ້ອນຂອງເມນບອດແມ່ນຖືກສະແດງຢູ່ໃນຫມວດຫມູ່ນີ້, ແຕ່ວ່າບໍ່ມີ RAM. ແຕ່ໂຊກບໍ່ດີ, ດຽວນີ້ບໍ່ມີວິທີການໂປແກຼມໃນການກໍານົດລັກສະນະນີ້, ຍິ່ງໄປກວ່ານັ້ນ, ມັນຈໍາເປັນຕ້ອງມີພຽງແຕ່ຫນ່ວຍ. ບໍ່ມີໂຄງການໃດຕໍ່ໄປນີ້ທ່ານຈະເຫັນຕົວຊີ້ວັດທີ່ຮັບຜິດຊອບໃນການໃຫ້ຄວາມຮ້ອນຂອງ RAM. ສຸດທ້າຍ, ມັນເປັນມູນຄ່າທີ່ຈະສັງເກດວ່າແກັບໃນ AIDA64 ແມ່ນໄດ້ຮັບການປັບປຸງທຸກໆສອງສາມວິນາທີ, ສະນັ້ນທ່ານສາມາດຮັບຮູ້ລະດັບຂອງການໃຫ້ຄວາມຮ້ອນໃນຄອມພີວເຕີ້ທີ່ແຕກຕ່າງກັນ. ພວກເຮົາແນະນໍາໃຫ້ອ່ານສ່ວນທີ່ເຫຼືອຂອງຄຸນລັກສະນະທີ່ເປັນປະໂຫຍດຂອງຊອບແວນີ້ໃນການທົບທວນແຍກຕ່າງຫາກໃນເວບໄຊທ໌ຂອງພວກເຮົາໂດຍໃຊ້ເອກະສານອ້າງອີງຂ້າງລຸ່ມນີ້.
ອ່ານອີກ: ການໃຊ້ໂປແກຼມ AIDA64
FPS Monitor FPS
ເປັນຕົວແທນທີສອງຂອງຊອບແວດັ່ງກ່າວ, ພວກເຮົາແນະນໍາໃຫ້ຮຽນຮູ້ FPS Monitor. ການແກ້ໄຂບັນຫານີ້ແມ່ນມີຈຸດປະສົງເພື່ອຕິດຕາມສະຖານະພາບຂອງລະບົບໃນເວລາຈິງໃນລະຫວ່າງການຫຼີ້ນເກມ. ການເນັ້ນຫນັກຕົ້ນຕໍທີ່ນີ້ແມ່ນເຮັດໃນຈໍານວນຊັບພະຍາກອນທີ່ບໍລິໂພກ, ແຕ່ຍັງຊີ້ໃຫ້ເຫັນອຸນຫະພູມຂອງໂຮງງານຜະລິດກາຟິກ, CPU ແລະແຜ່ນແຂງກໍ່ມີຢູ່. ພວກເຮົາໄດ້ລວມເອົາຊອບແວນີ້ໃນບັນຊີລາຍຊື່ນີ້ເທົ່ານັ້ນເພາະວ່ານັກພັດທະນາໄດ້ປະຕິບັດລະບົບການຕັ້ງຄ່າການຕັ້ງຄ່າທີ່ມີຄວາມຍືດຫຍຸ່ນໄດ້. ທ່ານອາດຈະບໍ່ລວມເອົາຈໍໂຫຼດຍົກແລະປ່ອຍໃຫ້ພຽງແຕ່ກໍານົດເວລາອຸນຫະພູມເທົ່ານັ້ນຖ້າທ່ານຕ້ອງການຕິດຕາມຕົວຊີ້ວັດເຫຼົ່ານີ້ເມື່ອເກມກໍາລັງແລ່ນຢູ່. ແຕ່ລະເສັ້ນມີການປ່ຽນແປງໃນບັນນາທິການທີ່ສອດຄ້ອງກັນ, ບ່ອນທີ່ມີການຕັ້ງຄ່າຮູບລັກສະນະທີ່ຫລາກຫລາຍແລະມີລັກສະນະທີ່ມີປະໂຫຍດຫຼາຍທີ່ສຸດ, ເຊັ່ນ: ການຊັກຊ້າໃນຕົວຊີ້ວັດການປັບປຸງ.

ຂໍ້ມູນກ່ຽວກັບອຸນຫະພູມແລະການໂຫຼດແມ່ນຖືກບັນທຶກໄວ້, ສະນັ້ນຫຼັງຈາກສໍາເລັດ, ທ່ານສາມາດໃຊ້ FPS Monitor ເພື່ອບົ່ງມະຕິລັດ. ເສັ້ນສະແດງແມ່ນເຮັດໃນຮູບແບບທີ່ເຂົ້າໃຈທີ່ສຸດ, ສະນັ້ນແມ່ນແຕ່ຜູ້ໃຊ້ຈົວຫຼາຍທີ່ສຸດຈະຄິດໄລ່ອຸນຫະພູມໄກເກີນມາດຕະຖານໃນໄລຍະການໂຫຼດທີ່ແນ່ນອນ. ຂອງໂປແກຼມໂປຼແກຼມນີ້, ມັນສາມາດສັງເກດຄວາມສັບສົນຂອງຜູ້ນໍາສະຖານະການທີ່ບໍ່ມີປະສົບການໂດຍສະເພາະຜູ້ໃຊ້ທີ່ບໍ່ມີປະສົບການໂດຍສະເພາະແມ່ນບໍ່ມີສາຍໃດທີ່ບໍ່ສະແດງຫຼັງຈາກການຕັ້ງຄ່າ. ນອກຈາກນັ້ນ, ຍັງມີແຖວຢູ່ໃນສະບັບຟຣີທີ່ຖາມໃບອະນຸຍາດທີ່ເຮັດໃຫ້ຜູ້ໃຊ້ບາງຄົນ. ສ່ວນທີ່ເຫຼືອຂອງ FPS Monitor ແມ່ນຊອບແວອັນດັບຫນຶ່ງທີ່ສາມາດຮັບມືກັບຫນ້າວຽກໄດ້ຢ່າງສົມບູນແລະບໍ່ມີຂໍ້ຈໍາກັດໃດໆໃນສະບັບຟຣີ.
msi ຫຼັງຈາກ Afterburner.
MSI Afterburner ແມ່ນອີກໂປແກມອື່ນທີ່ມີຈໍຕິດຕໍ່ໃນການເບິ່ງອຸນຫະພູມຂອງຄອມພິວເຕີໃນລະຫວ່າງການທົດສອບ. ເຖິງຢ່າງໃດກໍ່ຕາມ, ຈຸດປະສົງຕົ້ນຕໍຂອງ MSI Afterburner ແມ່ນການເລັ່ງຂອງສ່ວນປະກອບ, ຈາກນັ້ນ, ໃນຫຼັກການ, ທ່ານຕ້ອງການຖ້າທ່ານຕ້ອງການພຽງແຕ່ເບິ່ງຕົວຊີ້ວັດຄວາມຮ້ອນໃນລະຫວ່າງການເພີ່ມຂື້ນຂອງການເພີ່ມຂື້ນ. ມີຈໍານວນຫນ້າທີ່ທີ່ສ້າງມາພ້ອມທີ່ຈະຊ່ວຍໃຫ້ທ່ານສາມາດກໍານົດເສັ້ນເຊິ່ງຈະຖືກສະແດງໃນ Overlee, ແລະການສະຫນັບສະຫນູນເພີ່ມເຕີມແມ່ນໃຊ້ເພື່ອກໍານົດການຊ້ອນກັນເອງ. ຕໍ່ໄປນີ້ແມ່ນຂະຫນາດຕົວອັກສອນ, ການອອກແບບແລະແບບ, ການໂຄສະນາແລະສະຖານທີ່ຂອງຫນ້າຈໍແມ່ນປ່ຽນແປງ. ທ່ານສາມາດດາວໂຫລດ MSI Afterburner ຈາກເວບໄຊທ໌ທາງການໂດຍບໍ່ເສຍຄ່າແລະໃຊ້ວິທີແກ້ໄຂນີ້ສະເພາະເພື່ອເບິ່ງອຸນຫະພູມນີ້.
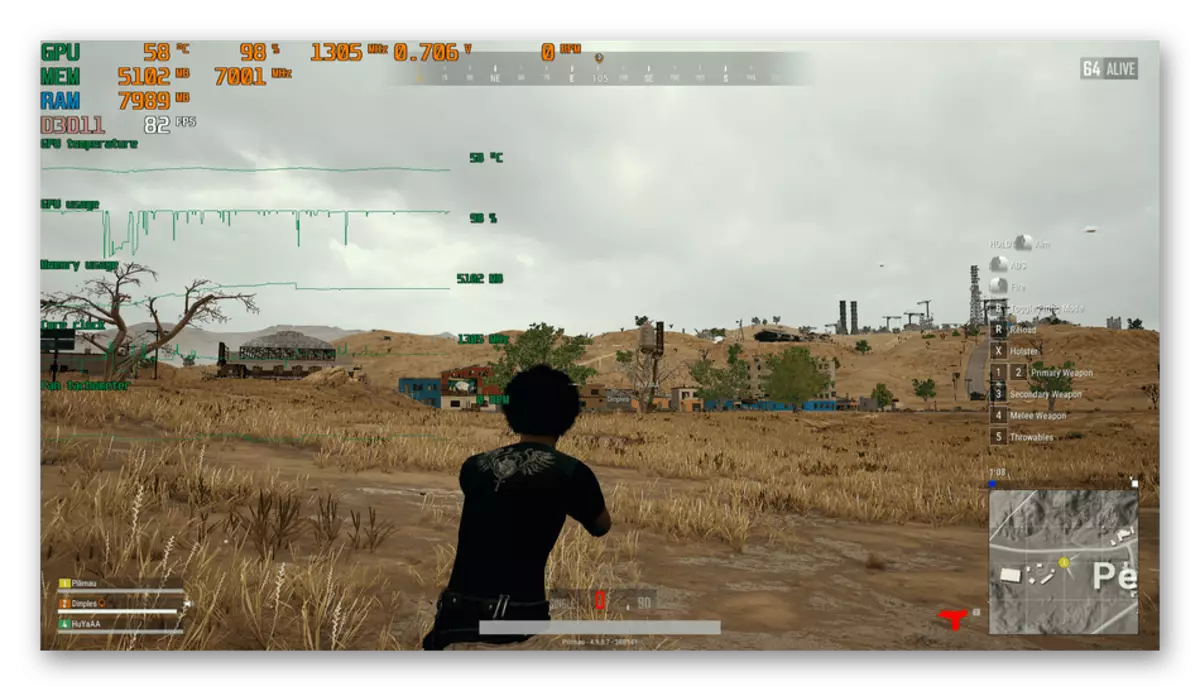
ເອົາໃຈໃສ່ເປັນພິເສດຕໍ່ MSI Afterburner ຄວນຫັນໄປຫາຜູ້ໃຊ້ຜູ້ທີ່ຕັດສິນໃຈຕິດຕາມອຸນຫະພູມຂອງຄອມພິວເຕີ້ໃນລະຫວ່າງການເລັ່ງຂອງທາດເຫຼັກ. ພຽງແຕ່ຊອບແວນີ້ຮັບມືຢ່າງສົມບູນໃນເວລາດຽວກັນກັບສອງຫນ້າວຽກທີ່ກໍານົດໄວ້. ມີທຸກຢ່າງທີ່ທ່ານຕ້ອງການເພີ່ມຄວາມຖີ່ຄ່ອຍໆແລະປ່ຽນແຮງດັນຂອງອຸປະກອນ, ປະຕິບັດຕາມຄໍາຕອບຂອງພວກເຂົາຕໍ່ການຕັ້ງຄ່າດັ່ງກ່າວ. ພວກເຮົາສະເຫນີໃຫ້ທ່ານຄຸ້ນເຄີຍກັບທ່ານ MSI Afterburner ໃນລາຍລະອຽດເພີ່ມເຕີມໃນເອກະສານອື່ນໃນເວັບໄຊທ໌້ຂອງພວກເຮົາ, ໂດຍໃຊ້ກະສານອ້າງອີງຕື່ມອີກ.
ເບິ່ງຕື່ມ: ການໃຊ້ໂປແກຼມ Afterburner MSI
ຄວາມສະດວກສະບາຍ.
ການສະຫນັບສະຫນູນແມ່ນວິທີແກ້ໄຂທີ່ມີຄວາມຄ້າຍຄືກັນກັບ AIDA64, ແຕ່ມັນໃຊ້ໄດ້ກັບການຟຣີແລະຖືກຕັດເລັກນ້ອຍໃນແງ່ຂອງຂໍ້ມູນທີ່ສະຫນອງໃຫ້. ເຖິງຢ່າງໃດກໍ່ຕາມ, ທ່ານບໍ່ສາມາດກັງວົນ, ເພາະວ່າຂໍ້ມູນເພີ່ມເຕີມທີ່ສໍາຄັນແລະສໍາຄັນທີ່ນີ້ແມ່ນສະແດງຢູ່ທີ່ນີ້. ມີປະເພດແຍກຕ່າງຫາກທີ່ຂໍ້ມູນກ່ຽວກັບແຕ່ລະສ່ວນປະກອບແມ່ນມາຈາກແຕ່ລະອົງປະກອບ. ອ້າງເຖິງ "ໂປເຊດເຊີກາງ" ຫຼື "ອຸປະກອນກາຟິກ" ເພື່ອເບິ່ງມູນຄ່າຂອງອຸນຫະພູມສະເລ່ຍ. ສິ່ງດຽວກັນນີ້ສາມາດເຮັດໄດ້ກັບ motherboard ແລະຂັບລົດທີ່ເຊື່ອມຕໍ່.

ການຂາດດຸນການທີ່ເບິ່ງເຫັນໄດ້ພຽງແຕ່ໃນແຜນການທີ່ຈະສະແດງສ່ວນປະກອບຂອງສ່ວນປະກອບ - ໂປແກຼມນີ້ສະແດງໃຫ້ເຫັນພຽງແຕ່ອຸນຫະພູມສະເລ່ຍເທົ່ານັ້ນ, ເຊິ່ງໄດ້ຖືກຄິດໄລ່ເປັນໄລຍະເວລາສະເພາະ. ການປັບປຸງຂໍ້ມູນເກີດຂື້ນໃນເວລາທີ່ຖືກເລີ່ມຕົ້ນໃຫມ່. ນັ້ນແມ່ນເຫດຜົນທີ່ວ່າການຕັດສິນໃຈນີ້ບໍ່ສາມາດເອີ້ນວ່າເຫມາະສໍາລັບຜູ້ທີ່ສົນໃຈການຕິດຕາມກວດກາຄຸນຄ່າພາຍໃຕ້ການພິຈາລະນາໃນປະຈຸບັນ. ຖ້າບໍ່ດັ່ງນັ້ນ, ການສະຫນັບສະຫນູນແມ່ນໂປແກຼມທີ່ສະຫວ່າງ, ສະດວກແລະສາມາດເຂົ້າໃຈໄດ້ເຊິ່ງຊ່ວຍໃຫ້ທ່ານສາມາດເບິ່ງຂໍ້ມູນຂອງລະບົບໄດ້.
ພວນ
ຊອບແວດຽວ, ຂໍ້ມູນທີ່ສະຫນອງໃຫ້ໃນຮູບແບບຂອງຕົ້ນໄມ້ທີ່ໃຊ້ໄດ້ - hwmonitor. ນີ້ແມ່ນຄວາມແຕກຕ່າງຕົ້ນຕໍຂອງວິທີແກ້ໄຂນີ້ຈາກທຸກສິ່ງອື່ນໆ, ເຊິ່ງບາງຄັ້ງມັນເປັນປະໂຫຍດ, ແຕ່ຜູ້ໃຊ້ສ່ວນໃຫຍ່ບໍ່ມັກການຈັດຕັ້ງປະຕິບັດເມນູນີ້. ເຖິງຢ່າງໃດກໍ່ຕາມ, ມັນມີຂໍ້ມູນທັງຫມົດທີ່ສໍາຄັນກ່ຽວກັບສະພາບຂອງຄອມພີວເຕີ້, ສະແດງໃຫ້ເຫັນແຮງດັນ, ຄວາມຖີ່ຂອງການດໍາເນີນງານຂອງອົງປະກອບແລະ, ອຸນຫະພູມ. ຕົວຊີ້ວັດແຕ່ລະຕົວຖືກແບ່ງອອກເປັນສາມປະເພດ: "ມູນຄ່າ", "ນາທີ" ແລະ "ສູງສຸດ". ທໍາອິດສະແດງໃຫ້ເຫັນຄຸນຄ່າໃນເວລາຈິງ, ໃນຄັ້ງທີສອງ - ມູນຄ່າຄົງທີ່ຕ່ໍາສຸດ, ແລະໃນທີສາມ - ສູງສຸດ. ສິ່ງທັງຫມົດນີ້ຈະຊ່ວຍຊອກຫາໄລຍະເວລາທີ່ຄວາມຮ້ອນທີ່ສູງແລະຕ່ໍາ.

ໃນ hwmonitor, ທ່ານຈະພົບເຫັນຂໍ້ມູນກ່ຽວກັບບັດວີດີໂອ, Motherboard, ໂປເຊດເຊີແລະໄດທີ່ເຊື່ອມຕໍ່. ໃນຖານະເປັນສໍາລັບ CPU, ການນໍາສະເຫນີໃນຫລາຍສາຍໄດ້ຖືກປະຕິບັດຢູ່ທີ່ນີ້, ບ່ອນທີ່ມີຄຸນຄ່າຂອງແຕ່ລະແກ່ນແມ່ນສະແດງ. ນີ້ສາມາດເປັນປະໂຫຍດໃນລະຫວ່າງການຊໍ້າຊ້ອນຫຼືຕິດຕາມກວດກາຫຼັງຈາກທີ່ສະແດງການຕັ້ງຄ່າອື່ນໆ. ຖ້າທ່ານສົນໃຈໃນລະດັບຂອງການໂຫຼດ, ມັນຍັງມີຢູ່ໃນໂປແກຼມທີ່ກໍາລັງພິຈາລະນາ. ໃຊ້ຕົວຊີ້ວັດທັງຫມົດນີ້ໃຫ້ເຂົ້າໃຈວ່າອຸນຫະພູມໃນປະຈຸບັນແມ່ນຖືກຕ້ອງພາຍໃຕ້ເງື່ອນໄຂສະເພາະໃດຫນຶ່ງ. Hwmonitor ໄດ້ແຈກຢາຍແລະສາມາດດາວໂຫລດໄດ້ໃນເວັບໄຊທ໌ຜູ້ພັດທະນາທາງການ. ຖ້າວິທີແກ້ໄຂນີ້ເຫມາະສົມ, ໃຫ້ເອົາໃຈໃສ່ກັບເຄື່ອງມືທີ່ກ້າວຫນ້າທີ່ຊ່ວຍໃຫ້ທ່ານສາມາດຄົ້ນຫາການປັບປຸງສໍາລັບຄົນຂັບລົດແລະ BIOS.
ເບິ່ງຕື່ມ: ວິທີການນໍາໃຊ້ hwmonitor
Speedfan.
ເກືອບວ່າຜູ້ໃຊ້ທຸກຄົນທີ່ຕ້ອງການຈັດການແຟນໆດ້ວຍຕົນເອງທີ່ຕິດຕັ້ງໃນ PC, ໄດ້ຍິນກ່ຽວກັບການມີຢູ່ຂອງໂຄງການ Speedfan. ຫນ້າທີ່ຕົ້ນຕໍຂອງມັນແມ່ນພຽງແຕ່ສຸມໃສ່ການລ້ຽງຫລືການເຮັດເຄື່ອງເຮັດຄວາມເຢັນແລະການສ້າງແຜນການຕັ້ງຄ່າພິເສດສໍາລັບສິ່ງນີ້. ໃນບັນດາຕົວເລືອກທີ່ສໍາຄັນທີ່ມີປະໂຫຍດຢ່າງຖືກຕ້ອງໃນລະຫວ່າງການປະຕິບັດງານນີ້, ມີວິທີການຕິດຕາມອຸນຫະພູມອຸນຫະພູມໃນລະບົບໃນສ່ວນທີ່ມີຄວາມແປກປະຫຼາດ "ແປກໆ".

ໃນຫມວດນີ້, ໂດຍສະເພາະສາມຈຸລັງໃນຕາຕະລາງຖືກມອບຫມາຍ. ພຽງແຕ່ທ່ານເຫັນພວກມັນຢູ່ໃນພາບຫນ້າຈໍຂ້າງເທິງ. ຢູ່ທີ່ນີ້, ຕົວຊີ້ວັດທໍາອິດແມ່ນຮັບຜິດຊອບໃນການໃຫ້ຄວາມຮ້ອນຂອງຮາດດິດ, ການສະແດງຂໍ້ມູນທີສອງກ່ຽວກັບຜູ້ດັດແປງກາຟິກ, ແລະທີສາມ - ກ່ຽວກັບໂປເຊດເຊີ. ຂ້າງລຸ່ມນີ້ແມ່ນລະດັບຂອງການໂຫຼດ, ແລະມີຮູບສັນພິເສດທີ່ຢູ່ຂ້າງຂອງແຕ່ລະຄ່າ, ເຊິ່ງສະແດງວ່າອຸນຫະພູມໄດ້ຖືກຫຼຸດລົງ, ສູງຂື້ນຫຼືຢູ່ໃນມູນຄ່າທີ່ດີທີ່ສຸດ. ນອກຈາກນັ້ນ, ຍັງມີວິທີການຂອງນັກວິເຄາະ. ມັນເຮັດວຽກຕະຫຼອດເວລາໃນຂະນະທີ່ Speedfan ແມ່ນຢູ່ໃນສະພາບເດີມ. ທ່ານສາມາດເບິ່ງຕາຕະລາງທີ່ບັນທຶກໄວ້ໄດ້ທຸກເວລາ, ບ່ອນທີ່ທ່ານຈະພົບເຫັນຂໍ້ມູນກ່ຽວກັບການປ່ຽນແປງຂອງການໂຫຼດແລະອຸນຫະພູມໃນໄລຍະເວລາໃດຫນຶ່ງ. ຕາຕະລາງນີ້ສາມາດປັບແຕ່ງໄດ້ເຕັມທີ່, ດັ່ງນັ້ນທ່ານສາມາດເປີດເສັ້ນຂອງຮາດໄດ, ບັດວີດີໂອແລະໂປເຊດເຊີພ້ອມກັນຫຼືປິດບາງສິ່ງບາງຢ່າງຈາກສິ່ງນີ້.
ອ່ານອີກ: ການໃຊ້ໂປແກຼມ Speedfan
CORE THE
Core TIM ແມ່ນຫນຶ່ງໃນບັນດາໂປແກຼມທີ່ໄດ້ຮັບຄວາມນິຍົມທີ່ສຸດໃນການຕິດຕາມສ່ວນປະກອບຂອງຄອມພີວເຕີ້ໃນເວລາຈິງ. ທ່ານສາມາດຕັ້ງຄ່າຕົວກໍານົດທົ່ວໄປ, ຍົກຕົວຢ່າງ, ເພື່ອໃຫ້ໄດ້ຮັບການເລີ່ມຕົ້ນອັດຕະໂນມັດເມື່ອເລີ່ມຕົ້ນລະບົບປະຕິບັດການ, ຫຼືອະນຸຍາດໃຫ້ຕິດຕາມຕົວຊີ້ວັດທີ່ສະດວກສະບາຍກວ່າເກົ່າ. ມັນຍັງມີພື້ນທີ່ແຈ້ງເຕືອນທີ່ສະແດງຢູ່ສະເຫມີຫຼືພຽງແຕ່ເມື່ອມີຄຸນຄ່າສະເພາະໃດຫນຶ່ງ, ເຊິ່ງໄດ້ລະບຸໂດຍກົງໃນຕົວຊີ້ວັດຂອງຕົວເລືອກນີ້. ທ່ານມີໃຫ້ສໍາລັບການຕັ້ງຄ່າສີຂອງກະດານ, ລວມທັງຂໍ້ມູນກ່ຽວກັບແກ່ນຂອງໂປເຊດເຊີແລະຄວາມຖີ່ຂອງການ.

ເພື່ອຄວບຄຸມຄວາມຮ້ອນນັ້ນມີທາງເລືອກແຍກຕ່າງຫາກເພື່ອປ້ອງກັນອຸນຫະພູມສູງເກີນ. ມັນສ້າງຕັ້ງຫນ້າທີ່ສະເພາະໃນເວລາທີ່ຕົວຊີ້ວັດທີ່ສໍາຄັນບັນລຸ. ຫຼັງຈາກການເປີດໃຊ້ງານ, ຕົວທ່ານເອງຈະຕັ້ງຄ່າການກະທໍາທີ່ຈະຖືກຈັດຕັ້ງປະຕິບັດ, ຍົກຕົວຢ່າງ, ການເປີດຕົວໂປແກຼມສະເພາະຫນຶ່ງຫຼືຫຼາຍຄັ້ງ. ຖ້າທ່ານຕ້ອງການທີ່ຈະກະຕຸ້ນການປິດສຸກເສີນໃນເວລາທີ່ overheating, ທ່ານສາມາດຕັ້ງຄ່າ "ການເຮັດສໍາເລັດ" ມູນຄ່າ "ທີ່ໄດ້ຮັບການສະຫນັບສະຫນູນ. ຫນ້າທີ່ຂອງການສະແດງຂໍ້ມູນທົ່ວໄປກ່ຽວກັບລະບົບຈະເປັນປະໂຫຍດ, ຖ້າທ່ານຕ້ອງການຊອກຫາບາງສິ່ງບາງຢ່າງຢ່າງກະທັນຫັນ. Core THE ສາມາດເຮັດວຽກຢູ່ໃນພື້ນຫລັງສະເຫມີ, ໃນຂະນະທີ່ບໍລິໂພກຈໍານວນຊັບພະຍາກອນລະບົບຕ່ໍາສຸດ.
Realtemp.
Realtem ແມ່ນຕົວແທນສຸດທ້າຍຂອງຊອບແວທີ່ກໍາລັງພິຈາລະນາໃນປະຈຸບັນ. ການແກ້ໄຂບັນຫານີ້ແຕກຕ່າງຈາກສ່ວນທີ່ເຫຼືອຂອງຄວາມລຽບງ່າຍຂອງການໂຕ້ຕອບ. ໃນທີ່ນີ້ຂໍ້ມູນທັງຫມົດຈະຖືກສະແດງຢູ່ໃນປ່ອງຢ້ຽມຂະຫນາດນ້ອຍຫນຶ່ງຫນ່ວຍ, ແລະເມນູເພີ່ມເຕີມແມ່ນຫາຍໄປ, ຖ້າທ່ານບໍ່ຄໍານຶງເຖິງພາກສ່ວນກັບການຕັ້ງຄ່າ. ເຖິງຢ່າງໃດກໍ່ຕາມ, ມັນຄວນຈະໄດ້ຮັບການສະແດງໃຫ້ເຫັນວ່າມັນສະແດງໃຫ້ເຫັນຊອບແວນີ້ພຽງແຕ່ລະດັບຂອງການໃຫ້ຄວາມຮ້ອນຂອງໂປເຊດເຊີເທົ່ານັ້ນ, ສະນັ້ນພວກເຮົາໃສ່ໃນຕໍາແຫນ່ງນີ້. ຫຼັງຈາກເລີ່ມຕົ້ນ Reinestemp ຂໍ້ມູນທັງຫມົດແມ່ນສະແດງໃນເວລາຈິງແລະປັບປຸງເລື້ອຍໆ. ຕົວກໍານົດການທັງຫມົດ, ລວມທັງແລະປັບປຸງແກັບເຊັນເຊີ, ຖືກກໍານົດແຍກຕ່າງຫາກຜ່ານເມນູການຕັ້ງຄ່າພິເສດ. ເພີ່ມເຕີມກ່ຽວກັບ Realtemp ບໍ່ມີຫຍັງທີ່ຈະເວົ້າ. ຄໍາຮ້ອງສະຫມັກນີ້ແມ່ນແຈກຢາຍໂດຍບໍ່ເສຍຄ່າແລະງ່າຍທີ່ສຸດ, ສະນັ້ນທ່ານສາມາດເອົາໃຈໃສ່ມັນຖ້າທ່ານຕ້ອງການຊອກຫາຕົວຊີ້ວັດອຸນຫະພູມ CPU ສະເພາະ.

ການຄັດເລືອກ Software ສໍາລັບການກວດສອບຄວາມຮ້ອນຂອງສ່ວນປະກອບຂອງຄອມພິວເຕີແມ່ນງ່າຍດາຍ. ມັນເປັນສິ່ງສໍາຄັນທີ່ຈະເຂົ້າໃຈວ່າຕົວຊີ້ວັດໃດແລະໃນຮູບແບບໃດທີ່ທ່ານຕ້ອງການໄດ້ຮັບ, ສະນັ້ນທໍາອິດໃຫ້ກວດເບິ່ງຄວາມສາມາດຂອງທຸກເຄື່ອງມືທີ່ນໍາສະເຫນີແລະຕັດສິນໃຈວ່າຈະເປັນຜູ້ໃດທີ່ດີທີ່ສຸດ.
