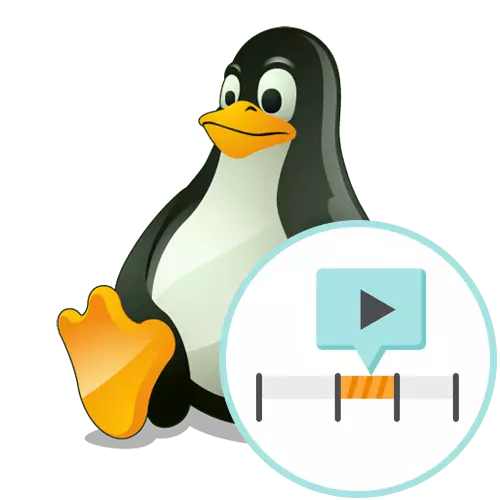
ຜູ້ຊົມໃຊ້ຈໍານວນຫຼາຍຜູ້ທີ່ໄດ້ຍ້າຍພຽງແຕ່ Linux ກໍາລັງປະເຊີນກັບບັນຫາທີ່ກ່ຽວຂ້ອງກັບການຊອກຫາສໍາລັບຊອບແວທີ່ເຫມາະສົມ. ປະເພດຂອງຄໍາຮ້ອງສະຫມັກດັ່ງກ່າວປະກອບມີການດັດແກ້ວິດີໂອ. ສໍາລັບການແຜ່ກະຈາຍຂອງລະບົບປະຕິບັດການດັ່ງກ່າວນີ້, ທ່ານຈະບໍ່ເຫັນວິທີແກ້ໄຂເປັນມືອາຊີບທີ່ຄ້າຍຄືກັນກັບ Sony Vegas Pro ຫລື Adobe Premiere Pro, ແຕ່ບາງບໍລິສັດຍັງຄົງພະຍາຍາມທີ່ຈະສ້າງເຄື່ອງມືແບບພິເສດເພີ່ມເຕີມວ່າອະນຸຍາດໃຫ້ລູກກິ້ງຕິດຕັ້ງ. ມັນແມ່ນກ່ຽວກັບຊອບແວດັ່ງກ່າວແລະຈະໄດ້ຮັບການປຶກສາຫາລືຂ້າງລຸ່ມນີ້.
avidemux.
ຄັ້ງທໍາອິດໃນບັນຊີລາຍຊື່ຂອງພວກເຮົາແມ່ນ Avidemux. ຊອຟແວນີ້ຖືກອອກແບບມາເພື່ອປະຕິບັດວຽກງານ simplest ໂດຍມີວິດີໂອແລະສາມາດໃຊ້ໄດ້ສໍາລັບດາວໂຫຼດຟຣີທັງໃນ Linux ແລະ Windows. Avidemux ເປັນຄັ້ງທໍາອິດເນື່ອງຈາກວ່າໃນ repositories ໃຊ້ມັນໃຊ້ເວລາສະຖານທີ່ທໍາອິດ, ຊຶ່ງຫມາຍຄວາມວ່າມັນເປັນບັນນາທິການວິດີໂອຍອດນິຍົມໃນຈໍານວນການດາວໂຫລດໄດ້. ການໂຕ້ຕອບຂອງຕົນຈະດໍາເນີນການໃນຮູບແບບຂອງການພຽງແຕ່ຫນຶ່ງຕິດຕາມ, ເພາະສະນັ້ນ, ບັງຄັບຜົນກະທົບໃດໆ, ຂໍ້ຄວາມຫຼືດົນຕີໃນໄລຍະຮູບພາບຈະບໍ່ເຮັດວຽກ. ຢ່າງໃດກໍຕາມ, ທ່ານຈະຫຍັງບໍ່ອຸບປະສັກຕໍ່ການຕັດເຂົ້າໄປໃນ fragments ແລະແຈກຢາຍໃຫ້ພວກເຂົາສະຖານທີ່ສະເພາະໃດຫນຶ່ງຫຼືກາວວິດີໂອຈໍານວນຫນ້ອຍຫນຶ່ງເຂົ້າໄປໃນຫນຶ່ງ. ຖ້າຫາກວ່າທ່ານສຶກສາການແກ້ໄຂນີ້ superficially, ຫຼັງຈາກນັ້ນຄຸນສົມບັດປະຕິບັດທີ່ບໍ່ມີຫນ້າສົນໃຈໄດ້ຖືກພົບເຫັນ, ແຕ່ໃນທີ່ນີ້ທ່ານຈໍາເປັນຕ້ອງໄດ້ເບິ່ງພຽງເລັກນ້ອຍ deeper.
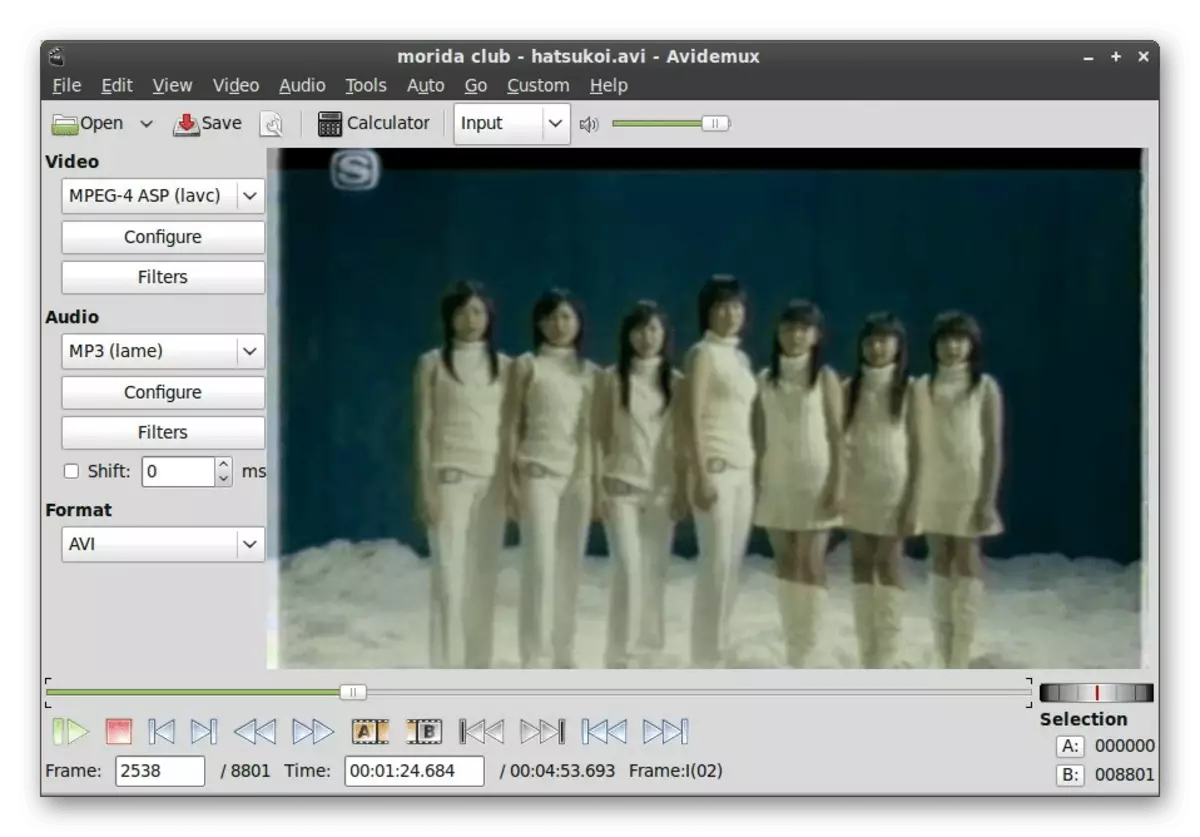
ຕົວກໍານົດການໃນແຕ່ລະ, ສໍາລັບການຍົກຕົວຢ່າງ, ການຕັ້ງຄ່າ soundtrack ດຽວກັນ, ທ່ານຈໍາເປັນຕ້ອງໄດ້ສຶກສາໃນລາຍລະອຽດເພີ່ມເຕີມໂດຍການເປີດປ່ອງຢ້ຽມແລະບໍລິບົດແຍກຕ່າງຫາກເມນູ. ໃນ Avidemux, ທ່ານສາມາດສ້າງລະບົບພາສາໃຫມ່ສໍາລັບສຽງ, ເພີ່ມຕິດຕາມສຽງສອງສະຖານທີ່ທີ່ກໍານົດໄວ້, ຍ້າຍພີ່ນ້ອງສຽງວິດີໂອສໍາລັບການປົກກະຕິແລະການນໍາໃຊ້ custom plugins ສໍາລັບການປັບປຸງຕ່າງໆ. ມີວິດີໂອ, ສິ່ງທີ່ກ່ຽວກັບການດຽວກັນ. ທ່ານສາມາດຊອກຫາເຟມສີດໍາສໍາລັບການລຶບຕໍ່ຂອງເຂົາເຈົ້າ, reconfigure ເຟມທີ່ສໍາຄັນ, ປະມວນຜົນຮູບພາບການນໍາໃຊ້ການກໍ່ສ້າງໃນຫຼືອົງປະກອບເພີ່ມເຕີມແລະການປ່ຽນແປງລະບົບພາສາ. ພາຍຫຼັງສໍາເລັດການຕິດຕັ້ງ, ທ່ານເລືອກເອົາຮູບແບບທີ່ດີທີ່ສຸດສໍາລັບການບັນທຶກ, ທີ່ເປັນ, Avidemux ເຮັດຫນ້າທີ່ເປັນບົດບາດແປງ. ດັ່ງທີ່ໄດ້ກ່າວແລ້ວ, ສໍາລັບການດາວໂຫຼດເຄື່ອງມືນີ້ສາມາດໃຊ້ໄດ້ສໍາລັບການຟຣີ, ເຊັ່ນດຽວກັນກັບບໍ່ມີພາສາໃນການໂຕ້ຕອບພາສາລັດເຊຍໃນມັນ, ເຊິ່ງຈະເປັນບວກສໍາລັບຜູ້ຊົມໃຊ້ຈໍານວນຫຼາຍ.
ດາວນ໌ໂຫລດ Avidemux ຈາກເວັບໄຊຢ່າງເປັນທາງການ
OpenShot.
OpenShot ເປັນການແກ້ໄຂຫຼາຍປິດເພື່ອເປັນການແກ້ໄຂເປັນມືອາຊີບທີ່ສ້າງຂຶ້ນໂດຍພຽງແຕ່ບຸກຄົນຫນຶ່ງ. ເນັ້ນຫນັກໃສ່ໃນຊອຟແວນີ້ໄດ້ເຮັດຢູ່ໃນຄວາມງ່າຍພ້ອມກັນຂອງການນໍາໃຊ້ແລະ multifunction, ຊຶ່ງໃນທີ່ສຸດແລະໄດ້ນໍາເອົາຄວາມນິຍົມ. ໃນປັດຈຸບັນໃນການແຜ່ກະຈາຍ OpenShot ຫຼາຍແມ່ນບັນນາທິການວິດີໂອໃນຕອນຕົ້ນ, ເຊິ່ງແມ່ນແລ້ວເວົ້າກ່ຽວກັບສິດອໍານາດຂອງຜະລິດຕະພັນນີ້. ຖ້າຫາກທ່ານຈ່າຍເອົາໃຈໃສ່ກັບຫນ້າຈໍດັ່ງຕໍ່ໄປນີ້, ທ່ານຈະເຫັນວ່າໃນການໂຕ້ຕອບໂຄງການແມ່ນມີຄວາມຄ້າຍຄືກັນກັບລັກສະນະມາດຕະຖານຂອງບັນນາທິການປົກກະຕິ. ເຄື່ອງມືທັງຫມົດແມ່ນແຈກຢາຍໃນໄລຍະກ່ອງທີ່ແຕກຕ່າງກັນ, ສະນັ້ນບໍ່ມີຫຍັງ superfluous ກ່ອນຕາຂອງທ່ານ, ແລະການປ່ຽນແປງທີ່ຈະປະຕິບັດຫນ້າທີ່ຈໍາເປັນໄດ້ຖືກດໍາເນີນໃນພຽງແຕ່ຫນຶ່ງຄລິກ. OpenShot ສະຫນັບສະຫນູນຈໍານວນຂອງການຕິດຕາມໃດ, ເພາະສະນັ້ນ, ທ່ານສາມາດເພີ່ມຜົນກະທົບ, ການກັ່ນຕອງ, ຂໍ້ຄວາມແລະບັງຄັບໃຊ້ດົນຕີໃນວິທີການທີ່ມັນຈະໄດ້ຮັບການຍິນດີທີ່.
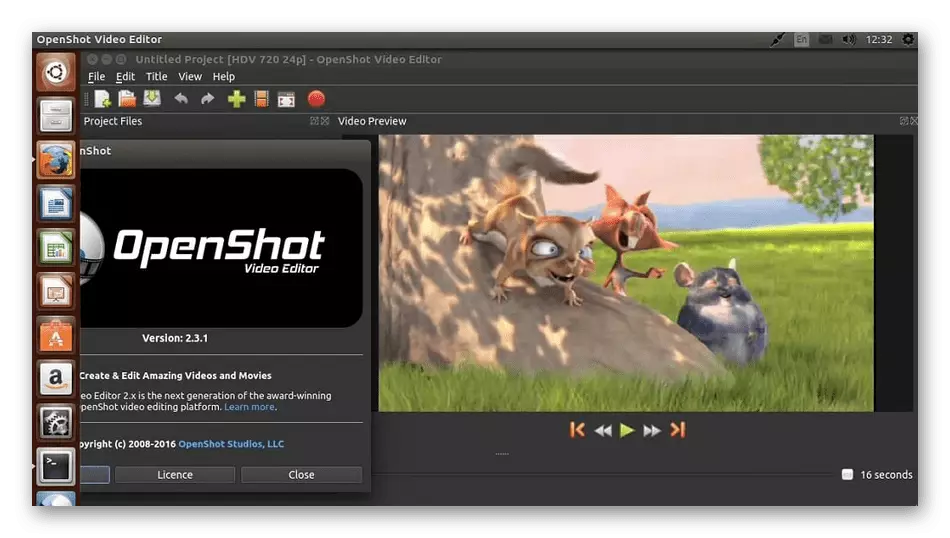
OpenShot ມີທາງເລືອກໃນການມາດຕະຖານແລະຂະຫຍາຍທັງຫມົດທີ່ທ່ານຕ້ອງການທີ່ຈະເບິ່ງຕັ້ງແຕ່ຕອນຕົ້ນໃນບັນນາທິການວິດີໂອໃດໆ. ນອກຈາກນີ້, ພວກເຮົາສັງເກດການເຊື່ອມໂຍງສົບຜົນສໍາເລັດກັບສະພາບແວດລ້ອມຮູບພາບຂອງການແຜ່ກະຈາຍຕ່າງໆ. ນີ້ອະນຸຍາດໃຫ້ທ່ານເພື່ອເພີ່ມເນື້ອໂດຍເອກະສານລາກງ່າຍ, ປະຢັດເປັນຈໍານວນຫຼາຍຂອງທີ່ໃຊ້ເວລາ. ມີຫນ້າທີ່ສໍາລັບການເພີ່ມອົງປະກອບ 3D ກັບການຕັ້ງຄ່າຕ່າງໆ, ການໂຄງການຂອງທ່ານແມ່ນ. ທັງຫມົດທີ່ຮູ້ຈັກຮູບແບບເອກະສານສະຫນັບສະຫນູນ, ດັ່ງນັ້ນໃຫ້ເປີດທາງ, ບັນຫາທີ່ບໍ່ມີຈະບໍ່ເກີດຂຶ້ນ. ການ drawback ພຽງແຕ່ເປັນການຂາດລັດເຊຍ, ແຕ່ປະຈຸບັນຢ່າງຈິງຈັງພັດທະນາໃນຮາກໃຫມ່ປະກອບ, ເນື່ອງຈາກວ່າມີຍັງມີຄວາມຫວັງສໍາລັບການສຸກເສີນຂອງທ້ອງຖິ່ນໄດ້.
ດາວນ໌ໂຫລດ OpenShot ຈາກເວັບໄຊຢ່າງເປັນທາງການ
ຖ້າຫາກວ່າການເຊື່ອມຕໍ່ຂ້າງເທິງນີ້ແມ່ນບໍ່ເຫມາະສົມສໍາລັບການດາວໂຫຼດໂຄງການ, ພວກເຮົາແນະນໍາໃຫ້ການນໍາໃຊ້ຢ່າງເປັນທາງການ repositories. ເພື່ອເຮັດສິ່ງນີ້, ທ່ານຈະຈໍາເປັນຕ້ອງໄດ້ປະຕິບັດຄໍາສັ່ງທີ່ເຫມາະສົມຢູ່ໃນ console ໄດ້. ພຽງແຕ່ສໍາເນົາສາຍຕ່ໍາກວ່າແລະສະແດງກິ່ງງ່າໃຫ້ເຂົາເຈົ້າເຂົ້າໄປໃນສະຖານີ.
sudo Add-APT-Repository PPA: OpenShot.Developers / PPA
sudo apt-get update
sudo apt-get install OpenShot, ຜະລິດພັນ;
ບັນນາທິການຮູບເງົາ FlowBlade
ຜູ້ຕາງຫນ້າຕໍ່ໄປ, ປະມານທີ່ພວກເຮົາຕ້ອງການທີ່ຈະສົນທະນາໃນມື້ນີ້, ແມ່ນເອີ້ນວ່າ FlowBlade ບັນນາທິການຮູບເງົາແລະໃນການເຮັດວຽກຂອງຕົນແມ່ນການປະຕິບັດບໍ່ແມ່ນ inferior ກັບວິທີແກ້ໄຂເປັນມືອາຊີບສໍາລັບລະບົບປະຕິບັດການ Windows. ໃນຊອຟແວນີ້ທ່ານໄດ້ຮັບໂອກາດທີ່ຈະເຮັດວຽກທີ່ມີບັນນາທິການ multitro ເພງເພີ່ມ, ວິດີໂອແລະຮູບພາບຂອງຮູບແບບສະຫນັບສະຫນຸນທັງຫມົດ, ເຊັ່ນດຽວກັນກັບການສ້າງ inscriptions, ປັບຕົວອັກສອນແລະການປ່ຽນແປງທີ່ຄຸນຕ້ອງການ. ການແຖບເຄື່ອງມືຖືກແບ່ງອອກເປັນກ່ອງປົກກະຕິ, ສະນັ້ນຄວນຈະມີບັນຫາບໍ່ມີການນໍາໃຊ້ຂອງເຂົາເຈົ້າ. ມັນເປັນພຽງພໍພຽງແຕ່ຈະຍ້າຍອອກໄປຫນຶ່ງໃນພາກສ່ວນໃນການເລີ່ມຕົ້ນການປະຕິສໍາພັນຢ່າງເຕັມທີ່ມີອົງປະກອບທີ່ນໍາສະເຫນີມີ.
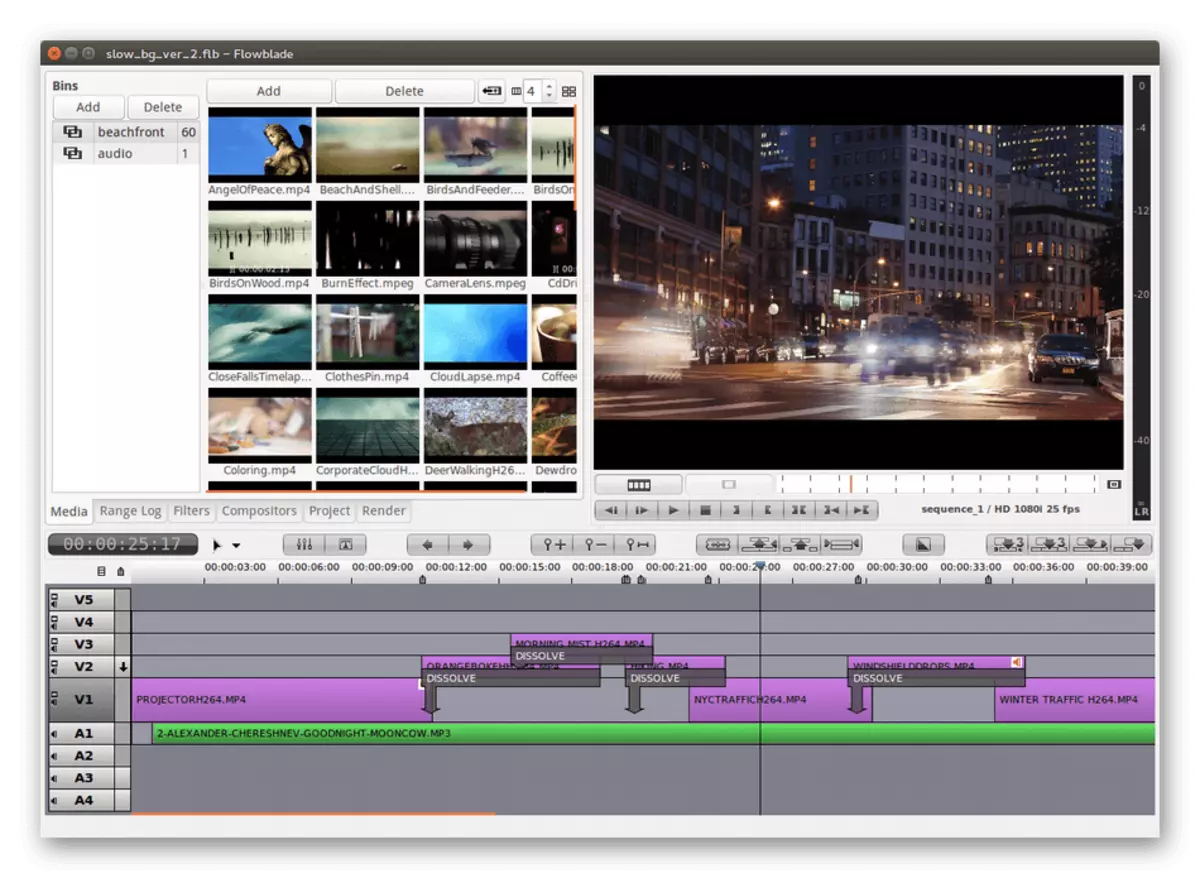
ໃນປັດຈຸບັນໃຫ້ເບິ່ງຂອງໃນເຄື່ອງມືຫຼາຍໃນລາຍລະອຽດເພີ່ມເຕີມ. ທັນທີທີ່ພວກເຮົາສັງເກດມີປຸງລົດຊາດການກໍ່ສ້າງໃນຫ້ອງສະຫມຸດທີ່ມີຜົນກະທົບການປ່ຽນແລະການກັ່ນຕອງ. ກໍຍັງມີທາງເລືອກໃນການປະມວນຜົນສຽງພິເສດທີ່ອະນຸຍາດໃຫ້ທ່ານມີການປ່ຽນແປງໃນລະດັບຂອງຄວາມຮັບຮູ້ຂອງດົນຕີ. ຢ່າງໃດກໍຕາມ, ຖ້າຫາກວ່າມີຄວາມຈໍາເປັນສໍາລັບການປບັລະອຽດ, ທ່ານສາມາດຕິດຕໍ່ຄວາມສະເຫມີພາບຢ່າງກວ້າງຂວາງ. ປະຕິບັດຫນ້າປ່ອງຢ້ຽມສະແດງຂ້ອນຂ້າງຖືກຕ້ອງແລະມີປຸ່ມທັງຫມົດທີ່ຈໍາເປັນໃນການຄວບຄຸມ, ສະນັ້ນ, ມີການປະເມີນຜົນຂອງວັດສະດຸທີ່ມີຢູ່ແລ້ວໄດ້, ບໍ່ມີຄວາມຫຍຸ້ງຍາກຈະບໍ່ປາກົດ. ຂອງ minuses ໄດ້, ເມື່ອບໍ່ມີຮູບທີ່ມີ fragments ວິດີໂອກ່ຽວກັບການຕິດຕາມດັ່ງກ່າວແມ່ນເນັ້ນໃຫ້ເຫັນໂດຍສະເພາະ. ທ່ານສາມາດທ່ອງໄປຫາການບັນທຶກໂດຍຊື່ຂອງຕົນພຽງແຕ່ຫຼືຍ້າຍ slider ໃນການເບິ່ງກອບໃນຮູບແບບການສະແດງ. ກ່ຽວກັບເວັບໄຊທ໌ຢ່າງເປັນທາງການຂອງການພັດທະນາຂອງ FlowBlade ບັນນາທິການພາພະຍົນມີ rollers ຄຸ້ນເຄີຍຫຼາຍ. ພວກເຂົາຈະເຫມາະສົມກັບເປັນການຝຶກອົບຮົມອຸປະກອນໃນເວລາທີ່ຮຽນແກ້ໄຂນີ້.
ດາວນ໌ໂຫລດ FlowBlade ບັນນາທິການຮູບເງົາຈາກເວັບໄຊຢ່າງເປັນທາງການ
ຊີວິດ.
ຊີວິດແມ່ນຫນຶ່ງໃນບັນດາໂຄງການຜິດປົກກະຕິທີ່ສຸດຂອງອຸປະກອນການມື້ນີ້, ນັບຕັ້ງແຕ່ເພື່ອນ E- ຂອງຕົນແມ່ນ Gabriel Finch. ມັນແມ່ນເປັນທີ່ຮູ້ຈັກໃນວົງແຄບເປັນປະເພດຂອງສິລະປິນວິດີໂອ. ສໍາລັບເວລາດົນນານ, ທ່ານໄດ້ກາຍເປັນຄວາມສົນໃຈໃນການສ້າງຄໍາຮ້ອງສະຫມັກຂອງຕົນເອງພາຍໃຕ້ການ Linux, ເຊິ່ງຈະອະນຸຍາດໃຫ້ເຂົາຮັບຮູ້ຄວາມຕ້ອງການທັງຫມົດຂອງພຣະອົງ. ຫຼັງຈາກທີ່ໃຊ້ເວລາພຽງເລັກນ້ອຍຫຼັງຈາກການສົນທະນາແລະການພັດທະນາ, ໂລກໄດ້ເຫັນສະບັບທໍາອິດຂອງຊີວິດ. ໃນປັດຈຸບັນຍັງຄົງມີການປັບປຸງສໍາລັບການດັ່ງກ່າວນີ້, ແລະເລີ່ມຕົ້ນມັນຈະກາຍເປັນຄວາມຫຍຸ້ງຍາກເພີ່ມເຕີມຕໍ່ກັບການຈັດການກັບການປະຕິບັດສະເພາະໃດຫນຶ່ງຂອງເຄື່ອງມືສະເພາະໃດຫນຶ່ງ. ຄຸນນະສົມບັດຕົ້ນຕໍຂອງຊອຟແວທີ່ເປັນສ່ວນຫນຶ່ງເຂົ້າໄປໃນສອງທິບາຍຮູບແບບຂອງການດໍາເນີນການ. ທໍາອິດໄດ້ຖືກເອີ້ນວ່າ Clip ແກ້ໄຂ: ໃນທີ່ນີ້ທ່ານມີການປ່ຽນແປງຊິ້ນແຍກຕ່າງຫາກຂອງວິດີໂອ, ການນໍາໃຊ້ຜົນກະທົບທີ່ແຕກຕ່າງກັນ, ການຕັດແລະການເຄື່ອນຍ້າຍເນື້ອຫາ. ຮູບແບບທີສອງແມ່ນເອີ້ນວ່າ Multitrack ແລະເປັນບັນນາທິການມາດຕະຖານທີ່ມີສະຫນັບສະຫນູນສໍາລັບການທີ່ກໍານົດໄວ້ຂອງການຕິດຕາມ.
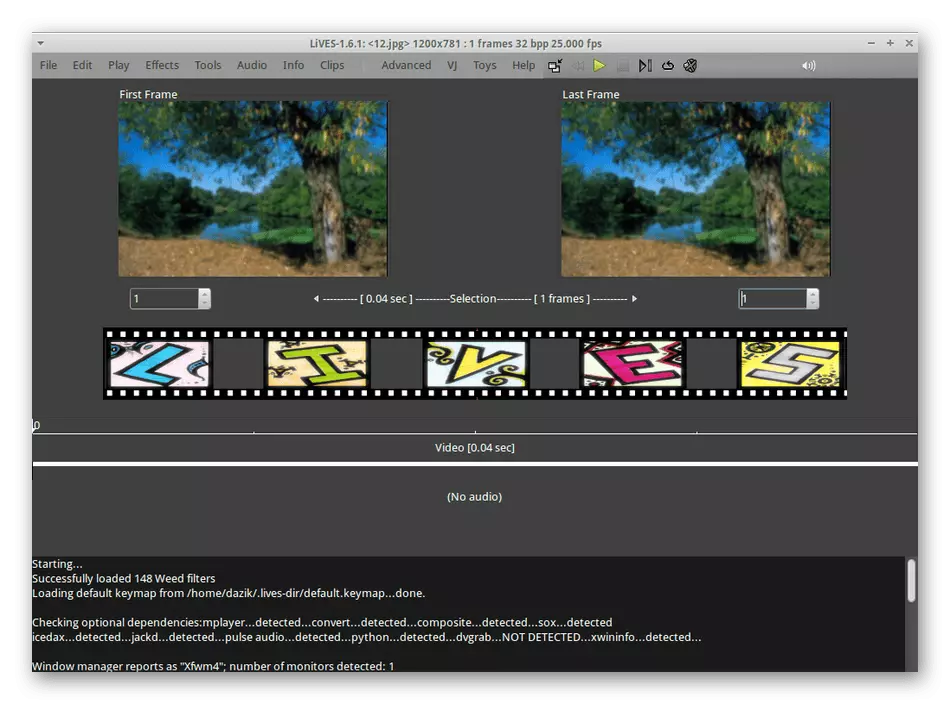
ດຽວນີ້ພວກເຮົາຈະບໍ່ອາໄສຢູ່ໃນເຄື່ອງມືຊີວິດມາດຕະຖານ, ເພາະວ່າພວກເຂົາທັງຫມົດແມ່ນກົງກັນກັບສິ່ງທີ່ໄດ້ກ່າວມາແລ້ວກ່ອນຫນ້ານີ້. ມັນດີກວ່າທີ່ຈະເອົາໃຈໃສ່ກັບໂອກາດທີ່ເປັນເອກະລັກ. ທໍາອິດແມ່ນກໍາລັງເລືອກແຫຼ່ງທີ່ຈະຈັບວິດີໂອ. ໃຊ້ບ່ອນເກັບມ້ຽນທ້ອງຖິ່ນ, ຍ້າຍເອກະສານໄປທີ່ໂປແກຼມ, ຫຼື WebCam, DVD ຫຼື YouTube. ໃນການແກ້ໄຂວີດີໂອອື່ນໆທີ່ສຸດ, ຜູ້ໃຊ້ຈະຖືກຕັດສິດໃນການເລືອກແຫຼ່ງທີ່ມາ. ຖ້າມີຫລາຍສໍາເນົາຂອງໂປແກຼມທີ່ຕັ້ງຢູ່ໃນເຄືອຂ່າຍໃນທ້ອງຖິ່ນຫລືຄອມພິວເຕີ້ທີ່ເຊື່ອມຕໍ່ຜ່ານເຊີບເວີພິເສດ, ທ່ານຈະໄດ້ຮັບການເຂົ້າເບິ່ງວີດີໂອຈາກນັ້ນ. ຫຼັງຈາກລົງທະບຽນເອກະສານທີ່ປະສົບຜົນສໍາເລັດ, ມັນໄດ້ຖືກດໍາເນີນການແລະອອກອາກາດຕໍ່ໄປ, ເຊິ່ງຊ່ວຍໃຫ້ທ່ານສາມາດພົວພັນກັບໂຄງການຕ່າງໆໃນຄອມພິວເຕີ້ຫນ່ວຍຫນຶ່ງ, ແລະຫລິ້ນຢ່າງສົມບູນໃນອຸປະກອນອື່ນ. ເຖິງຢ່າງໃດກໍ່ຕາມ, ການຈັດຕັ້ງປະຕິບັດແນວຄວາມຄິດດັ່ງກ່າວຢ່າງເຕັມທີ່ແມ່ນເປັນໄປໄດ້ພຽງແຕ່ຖ້າມີເຄື່ອງແມ່ຂ່າຍທີ່ມີປະສິດທິພາບເທົ່ານັ້ນ.
ດາວໂຫລດຊີວິດຈາກເວັບໄຊທ໌ທາງການ
ຖ້າ, ຫຼັງຈາກການຕິດຕັ້ງໂປແກຼມທີ່ໄດ້ຮັບການພິສູດແລ້ວ, ທ່ານໄດ້ເຫັນວ່າບໍ່ມີຫນ້າທີ່ສະເພາະໃດຫນຶ່ງ, ພວກເຂົາຄວນຈະຖືກເພີ່ມຈາກບ່ອນເກັບມ້ຽນທີ່ທາງການໂດຍໃຊ້ຄໍາສັ່ງດຽວ. ເພື່ອເຮັດສິ່ງນີ້, ດໍາເນີນການໄດ້ "Terminal" ແລະໃສ່ Sudo Add-APT-Repository PPA: Noobslab / Apps.
kdenlive.
ຜູ້ຖືຂອງສະພາບແວດລ້ອມກາຟິກ KDE ຕ້ອງເອົາໃຈໃສ່ຢ່າງແນ່ນອນກັບວິທີການແກ້ໄຂທີ່ເອີ້ນວ່າ kdenlive. ມັນແມ່ນພຽງແຕ່ສຸມໃສ່ການພົວພັນກັບຫອຍນີ້, ສະຫນັບສະຫນູນຄຸນລັກສະນະທີ່ເປັນປະໂຫຍດເປັນຈໍານວນຫລວງຫລາຍ, ຍົກຕົວຢ່າງ, ການເພີ່ມເຕີມຢ່າງໄວວາຂອງ rollers ໂດຍການໂອນ. ເຖິງຢ່າງໃດກໍ່ຕາມ, ສໍາລັບໄຍອື່ນໆ, ບັນນາທິການວິດີໂອນີ້ຈະພໍດີ, ດັ່ງນັ້ນພວກເຮົາແນະນໍາໃຫ້ທ່ານຄຸ້ນເຄີຍກັບມັນດ້ວຍລາຍລະອຽດເພີ່ມເຕີມ. ຖ້າທ່ານເບິ່ງຮູບຂ້າງລຸ່ມນີ້, ມັນຈະໄດ້ຮັບການເຫັນວ່າການໂຕ້ຕອບ kdenlive ໄດ້ຖືກຈັດຕັ້ງປະຕິບັດໂດຍຫຼັກການດຽວກັນ, ໃນຂໍ້ຄວາມອື່ນໆ. ຂ້າງລຸ່ມນີ້ແມ່ນບັນນາທິການທີ່ເຮັດວຽກທີ່ຫຼາກຫຼາຍ, ບ່ອນທີ່ທ່ານສາມາດໃສ່ຕິດຕາມດ້ວຍເນື້ອຫາທີ່ແຕກຕ່າງກັນໂດຍການເບິ່ງຜ່ານຮູບນ້ອຍຂອງພວກມັນ. ເຄື່ອງມືເຄື່ອງມືແມ່ນແຈກຢາຍໄປທົ່ວແທັບທີ່ແຍກຕ່າງຫາກແລະເມນູ Pop-Up ຢູ່ເທິງແຜງດ້ານເທິງ. ສ່ວນໃຫຍ່ຂອງພວກມັນຖືກເອີ້ນໂດຍການກົດປຸ່ມ Hotkey, ສະນັ້ນເຮັດວຽກໃນ kdenlive ຈະສະບາຍ.
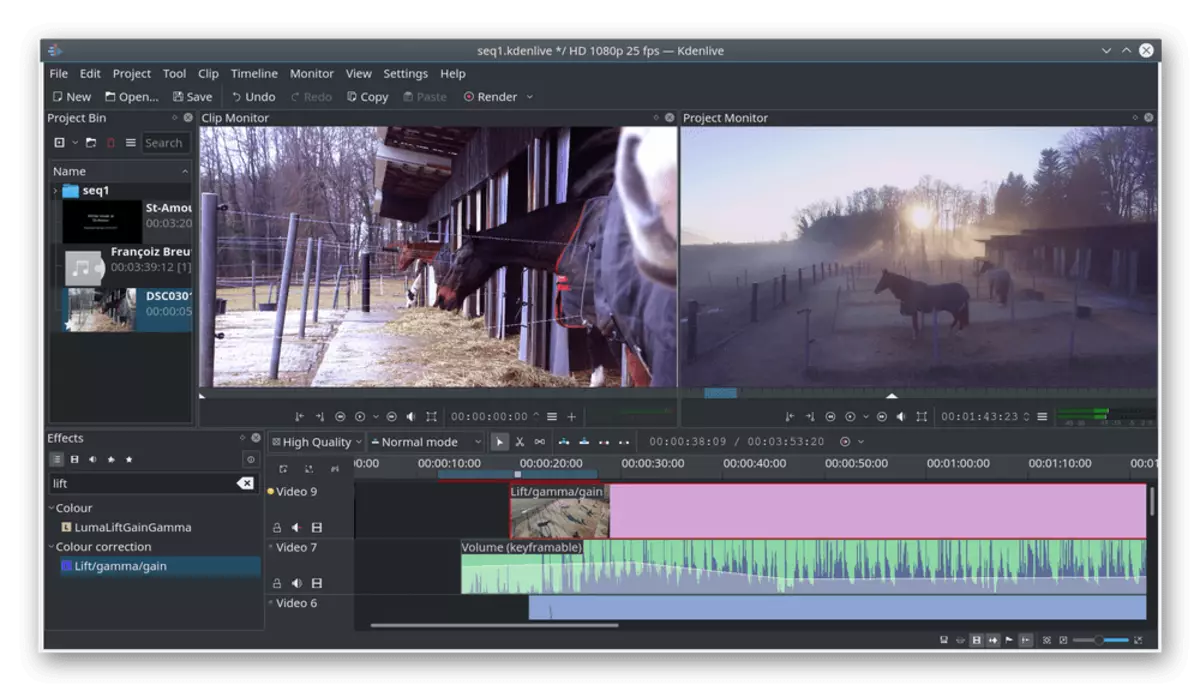
ຂໍຂອບໃຈກັບການສ້າງຂຶ້ນໃນໃນ kdenlive ປ່ຽນ kdlive, ທ່ານສາມາດສົ່ງອອກວິດີໂອໄດ້ງ່າຍໃນຮູບແບບຕ່າງໆໂດຍກົງໃນລະຫວ່າງການປະຢັດໂດຍການເລືອກ codecs ທີ່ດີທີ່ສຸດໂດຍການເລືອກ Codecs ທີ່ດີທີ່ສຸດໂດຍເລືອກ Codecs ທີ່ດີທີ່ສຸດ. ຖ້າໂຄງການນີ້ຈະເຮັດວຽກຢູ່ທີ່ຜູ້ໃຊ້ຫຼາຍຄັ້ງຫຼືວຽກງານທີ່ປະຕິບັດຢ່າງຫຼວງຫຼາຍແມ່ນມີຄວາມຫມາຍທີ່ຈະສ້າງຂໍ້ມູນທີ່ແຕກຕ່າງກັນ, ກໍານົດການຕັ້ງຄ່າທີ່ດີທີ່ສຸດສໍາລັບພວກເຂົາແຕ່ລະຄົນ. ຫຼັງຈາກເລີ່ມ kdonlive, ເມນູຈະເປີດສໍາລັບການປ່ຽນແລະການປ່ຽນແປງທັງຫມົດຈະຖືກນໍາໃຊ້ທັນທີ. ການສະແດງນີ້ແມ່ນຍັງຢູ່ໃນລະດັບ, ເພາະວ່າເຖິງແມ່ນວ່າໃນຄອມພິວເຕີ້ທີ່ອ່ອນແອ, ການປຸງແຕ່ງວິດີໂອບໍ່ໄດ້ໃຊ້ເວລາຫຼາຍຖ້າທ່ານບໍ່ໄດ້ເພີ່ມຜົນຂອງຜົນກະທົບແລະບໍ່ໄດ້ໃສ່ຄຸນນະພາບຂອງ 4k. ສໍາລັບໂຄງການດັ່ງກ່າວຢ່າງໄວວາ, ມັນຈໍາເປັນຕ້ອງໃຊ້ PC ຂອງການຕັ້ງຄ່າດ້ານເທິງ. ຢູ່ໃນເວັບໄຊທ໌ທາງການ KDELIVE ທີ່ເປັນທາງການທ່ານຈະພົບກັບລິ້ງແລະຄໍາສັ່ງທີ່ຈໍາເປັນທັງຫມົດເພື່ອຕິດຕັ້ງແອັບພລິເຄຊັນນີ້.
ດາວໂຫລດ kdlive ຈາກເວັບໄຊທ໌ທາງການ
ນອກຈາກນີ້, ພວກເຮົາສັງເກດວ່າ Kdenlive ຍັງມີຢູ່ໃຈກາງຂອງຄໍາຮ້ອງສະຫມັກໄດ້, ແລະນີ້ຈະອະນຸຍາດໃຫ້ທ່ານຢ່າງວ່ອງໄວໄດ້ຮັບການຊອບແວໃນຄອມພິວເຕີຂອງທ່ານ. ທ່ານສາມາດໃຊ້ຄໍາສັ່ງໂດຍການດາວໂຫລດຮວບຮວມຈາກຫໍສະຫມຸດຢ່າງເປັນທາງການ. ພວກເຮົາໄດ້ແກ້ໄຂພວກເຂົາຕື່ມອີກ, ແລະທ່ານຈະຄັດລອກແຕ່ລະເສັ້ນແລະສະຫຼັບກັນເຂົ້າໄປໃນ console.
SDO Add-apt-apt-apt-teopitory PPA: Sunab / Kdenliving-Reelease
sudo apt-get update
sudo apt-get install kdenlive
ແສງສະຫວ່າງ.
Fans ແລະຜູ້ມີປະສົບການມີສ່ວນຮ່ວມໃນການແກ້ໄຂວິດີໂອໃນ Windows ໄດ້ຍິນໄດ້ຢ່າງຖືກຕ້ອງກ່ຽວກັບໂຄງການ LightWorks. ນັກພັດທະນາຂອງມັນຜະລິດເວີຊັນສໍາລັບການແຈກຈ່າຍ Linux ຕ່າງໆ, ໂດຍບໍ່ຕັດການເຮັດວຽກໂດຍລວມ. Lightworks ແມ່ນຕັ້ງເປັນວິທີແກ້ໄຂມືອາຊີບແລະຖືກນໍາໃຊ້ຢ່າງຈິງຈັງໃນຫຼາຍໆສະຕູດິໂອ. ໃນທີ່ນີ້ທ່ານຈະພົບກັບຫນ້າທີ່ມາດຕະຖານທັງຫມົດທີ່ພວກເຮົາໄດ້ເວົ້າມາກ່ອນ, ຢ່າງໃດກໍ່ຕາມ, ການຈັດຕັ້ງປະຕິບັດຂອງພວກເຂົາແມ່ນແຕກຕ່າງກັນເລັກນ້ອຍ. ຍົກຕົວຢ່າງ, ມີສີສັນທີ່ມີສີສັນຕື່ມອີກເມື່ອຕັ້ງຄ່າຜົນກະທົບ, ຕົວອັກສອນແລະຕົວກໍານົດດ້ານສາຍຕາເພີ່ມເຕີມ. ການດັດແກ້ທີ່ໃຊ້ເວລາທີ່ແທ້ຈິງໄດ້ກາຍເປັນຄວາມສະດວກກວ່າຍ້ອນການຂອບໃຈທີ່ໄວທີ່ໄດ້ປະມວນຜົນເຟຣມໄວແລະຄວາມສາມາດໃນການຈັດວາງ Windows Preview ຫຼາຍ. ໃນຖານະເປັນສໍາລັບສ່ວນທີ່ເຫຼືອຂອງການຕັ້ງຄ່າການໂຕ້ຕອບ, ແສງສະຫວ່າງໃນແຜນການນີ້ຊ່ວຍໃຫ້ທ່ານສາມາດສ້າງການຕັ້ງຄ່າທີ່ເປັນເອກະລັກ, ເພາະວ່າທ່ອນໄມ້ປະຈຸບັນສາມາດເຄື່ອນຍ້າຍແລະແຕກຕ່າງກັນໃນຂະຫນາດທີ່ມັນຈະຖືກນໍາໃຊ້ເພື່ອໃຫ້ຜູ້ໃຊ້. Times Tracks ບໍ່ມີຂໍ້ຈໍາກັດ, ເຊິ່ງຊ່ວຍໃຫ້ທ່ານສາມາດເພີ່ມຫຼາຍກ່ວາວິດີໂອ, ສຽງ, ຜົນກະທົບແລະຮູບພາບຂອງໂຄງການຫນຶ່ງ, ໂດຍການຕັ້ງຄ່າສ່ວນຕົວ. ສິ່ງສຸດທ້າຍທີ່ພວກເຮົາຕ້ອງການທີ່ຈະຫມາຍອິນເຕີເຟດແມ່ນປຸ່ມທີ່ເບິ່ງເຫັນ, ບັນດາທິດທາງແລະສະຫວິດ. ທັງຫມົດນີ້ໃນແຕ່ລະປະເພດເຄື່ອງມືປຸງແຕ່ງແມ່ນເຮັດໃນແບບທີ່ເຂົ້າໃຈແລະສະດວກສະບາຍທີ່ສຸດສໍາລັບຜູ້ໃຊ້, ສະນັ້ນແມ່ນແຕ່ຜູ້ເລີ່ມຕົ້ນຈະເຂົ້າໃຈຢ່າງໄວວາໂດຍການຈັດການສ່ວນປະກອບທັງຫມົດ.
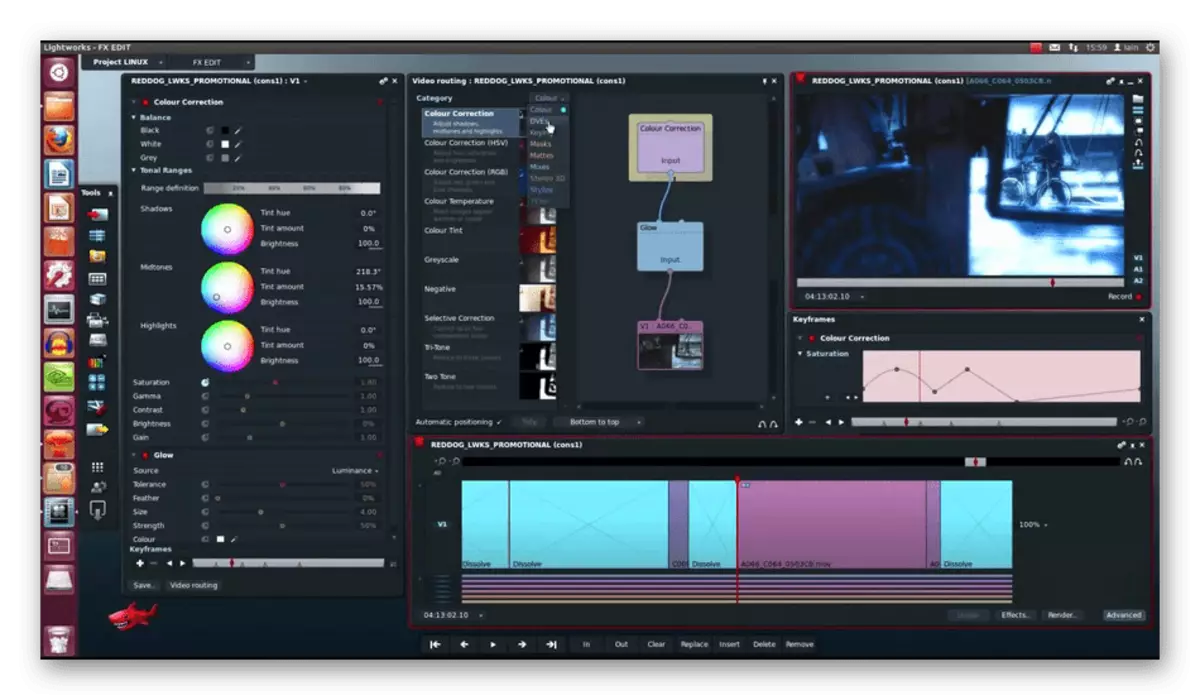
ໃນປັດຈຸບັນໃຫ້ສົນທະນາກ່ຽວກັບການທໍາງານຂອງການແກ້ໄຂພາຍໃຕ້ພິຈາລະນາໄດ້. ຕົວເລືອກມາດຕະຖານຈະບໍ່ຕ້ອງເຂົ້າໃນບັນຊີ, ເພາະວ່າຜູ້ໃຊ້ແຕ່ລະຄົນຕ້ອງເປັນທີ່ຈະແຈ້ງວ່າເຄື່ອງມືພື້ນຖານແມ່ນມີຄວາມຖືກຕ້ອງໃນຊອບແວທີ່ມີຄວາມຖືກຕ້ອງ. ຫນ້າທໍາອິດ, ພວກເຮົາຈະຍ່າງໄປຕາມກໍານົດເວລາ. ດັ່ງທີ່ພວກເຮົາໄດ້ກ່າວມາແລ້ວ, ມັນອາດຈະມີການຕິດຕາມທີ່ບໍ່ຈໍາກັດເປັນຈໍານວນຫລວງຫລາຍ. ເລືອກສໍາລັບພວກເຂົາແຕ່ລະສີ, ລົງລາຍເຊັນຫຼືຕັ້ງຄ່າຄວາມຕ້ອງການເພື່ອບໍ່ໃຫ້ສັບສົນໃນຈໍານວນອຸປະກອນຈໍານວນຫລວງຫລາຍ. ດ້ວຍການເພີ່ມເຕີມຂອງຕົວກອງຫຼືການຕັ້ງຄ່າບາງຢ່າງໃນການຕິດຕາມສະເພາະ, ບໍ່ມີບັນຫາຕ່າງໆ, ເພາະວ່າສໍາລັບເມນູປັອບໃຊ້ງານນີ້ຢູ່ເບື້ອງຊ້າຍຂອງແຕ່ລະເສັ້ນ. ເລືອກຫລາຍສາຍກ່ອນທີ່ຈະດັດແກ້ການເລີ່ມຕົ້ນ, ແລະການປ່ຽນແປງທັງຫມົດຈະຖືກນໍາໃຊ້ທັນທີໃຫ້ກັບເອກະສານສື່ທັງຫມົດເຫຼົ່ານີ້. ອົງປະກອບທີ່ຖືກເພີ່ມຜ່ານທາງວິດີໂອ, ເຊັ່ນວ່າຕົວຫນັງສື, ຜົນກະທົບຫຼືຮູບພາບ, ສາມາດປ່ຽນແປງໄດ້ໂດຍກົງໃນຫນ້າຕ່າງການສະແດງລະຄອນ, ມຸມຂອງການຫມູນວຽນ, ຄວາມໂປ່ງໃສແລະສະຖານທີ່. ໃນຫນ້າ lightworks ໃນອິນເຕີເນັດທ່ານຈະພົບກັບບົດຮຽນທີ່ເປັນປະໂຫຍດຫຼາຍຢ່າງ, ບ່ອນທີ່ນັກພັດທະນາຕົວເອງອະທິບາຍຫຼັກການຂອງເຄື່ອງມືທີ່ຜິດປົກກະຕິແລະສັບສົນ. ມັນຍັງມີການເຊື່ອມຕໍ່ທີ່ຈະດາວໂຫລດ deb ຫຼື rpm packets ເພື່ອຕິດຕັ້ງໃນ Linux.
ດາວໂຫລດ Lightworks ຈາກເວັບໄຊທ໌ທາງການ
pitivi.
ດັ່ງຕໍ່ໄປນີ້ບັນນາທິການວິດີໂອອອນໄລນແມ່ນເອີ້ນວ່າ Pitivi ແລະສຸມໃສ່ lovers, ເນື່ອງຈາກວ່າບໍ່ມີເຄື່ອງມືທີ່ເປັນປະໂຫຍດຈໍານວນຫຼາຍ, ແຕ່ພວກເຂົາເຈົ້າແມ່ນບໍ່ພຽງພໍທີ່ຈະຕອບສະຫນອງຄວາມຕ້ອງການຂອງຜູ້ຊ່ຽວຊານ. ຖ້າຫາກທ່ານຈ່າຍເອົາໃຈໃສ່ກັບໂຄງການ screenshot ຂ້າງລຸ່ມນີ້, ສັງເກດເຫັນວ່າໃນການໂຕ້ຕອບໄດ້ຖືກແບ່ງອອກເປັນຫຼາຍຕັນ. ຢູ່ເບື້ອງຊ້າຍຄັ້ງທໍາອິດ, ບໍ່ມີບັນຊີລາຍຊື່ຂອງໄຟລ໌ສື່ມວນຊົນເພີ່ມຂຶ້ນທັງຫມົດ, ແລະບໍ່ມີຍັງເປັນແຖບທີສອງເອີ້ນວ່າ "ຫໍສະຫມຸດ Effect". ຍ້າຍອອກໄປມັນຈະເບິ່ງບັນຊີລາຍຊື່ຂອງຜົນກະທົບທີ່ມີຢູ່ທັງຫມົດແລະການກັ່ນຕອງ, ແລະຫຼັງຈາກນັ້ນໄດ້ຢ່າງງ່າຍດາຍບັງຄັບໃຫ້ເຂົາເຈົ້າກັບຊິ້ນທີ່ເລືອກ. ການປະຕິບັດຂອງຫ້ອງສະຫມຸດຂອງລາຍການທັງຫມົດນີ້ແມ່ນສະດວກເພາະວ່າທ່ານທັນທີສາມາດເພີ່ມໂຟນເດີທີ່ມີໄຟລ໌, ແລະຫຼັງຈາກນັ້ນຕັດສິນໃຈທີ່ທີ່ລາຍການລໍາດັບການເພີ່ມການຕິດຕາມ. ສູນດັ່ງກ່າວແມ່ນຕັ້ງຢູ່ໃນເມນູຂະຫນາດນ້ອຍບ່ອນທີ່ວັດຖຸຄັດເລືອກຖືກກໍາຫນົດຄ່າ, ສໍາລັບການຍົກຕົວຢ່າງ, ຄວາມຫຼືຜົນກະທົບ. ນີ້ຈະຊ່ວຍໃຫ້ເພື່ອຫຼີກເວັ້ນການຄວາມຈໍາເປັນໃນການເປີດຖາວອນຂອງປ່ອງຢ້ຽມເພີ່ມເຕີມທີ່ຈະມີການຊໍ້າຊ້ອນທັງຫມົດພື້ນທີ່ເຮັດວຽກໄດ້. ກ່ຽວກັບສິດທິຂອງມາດຕະຖານໄດ້ມີປ່ອງຢ້ຽມສະແດງທີ່ມີການຄວບຄຸມທໍາມະດາ. ມັນທັນທີສະແດງການປ່ຽນແປງເພີ່ມຂຶ້ນທັງຫມົດແລະລາຍລະອຽດຊ້ອນຢູ່ດ້ານເທິງຂອງວິດີໂອ. ເສັ້ນທາງລຸ່ມທັງຫມົດຖືກມອບຫມາຍໃຫ້ເປັນບັນນາທິການ multitro. ຂະນະທີ່ທ່ານສາມາດເບິ່ງ, ມີບໍ່ມີຫຍັງຜິດປົກກະຕິໃນມັນ, ແລະວິດີໂອສະແດງໃຫ້ເຫັນກັບສະແດງໄດ້, ເຊິ່ງຈະບໍ່ໄດ້ຮັບຄວາມສັບສົນໃນອຸດົມສົມບູນຂອງອຸປະກອນໄດ້.
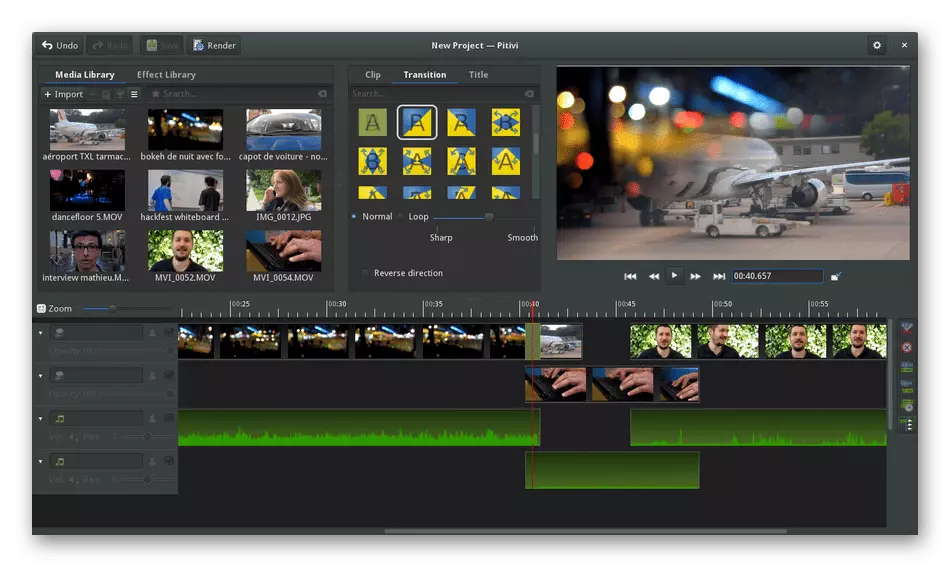
ພວກເຮົາມີຜົນກະທົບຫົວຂໍ້ຂອງການເຮັດວຽກໂດຍທົ່ວໄປ, ນັບຕັ້ງແຕ່ຄວາມສໍາຄັນດັ່ງກ່າວໄດ້ເຮັດທີ່ຊັດເຈນກ່ຽວກັບການປະຕິບັດໃນການໂຕ້ຕອບໄດ້. ແຕ່ຜົນກະທົບ, ຄວາມຫຼືອົງປະກອບທາງເລືອກໃນ Pitivi ສາມາດໄດ້ຮັບການ configured ໂດຍຄວາມປາຖະຫນາຂອງຜູ້ໃຊ້ໄດ້. ດັ່ງທີ່ໄດ້ກ່າວກ່ອນຫນ້ານັ້ນ, ເປັນພາກພິເສດຂອງຫນ້າຈໍໄດ້ຖືກມອບຫມາຍໃຫ້ນີ້. ມັນສະເຫນີຕົວກໍານົດການຄວາມໂປ່ງໃສ, ຄວາມໄວ playback, ໃຫ້ມີຊີວິດ, ສີທີ່ໄດ້ຖືກປັບແລະຢ່າງຫຼາຍຂອງການອື່ນໆ, ຊຶ່ງຂຶ້ນຢູ່ກັບເຄື່ອງມືທີ່ເລືອກໄດ້. ໂດຍກົງໃນເວລາທີ່ການສ້າງໂຄງການ, ທ່ານລະບຸການຕັ້ງຄ່າທັງຫມົດຂອງຕົນໃນເມນູພິເສດທີ່ເປີດ. ມີອັດຕາສ່ວນການແບ່ງປັນ, ການແກ້ໄຂວິດີໂອແລະຈໍານວນຂອງເຟຣມແມ່ນ. ຖ້າຫາກວ່າໃນອະນາຄົດການຂະຫຍາຍພັນຂອງອຸປະກອນທີ່ມີການວາງແຜນກ່ຽວກັບການອຸປະກອນສະເພາະໃດຫນຶ່ງ, ມັນເປັນພຽງພໍທີ່ຈະເລືອກແມ່ແບບທາງສ່ວນຫນ້າຂອງການກະກຽມທີ່ມີການຕັ້ງຄ່າທີ່ດີທີ່ສຸດສໍາລັບອຸປະກອນສະເພາະໃດຫນຶ່ງ. ພວກເຮົາສັງເກດແລະເປັນຄຸນນະສົມບັດທີ່ຫນ້າສົນໃຈ, ຊຶ່ງເປັນການຕິດຕາມສຽງອັດຕະໂນມັດໃນເວລາທີ່ເພີ່ມວິດີໂອ. ນີ້ອະນຸຍາດໃຫ້ທ່ານທີ່ຈະສະດວກສະບາຍຄວບຄຸມສຽງແຍກຕ່າງຫາກ, ຍ້າຍ, ສໍາເນົາຫຼືປະຕິບັດການປະຕິບັດການແກ້ໄຂອື່ນໆ. ການຕິດຕັ້ງ Pitivi, ຄໍາແນະນໍາການນໍາໃຊ້ຈາກເວັບໄຊຢ່າງເປັນທາງການ, ແລະໃນ Ubuntu, ມັນຈະເປັນພຽງພໍທີ່ຈະປ້ອນ Sudo APT, ຮັບຕິດຕັ້ງຄໍາສັ່ງ Pitivi ແລະຢືນຢັນການດາວໂຫລດຮວບຮວມໄດ້.
ດາວນ໌ໂຫລດ Pitivi ຈາກເວັບໄຊຢ່າງເປັນທາງການ
Shotcut.
Shotcut ເປັນທາງເລືອກຫນ້ອຍທີ່ຮູ້ຈັກ, ແຕ່ພິເສດທີ່ສຸດສໍາລັບການແກ້ໄຂ rollers ໃນ Linux. ມັນໄດ້ຢ່າງແທ້ຈິງປະຕິບັດຫນ້າທັງຫມົດທີ່ຜູ້ໃຊ້ມືອາຊີບຕ້ອງການ. ຢ່າງໃດກໍຕາມ, ໃນການໂຕ້ຕອບໄດ້ຖືກດໍາເນີນໃນແບບງ່າຍດາຍແລະຄຸ້ນເຄີຍ, ສະນັ້ນເຖິງແມ່ນວ່າຜູ້ເລີ່ມຢ່າງວ່ອງໄວຈະເຂົ້າໃຈດ້ວຍການຕັ້ງຄ່າຕົ້ນຕໍແລະຈະຈື່ສະຖານທີ່ຂອງເຄື່ອງມືໃນຫມູ່ຄະນະໄດ້. ຄຸນນະສົມບັດຕົ້ນຕໍຂອງຮູບລັກສະນະເປັນຕົວປ່ຽນແປງທີ່ມີການຊ່ວຍເຫຼືອຂອງຜິວຫນັງເກັບກູ້ໄດ້. ທ່ານພຽງແຕ່ຄວນໄປຕັ້ງຄ່າໃນການເບິ່ງທາງເລືອກໃນການທີ່ມີຢູ່ທັງຫມົດແລະເລືອກເອົາທີ່ເຫມາະສົມ. ນອກເຫນືອໄປຈາກນີ້, ບໍ່ມີທາງເລືອກທີ່ມີຄວາມຮັບຜິດຊອບສໍາລັບການຕັ້ງຄ່າການໂຕ້ຕອບກັນ. ດ້ວຍຄວາມຊ່ອຍເຫລືອຂອງເຂົາເຈົ້າ, ທ່ານສາມາດເຮັດໃຫ້ສາມາດຫຼືປິດການທໍາການສະແດງຂອງລາຍການ, ເພີ່ມເມນູທີ່ມີຢູ່ແລ້ວ, ຍ້າຍໃຫ້ເຂົາເຈົ້າຫຼືຫັນປ່ຽນ. ຢ່າງໃດກໍຕາມ, ບາງຜູກພັນແມ່ນຍັງປະຈຸບັນ, ສະນັ້ນມັນຈະບໍ່ເຮັດວຽກໃນຢ່າງແທ້ຈິງສະຖານທີ່ທີ່ຈະເຮັດໃຫ້ຄະນະກໍາມະທີ່ແນ່ນອນ. ການດໍາເນີນການໄລຍະເວລາແລະປຸ່ມສາຍຕາຂອງຕົນແນ່ນອນຄືກັນກັບວິທີແກ້ໄຂຂັ້ນສູງອື່ນໆທີ່ທ່ານເບິ່ງໃນຫນ້າຈໍຂ້າງລຸ່ມນີ້.
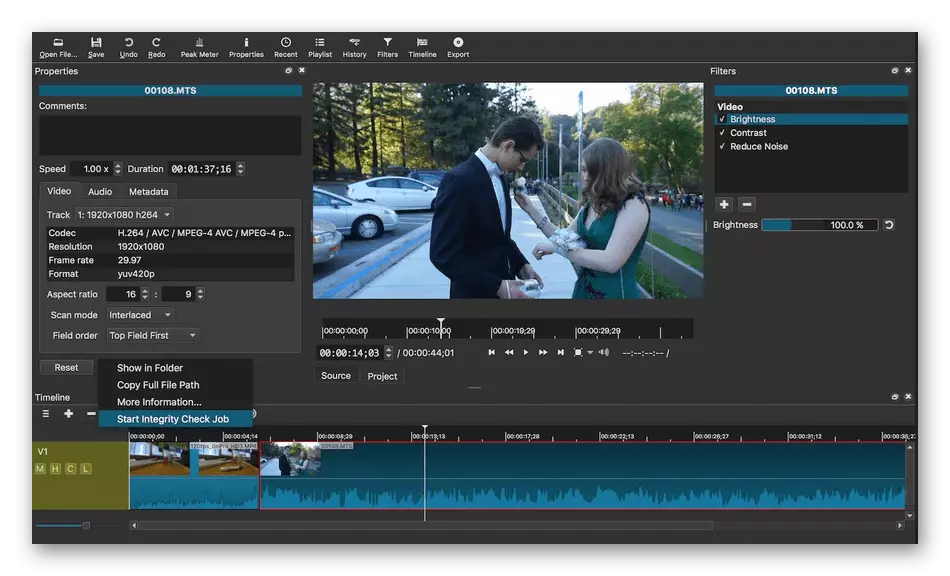
Shotcut ມີການຕັ້ງຄ່າການຕັ້ງຄ່າທີ່ແທ້ຈິງມີກົດຫຼາຍປານໃດສ້າງໂຄງການປະມວນຜົນພ້ອມທີ່ຈະເຮັດສໍາລັບອຸປະກອນການໂຫຼດ. ການຕັ້ງຄ່າດັ່ງກ່າວແມ່ນເຫມາະສົມໃນເວລາທີ່ປະມວນຜົນໃນຮູບແບບສະເພາະໃດຫນຶ່ງຫຼືຕ້ອງການເພື່ອຊ່ວຍປະຢັດວິດີໂອອຸປະກອນສະເພາະໃດຫນຶ່ງ, ເຊັ່ນ: ຊະນິດເມັດຫຼືໂທລະສັບສະຫຼາດທີ່ມີພາລາມິເຕີການແກ້ໄຂຫນ້າຈໍທີ່ນິຍົມ. ຖ້າຫາກວ່າທ່ານບໍ່ຈໍາເປັນຕ້ອງວິດີໂອ capture ຈາກຫນ້າຈໍໄດ້, webcam ຫຼືເຊື່ອມຕໍ່ຜ່ານອຸປະກອນ HDMI, ລະບຽບການນີ້ຍັງຖືກຮັບຮູ້ຢູ່ໃນຊອຟແວນີ້ແລະມີການຕັ້ງຄ່າປ່ຽນແປງໄດ້. ຢ່າງໃດກໍຕາມ, Shotcut ຍັງມີ cons. ທໍາອິດຂອງພວກເຂົາແມ່ນບໍ່ມີພາສາໃນການໂຕ້ຕອບພາສາລັດເຊຍໄດ້, ສະນັ້ນທ່ານຈໍາເປັນຕ້ອງຈັດການກັບມູນຄ່າຂອງແຕ່ລະປຸ່ມໄດ້, ແປຈາກພາສາອັງກິດ. ຄັ້ງທີສອງແມ່ນໃນເມື່ອບໍ່ມີໄຟລ໌ໃນ repositories ຢ່າງເປັນທາງການຂອງການແຜ່ກະຈາຍ, ແລະໂຄງການໄດ້ພຽງແຕ່ສາມາດດາວນ໌ໂຫລດຮວບຮວມໄດ້ຈາກເວັບໄຊຢ່າງເປັນທາງການ. ໃຫ້ສັງເກດວ່າການຮວບຮວມນີ້ບໍ່ໄດ້ຮຽກຮ້ອງໃຫ້ມີການຕິດຕັ້ງ, ຫຼັງຈາກຊອຟແວເປີດອອກແລ້ວກຽມພ້ອມສໍາລັບການເປີດຕົວ.
ດາວນ໌ໂຫລດ Shotcut ຈາກເວັບໄຊຢ່າງເປັນທາງການ
Cinelerra.
Cinelerra ເປັນຜູ້ຕາງຫນ້າສຸດທ້າຍຂອງບົດຄວາມໃນມື້ນີ້ພວກເຮົາ. ພວກເຮົາເຮັດໃຫ້ມັນໃນສະຖານທີ່ນີ້, ເນື່ອງຈາກວ່າໃນການທໍາງານແລະການປະຕິບັດຂອງການໂຕ້ຕອບຂອງຮູບພາບຂອງເຂົາເຈົ້າ, ມັນແມ່ນສໍາຄັນ inferior ກັບທາງເລືອກໃນການທີ່ຜ່ານມາ, ເຖິງແມ່ນວ່າມັນໄດ້ຖືກແຈກຢາຍຍັງຟຣີ. ໃນປັດຈຸບັນລັກສະນະຂອງ Cinelerra ໄດ້ເບິ່ງຄືວ່າລ້າສະໄຫມແລະ incomprehensible, ນັບຕັ້ງແຕ່ທັງຫມົດປຸ່ມຕົ້ນຕໍທີ່ຮັບຜິດຊອບສໍາລັບການໂທຟັງຊັນກໍາລັງເກັບກໍາຂໍ້ມູນໃນຄະນະກໍາມະກ່ຽວກັບທາງດ້ານເທິງບັນນາທິການຕິດຕາມໄດ້. ຢ່າງໃດກໍຕາມ, ມີຫມູ່ຄະນະເພີ່ມເຕີມຈໍານວນຫນຶ່ງຢູ່ທີ່ນີ້, ບ່ອນທີ່ບັນຊີລາຍຊື່ຂອງໄຟລ໌ເພີ່ມແລະຫ້ອງສະຫມຸດກໍ່ສ້າງໃນຜົນກະທົບທີ່ມີການສະແດງ. ຫມູ່ຄະນະເຫຼົ່ານີ້ສາມາດໄດ້ຮັບການປ່ຽນແປງໃນວິທີການທຸກຫຼືເຄື່ອນໄຫວ, ເຊິ່ງຈະຊ່ວຍໃຫ້ການຄຸ້ມຄອງຊອບແວໃຫ້ງ່າຍຂຶ້ນ. ສຽງຂອງສຽງໃນວິດີໂອສະແດງນອກ, ແຕ່ບໍ່ສະແດງໃນການຕິດຕາມແຍກຕ່າງຫາກ, ຊຶ່ງບາງຄັ້ງການສ້າງຄວາມບໍ່ສະດວກຂະຫນາດນ້ອຍໃນເວລາທີ່ເຮັດວຽກຮ່ວມກັບອົງປະກອບຂອງອຸປະກອນການນີ້.
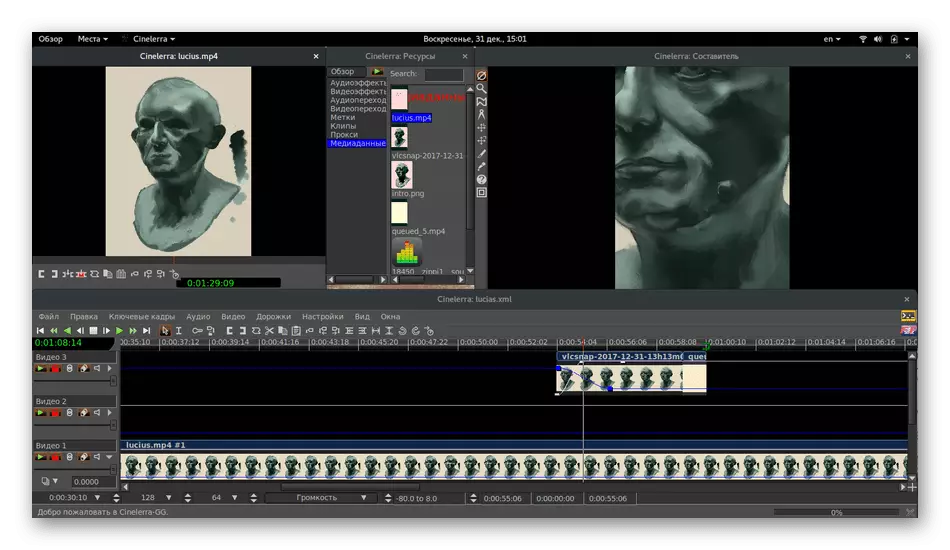
ໃຫ້ສັງເກດວ່າໃນ Cinelerra ມີແມ່ນບັງຄັບຂອງຈໍານວນບໍ່ຈໍາກັດຂອງຊັ້ນຂອງຜົນກະທົບແລະດົນຕີ. ໃນກໍລະນີດັ່ງກ່າວນີ້, ແຕ່ລະຊັ້ນສາມາດໄດ້ຮັບການແກ້ໄຂແລ້ວສ່ວນບຸກຄົນແລະສະຖານທີ່ທົ່ວໄປຂອງເຂົາເຈົ້າ. ທາງເລືອກໃນການດັ່ງກ່າວເຮັດໃຫ້ການແກ້ໄຂພາຍໃຕ້ພິຈາລະນາທີ່ເຫມາະສົມສໍາລັບຈຸດປະສົງມືອາຊີບ. ສະແດງລວມເຖິງການສະແດງຜົນທີ່ມີ transcoding ເຟຣມແປແລະໂດຍບໍ່ບີບຍໍ້. ທ່ານບໍ່ຈໍາເປັນຕ້ອງດາວນ໌ໂຫລດທັງຫມົດຜົນກະທົບດົນຕີແລະວິດີໂອປະເພດແຍກກັນ, ນັບຕັ້ງແຕ່ພວກເຂົາເຈົ້າໄດ້ຖືກສ້າງຂຶ້ນໃນຫ້ອງສະຫມຸດຊອຟແວການຕັ້ງແຕ່ຕອນຕົ້ນ. ແຕ່ຫນ້າເສຍດາຍ, Cinelerra ຈະບໍ່ສາມາດດາວນ໌ໂຫລດຈາກສະຖານທີ່ເກັບຮັກສາຢ່າງເປັນທາງການ, ດັ່ງນັ້ນທ່ານຈໍາເປັນຕ້ອງໄປຫນ້າໃສ່ການເຊື່ອມຕໍ່ຂ້າງລຸ່ມນີ້ເພື່ອໃຫ້ໄດ້ຮັບຮວບຮວມໄດ້, ເອົາອອກແລະຕິດຕັ້ງມັນໃນວິທີການສະດວກ.
ດາວນ໌ໂຫລດ Cinelerra ຈາກເວັບໄຊຢ່າງເປັນທາງການ
ເຫລົ່ານີ້ໄດ້ທຸກບັນນາທິການວິດີໂອທີ່ພວກເຮົາຕ້ອງການທີ່ຈະບອກໃນອຸປະກອນການມື້ນີ້. ຂະນະທີ່ທ່ານສາມາດເບິ່ງ, ໃນບັນດາທາງເລືອກໃນການຟຣີສາມາດໃຊ້ໄດ້, ທ່ານສາມາດຊອກຫາຄໍາຮ້ອງສະຫມັກທີ່ satisfies ນັກສມັກເລ່ນແລະມືອາຊີບຄວາມຕ້ອງການເປັນ.
