
ສະນັ້ນ, ຖ້າທ່ານບໍ່ພໍໃຈກັບຄວາມຈິງທີ່ວ່າຄອມພິວເຕີນອນຫລັບໃນຂະນະທີ່ທ່ານກໍາລັງກະກຽມກາເຟຂອງທ່ານ, ໃນບົດຄວາມນີ້ທ່ານຈະໄດ້ຮັບຄໍາແນະນໍາຢ່າງລະອຽດກ່ຽວກັບວິທີການປິດການຫັນປ່ຽນໄປ ຮູບແບບການນອນໃນ Windows 7 ແລະ Windows 8.
ຂ້າພະເຈົ້າສັງເກດວ່າວິທີການທີ່ໄດ້ອະທິບາຍຄັ້ງທໍາອິດໃນການຕັດການເຊື່ອມຕໍ່ຮູບແບບການນອນແມ່ນເຫມາະສົມເທົ່າທຽມກັນສໍາລັບ Windows 7 ແລະສໍາລັບ 8 (8.1). ເຖິງຢ່າງໃດກໍ່ຕາມ, ໃນ Windows 8 ແລະ 8.1, ອີກໂອກາດຫນຶ່ງ, ອີກໂອກາດຫນຶ່ງທີ່ປະຕິບັດງານວ່າຜູ້ໃຊ້ບາງຄົນ (ໂດຍສະເພາະຜູ້ໃຊ້ບາງຄົນ (
ປິດການໃຊ້ງານໂຫມດການນອນໃນຄອມພິວເຕີແລະຄອມພິວເຕີໂນດບຸກຂອງທ່ານ
ເພື່ອກໍານົດຮູບແບບການນອນຢູ່ໃນ Windows, ໃຫ້ໄປທີ່ "Power" ແຜງຄວບຄຸມ (ປ່ຽນມຸມເບິ່ງຈາກ "" ໄອຄອນ "). ໃນແລັບທັອບ, ການຕັ້ງຄ່າພະລັງງານສາມາດໄວກວ່າ: ກົດຂວາໃສ່ໄອຄອນແບັດເຕີຣີໃນພື້ນທີ່ແຈ້ງເຕືອນແລະເລືອກລາຍການທີ່ເຫມາະສົມ.
ດີ, ອີກວິທີຫນຶ່ງທີ່ຈະໄປທີ່ລາຍການຕັ້ງທີ່ຕ້ອງການ, ເຊິ່ງເຮັດວຽກໃນ Windows ລຸ້ນໃຫມ່:
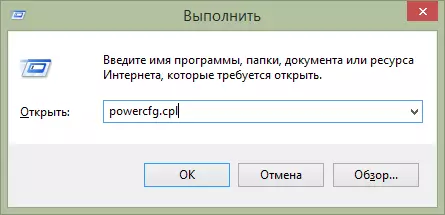
ການຕັ້ງຄ່າ Windows Power ດ່ວນ
- ກົດປຸ່ມ Windows (ທີ່ມີເຄື່ອງຫມາຍ) + r ຢູ່ເທິງແປ້ນພິມ.
- ໃນປ່ອງຢ້ຽມ "ແລ່ນ" ໃສ່ລະຫັດ PowerCFG.CPL ແລະກົດ Enter.
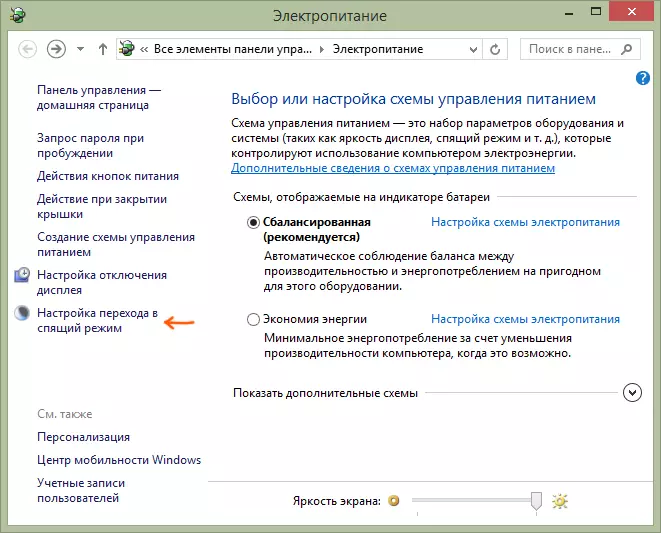
ຈ່າຍເອົາໃຈໃສ່ກັບຮູບແບບການປ່ຽນແປງ "ການຕັ້ງຄ່າແບບປ່ຽນໃຫມ່" ຢູ່ເບື້ອງຊ້າຍ. ໃຫ້ຄລິກໃສ່ມັນ. ໃນກ່ອງໂຕ້ຕອບທີ່ປາກົດ, ກ່ອງຈົດຫມາຍພະລັງງານຈະປາກົດຂື້ນ, ທ່ານພຽງແຕ່ສາມາດຕັ້ງຄ່າການສະແດງຂັ້ນພື້ນຖານຂອງຮູບແບບການນອນຫຼັບໂດຍອັດຕະໂນມັດໃນເວລາທີ່ທ່ານກິນຈາກເຄືອຂ່າຍແລະແບດເຕີລີ່ ( ຖ້າທ່ານມີແລັບທັອບ) ຫຼືເລືອກ "ບໍ່ເຄີຍແປໃນຮູບແບບການນອນ."
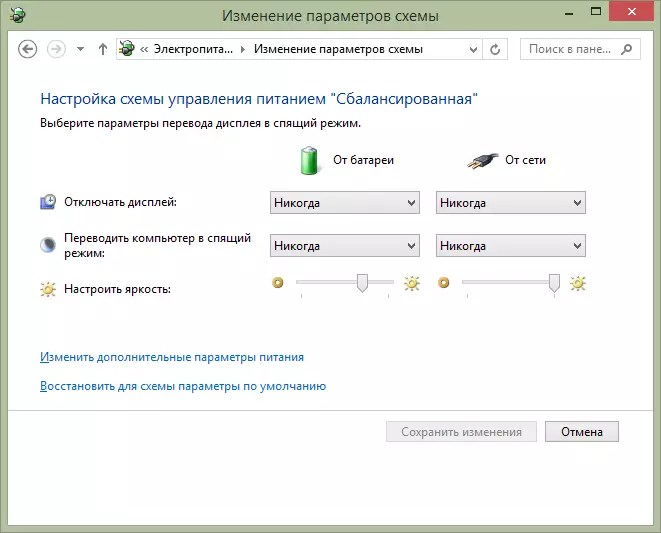
ເຫຼົ່ານີ້ແມ່ນພຽງແຕ່ການຕັ້ງຄ່າພື້ນຖານເທົ່ານັ້ນ - ຖ້າທ່ານຕ້ອງການປິດໃຊ້ງານແບບນອນ, ເຊິ່ງຈະຕັ້ງຄ່າຕົວກໍານົດໄວ້ສໍາລັບຮາດດິດແລະຕົວກໍານົດການເຊື່ອມຕໍ່ "ການເຊື່ອມຕໍ່" ປ່ຽນແປງ " .
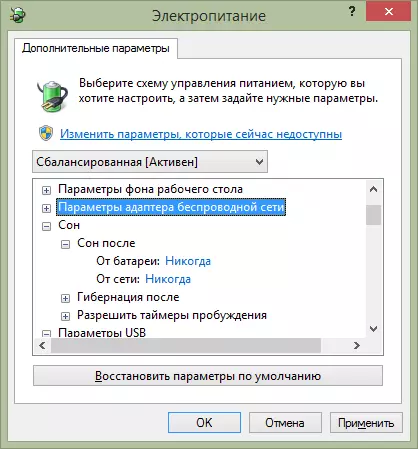
ຂ້າພະເຈົ້າຂໍແນະນໍາໃຫ້ກວດກາຢ່າງລະມັດລະວັງໃນຫນ້າຕ່າງການຕັ້ງຄ່າທີ່ເປີດ, ນັບຕັ້ງແຕ່ຮູບແບບການນອນບໍ່ພຽງແຕ່ຢູ່ໃນຈຸດນອນ, ແຕ່ມັນກໍ່ຢູ່ໃນອຸປະກອນຄອມພິວເຕີ້. ຍົກຕົວຢ່າງ, ໃນແລັບທັອບ, ຮູບແບບການນອນຫຼັບສາມາດປ່ຽນພ້ອມດ້ວຍຄ່າແບັດເຕີຣີທີ່ຕໍ່າ, ເຊິ່ງຖືກຕັ້ງຄ່າໃນວັກ "ແບັດເຕີຣີ" ຫຼືເມື່ອປິດຝາປິດ (ປຸ່ມໄຟແລະຝາປິດ).
ຫຼັງຈາກການຕັ້ງຄ່າທີ່ຈໍາເປັນທັງຫມົດໄດ້ຖືກສ້າງຂື້ນ, ບັນທຶກການປ່ຽນແປງ, ທ່ານບໍ່ຄວນມີຮູບແບບການນອນໃດໆ.
ຫມາຍເຫດ: ຄອມພິວເຕີໂນດບຸກຫຼາຍລຸ້ນແມ່ນເຄື່ອງໃຊ້ໂພຊະນາການທີ່ຕິດຕັ້ງມາກ່ອນ, ຖືກອອກແບບມາເພື່ອຂະຫຍາຍຊີວິດຂອງຊີວິດຈາກແບັດເຕີຣີ. ໃນທາງທິດສະດີ, ພວກເຂົາສາມາດແປຄອມພິວເຕີໃຫ້ກາຍເປັນຮູບແບບການນອນ, ໂດຍບໍ່ສົນເລື່ອງຂອງ Windows Settings (ເຖິງແມ່ນວ່າຂ້ອຍບໍ່ໄດ້ພົບສິ່ງນີ້). ສະນັ້ນ, ຖ້າການຕັ້ງຄ່າດັ່ງກ່າວໄດ້ເຮັດໃນຄໍາແນະນໍາບໍ່ໄດ້ຊ່ວຍ, ໃຫ້ເອົາໃຈໃສ່ມັນ.
ວິທີການເພີ່ມເຕີມເພື່ອປິດການໃຊ້ງານແບບນອນໃນ Windows 8 ແລະ 8.1
ໃນສະບັບໃຫມ່ຂອງລະບົບປະຕິບັດການຂອງ Microsoft, ມີຫນ້າທີ່ກະດານຄວບຄຸມຈໍານວນຫນຶ່ງໄດ້ຖືກຊ້ໍາກັນໃນອິນເຕີເຟດໃຫມ່, ໃນນັ້ນມີ, ຢູ່ທີ່ນັ້ນທ່ານສາມາດຊອກຫາແລະປິດການນອນຫຼັບ. ເພື່ອເຮັດສິ່ງນີ້:
- ໂທຫາກະດານ Windows 8 ແລະກົດປຸ່ມ "ທາງເລືອກ", ຈາກນັ້ນເລືອກ "ການປ່ຽນແປງການຕັ້ງຄ່າຄອມພິວເຕີ".
- ເປີດເຄື່ອງຄອມພິວເຕີ "ຄອມພິວເຕີ" (ໃນ Windows 8.1 8.1. ໃນຄວາມຄິດເຫັນຂອງຂ້າພະເຈົ້າ, ໃນ win 8 ມັນກໍ່ຄືກັນ, ແຕ່ບໍ່ແນ່ໃຈ. ໃນກໍລະນີໃດກໍ່ຕາມ, ຄ້າຍຄືກັນ).
- ເລືອກ "ປິດແລະຮູບແບບການນອນ".
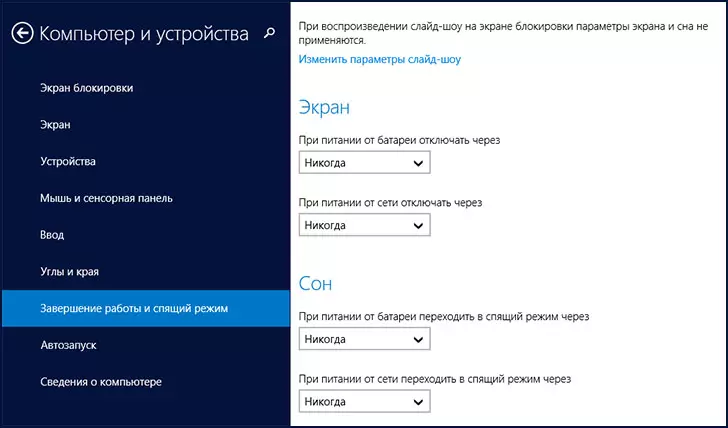
ປິດການໃຊ້ງານແບບນອນໃນ Windows 8
ພຽງແຕ່ໃນຫນ້າຈໍນີ້, ທ່ານສາມາດຕັ້ງຄ່າຫລືປິດການໃຊ້ງານແບບນອນ Windows 8, ແຕ່ນີ້ແມ່ນພຽງແຕ່ການຕັ້ງຄ່າພະລັງງານພື້ນຖານເທົ່ານັ້ນ. ສໍາລັບການປ່ຽນແປງທີ່ອ່ອນໂຍນກວ່າຂອງຕົວກໍານົດການ, ທ່ານຍັງຕ້ອງໄດ້ອ້າງອີງໃສ່ກະດານຄວບຄຸມ.
ສໍາລັບຊິມທີ່ພວກເຮົາລົມກັນ, ໂຊກດີ!
