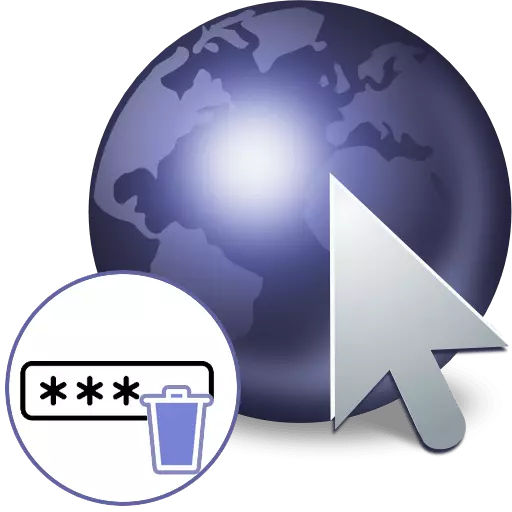
ເຮັດວຽກຢູ່ໃນໂປແກຼມທ່ອງເວັບໃດໆທີ່ຊີ້ໃຫ້ເຫັນບໍ່ພຽງແຕ່ການຫັນໄປຫາຫນ້າອິນເຕີເນັດ, ແຕ່ຍັງມີຄຸນລັກສະນະເພີ່ມເຕີມທີ່ງ່າຍດາຍໃນເຄືອຂ່າຍ. ນີ້ປະກອບມີຄຸນສົມບັດບັນທຶກລະຫັດຜ່ານສໍາລັບເວັບໄຊທີ່ໃຊ້ໂດຍບຸກຄົນ. ເມື່ອຂໍ້ມູນນີ້ບໍ່ຈໍາເປັນ, ມັນໄດ້ຖືກບັນທຶກດ້ວຍຄວາມຜິດພາດຫຼືພຽງແຕ່ບໍ່ກ່ຽວຂ້ອງກວ່ານັ້ນ, ມັນສາມາດເອົາອອກໄດ້ງ່າຍ.
ກໍາຈັດລະຫັດຜ່ານໃນ browser
ຖ້າທ່ານຕັດສິນໃຈເຮັດຄວາມສະອາດ browser ຈາກລະຫັດຜ່ານສໍາລັບສະຖານທີ່ທີ່ບໍ່ໃຊ້, ຫຼືເພື່ອຄວາມປອດໄພ, ບໍ່ມີຫຍັງງ່າຍກວ່າ. ເກືອບທັງຫມົດໂປແກຼມທ່ອງເວັບທີ່ຊ່ວຍໃຫ້ທ່ານສາມາດເຮັດສິ່ງເຫຼົ່ານີ້ໄດ້ໃນຫລາຍຮູບແບບ, ຈາກທີ່ຜູ້ໃຊ້ຍັງເລືອກທີ່ຖືກຕ້ອງ. ນອກຈາກນັ້ນ, ພວກເຮົາຕ້ອງການເຕືອນທ່ານວ່າບາງສ່ວນຂອງພວກເຂົາອະນຸຍາດໃຫ້ທ່ານສາມາດສ້າງພາກສ່ວນ "ລະຫັດຜ່ານຕົ້ນສະບັບ", ເຊິ່ງບາງຄັ້ງກໍ່ເຮັດເປັນຕົວແທນທີ່ມີຄ່າຄວນສໍາລັບການກໍາຈັດຂອງພວກເຂົາ. ວິທີການດັ່ງກ່າວແມ່ນກ່ຽວຂ້ອງກັບຜູ້ໃຊ້ທີ່ສົນໃຈຄວາມລັບຂອງພວກເຂົາເມື່ອເຮັດວຽກໃນອິນເຕີເນັດແລະໃນຄອມພີວເຕີ້, ເຊິ່ງມີຄວາມສຸກຫລາຍກວ່າຫນຶ່ງຄົນ.Google Chrome.
ໃນໂປແກຼມທ່ອງເວັບຂອງ Google Chrome ທີ່ມີຊື່ສຽງແລະນິຍົມທີ່ສຸດ, ບໍ່ມີຕົວກໍານົດການພິເສດສໍາລັບການຄຸ້ມຄອງການເຂົ້າລະຫັດແລະລະຫັດຜ່ານທີ່ເກັບໄວ້. ມັນເປັນໄປໄດ້ພຽງແຕ່ເລືອກແຕ່ລະປະໂລເປີເຊັນແຍກຕ່າງຫາກຫຼືລຶບລະຫັດຜ່ານທັງຫມົດໃນເວລາດຽວກັນ. ມີບາງຄົນສາມາດເປັນວິທີທີ່ເປັນປະໂຫຍດໃນການກໍາຈັດລະຫັດຜ່ານ, ຢູ່ໃນເວັບໄຊທ໌້, ແຕ່ວ່າການເປັນບັນຊີ (ຫຼັງຈາກອອກບັນຊີ ລາຍລະອຽດຂອງລຸ້ນທັງຫມົດນີ້ໄດ້ຖືກບອກໃນບົດຄວາມແຍກຕ່າງຫາກຂອງພວກເຮົາໃນລິງຂ້າງລຸ່ມນີ້.
ອ່ານຕໍ່: ວິທີການລຶບລະຫັດຜ່ານທີ່ຖືກບັນທຶກໄວ້ໃນ Google Chrome
ຕົວທ່ອງເວັບ Yandex
Yandex.Browser ບໍ່ໄດ້ຖືກນໍາໃຊ້ຫນ້ອຍ, ສະນັ້ນມັນເປັນສິ່ງສໍາຄັນທີ່ຈະກ່າວເຖິງມັນ. ໃນທີ່ນີ້ທ່ານສາມາດຈັດການລະຫັດຜ່ານໄດ້ຫຼາຍກ່ວາໃນ Google Chrome ທີ່ມີການແຂ່ງຂັນ. ດັ່ງນັ້ນ, ມັນກໍ່ເປັນໄປໄດ້ທີ່ຈະດັດແປງມັນຖ້າມັນໄດ້ຖືກປ່ຽນເປັນຫຼືປ່ຽນແປງ, ນອກຈາກນັ້ນ, ນອກເຫນືອຈາກນີ້, ນອກເຫນືອຈາກນີ້, ນອກເຫນືອຈາກນີ້, ນອກຈາກນັ້ນ, ນອກເຫນືອຈາກນີ້, ການປ້ອນຂໍ້ມູນທີ່ຕໍ່ເນື່ອງເປັນປົກກະຕິແລ້ວການເຂົ້າສູ່ລະບົບຍາວ. ຕາມທໍາມະຊາດ, ທ່ານສາມາດລຶບລະຫັດຜ່ານທັງຫມົດໃນເວລາດຽວກັນຫຼືຫມາຍຄວາມບໍ່ຈໍາເປັນແລະເຮັດຄວາມສະອາດໃຫ້ພວກເຂົາໄວ. ທັງຫມົດນີ້ພວກເຮົາຍັງໄດ້ຖີ້ມເອກະສານອື່ນ.ອ່ານຕໍ່: ວິທີການລຶບລະຫັດຜ່ານທີ່ຖືກບັນທຶກໄວ້ໃນ Yandex.browser
Opera.
ໃນ Opera, ຂະບວນການກໍາຈັດລະຫັດລັບຫນຶ່ງຫຼືຫຼາຍກວ່ານັ້ນບໍ່ແຕກຕ່າງຈາກວິທີທີ່ມັນເຮັດໃນ Google Chrome. ຢູ່ບ່ອນອື່ນທີ່ນີ້ແມ່ນພຽງແຕ່ປຸ່ມຄູ່ແລະສະຖານທີ່ຂອງລາຍການເມນູ, ແຕ່ວ່າພວກເຮົາຍັງຈະບອກກ່ຽວກັບຕົວເລືອກທີ່ມີຢູ່ໄດ້ຂະຫຍາຍອອກ.
ວິທີທີ່ 1: ກໍາຈັດລະຫັດຜ່ານຢູ່ໃນເວັບໄຊທ໌້
ໃນສະຖານະການທີ່ທ່ານອອກມາຈາກບັນຊີເວັບໄຊທ໌້ແລະວາງແຜນທີ່ຈະລຶບລະຫັດຜ່ານທີ່ບັນທຶກໄວ້, ທ່ານສາມາດເຮັດສິ່ງນີ້ໄດ້ໂດຍບໍ່ຕ້ອງຕັ້ງຄ່າ. ຖ້າທ່ານມີແບບຟອມເຂົ້າສູ່ລະບົບແລະລະຫັດຜ່ານທີ່ປະກອບໂດຍອັດຕະໂນມັດ, ທ່ານສາມາດຊອກຫາໄອຄອນໃນຮູບແບບຂອງກຸນແຈຢູ່ເບື້ອງຊ້າຍຂອງແຖບທີ່ຢູ່ແລະກົດທີ່ມັນ.
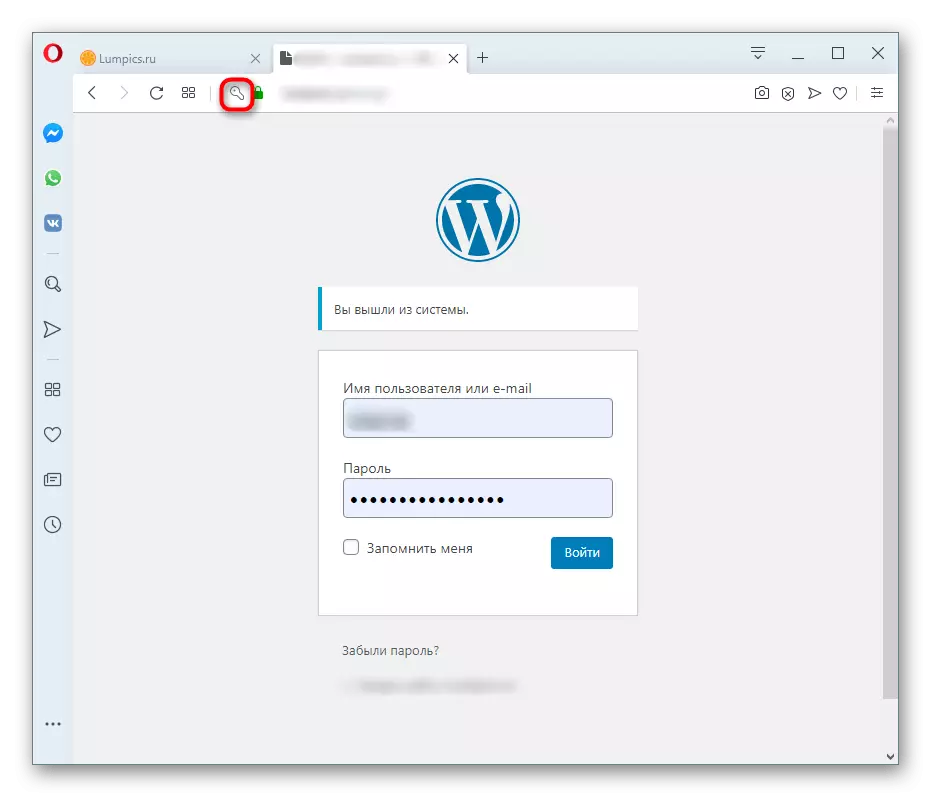
ຢູ່ໃນປ່ອງຢ້ຽມທີ່ປາກົດ, ກົດປຸ່ມໃນຮູບແບບຂອງກະຕ່າ.
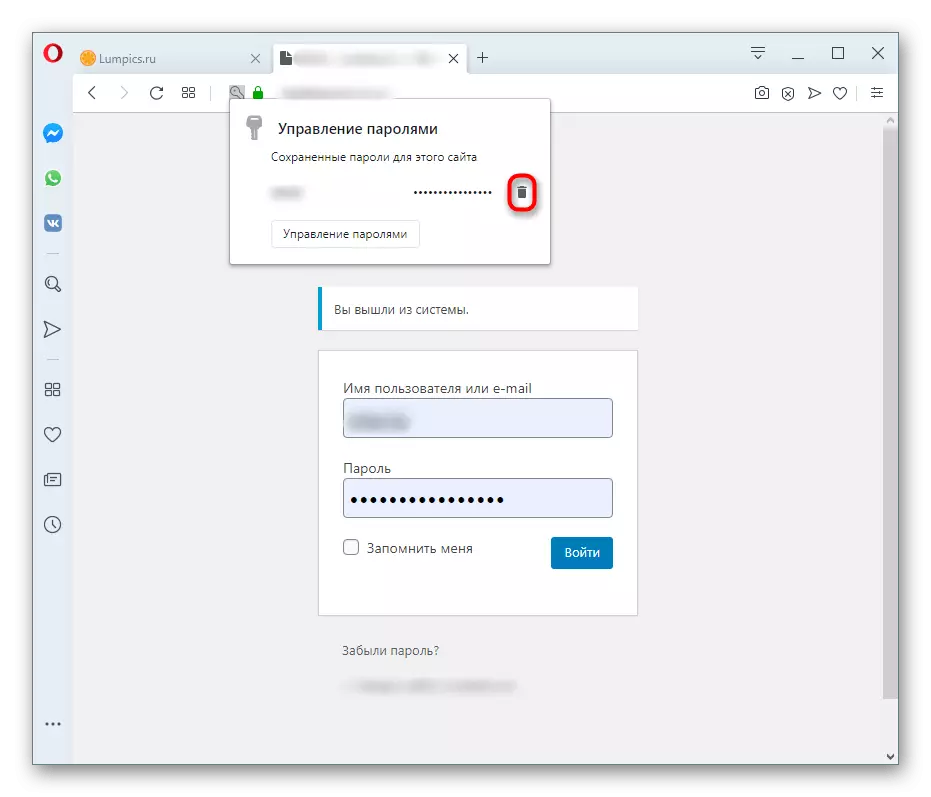
ວິທີທີ່ 2: ການໂຍກຍ້າຍລະຫັດຜ່ານເລືອກ
ເພື່ອລົບລ້າງລະຫັດຫນຶ່ງຫຼືຫຼາຍຢ່າງໃນວິທີການນີ້, ທ່ານຈະຕ້ອງໄປທີ່ພາກທີ່ເຫມາະສົມ.
- ເປີດ "ເມນູ" ແລະເລືອກ "Settings".
- ຜ່ານກະດານຊ້າຍ, ຂະຫຍາຍແຖບ "Advanced" ແລະປ່ຽນເປັນພາກສ່ວນຄວາມປອດໄພ. ໃນຫນ່ວຍງານຕື່ມຂໍ້ມູນອັດຕະໂນມັດ, ເລືອກລະຫັດຜ່ານ.
- ຈາກບັນຊີລາຍຊື່ຕໍາແຫນ່ງ, ຊອກຫາທີ່ຢູ່ເວັບ, ລະຫັດຜ່ານທີ່ທ່ານບໍ່ຕ້ອງການປະຢັດ, ແລະກົດປຸ່ມທີ່ມີສາມຈຸດ.
- ໃຊ້ລາຍການລຶບ.
- ຫລັງຈາກປະຕິບັດຢ່າງສໍາເລັດຜົນຂັ້ນຕອນ, ການແຈ້ງເຕືອນຈະປະເຊີນຫນ້າ, ຍັງສະເຫນີເພື່ອຍົກເລີກການກະທໍານີ້ເປັນເວລາສັ້ນໆ.

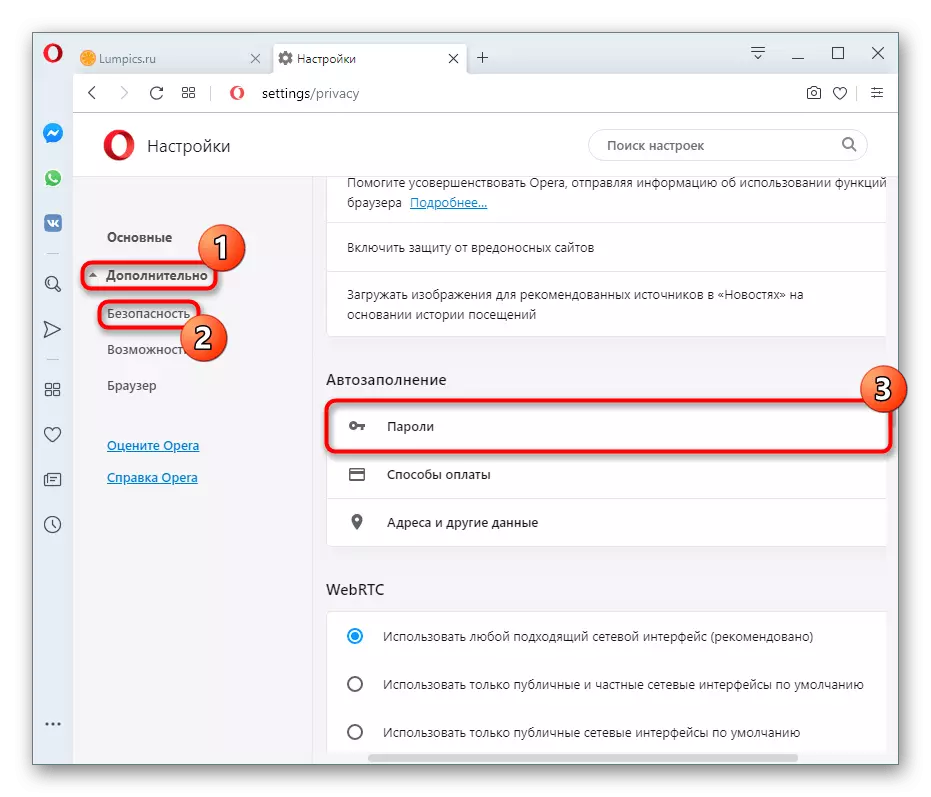
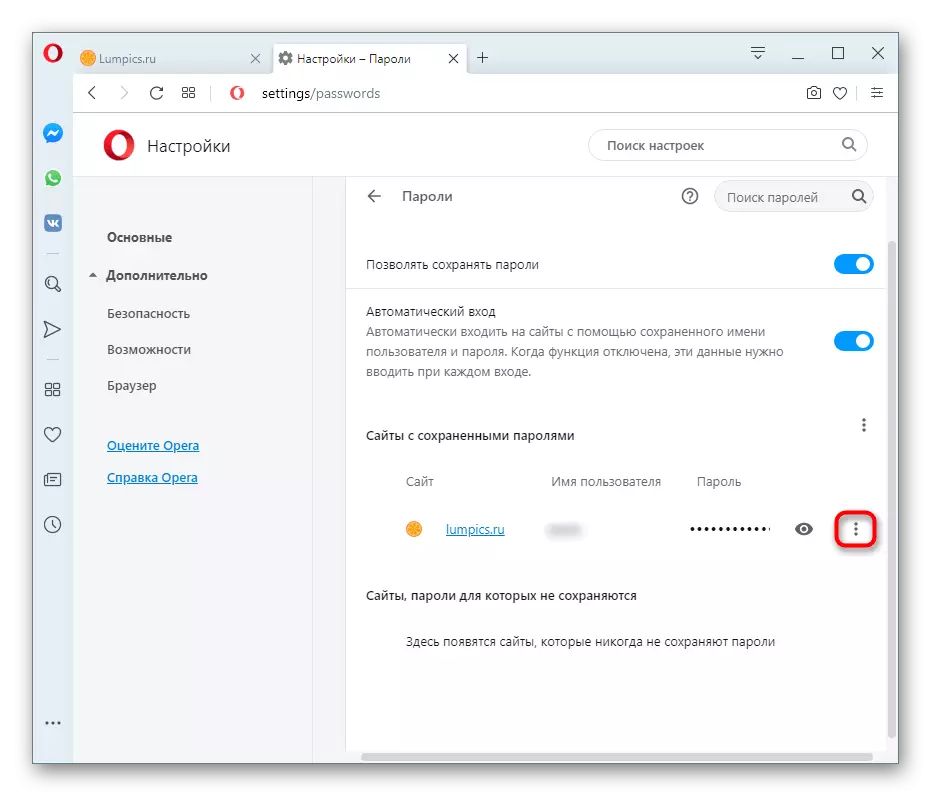
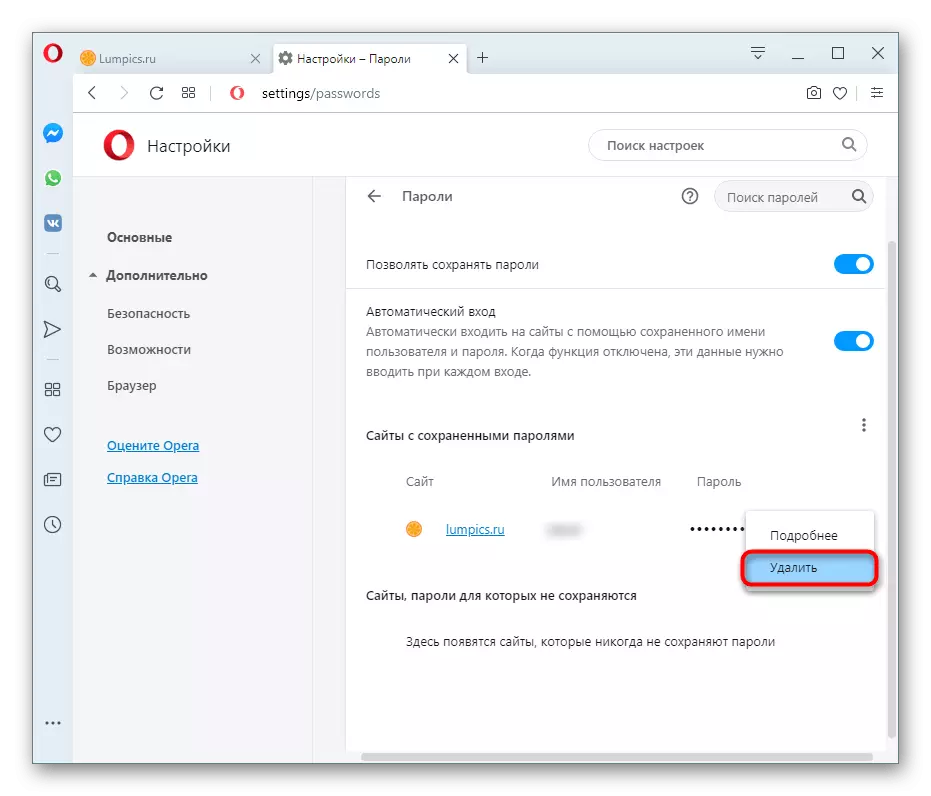
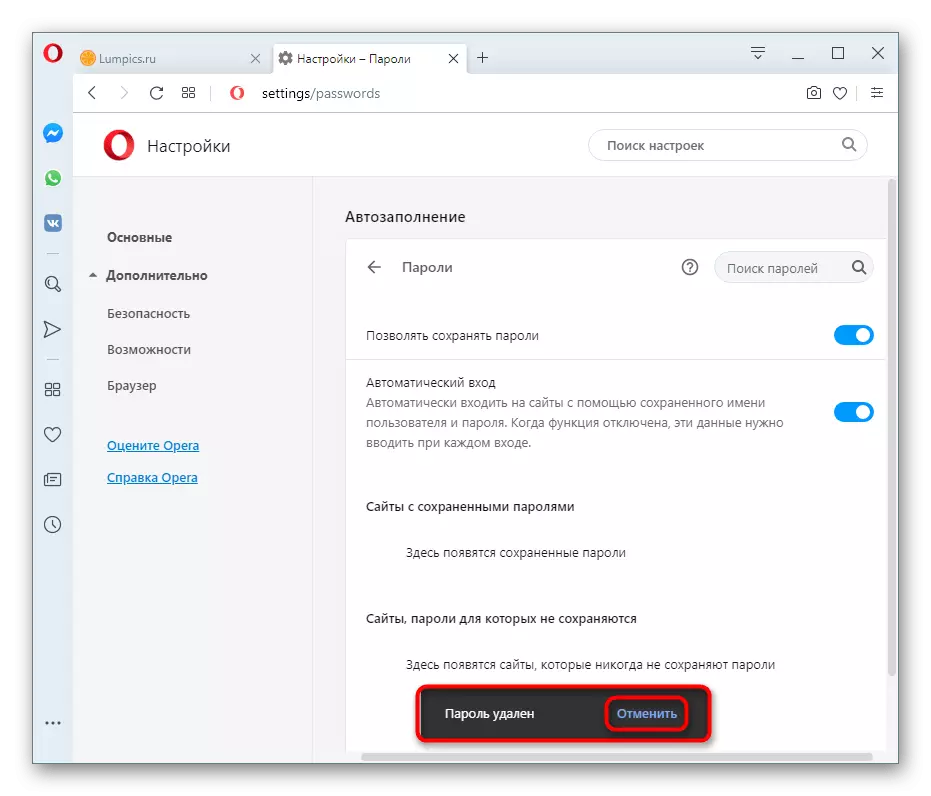
ທັນທີ, ພວກເຮົາຕ້ອງການທີ່ຈະເຕືອນທ່ານກ່ຽວກັບຄວາມເປັນໄປໄດ້ຂອງການປິດການເດີນທາງໄປສະຖານທີ່ຕ່າງໆໂດຍການປ່ຽນສະຖານະພາບອັດຕະໂນມັດ. ສໍາລັບຜູ້ໃຊ້ບາງຄົນ, ນີ້ຈະເປັນທາງເລືອກທີ່ສະດວກໃນການລຶບລະຫັດຜ່ານ.
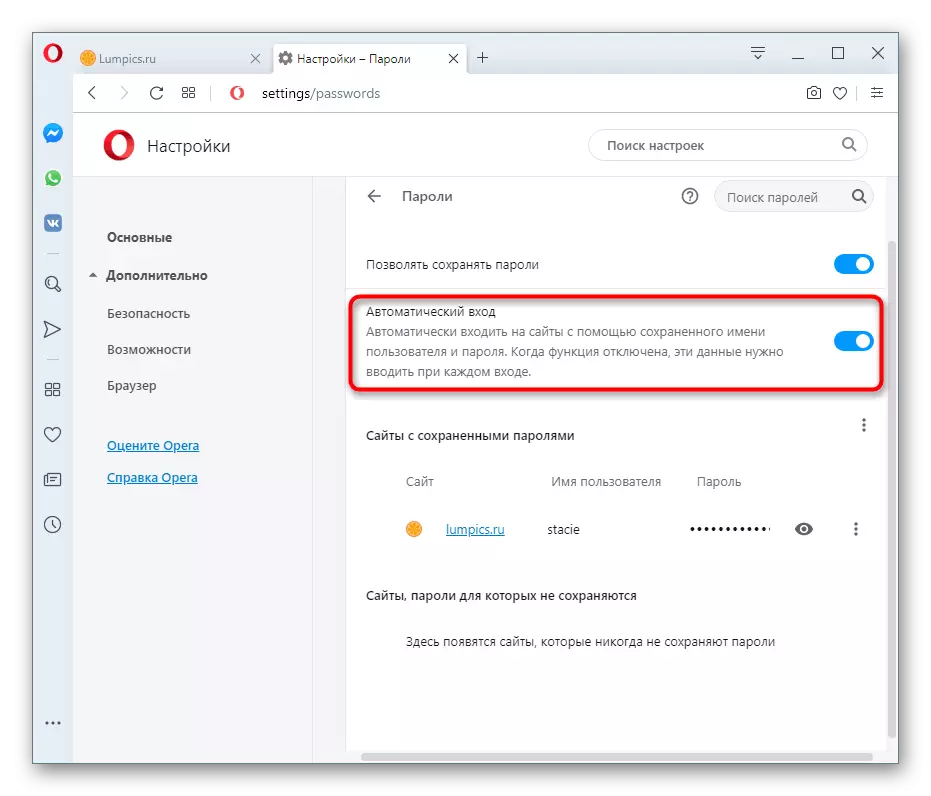
ວິທີທີ່ 3: ການລຶບລະຫັດຜ່ານທັງຫມົດ
ແຕ່ໂຊກບໍ່ດີ, ມັນກໍ່ເປັນໄປບໍ່ໄດ້ທີ່ຈະກໍາຈັດລະຫັດລັບທັງຫມົດທັນທີ. ການປະຕິບັດການກະທໍາທີ່ເປັນປົກກະຕິກັບແຕ່ລະ stricken stricken ອາດຈະບໍ່ຈັດແຈງຜູ້ທີ່ຕ້ອງການແຈ້ງ browser ຂອງພວກເຂົາ. ໃນເລື່ອງນີ້, ມັນດີກວ່າທີ່ຈະໃຊ້ລາຍການຕັ້ງອື່ນ.
ກໍາລັງຢູ່ໃນການຕັ້ງຄ່າເພີ່ມເຕີມ, ຊອກຫາ "ຄວາມເປັນສ່ວນຕົວແລະຄວາມປອດໄພ". ໃນທີ່ນີ້ທ່ານສົນໃຈກ່ຽວກັບລາຍການ "ເຮັດຄວາມສະອາດປະຫວັດສາດຂອງການຢ້ຽມຢາມ", ໃຫ້ຄລິກໃສ່ມັນ.

ຢູ່ໃນປ່ອງຢ້ຽມທີ່ປາກົດ, ປ່ຽນໄປທີ່ແຖບ "Advanced", ກໍານົດເວລາ (ປົກກະຕິແລ້ວ "), ຫມາຍໃສ່ຫນ້າທີ່ຢູ່ທາງຫນ້າຂອງລະຫັດຜ່ານ (I.E. Logins). ຢ່າລືມເອົາຫມາຍຕິກອອກຈາກຈຸດເຫຼົ່ານັ້ນ, ເອົາທີ່ທ່ານບໍ່ວາງແຜນ! ນີ້ຍັງໃຊ້ກັບແຖບປັດຈຸບັນ, ແລະແທັບ "ພື້ນຖານ". ໃນເວລາທີ່ທຸກສິ່ງທຸກຢ່າງແມ່ນກຽມພ້ອມ, ກົດ "ລຶບຂໍ້ມູນ". ພາຍຫຼັງສໍາເລັດ, ປ່ອງຢ້ຽມຈະປິດໂດຍອັດຕະໂນມັດ.
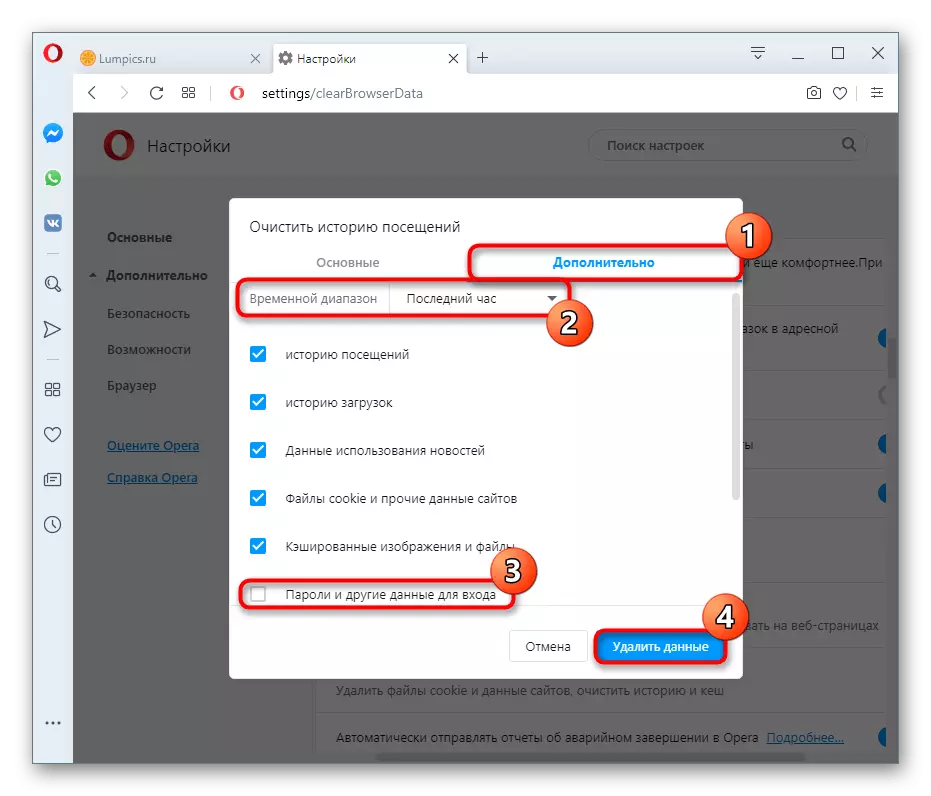
Mozilla Firefox.
ການຕັ້ງຄ່າແລະຫຼັກການຂອງການໃຊ້ໂປແກຼມທ່ອງເວັບ Mozilla Firefox ບໍ່ຄ້າຍຄືກັບຕົວເລືອກທັງຫມົດກ່ອນຫນ້ານີ້, ແຕ່ມັນບໍ່ຍາກກວ່າທີ່ຈະປະຕິບັດວຽກງານ.
ທັນທີ, ມັນຄຸ້ມຄ່າກັບຄວາມສົນໃຈຂອງຄວາມຈິງທີ່ວ່າບໍ່ມີຕົວເລືອກໃນການລຶບລະຫັດຜ່ານທີ່ນີ້: ແລະເຖິງແມ່ນວ່າການເຮັດຄວາມສະອາດຂອງເລື່ອງທີ່ພວກເຂົາຈະບໍ່ຖືກກໍາຈັດ. ມັນເປັນມູນຄ່າທີ່ຈະພິຈາລະນາຜູ້ທີ່ຖືກນໍາໃຊ້ເພື່ອທໍາຄວາມສະອາດຂອງຕົວທ່ອງເວັບ, ລວມທັງລະຫັດຜ່ານ, ໃນເຄື່ອງຈັກ chromium ແລະການປອມ.
- ເປີດ "ເມນູ" ແລະໄປທີ່ "ເຂົ້າສູ່ລະບົບແລະລະຫັດຜ່ານ".
- ເບື້ອງຊ້າຍຈະຖືກສະແດງລາຍຊື່ຂອງການປະສົມປະສານທີ່ບັນທຶກໄວ້ທັງຫມົດຂອງ Usnnaya / ລະຫັດຜ່ານ, ເຊິ່ງທ່ານຕ້ອງເລືອກທີ່ບໍ່ຈໍາເປັນ. ເນັ້ນມັນດ້ວຍປຸ່ມຫນູຊ້າຍເພື່ອໃຫ້ຕົວກໍານົດການຄວບຄຸມຂອງພວກມັນປາກົດຢູ່ໃນພາກກາງ. ກົດທີ່ "ລຶບ".
- ຢືນຢັນການຕັດສິນໃຈຂອງທ່ານ.
- ອີກທາງເລືອກຫນຶ່ງ, ທ່ານສາມາດກົດປຸ່ມ Edit.
- ໃນປັດຈຸບັນມັນຈະເປັນການດັດແກ້ແລະເຂົ້າສູ່ລະບົບ, ແລະລະຫັດຜ່ານ, ຫຼັງຈາກນັ້ນມັນຍັງຄົງກົດທີ່ "ບັນທຶກການປ່ຽນແປງ".
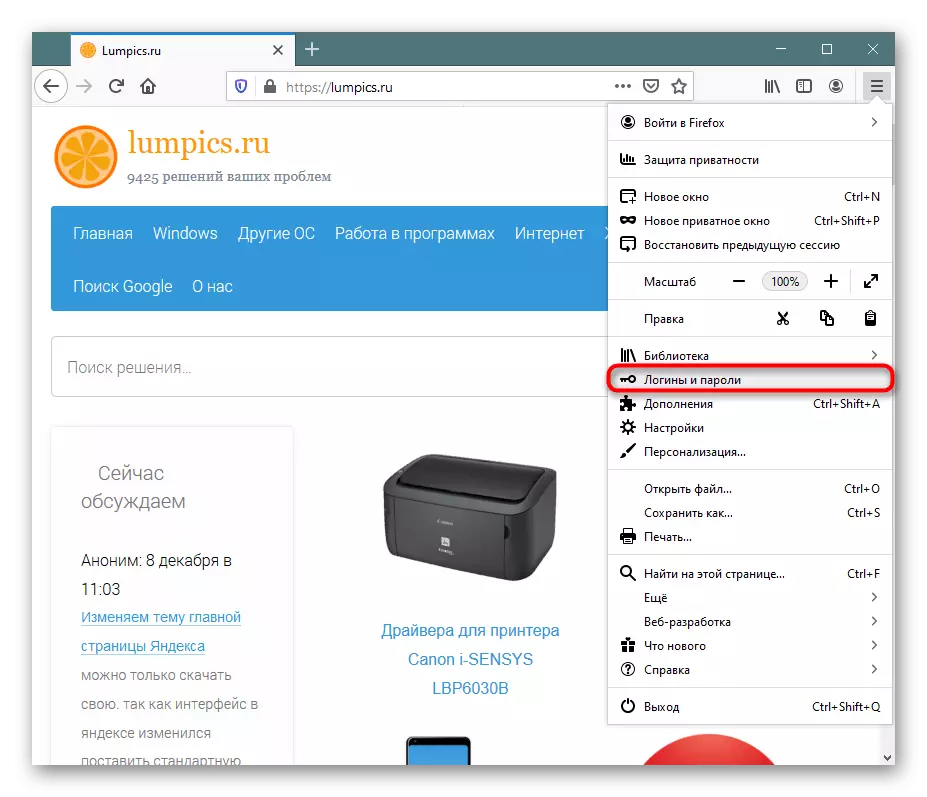
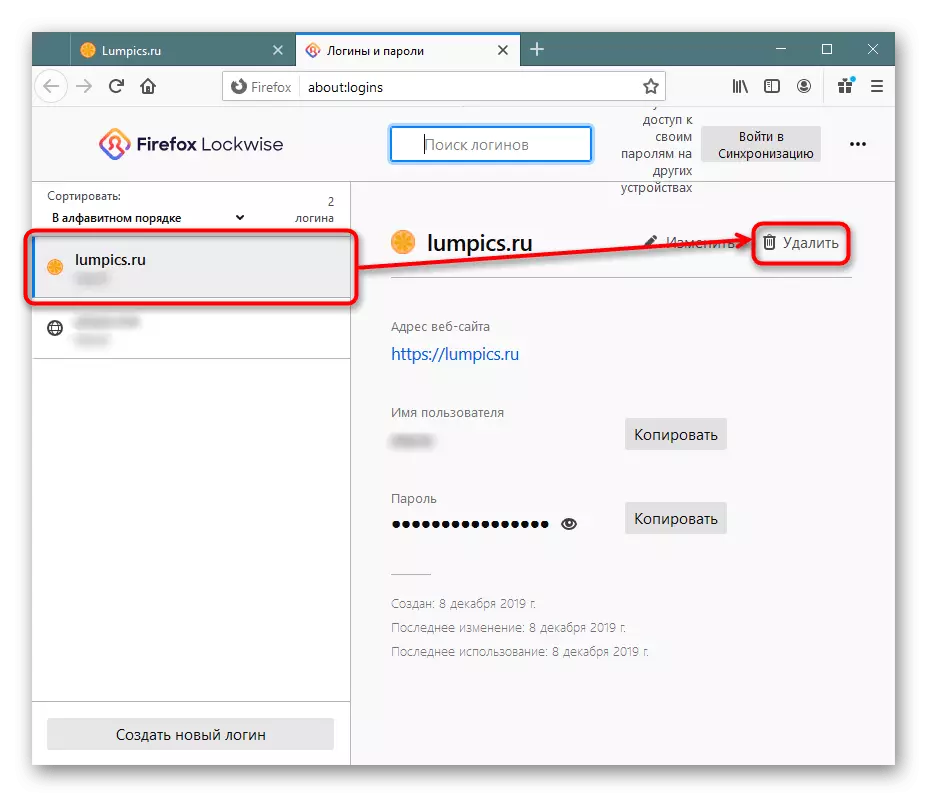
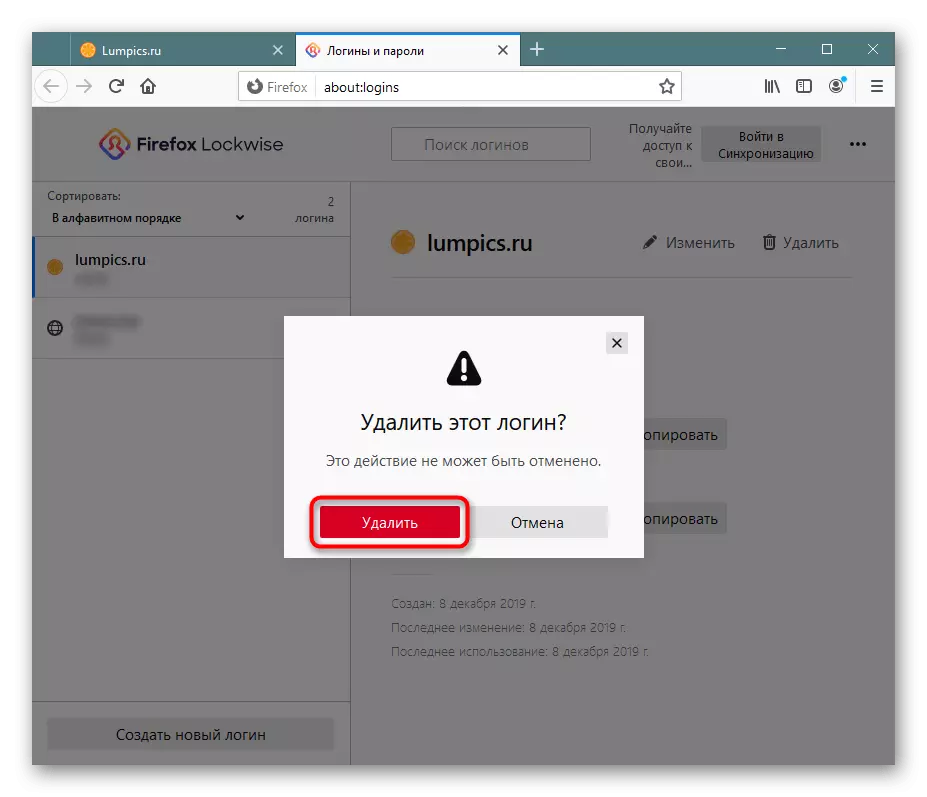
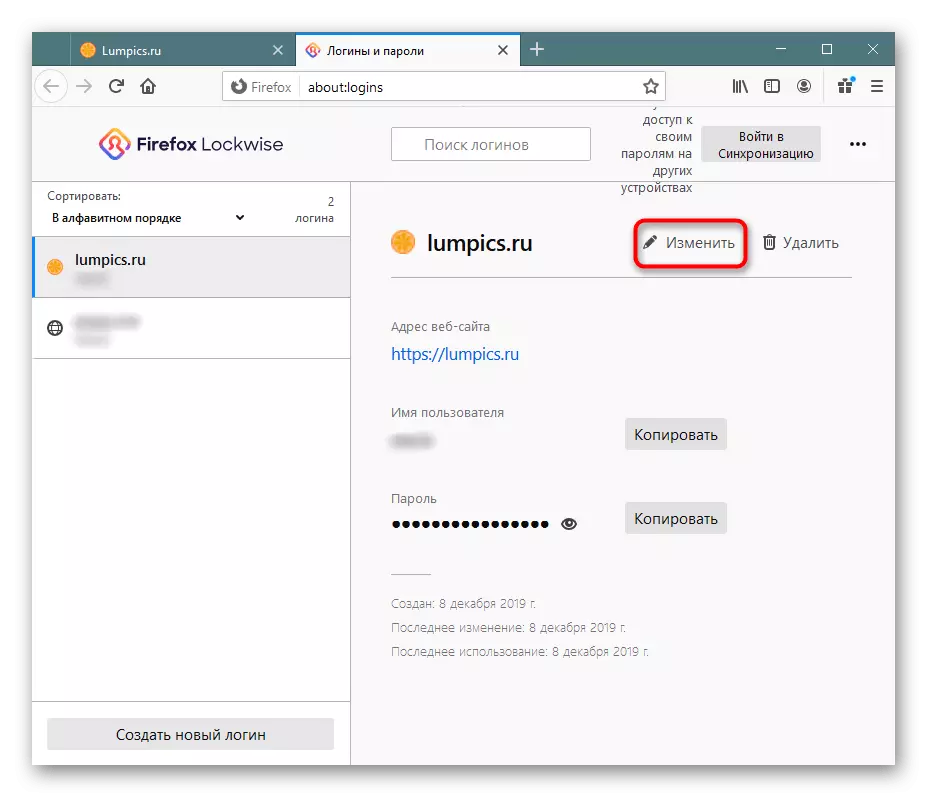
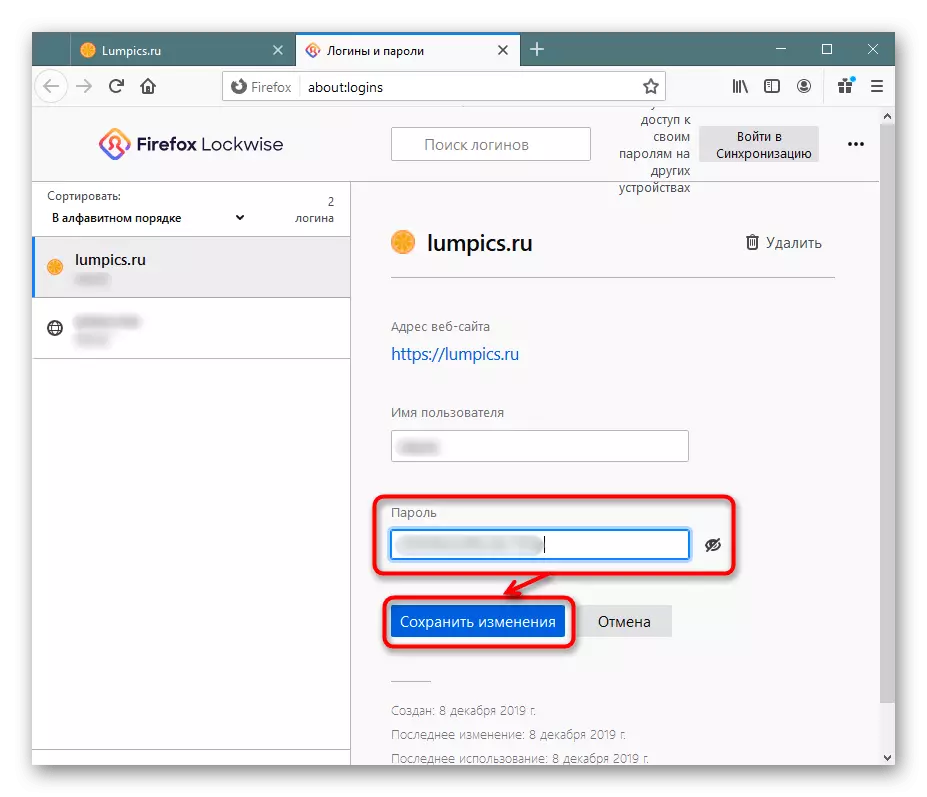
ນີ້ແມ່ນພຽງແຕ່ດຽວທີ່ມີວິທີການທໍາຄວາມສະອາດ browser ຂອງ Web ຈາກລະຫັດຜ່ານ. ເພື່ອໃຫ້ຄໍາແນະນໍາກ່ຽວກັບວິທີທີ່ແປກປະຫຼາດຫຼາຍໃນການລຶບໄຟລ໌ທີ່ເກັບໄວ້ໃນຮາດດິດແລະຮັບຜິດຊອບລະຫັດຜ່ານ, ໂດຍສະເພາະໃນ Firefox Firellel ສໍາລັບການເກັບຮັກສາແລະຂໍ້ມູນອື່ນໆ.
ນອກເຫນືອໄປຈາກທຸກສິ່ງທຸກຢ່າງ, ແທນທີ່ຈະເປັນການກໍາຈັດ riadal ຫຼືປະສົມປະສານກັບມັນ, ທ່ານສາມາດແຍກລະຫັດຜ່ານ "ທີ່ປະຫຍັດລະຫັດຜ່ານໂດຍບໍ່ມີໂອກາດທີ່ຈະເບິ່ງລະຫັດຜ່ານຂອງທ່ານໄດ້ງ່າຍ. ຕົວກໍານົດເຫຼົ່ານີ້ມີການປ່ຽນແປງໃນ "ການຕັ້ງຄ່າ", ໃນສ່ວນ "ຄວາມເປັນສ່ວນຕົວແລະການປົກປ້ອງ".
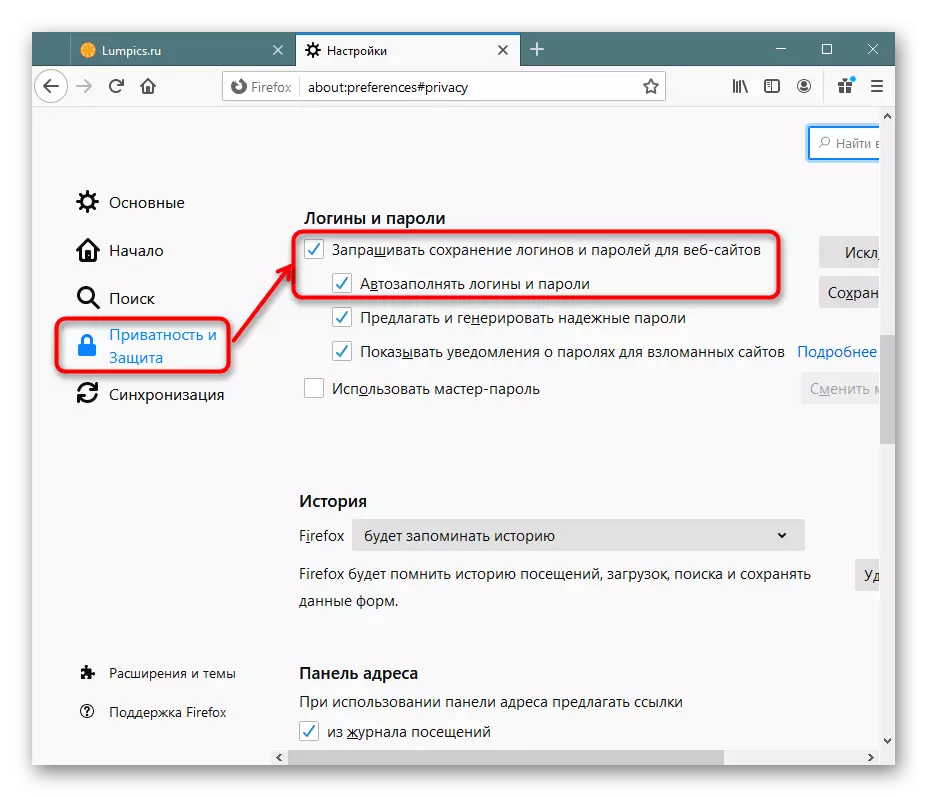
ຈາກຄູ່ມືນີ້, ທ່ານໄດ້ຮຽນຮູ້ວິທີການກໍາຈັດລະຫັດຜ່ານຈາກໂປຣແກຣມທ່ອງເວັບທີ່ມີຄວາມນິຍົມ. ດຽວນີ້ມັນຍັງງ່າຍທີ່ຈະໃຊ້ຕົວເລືອກ.
