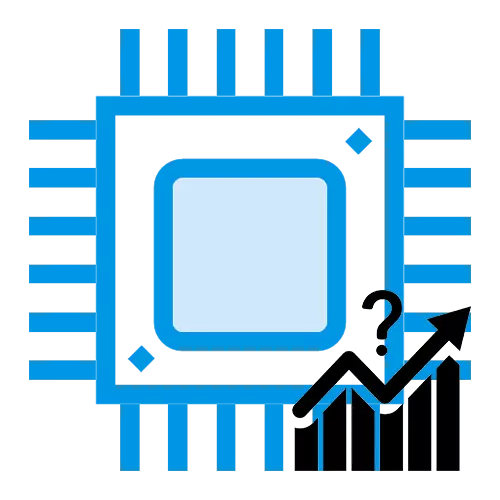
ໂປເຊດເຊີຄອມພິວເຕີສາມາດເຮັດວຽກໄດ້ຢ່າງເຕັມທີ່ຫຼືບໍ່ເຮັດວຽກ. ມັນບໍ່ແມ່ນພາລະທີ່ສົມບູນແບບສະເຫມີໄປຫຼືກົງກັນຂ້າມ, ຄວາມບໍ່ສອດຄ່ອງຂອງ CPU ອາດຈະເປັນຍ້ອນການກະທໍາຂອງຜູ້ໃຊ້. ເພື່ອເບິ່ງການໂຫຼດໃນໂປເຊດເຊີ, ຊອກຫາທີ່ບັນຈຸຫຼືຂະບວນການໃດຫນຶ່ງທີ່ຖືກໂຫລດ, ແລະທ່ານສາມາດຕິດຕາມມັນໂດຍໃຊ້ໂປແກຼມຂອງພາກສ່ວນທີສາມຫຼືຕິດຕາມກວດກາມາດຕະຖານ.
ດັ່ງນັ້ນ, AIDA64 ຈຶ່ງເຮັດໃຫ້ສາມາດໂຫລດໂປເຊດເຊີໃນສະພາບການ. ແຕ່ໂຊກບໍ່ດີ, ວຽກງານໂດຍລວມຂອງໂປເຊດເຊີແມ່ນບໍ່ໄດ້ເຫັນໂປແກຼມ.
ວິທີທີ່ 2: ຂະບວນການ Explorer
Process Promilent - ໂປແກຼມນີ້ສາມາດເບິ່ງຂໍ້ມູນໄດ້ໄວໃນປະຈຸບັນຂອງອົງປະກອບຄອມພິວເຕີ. ໃນເວລາດຽວກັນ, Microsoft ເອງມີສິດໂດຍການສະຫນັບສະຫນູນແລະຄວາມເຂົ້າກັນໄດ້ທີ່ເຫມາະສົມກັບ Windows. ຄຸນລັກສະນະທີ່ໂດດເດັ່ນຂອງໂຄງການກໍ່ແມ່ນຄວາມຈິງທີ່ວ່າສະບັບຕົ້ນຕໍຂອງມັນແມ່ນ Portable ແລະບໍ່ຕ້ອງການການຕິດຕັ້ງ. ທ່ານສາມາດເບິ່ງຢູ່ໃນມັນ The CPU ໂຫຼດໃນສອງຂັ້ນຕອນ.
ເຂົ້າໄປທີ່ເວັບໄຊທ໌ Explorer ຂອງເວັບໄຊທ໌ທາງການ
- ຢູ່ໃນປ່ອງຢ້ຽມຕົ້ນຕໍຂອງໂປແກຼມ, ກໍານົດພາລາມິເຕີ "ການນໍາໃຊ້ CPU ການນໍາໃຊ້" ເຊິ່ງສະແດງພາລະໃນປະຈຸບັນຢູ່ເທິງໂປເຊດເຊີ. ສໍາລັບລາຍລະອຽດກົດໄລຍະທໍາອິດທີ່ຮັບຜິດຊອບໃນການຜະລິດຂໍ້ມູນ CPU.
- ໃນລະດັບຂອງປະເທດຊ້າຍ, ວຽກຂອງໂປເຊດເຊີໃນເວລາຈິງແມ່ນສະແດງ, ແລະຢູ່ໃນເສັ້ນສະແດງທີ່ທ່ານສາມາດເຮັດວຽກຂອງ CPU ໄດ້ທັງຫມົດ, ເມື່ອມີຄວາມຈໍາເປັນໃນເວລາທີ່ທ່ານສົນໃຈ.
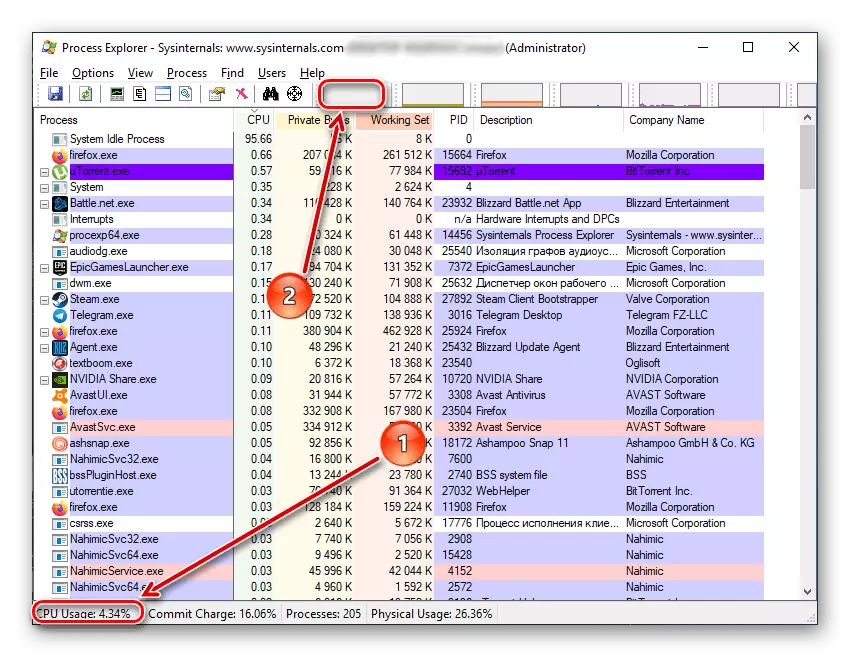
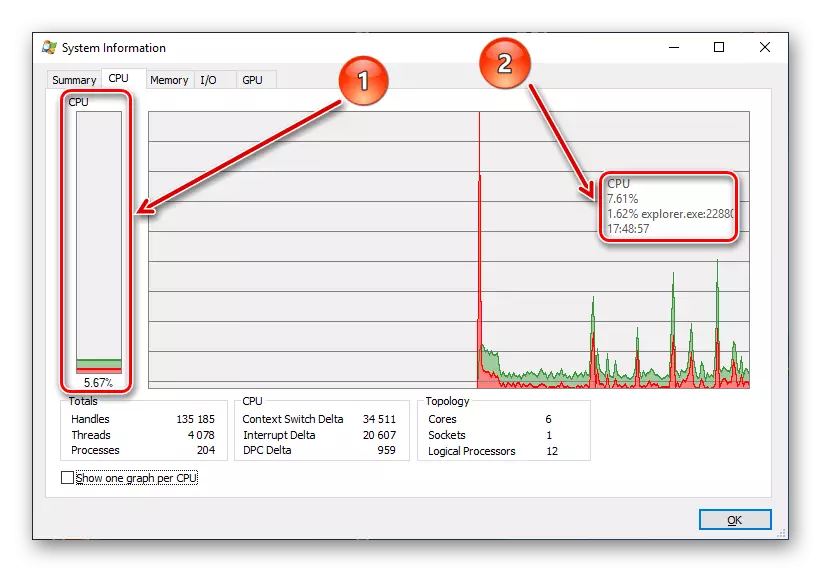
ກະລຸນາຮັບຊາບວ່າສີທີ່ຍິ່ງໃຫຍ່ທີ່ສຸດຈະຖືກຫມາຍໂດຍການໂຫຼດທັງຫມົດ, ແລະສີແດງແມ່ນ CPU ຫຼາຍປານໃດທີ່ເປັນຂະບວນການຊັບພະຍາກອນທີ່ມີຄວາມເຂັ້ມແຂງທີ່ສຸດ. ນອກຈາກນັ້ນ, ໃຫ້ຄລິກໃສ່ "ສະແດງສະຫນາມຫນຶ່ງຕໍ່ CPU" , ທ່ານສາມາດເບິ່ງການໂຫຼດກ່ຽວກັບສາຍພັນສ່ວນບຸກຄົນ.
ຜົນໄດ້ຮັບຊົ່ວຮ້າຍທີ່ເກີດຂື້ນວ່າ Processing Explorer ປະກົດວ່າເປັນໂປແກຼມທີ່ມີຂໍ້ມູນແລະສະດວກສະບາຍຫຼາຍກວ່າເກົ່າເມື່ອທ່ານຕ້ອງການເບິ່ງການໂຫຼດທັງຫມົດໃນ CPU ແລະສາຍນ້ໍາຂອງມັນ.
ວິທີທີ່ 3: ລະບົບຕ່າງໆ
ວິທີການທີ່ບໍ່ຈໍາເປັນຕ້ອງມີການຕິດຕັ້ງຂອງພາກສ່ວນທີສາມ, ແລະສາມາດເຂົ້າເຖິງເຈົ້າຂອງແຕ່ລະປ່ອງຢ້ຽມ - ການນໍາໃຊ້ຂອງຜູ້ຈັດການວຽກງານ, ເຊິ່ງສະແດງຂໍ້ມູນກ່ຽວກັບໂປເຊດເຊີ.
- ການນໍາໃຊ້ CTRL + ALT + ລຶບການປະສົມປະສານຄີຫຼືໂດຍການຄົ້ນຫາໃນກະດານເລີ່ມຕົ້ນ, ເປີດຜູ້ຈັດການວຽກງານ.
- ຢູ່ໃນແຖບ "ຂະບວນການ" ຂອງຕົວອັກສອນ CPU, ທ່ານສາມາດເຫັນການໂຫຼດໂດຍລວມກ່ຽວກັບໂປເຊດເຊີ. ສໍາລັບຂໍ້ມູນເພີ່ມເຕີມ, ໃຫ້ໄປທີ່ແຖບ "ປະສິດທິພາບ".
- ຢູ່ໃກ້ກັບຮູບພາບມົນໆທໍາອິດຢູ່ເບື້ອງຊ້າຍມືທ່ານສາມາດເຫັນການໂຫຼດຂອງໂປເຊດເຊີ, ພ້ອມທັງຕາຕະລາງເຕັມຮູບແບບແລະຢູ່ໃຕ້ມັນ. ໃນກໍລະນີນີ້, ທ່ານສາມາດຕິດຕາມຂັ້ນຕອນໃນເວລາຈິງ, ຫມາຍເຖິງຈຸດສູງສຸດແລະຕໍາ່ສຸດທີ່. ເພື່ອເບິ່ງການໂຫຼດໃນສາຍນ້ໍາສ່ວນບຸກຄົນ, ເປີດ "Monitor ຊັບພະຍາກອນ".
- ຕິດຕາມກວດກາຊັບພະຍາກອນຈະຊ່ວຍໃຫ້ທ່ານສາມາດຕິດຕາມໄດ້ບໍ່ພຽງແຕ່ການໂຫຼດຂອງໂປເຊດເຊີເທົ່ານັ້ນ, ແຕ່ຍັງມີຄວາມຖີ່ຂອງການປະຕິບັດສູງສຸດ. ນອກຈາກນັ້ນ, ຢູ່ເບື້ອງຊ້າຍ, ການໂຫຼດໃນກະແສ CPU ແມ່ນໄດ້ມາ.
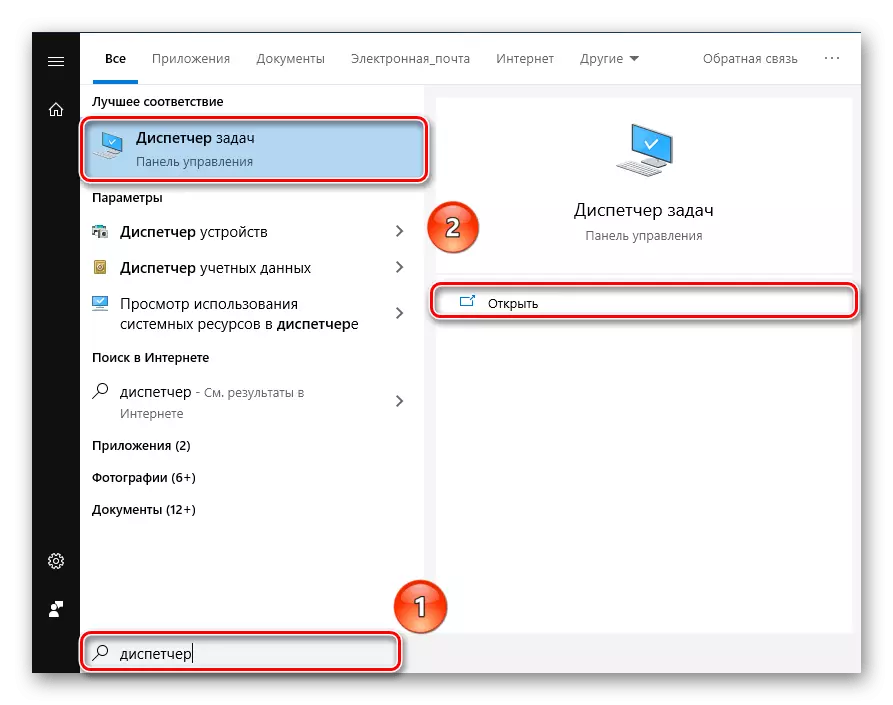
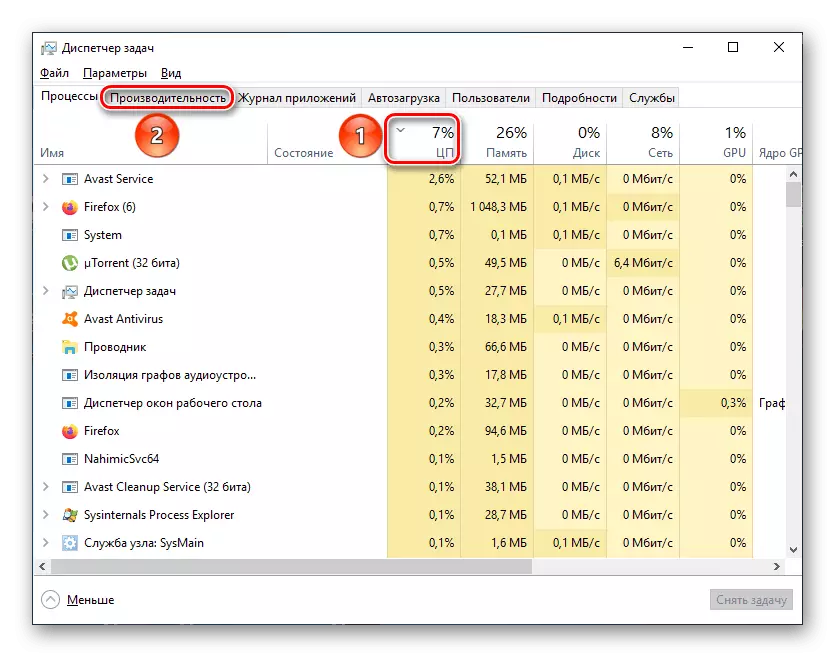
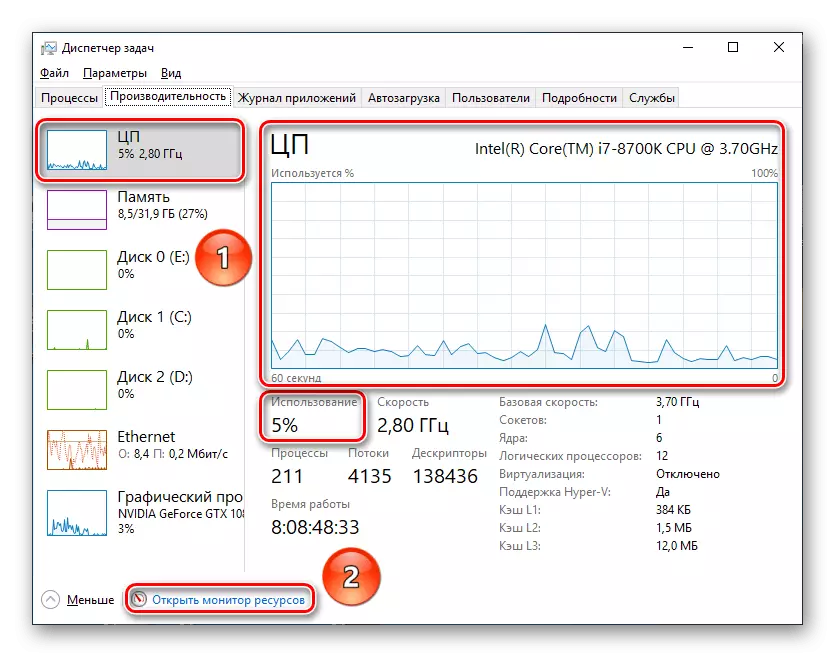
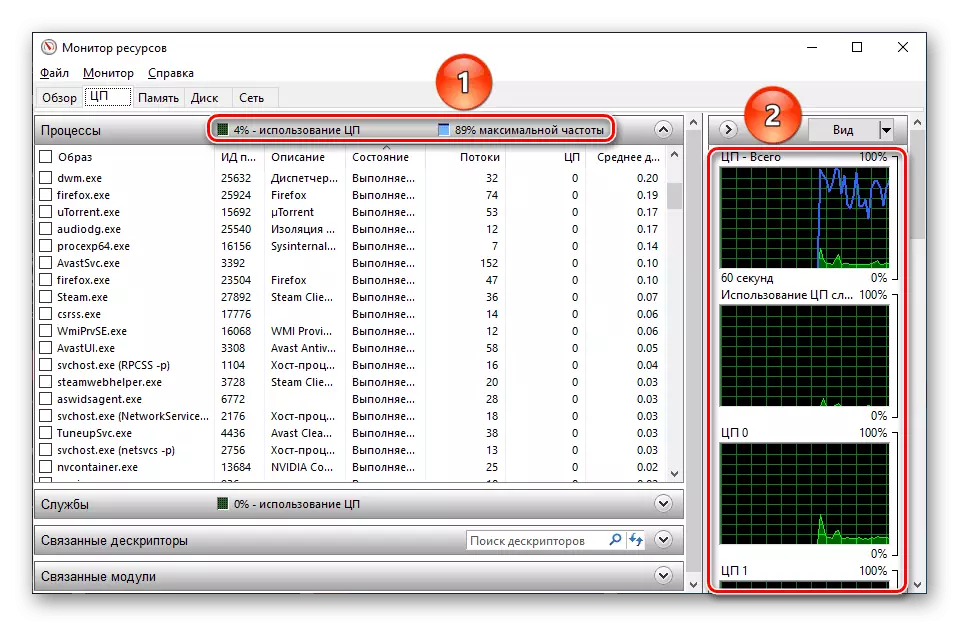
ມັນສາມາດເວົ້າໄດ້ວ່າເຄື່ອງມື Windows ມາດຕະຖານໃນຄໍາຖາມທີ່ກໍາລັງພິຈາລະນາແມ່ນຫຼາຍກ່ວາການແກ້ໄຂບັນຫາທີ່ສົມບູນແບບສໍາລັບການນໍາໃຊ້ພາສາ CPU ແລະໃນສ່ວນບຸກຄົນສໍາລັບກະທູ້ສ່ວນບຸກຄົນ.
ດ້ວຍເຫດນັ້ນ, ມັນຍັງຕ້ອງໄດ້ກ່າວມານັ້ນເພື່ອຊອກຫາວຽກງານຂອງໂປເຊດເຊີໃນເວລາຈິງແລະການແກ້ໄຂບັນຫາທີ່ຕິດຕາມກວດກາແລະໂປແກຼມ Software SoftaX-Softa Aida64 ແລະ Process.
