
Astra Linux ແມ່ນການແຈກຢາຍພາຍໃນປະເທດຂອງລະບົບປະຕິບັດການ, ເຊິ່ງແມ່ນອີງໃສ່ແກ່ນ linux. ການຕັດສິນໃຈນີ້ມັກຈະຖືກນໍາໃຊ້ໃນອົງການຂອງລັດຖະບານ, ເຊິ່ງຕົ້ນຕໍແມ່ນມີສ່ວນຮ່ວມຕົ້ນຕໍໃນການຮັບປະກັນຄວາມປອດໄພ. ເຖິງຢ່າງໃດກໍ່ຕາມ, ບາງຄັ້ງຄວາມຕ້ອງການຂອງນາຍຈ້າງຫຼືຄວາມມັກສ່ວນຕົວກໍ່ສາມາດເປັນເຫດຜົນທີ່ຈະຕິດຕັ້ງ Astra Linux. ຂະບວນການນີ້ເກີດຂື້ນໃນວິທີການດຽວກັນກັບໃນກໍລະນີທີ່ມີການແຈກຈ່າຍອື່ນໆທັງຫມົດ. ມື້ນີ້ພວກເຮົາຕ້ອງການບອກຢ່າງຈະແຈ້ງກ່ຽວກັບມັນເພື່ອວ່າແມ່ນແຕ່ຜູ້ໃຊ້ທີ່ເລີ່ມຕົ້ນບໍ່ມີຄໍາຖາມກ່ຽວກັບຫົວຂໍ້ນີ້, ແລະການປະຕິບັດງານແມ່ນແບ່ງອອກເປັນບາດກ້າວໃນຄວາມເຂົ້າໃຈ.
ຕິດຕັ້ງ Astra Linux
Astra Linux ມີອິນເຕີເຟດກາຟິກ, ສະນັ້ນຂະບວນການຕິດຕັ້ງຈະຢູ່ໃກ້ກັບມາດຕະຖານ, ແລະແມ່ນແຕ່ຜູ້ໃຊ້ Windows ກໍ່ຈະງ່າຍຂື້ນ. ເຖິງຢ່າງໃດກໍ່ຕາມ, ມັນມີ nuances ທີ່ແນ່ນອນທີ່ຄວນໄດ້ຮັບຄໍານຶງເຖິງ, ແລະຄວາມຕ້ອງການຂອງການກະກຽມການກະກຽມທີ່ປາກົດຢູ່ໃນທຸກຄົນ. ສິ່ງນີ້ຈະໄດ້ຮັບການປຶກສາຫາລືຕື່ມອີກ, ແລະພວກເຮົາສະເຫນີ, ພວກເຮົາສະເຫນີຈາກການດາວໂຫລດຮູບພາບດິດດ້ວຍລະບົບປະຕິບັດການ.ຂັ້ນຕອນທີ 1: ການໂຫຼດຮູບພາບ
ໃນປັດຈຸບັນການຕິດຕັ້ງເກືອບທັງຫມົດ OS ທີ່ມາຈາກຄວາມຈິງທີ່ວ່າຜູ້ໃຊ້ດາວໂຫລດຮູບພາບແຜ່ນດິດຈາກເວັບໄຊທ໌ທາງການ, ເຊິ່ງຖືກຕັ້ງຄ່າໃຫ້ເປັນການບູດ, ແລະຫຼັງຈາກນັ້ນເລີ່ມຕົ້ນມັນແລະຕິດຕັ້ງມັນແລະຕິດຕັ້ງມັນ. ຂັ້ນຕອນທໍາອິດຂອງລໍາດັບນີ້ແມ່ນການໄດ້ຮັບເອກະສານຮູບພາບຢ່າງແນ່ນອນ. ມັນສາມາດເຮັດໄດ້ຕາມຕົວຫນັງສືໃນສອງສາມກົດ, ແລະການດໍາເນີນງານນີ້ເບິ່ງຄືວ່ານີ້:
ດາວໂຫລດ Astra Linux ຈາກເວັບໄຊທ໌ທາງການ
- ໃຊ້ລິ້ງຂ້າງເທິງເພື່ອໄປທີ່ເວັບໄຊທ໌ທາງການຂອງ Astra Linux. ນີ້, ໃຫ້ຄລິກໃສ່ປຸ່ມ "ດາວໂຫລດ".
- ເລືອກສະຖານທີ່ໃນໄດທີ່ທ່ານຕ້ອງການຈັດວາງເອກະສານ ISO.
- ຄາດຫວັງວ່າຈະດາວໂຫລດ. ຮູບພາບຕົວມັນເອງໃຊ້ເວລາເກືອບ 4 Gigabytes, ສະນັ້ນມັນສາມາດດາວໂຫລດໄດ້ຫຼາຍທີ່ຈະດາວໂຫລດ, ເຊິ່ງຂື້ນກັບຄວາມໄວຂອງອິນເຕີເນັດ.

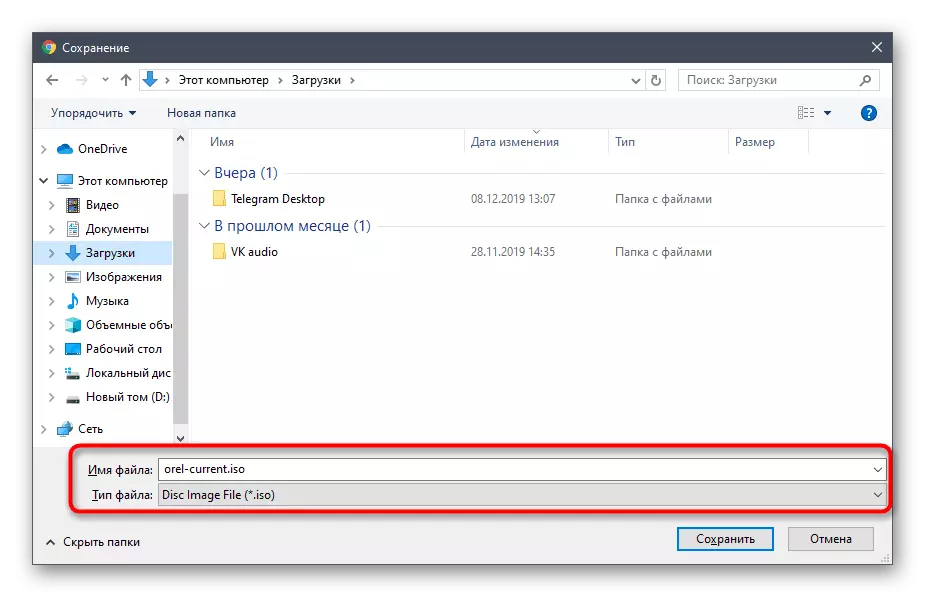
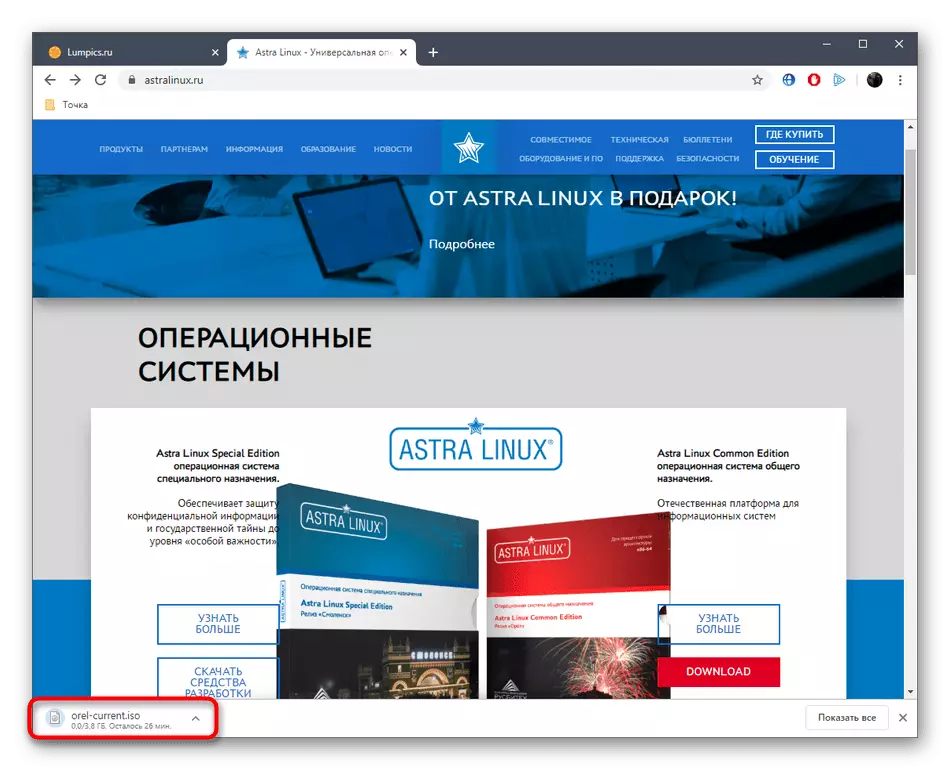
ດັ່ງທີ່ທ່ານສາມາດເຫັນໄດ້, ບໍ່ມີຫຍັງສັບສົນໃນການຈັດຕັ້ງປະຕິບັດຂັ້ນຕອນທໍາອິດ. ມັນຍັງມີພຽງແຕ່ລໍຖ້າສິ້ນສຸດການດາວໂຫລດ, ແລະທ່ານສາມາດເລີ່ມຕົ້ນໃນຂັ້ນຕອນຕໍ່ໄປ.
ຂັ້ນຕອນທີ 2: ບັນທຶກຮູບພາບໃສ່ຜູ້ໃຫ້ບໍລິການ
ດຽວນີ້ທ່ານຄວນຂຽນເອກະສານທີ່ໄດ້ຮັບກັບສື່. ໃນກໍລະນີຫຼາຍທີ່ສຸດ, ເປັນໄດທີ່ທໍາມະດາທີ່ໃຊ້ສໍາລັບສິ່ງນີ້. ມັນພຽງພໍທີ່ຈະເລືອກເອົາຂັບທີ່ພຽງພໍແລະໃຫ້ແນ່ໃຈວ່າມັນເຮັດວຽກຢ່າງຖືກຕ້ອງ. ຕໍ່ໄປ, ຊອບແວທີ່ດີທີ່ສຸດໄດ້ຖືກຄັດເລືອກ, ເຊິ່ງໄດ້ຖືກສ້າງຂື້ນຫຼື disk ທີ່ດີທີ່ສຸດ. ໃນລະຫວ່າງການດໍາເນີນງານນີ້ຢູ່ທີ່ນັ້ນແລະຮູບພາບທີ່ໄດ້ຮັບຜົນ. ຢູ່ໃນເວັບໄຊທ໌້ຂອງພວກເຮົາມີຄໍາແນະນໍາແຍກຕ່າງຫາກໃນຫົວຂໍ້ນີ້, ພວກເຮົາແນະນໍາໃຫ້ຄຸ້ນເຄີຍກັບພວກເຂົາໂດຍການກົດທີ່ລິ້ງດ້ານລຸ່ມ.ອ່ານເພີ່ມເຕີມ: ບັນທຶກຮູບ OS OS ໃສ່ USB Flash Drive
ຂັ້ນຕອນທີ 3: ການຕັ້ງຄ່າ BIOS
ຫລັງຈາກໄດ້ປະສົບຜົນສໍາເລັດໃນການກໍາລັງໂຫລດ flash drive ຫຼື disk, ມັນຍັງມີພຽງແຕ່ໃສ່ສື່ຕ່າງໆເຂົ້າໃນຄອມພີວເຕີ້ແລະເລີ່ມຕົ້ນໃຫມ່ເພື່ອເລີ່ມຕົ້ນການຕິດຕັ້ງ. ເຖິງຢ່າງໃດກໍ່ຕາມ, ບາງຄັ້ງອຸປະກອນ boot ແມ່ນບໍ່ສົນໃຈ, ເພາະວ່າ BIOS ບໍ່ຕັ້ງຄ່າບຸລິມະສິດ. ພວກເຮົາແນະນໍາໃຫ້ທໍາອິດໃນການກໍານົດການຕັ້ງຄ່າທີ່ເຫມາະສົມ, ແລະຈາກນັ້ນໄປທີ່ຄວາມພະຍາຍາມຂອງການເປີດຕົວສື່ມວນຊົນ. ທ່ານຍັງຈະໄດ້ພົບກັບຄໍາແນະນໍາທີ່ກ່ຽວຂ້ອງໃນຫົວຂໍ້ນີ້ໃນບົດຂຽນອື່ນໃນເວັບໄຊທ໌ຂອງພວກເຮົາໂດຍການກົດທີ່ຫົວຂ້າງລຸ່ມນີ້.
ອ່ານເພີ່ມເຕີມ: ການຕັ້ງຄ່າ BIOS ໃຫ້ແລ່ນຈາກ Flash Drive
ຂັ້ນຕອນທີ 4: ການກະກຽມສໍາລັບການຕິດຕັ້ງ
ທັນທີຫຼັງຈາກທີ່ໂຫລດ Flash Drive ດ້ວຍລະບົບປະຕິບັດການ, ການກະກຽມສໍາລັບການຕິດຕັ້ງເລີ່ມຕົ້ນ. ໃນລະຫວ່າງຂັ້ນຕອນນີ້, ການຕັ້ງຄ່າພື້ນຖານທັງຫມົດຖືກຕິດຕັ້ງ, ແລະບາງສ່ວນຂອງພວກມັນບໍ່ສາມາດປ່ຽນແປງໄດ້ໃນອະນາຄົດ, ສະນັ້ນມັນຄວນຈະພິຈາລະນາການດໍາເນີນງານນີ້ດ້ວຍຄວາມຈິງຈັງທັງຫມົດ. ຂໍໃຫ້ຫັນປ່ຽນການດໍາເນີນງານທຸກຢ່າງເພື່ອບໍ່ມີຄໍາຖາມກ່ຽວກັບເລື່ອງນີ້.
- ເມື່ອທ່ານປະກົດຕົວເມນູການຄັດເລືອກ, ທ່ານມີເວລາ 5 ວິນາທີໃນການຕັດສິນໃຈເລືອກຕົວເລືອກທີ່ເຫມາະສົມ, ແລະຫຼັງຈາກນັ້ນລາຍການປະຈຸບັນຈະຖືກເລືອກໂດຍອັດຕະໂນມັດ. ພວກເຮົາແນະນໍາໃຫ້ຕິດຕັ້ງພາສາອິນເຕີເຟດທີ່ຕ້ອງການໂດຍການກົດປຸ່ມ F1, ແລະຫຼັງຈາກນັ້ນກົດ ENTER, ຢຸດຢູ່ໃນເສັ້ນຕິດຕັ້ງ Graphic.
- ປ່ອງຢ້ຽມທໍາອິດທີ່ປາກົດພາຍຫຼັງການແຈກຢາຍແມ່ນໂຫລດ - "ໃບອະນຸຍາດ". ໃນທີ່ນີ້ທ່ານຄວນຄຸ້ນເຄີຍກັບຂໍ້ກໍານົດທົ່ວໄປຂອງຂໍ້ຕົກລົງແລະກົດທີ່ "ສືບຕໍ່" ຖ້າພວກເຂົາຈັດແຈງທ່ານ.
- ຕໍ່ໄປ, ນັກພັດທະນາທີ່ມີການແຈກຢາຍລ່ວງຫນ້າເພື່ອເລືອກການປະສົມປະສານທີ່ສໍາຄັນທີ່ຈະຮັບຜິດຊອບໃນການປ່ຽນແປງລະຫວ່າງການຈັດວາງ. ທ່ານສາມາດປະຖິ້ມລາຍການເລີ່ມຕົ້ນນີ້, ເພາະວ່າໃນອະນາຄົດພາລາມິເຕີນີ້ຈະມີໃຫ້ປ່ຽນແປງຜ່ານເມນູການຕັ້ງຄ່າ.
- ໃນປັດຈຸບັນມັນຈະເລີ່ມຕົ້ນການໂຫຼດສ່ວນປະກອບການຕິດຕັ້ງຈາກແຜ່ນ. ມັນໃຊ້ເວລາສອງສາມນາທີ, ສະນັ້ນທ່ານຕ້ອງໄດ້ລໍຖ້າ.
- ໃສ່ຊື່ຄອມພິວເຕີ. ກ່ອນອື່ນຫມົດແມ່ນຕ້ອງປະຕິບັດການກະທໍາໃນເຄືອຂ່າຍ. ຜູ້ໃຊ້ອື່ນໆຂອງກຸ່ມທ້ອງຖິ່ນສາມາດກໍານົດອຸປະກອນນີ້ເພື່ອພົວພັນກັບມັນ.
- ບັນຊີຜູ້ເບິ່ງແຍງລະບົບທີ່ມີສິດທິພິເສດຂອງ superuser ໃນປະຈຸບັນຈະຖືກສ້າງຂື້ນມາ. ຂຽນຊື່ຂອງນາງແລະໄປຫາຂັ້ນຕອນຕໍ່ໄປ.
- ໃນການບັງຄັບ, ມັນຍັງຖືກຊີ້ບອກແລະລະຫັດຜ່ານສໍາລັບການເຂົ້າເຖິງ, ແລະໃນສາຍທີສອງທີ່ມັນເກີດຂື້ນໂດຍການປ້ອນຂໍ້ມູນເລື້ອຍໆ.
- ບັນຊີທີ່ຍັງເຫຼືອຈະຖືກສ້າງຂື້ນໃນການໂຕ້ຕອບກາຟິກ Agerra Linux, ແລະດຽວນີ້ເຂດເວລາຖືກລະບຸ. ຂໍ້ເສຍປຽບແມ່ນວ່າຖ້າທ່ານເລືອກພາສາອິນເຕີເຟດຊາວລັດເຊຍ, ມີພຽງແຕ່ເຂດເວລາຂອງຣັດເຊຍເທົ່ານັ້ນທີ່ຈະສະແດງໃນເມນູນີ້. ທ່ານຈໍາເປັນຕ້ອງລະບຸ "ພາສາອັງກິດກ່ອນ" ຄັ້ງທີຫນຶ່ງຖ້າທ່ານຕ້ອງການເຂົ້າເຖິງຢ່າງໄວວາກັບສາຍແອວທັງຫມົດ.
- ວຽກທີ່ຫຍຸ້ງຍາກທີ່ສຸດເລີ່ມຕົ້ນ - ເຄື່ອງຫມາຍແຜ່ນດິດ. ຖ້າບໍ່ມີຄວາມຈໍາເປັນຕ້ອງສ້າງເຄື່ອງຫມາຍ (ສະຫນອງໃຫ້ວ່າແຜ່ນທັງຫມົດຈະຖືກນໍາໃຊ້ເປັນຫນຶ່ງປະລິມານ), ພຽງແຕ່ໄປຫາບາດກ້າວຕໍ່ໄປ, ແລະຖ້າບໍ່ດັ່ງນັ້ນທ່ານຈະຕ້ອງເລືອກ ".
- ໃນເວລາທີ່ເລືອກລາຍການທີ່ໄດ້ກ່າວມາສຸດທ້າຍ, ໃຫ້ໃຊ້ລູກສອນຢູ່ເທິງແປ້ນພິມແລະປຸ່ມ Enter ເພື່ອກໍານົດຮາດດິດຫຼື SSD.
- ເລືອກພາລາມິເຕີ "ແມ່ນ" ໂດຍເຄື່ອງຫມາຍຖ້າທ່ານຕ້ອງການສ້າງຕາຕະລາງການແບ່ງປັນທີ່ເປົ່າຫວ່າງ.
- ໃນເມນູທີ່ປາກົດ, ໃຫ້ໄປທີ່ພື້ນທີ່ຫວ່າງທໍາອິດ.
- ຫມາຍ "ສ້າງສ່ວນໃຫມ່" ແລະກົດທີ່ "ສືບຕໍ່".
- ລະບຸຂະຫນາດໃຫມ່ສໍາລັບປະລິມານ.
- ກໍານົດປະເພດມັນໂດຍການເລືອກສາຍທີ່ຕ້ອງການ.
- ມັນຍັງມີພຽງແຕ່ກໍານົດຕົວກໍານົດເພີ່ມເຕີມ. ຖ້າທ່ານບໍ່ຮູ້ວ່າແຕ່ລະລາຍການຫມາຍຄວາມວ່າ, ມັນຈະດີກວ່າທີ່ຈະປ່ອຍໃຫ້ທຸກສິ່ງໃນສະພາບເດີມ, ເພື່ອບໍ່ໃຫ້ເກີດບັນຫາກ່ຽວກັບຄວາມສາມາດໃນການເຮັດວຽກ.
- ຫຼັງຈາກນັ້ນ, ກົດທີ່ "ຕັ້ງສ່ວນທີ່ສໍາເລັດແລ້ວ."
- ເຊັ່ນດຽວກັນ, ການສະແກນຂອງບໍລິມາດອື່ນໆແມ່ນສ້າງຂື້ນ, ແລະຫຼັງຈາກນັ້ນທ່ານຈໍາເປັນຕ້ອງກົດທີ່ "Markup Markup ແລະຂຽນການປ່ຽນແປງຂອງແຜ່ນ."


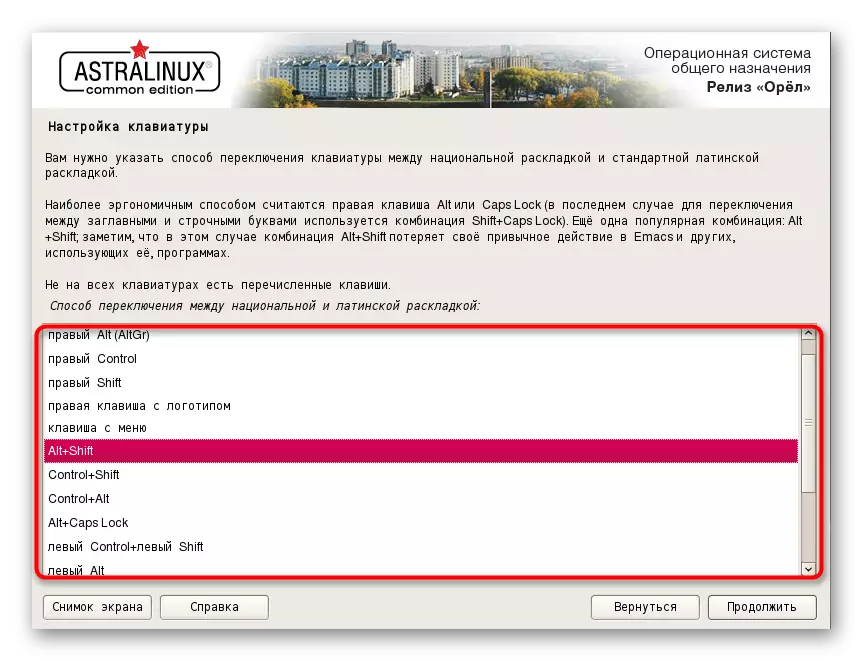
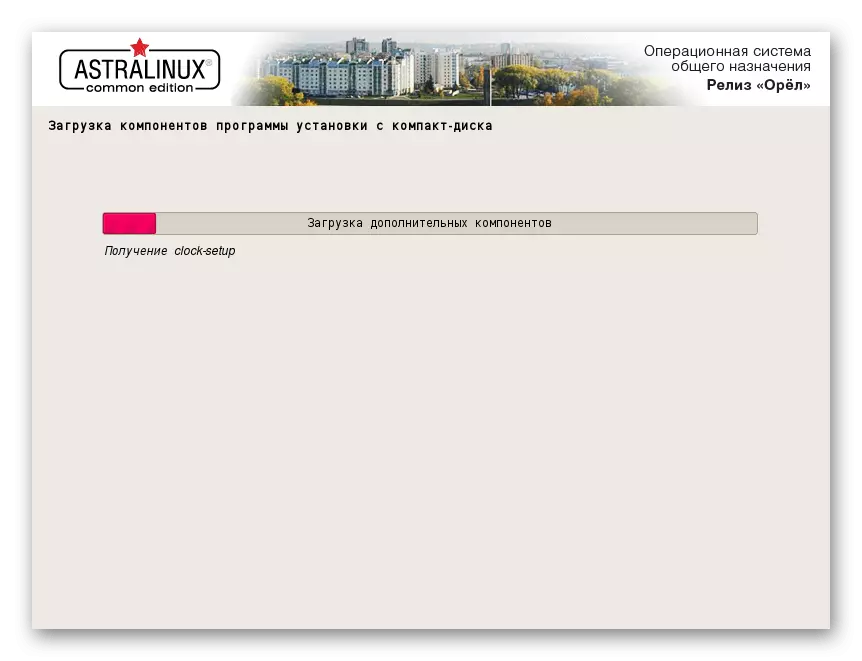

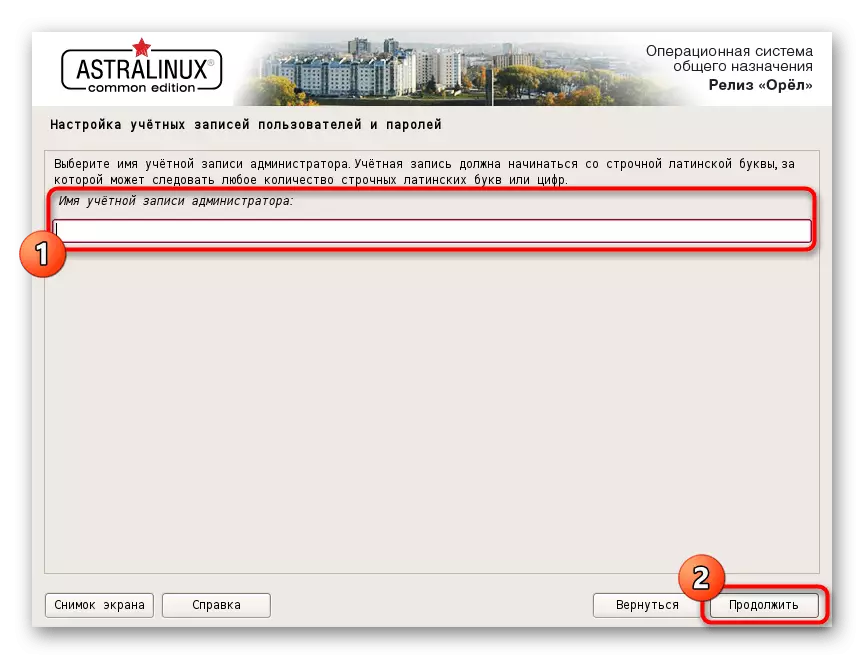
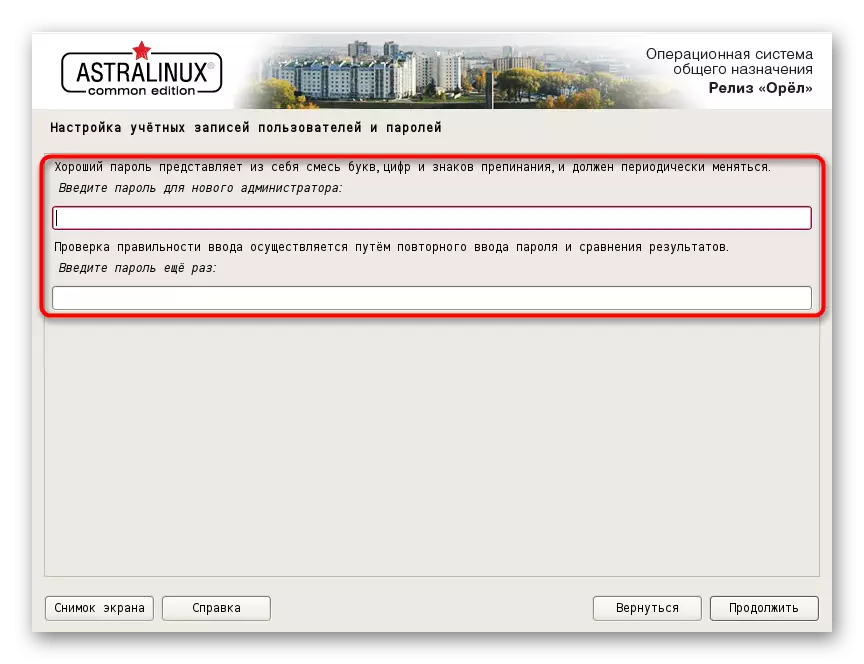
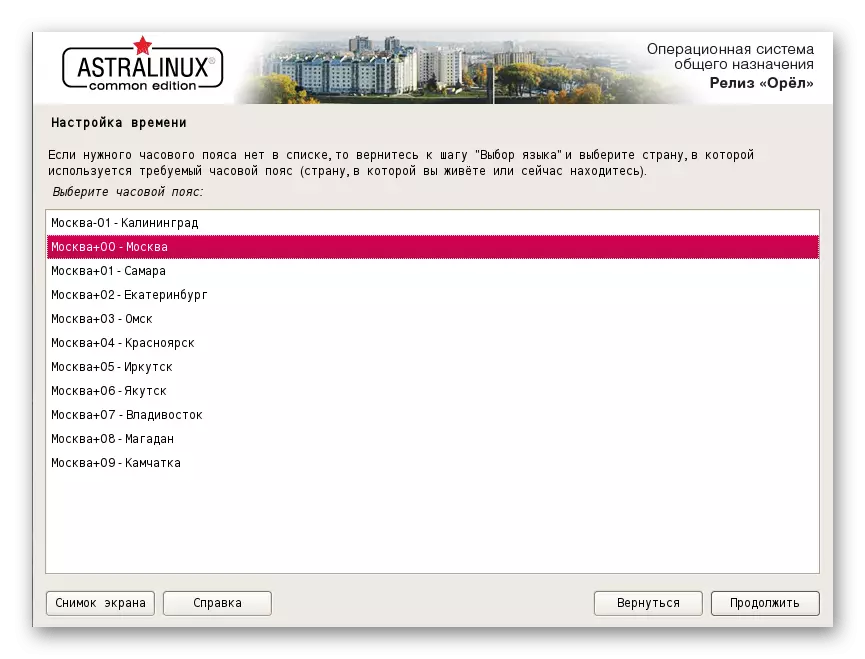

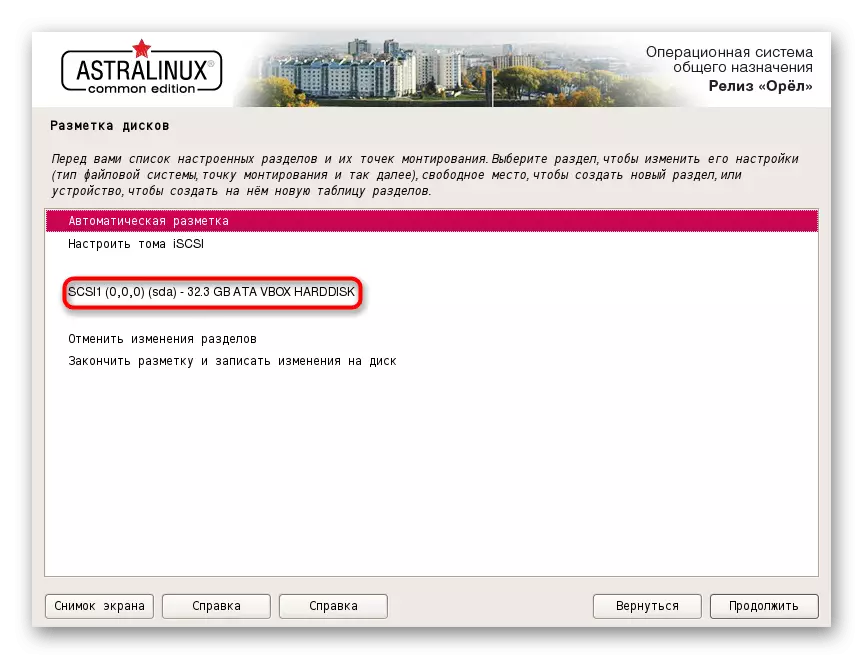
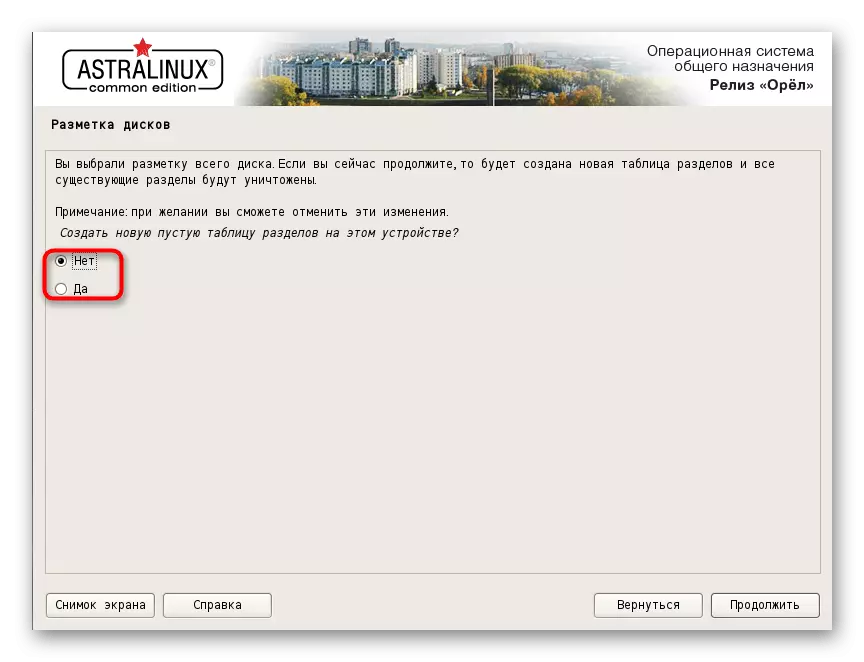
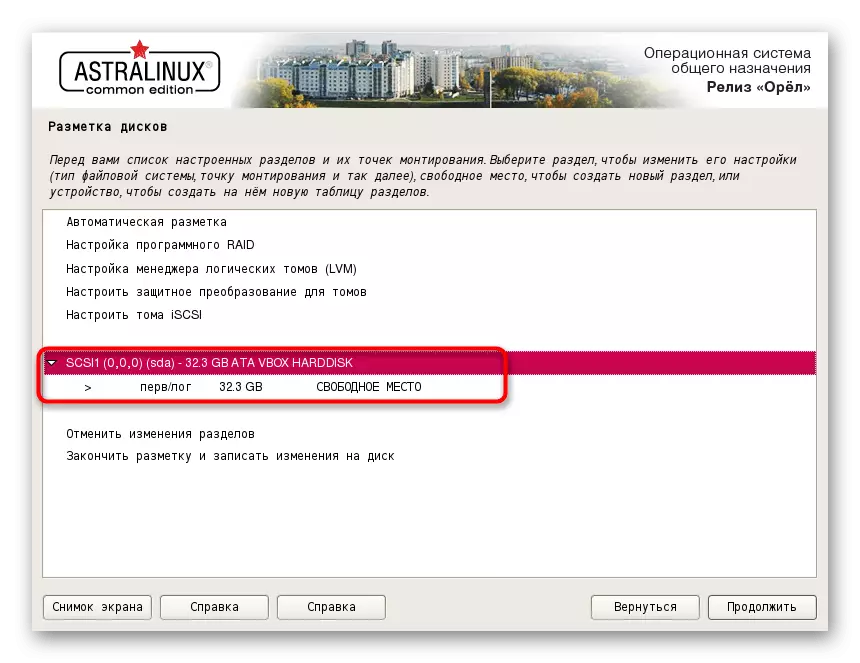
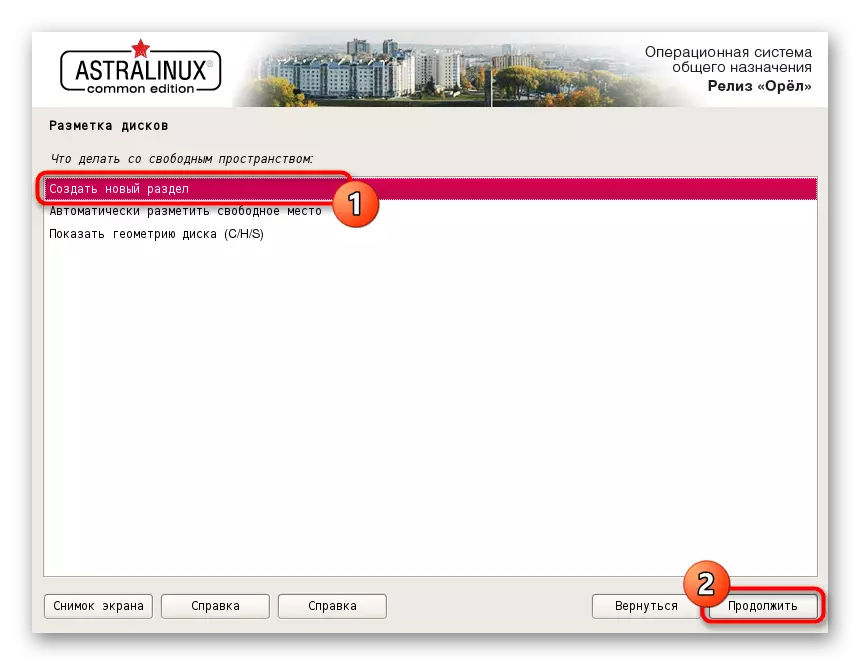

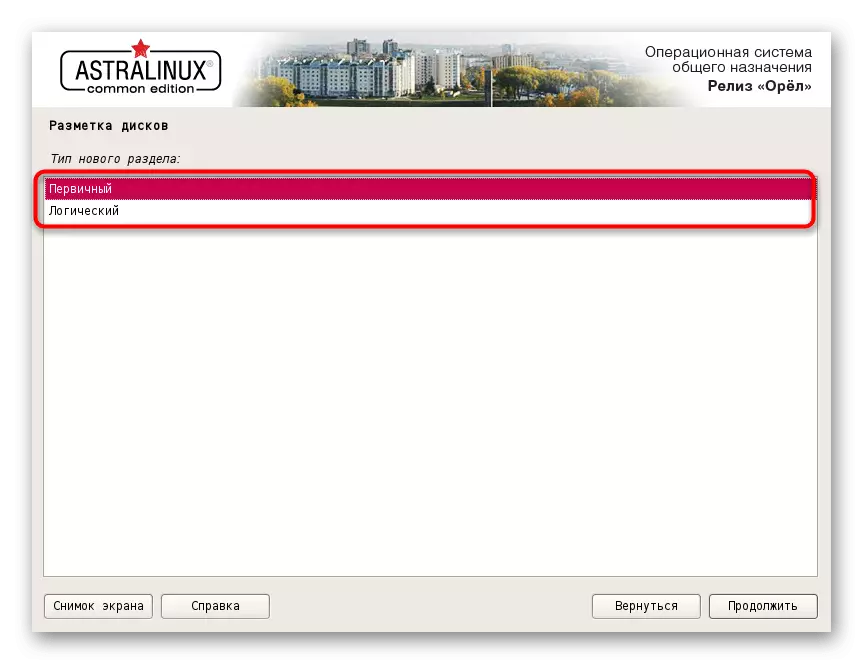
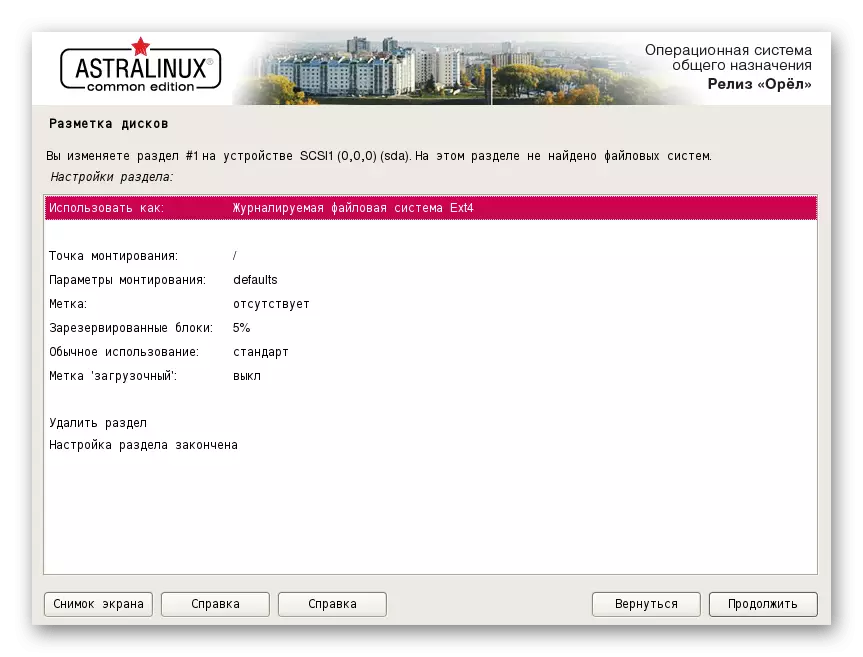

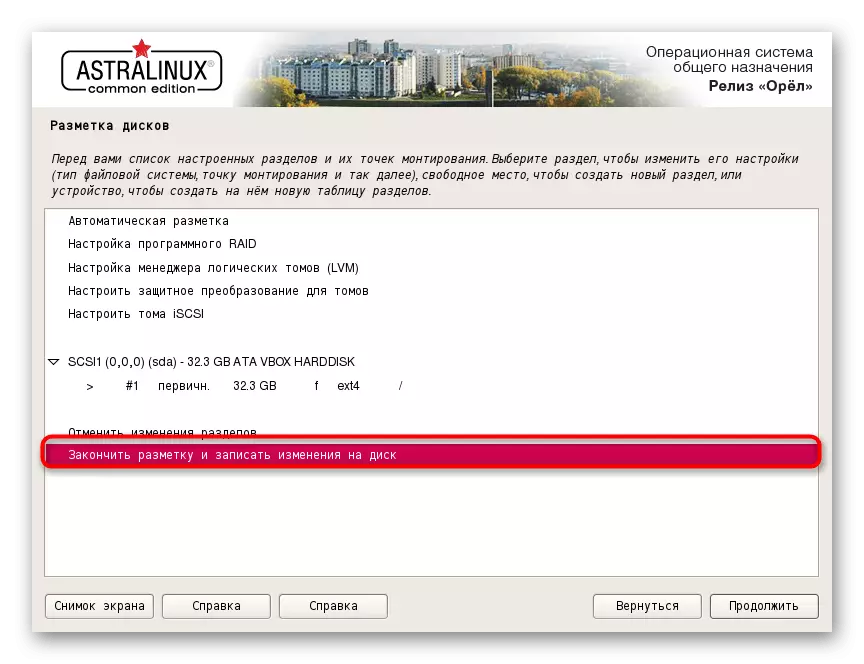
ທັນທີຫຼັງຈາກທີ່ສໍາເລັດວຽກງານໃນເມນູນີ້, ຂະບວນການຕິດຕັ້ງຫຼັກຈະເລີ່ມຕົ້ນ. ໃນລະຫວ່າງມັນ, ຜູ້ໃຊ້ຍັງຕ້ອງການການກະທໍາທີ່ງ່າຍດາຍຫຼາຍຢ່າງທີ່ສົ່ງຜົນກະທົບຕໍ່ການເຮັດວຽກຂອງ OS ໂດຍລວມ. ພວກເຮົາຈະເວົ້າກ່ຽວກັບພວກມັນໃນເວລາຕໍ່ໄປ.
ຂັ້ນຕອນທີ 5: ການຕິດຕັ້ງ
ການຕິດຕັ້ງແມ່ນບາດກ້າວຕໍ່ໄປ, ເຊິ່ງເລີ່ມຕົ້ນທັນທີຫຼັງຈາກທີ່ສໍາເລັດການກະກຽມກະກຽມ. ມັນຈະໃຊ້ເວລາຫຼາຍທີ່ສຸດ, ແລະໃນລະຫວ່າງການຕິດຕັ້ງເອງ, ການຕັ້ງຄ່າເພີ່ມເຕີມຈະຖືກສະແດງໃຫ້ເຫັນວ່າມັນບໍ່ໄດ້ຖືກແນະນໍາໃຫ້ຂ້າມ.
- ຫນ້າທໍາອິດທ່ານຈະເຫັນຫນ້າຕ່າງການຕິດຕັ້ງລະບົບຂັ້ນພື້ນຖານ. ນີ້ຈະມີເວລາສອງສາມນາທີ, ແລະຫຼັງຈາກນັ້ນຕົວກໍານົດທໍາອິດຈະຖືກສະແດງ.
- ຕົວກໍານົດການເຫຼົ່ານີ້ປະກອບມີການຕິດຕັ້ງ Software ທີ່ຕິດຕັ້ງ. ສິ່ງນີ້ສາມາດໃຊ້ໄດ້ພຽງແຕ່ຖ້າການເຊື່ອມຕໍ່ກັບເຄືອຂ່າຍໄດ້ຜ່ານໄປຢ່າງສໍາເລັດຜົນໃນເວທີຫຼັກ. ທ່ານຈໍາເປັນຕ້ອງຫມາຍຕິກວິທີການທີ່ທ່ານຕ້ອງການທີ່ຈະໄດ້ຮັບ, ແລະຫຼັງຈາກນັ້ນໃຫ້ຄລິກໃສ່ "ສືບຕໍ່."
- ການດາວໂຫລດໃບສະຫມັກທັງຫມົດນີ້ຈະໃຊ້ເວລາສະຖານທີ່ຜ່ານອິນເຕີເນັດ, ເພາະສະນັ້ນມັນຈຶ່ງຕ້ອງລໍຖ້າເວລາທີ່ແນ່ນອນ, ເຊິ່ງຂື້ນກັບຄວາມໄວຂອງການເຊື່ອມຕໍ່ກັບເຄືອຂ່າຍ.
- ໃນເບື້ອງຕົ້ນ, ຕົວກໍານົດການທັງຫມົດຈະຖືກສະແດງໂດຍອັດຕະໂນມັດ, ແຕ່ປ່ອງຢ້ຽມອື່ນທີ່ມີຕົວເລືອກທີ່ແຕກຕ່າງກັນຈະປາກົດຢູ່ຫນ້າຈໍໂດຍໃຊ້ SUDE ຫຼືປິດການຕັ້ງຄ່າເຄືອຂ່າຍອັດຕະໂນມັດ. ຫມາຍເອົາທຸກຕົວເລືອກທີ່ຈໍາເປັນ, ຫຼັງຈາກຮຽນທັງຫມົດພວກມັນ, ແລະຫຼັງຈາກນັ້ນໄປຕໍ່ໄປ.
- ຫຼັງຈາກທີ່ນໍາໃຊ້ການປ່ຽນແປງ, System System System ຈະເລີ່ມຕົ້ນໃນຮາດດິດ.
- ບາງຄັ້ງການແຈ້ງເຕືອນອາດຈະປາກົດຢູ່ຫນ້າຈໍທີ່ OS OS ອື່ນໄດ້ຖືກຄົ້ນພົບໃນ PC. ຖ້າວ່ານີ້ແມ່ນການສົມມຸດຕິຖານທີ່ຜິດພາດ, ພຽງແຕ່ຫມາຍເຄື່ອງຫມາຍ "ແມ່ນ" ແລະໄປຕື່ມອີກ. ຖ້າທ່ານຕິດຕັ້ງ Linux Linux ຢ່າງແທ້ຈິງຢູ່ຂ້າງບາງການແຈກຢາຍອື່ນໆ, ທ່ານຈະຕ້ອງຕັດສິນໃຈວ່າເຄື່ອງຫມາຍໃນປະຈຸບັນແມ່ນຕົ້ນຕໍ.
- ຕໍ່ໄປ, ມັນຍັງມີພຽງແຕ່ລະບຸສະຖານທີ່ມາດຕະຖານສໍາລັບ GRUB
- ທ່ານຈະໄດ້ຮັບການແຈ້ງໃຫ້ຊາບວ່າການຕິດຕັ້ງສໍາເລັດແລ້ວ, ເຊິ່ງຫມາຍຄວາມວ່າທ່ານສາມາດເລີ່ມຕົ້ນຄອມພິວເຕີ້ຄືນໃຫມ່, ໃຫ້ການປະຕິບັດການແຂ່ງຂັນກັບ OS.
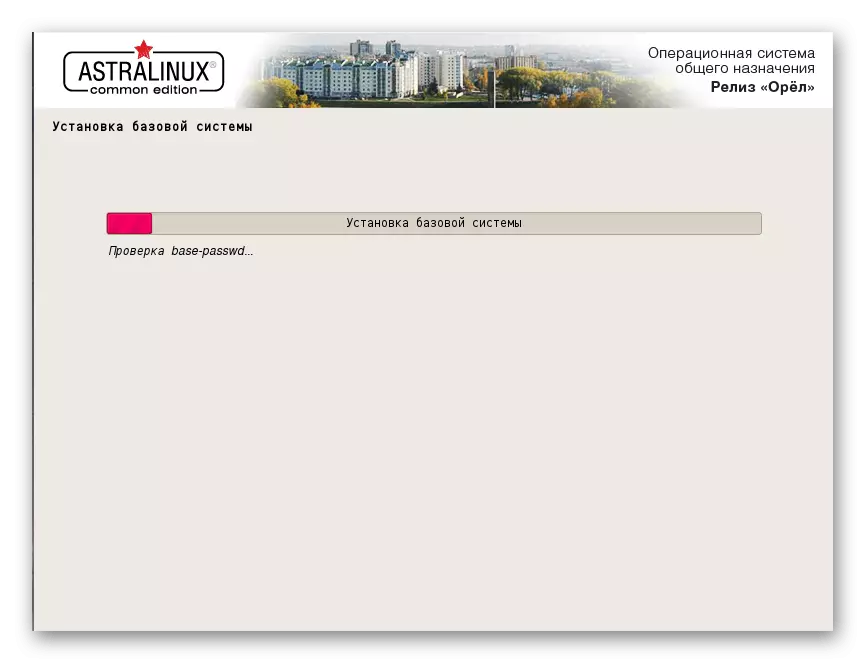
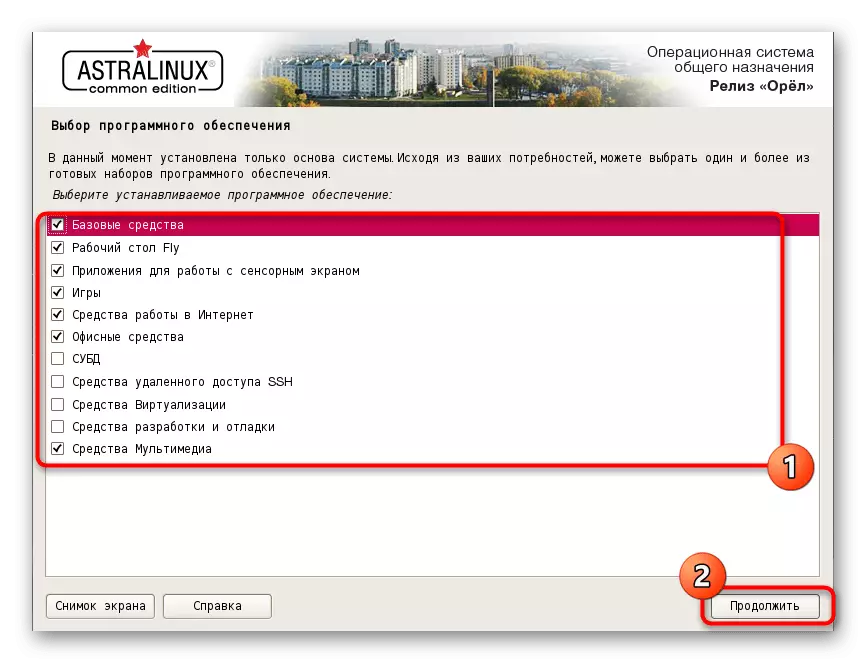
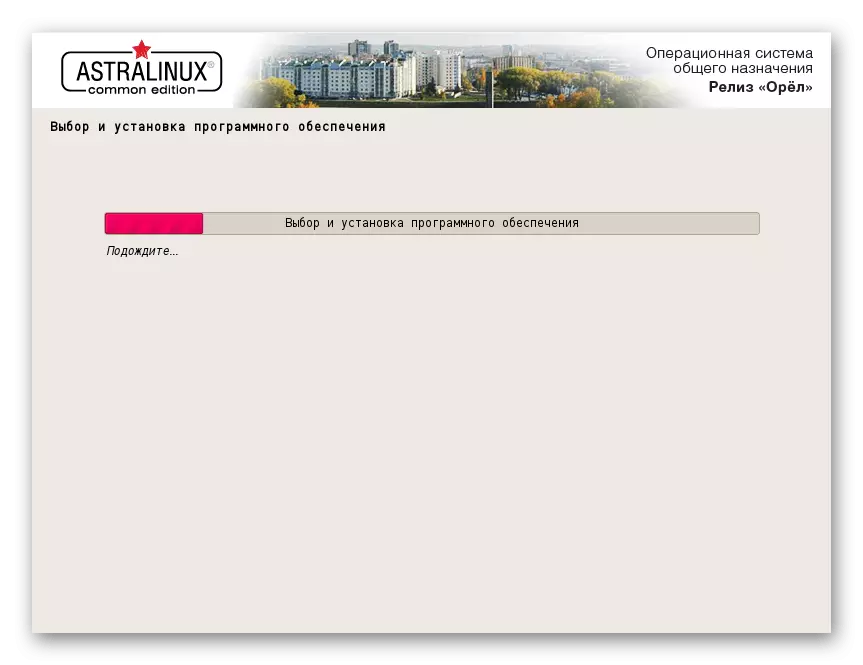
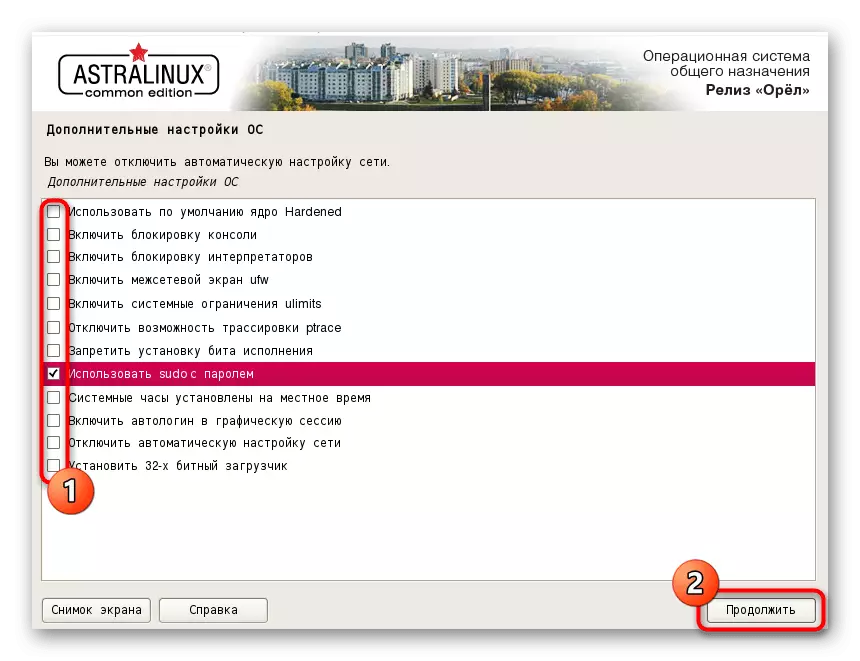
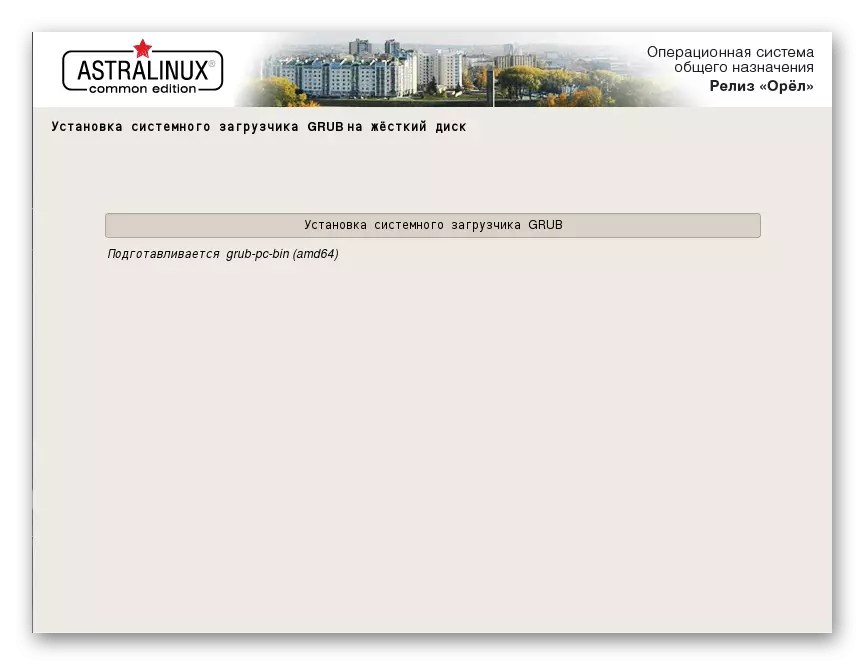
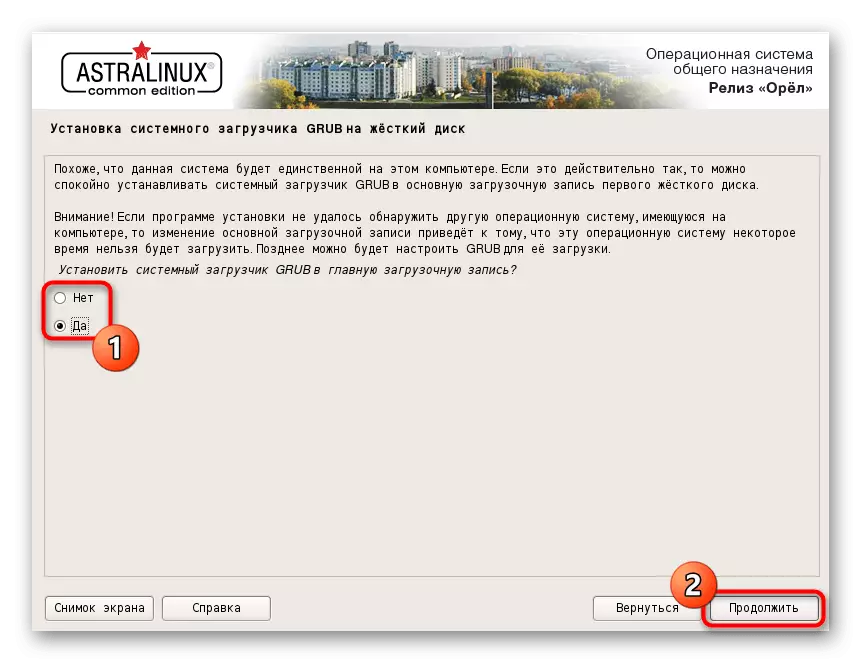
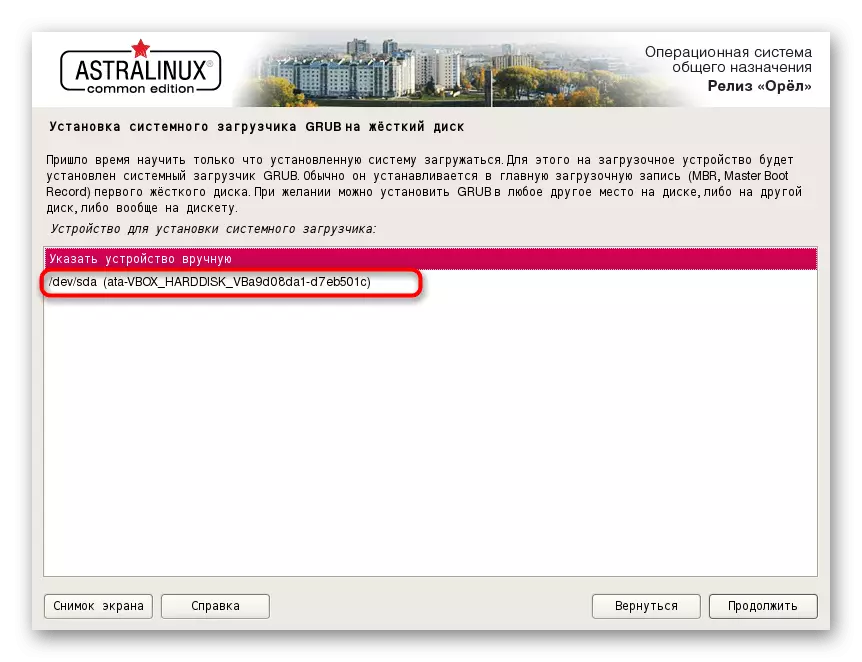
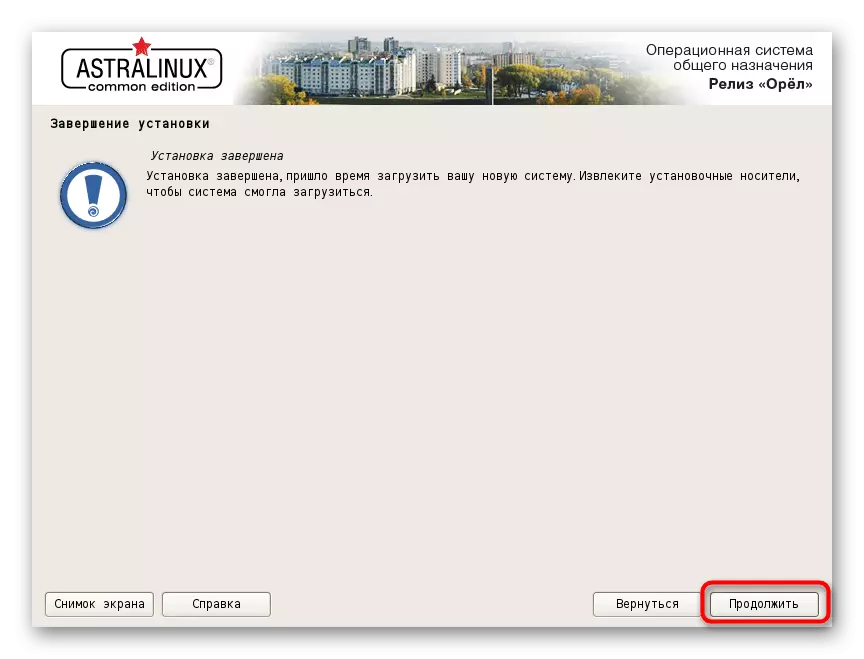
ນີ້ແມ່ນທຸກບາດກ້າວທີ່ທ່ານຕ້ອງການສະແດງໃຫ້ເຫັນສໍາລັບການຕິດຕັ້ງລະບົບປະຕິບັດການທີ່ປະສົບຜົນສໍາເລັດ. ສອງການກະທໍາສຸດທ້າຍທີ່ພວກເຮົາພິຈາລະນາໃນບົດຂຽນຈະສໍາຜັດກັບການເປີດຕົວແລະການຕັ້ງຄ່າຄັ້ງທໍາອິດ. ຖ້າທ່ານບໍ່ຕ້ອງການຮຽນຮູ້ດ້ານເຫຼົ່ານີ້, ທ່ານພຽງແຕ່ຈະຂ້າມພວກເຂົາໂດຍການເຮັດຕາມຄໍາແນະນໍາໃນການອ່ານຢູ່ເທິງມັນ.
ຂັ້ນຕອນທີ 6: ທໍາອິດເລີ່ມຕົ້ນ
ໃນລະຫວ່າງການເປີດຕົວຄັ້ງທໍາອິດ, ບັນຊີແມ່ນຖືກກວດສອບເຂົ້າໃນບັນຊີ, ແລະຕົວກໍານົດການເພີ່ມເຕີມແມ່ນກໍານົດ, ລວມທັງຄວາມລະອຽດຂອງຫນ້າຈໍ, ຕົວເລືອກອື່ນໆ. ທັງຫມົດນີ້ເບິ່ງຄືວ່າ:
- ເມື່ອໂຫລດ, ເລືອກຕົວເລືອກ Kernel ທີ່ມີມາດຕະຖານຫຼືລໍຖ້າພຽງແຕ່ຈົນກ່ວາຫຼັງຈາກສອງສາມວິນາທີເລີ່ມຕົ້ນໂດຍອັດຕະໂນມັດ.
- ຫຼັງຈາກນັ້ນ, ທ່ານຈະຕົກຢູ່ໃນລາຍການທາງເຂົ້າເມນູ. ຢູ່ທີ່ນີ້ຢູ່ເບື້ອງຊ້າຍມືມີບັນຊີທັງຫມົດ, ການປ້ອນຂໍ້ມູນຂໍ້ມູນແມ່ນວັດສະດຸປ້ອນສໍາລັບການປ້ອນຂໍ້ມູນ, ແລະຢູ່ເບື້ອງຂວາຂອງກອງປະຊຸມປະຈຸບັນ. ກົດທີ່ໄອຄອນຂອງໂປຼໄຟລ໌ຂອງທ່ານ, ໃສ່ລະຫັດຜ່ານແລະກົດທີ່ລູກສອນເພື່ອການອະນຸຍາດ.
- ທ່ານຈະໄດ້ຮັບການແຈ້ງເຕືອນວ່າການເຊື່ອມຕໍ່ສາຍແມ່ນເຊື່ອມຕໍ່ສົບຜົນສໍາເລັດ. ຖ້າສິ່ງນີ້ເກີດຂື້ນໂດຍອັດຕະໂນມັດ, ທ່ານຄວນເພີ່ມ Wi-Fi ຫຼືເຄືອຂ່າຍສາຍໄຟຜ່ານການຕັ້ງຄ່າຄູ່ມື.
- ການຕັ້ງຄ່າທັງຫມົດແມ່ນຖືກປະຕິບັດໂດຍຜ່ານ "ກະດານຄວບຄຸມ". ການຫັນປ່ຽນໃຫ້ມັນຖືກສະແດງຜ່ານເມນູໂປແກຼມທີ່ເປີດໂດຍກົດທີ່ຮູບສັນຍາລັກ Star.
- ໃນ "ກະດານຄວບຄຸມ", ເລືອກເອົາການຕັ້ງຄ່າທີ່ດີທີ່ສຸດສໍາລັບແຕ່ລະລາຍການ, ຍູ້ຄວາມມັກສ່ວນຕົວຂອງທ່ານ.
- ຖ້າຕ້ອງການ, ກໍານົດການໂອນເງິນທັງຫມົດຂອງຮູບພາບໂດຍການເພີ່ມຈໍານວນຜູ້ໃຊ້ທີ່ຕ້ອງການຫຼືຈໍາກັດສິດໃນການອະນຸຍາດ.
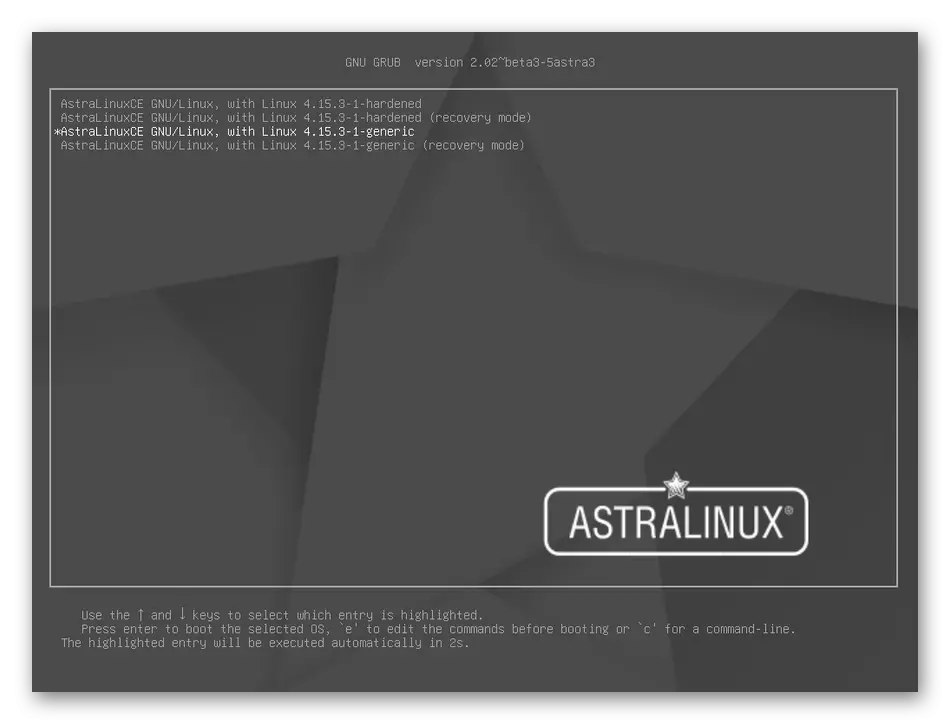

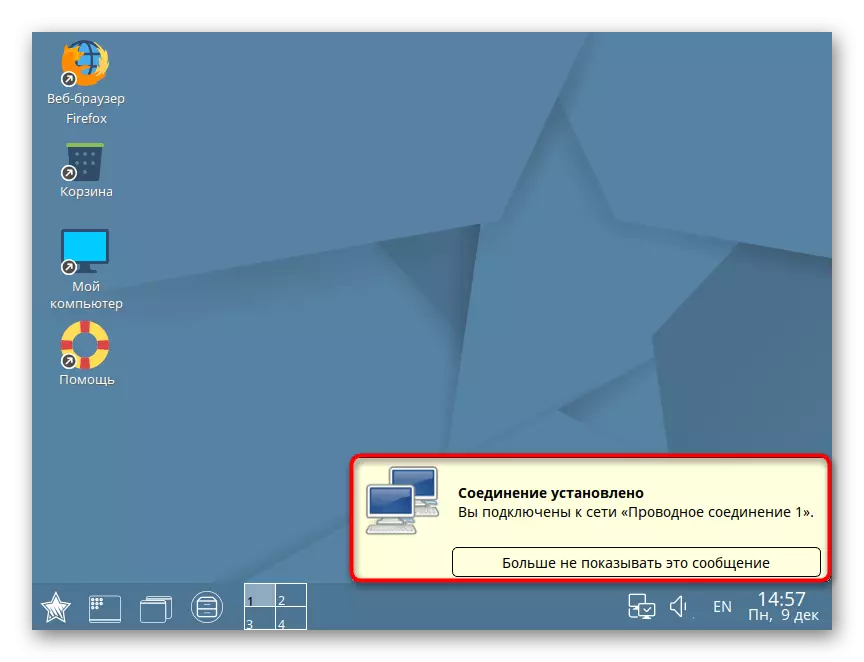

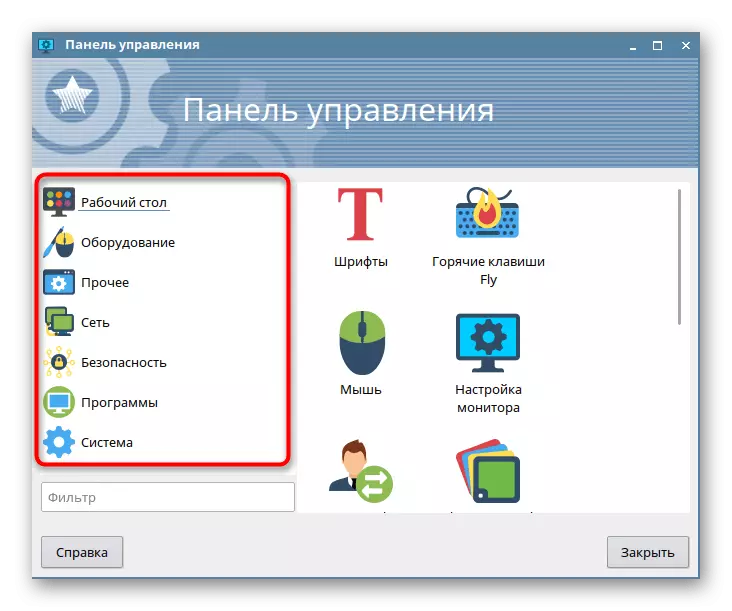

ຂັ້ນຕອນທີ 7: ການຕັ້ງຄ່າແລະການນໍາໃຊ້
ມັນຍັງມີພຽງແຕ່ສົ່ງຜົນກະທົບຕໍ່ຫົວຂໍ້ການຕັ້ງຄ່າ, ເຊິ່ງບາງຄັ້ງແມ່ນມີບັນຫາໃນການຜະລິດຜ່ານໂປແກຼມກາຟິກທີ່ກ່ຽວຂ້ອງກັບການໃຊ້ລະບົບປະຕິບັດການ. ມີຈໍານວນວັດສະດຸຈໍານວນມະຫາສານຢູ່ໃນເວັບໄຊທ໌້ຂອງພວກເຮົາໃນຫົວຂໍ້ໂຕ້ຕອບທີ່ແຕກຕ່າງກັນກັບ Linux. ພວກເຮົາແນະນໍາໃຫ້ຄຸ້ນເຄີຍກັບພວກເຂົາເພື່ອເຮັດໃຫ້ຂັ້ນຕອນການງ່າຍດາຍສໍາລັບການຮຽນເກັ່ງ Estra.
ເບິ່ງຕື່ມອີກ:
ການຕິດຕັ້ງແລະກໍາຫນົດຄ່າ server ຂອງແຟ້ມເອກະສານໃນ Linux
ການຕັ້ງຄ່າ Mail Server ໃນ Linux
Synchronization ຂອງເວລາໃນ Linux
ປ່ຽນລະຫັດຜ່ານໃນ linux
Restart Linux ຜ່ານ console
ເບິ່ງລາຍຊື່ແຜ່ນດິດໃນ Linux
ການປ່ຽນແປງຂອງຜູ້ໃຊ້ໃນ Linux
ສໍາເລັດການສໍາເລັດຂັ້ນຕອນໃນ linux
ນອກຈາກນັ້ນ, ພວກເຮົາສັງເກດວ່າມີການກະທໍາຫຼາຍຢ່າງໃນການແຈກຢາຍອີກຄັ້ງຫນຶ່ງທີ່ເຮັດຜ່ານປາຍ, ສະນັ້ນຜູ້ໃຊ້ຈະຕ້ອງສຶກສາທີມງານພື້ນຖານທີ່ເຮັດໃຫ້ມີວຽກເຮັດງານທໍາ. ອ່ານເພີ່ມເຕີມກ່ຽວກັບເລື່ອງນີ້ໃນບົດຄວາມຕໍ່ໄປນີ້.
ເບິ່ງຕື່ມອີກ:
ການນໍາໃຊ້ຄໍາສັ່ງເລື້ອຍໆໃນ "Terminal" Linux
ln / ຊອກຫາ / LS / GREP / PWD / PWD / PWD ໃນ Linux
ນີ້ແມ່ນສິ່ງທີ່ທ່ານຄວນຮູ້ກ່ຽວກັບການຕິດຕັ້ງຂອງ Astra Linux. ຕາມທີ່ທ່ານເຫັນ, ບໍ່ມີສິ່ງໃດຍາກໃນມັນ, ແລະຂະບວນການທັງຫມົດຄວນຈະໃຊ້ເວລາບໍ່ເກີນຫນຶ່ງຊົ່ວໂມງ. ຖ້າທ່ານມີຄໍາຖາມເພີ່ມເຕີມກ່ຽວກັບການຕິດຕັ້ງຫຼືການນໍາໃຊ້ OS, ພວກເຮົາແນະນໍາໃຫ້ສຶກສາເອກະສານທີ່ເປັນທາງການຂອງຊາວລັດເຊຍ, ບ່ອນທີ່ນັກພັດທະນາໄດ້ບອກກ່ຽວກັບທຸກຈຸດທີ່ສໍາຄັນແລະສໍາຄັນ.
ໄປທີ່ການສຶກສາເອກະສານທາງການ Astra Linux
