
ຢ່າງແທ້ຈິງ, ຜູ້ໃຊ້ແຕ່ລະຄົນໃນເວລາເຮັດວຽກກັບລະບົບປະຕິບັດການ Centos ປະເຊີນກັບຄວາມຕ້ອງການໃນການຕິດຕັ້ງໂປແກຼມຕ່າງໆເພື່ອເພີ່ມການພົວພັນກັບມັນ. ວຽກງານດັ່ງກ່າວອາດຈະຖືກປະຕິບັດດ້ວຍວິທີທີ່ແຕກຕ່າງກັນ, ເຊິ່ງຂື້ນກັບປະເພດຂອງຊອບແວທີ່ໄດ້ຮັບແລະຄວາມມັກສ່ວນບຸກຄົນຂອງຜູ້ໃຊ້. ມື້ນີ້ພວກເຮົາຢາກສະແດງໃຫ້ເຫັນທຸກວິທີການທີ່ມີຢູ່ໃນການຕິດຕັ້ງຊຸດທີ່ມີຮູບແບບ RPM ແລະ Tar.gz (ຖ້າຊຸດທໍາອິດທີ່ທ່ານສາມາດເລືອກໄດ້ຢ່າງໄວວາແລະຈັດຕັ້ງປະຕິບັດໃນຊີວິດໂດຍປະຕິບັດຕາມຄູ່ມືງ່າຍໆ.
ຕິດຕັ້ງແພັກເກັດໃນ CentOS
ໃຫ້ເລີ່ມຕົ້ນດ້ວຍຄວາມຈິງທີ່ວ່າໃນສະພາແຫ່ງມາດຕະຖານ, Cento ບໍ່ມີຫອຍກາຟິກ, ເພາະວ່າການແຈກຢາຍຕົວມັນເອງແມ່ນແນໃສ່ວຽກງານຂອງເຊີບເວີ. ເຖິງຢ່າງໃດກໍ່ຕາມ, ຢູ່ໃນເວັບໄຊທ໌ທາງການ, ທ່ານສາມາດດາວໂຫລດເວີຊັນທີ່ມີບ່ອນຢູ່ອ້ອມຮອບບ່ອນທີ່ຊອບແວທີ່ກໍານົດໄວ້ເຊິ່ງລວມທັງຜູ້ຈັດການສະຫມັກ. ນີ້ແມ່ນວິທີທີ່ຜູ້ໃຊ້ຈົວມາ, ສະນັ້ນທາງເລືອກທໍາອິດຈະມີຈຸດປະສົງໃນການພົວພັນກັບ GUI. ຖ້າທ່ານບໍ່ມີ, ຮູ້ສຶກວ່າບໍ່ເສຍຄ່າທີ່ຈະໄປຄໍາແນະນໍາກ່ຽວກັບບ່ອນທີ່ຄອນໂຊນມີສ່ວນກ່ຽວຂ້ອງ.ວິທີທີ່ 1: ຜູ້ຈັດການສະຫມັກ
ຜູ້ຈັດການການສະຫມັກແມ່ນເຄື່ອງມືມາດຕະຖານຂອງເກືອບທຸກສະພາບແວດລ້ອມຂອງຮູບພາບຂອງ desktop, ເຊິ່ງຊ່ວຍໃຫ້ທ່ານສາມາດຕິດຕັ້ງໃນການຈັດຕັ້ງສະຖານທີ່ຂອງໃບສະຫມັກໂດຍບໍ່ຕ້ອງເຂົ້າເຖິງປາຍ. ຖ້າທ່ານກໍາລັງພັດທະນາ Centos, ພວກເຮົາແນະນໍາໃຫ້ໃຊ້ຕົວເລືອກໂດຍສະເພາະນີ້, ແຕ່ໃຫ້ກຽມພ້ອມສໍາລັບຄວາມຈິງທີ່ວ່າບໍ່ມີໂປແກຼມທີ່ມີຢູ່ໃນຫ້ອງສະມຸດແຫ່ງນີ້.
- ດໍາເນີນການ "ແອັບພລິເຄຊັນ" ແລະໃນສ່ວນຂອງລະບົບ, ຊອກຫາ "ການສະຫມັກແບບຕິດຕັ້ງ".
- ໃນທີ່ນີ້ທ່ານສາມາດໃຊ້ຫມວດຕ່າງໆເພື່ອເບິ່ງໂປແກຼມທີ່ມີຢູ່ຫຼືທັນທີໄປທີ່ການຄົ້ນຫາ.
- ຖ້າຊອບແວສາມາດດາວໂຫລດໄດ້ໂດຍການດາວໂຫລດຈາກການສະເຫນີຄືນໃຫມ່ຂອງການແຈກຢາຍຢ່າງເປັນທາງການຂອງການແຈກຢາຍ, ມັນຫມາຍຄວາມວ່າມັນຈະຖືກສະແດງຢູ່ໃນຜົນໄດ້ຮັບ. ກົດທີ່ເສັ້ນທີ່ເຫມາະສົມທີ່ຈະໄປຫນ້າຜະລິດຕະພັນ.
- ມີພຽງແຕ່ປຸ່ມສີຟ້າດຽວເທົ່ານັ້ນ "ທີ່ກໍານົດໄວ້ແລ້ວ" - ກົດທີ່ມັນ. ຖ້າທ່ານຕ້ອງການຮຽນຮູ້ກ່ຽວກັບການເຮັດວຽກຂອງຊອບແວແລະເບິ່ງຫນ້າຈໍ, ເຮັດໃນຫນ້າດຽວກັນ.
- ຄາດຫວັງວ່າການຕິດຕັ້ງສໍາເລັດ. ການປະຕິບັດງານນີ້ອາດຈະໃຊ້ເວລາເປັນສອງສາມວິນາທີແລະເຄິ່ງຊົ່ວໂມງ, ເຊິ່ງມີຜົນຕໍ່ຂະຫນາດຂອງຊຸດແລະຄວາມໄວຂອງການເຊື່ອມຕໍ່ອິນເຕີເນັດ.
- ໃນຕອນທ້າຍ, ປຸ່ມໃຫມ່ທີ່ "ແລ່ນ" ຈະປາກົດຂຶ້ນ. ກົດທີ່ມັນເພື່ອເລີ່ມຕົ້ນດ້ວຍຊອບແວ.
- ນອກຈາກນັ້ນ, ຮູບສັນຍາລັກຊອບແວຈະປາກົດຢູ່ໃນເມນູ "ແອັບພລິເຄຊັນ", ແລະສະຖານທີ່ຂອງມັນສາມາດແຕກຕ່າງກັນໄດ້. ຍົກຕົວຢ່າງ, ບັນນາທິການກາຟິກ Gimp ໄດ້ຖືກຈັດໃສ່ໃນຫມວດ "ກາຟິກ" ໂດຍອັດຕະໂນມັດ. ໃນອະນາຄົດ, ທ່ານຈະບໍ່ປ້ອງກັນບໍ່ໃຫ້ສັນຍາລັກເຂົ້າໃນ "ຄວາມມັກ" ຫຼືໃນ desktop.

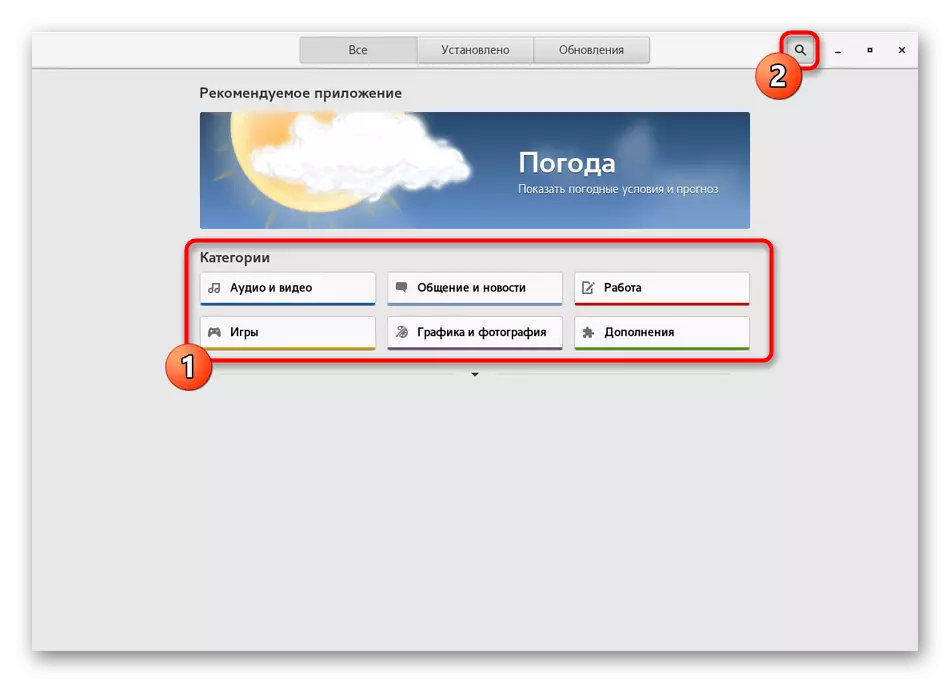

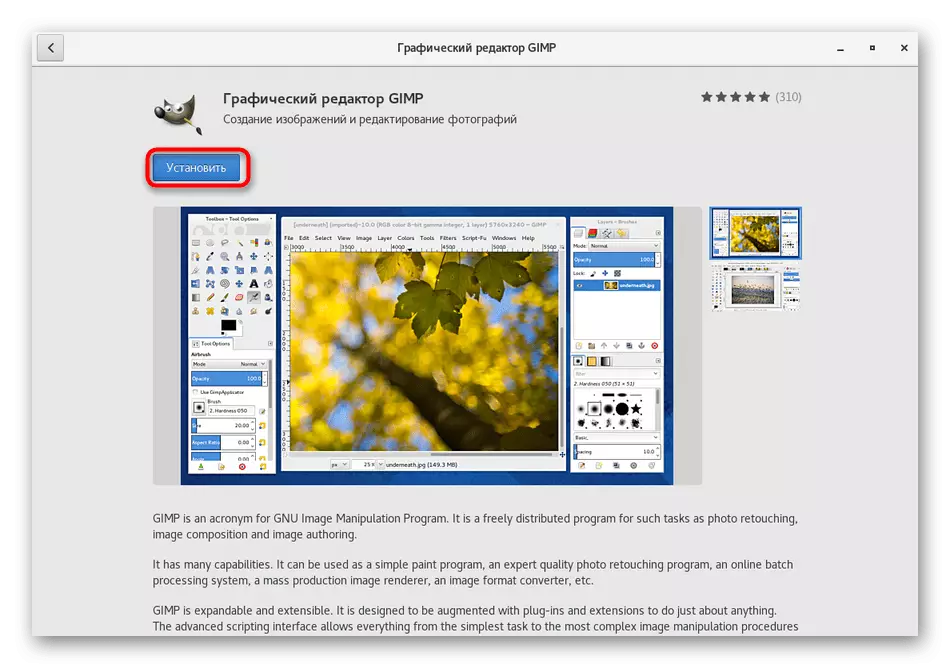
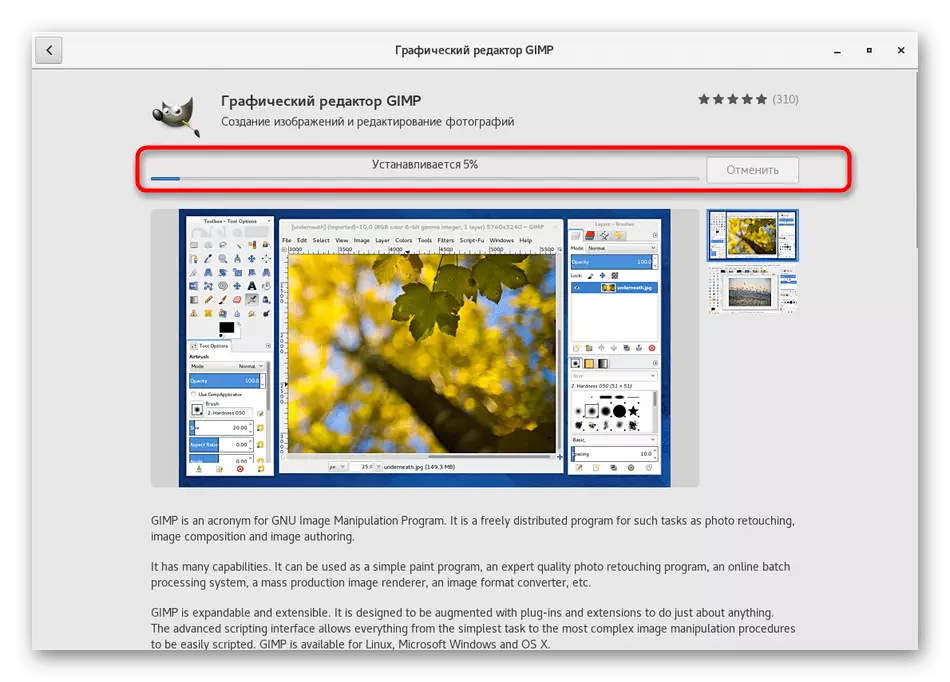

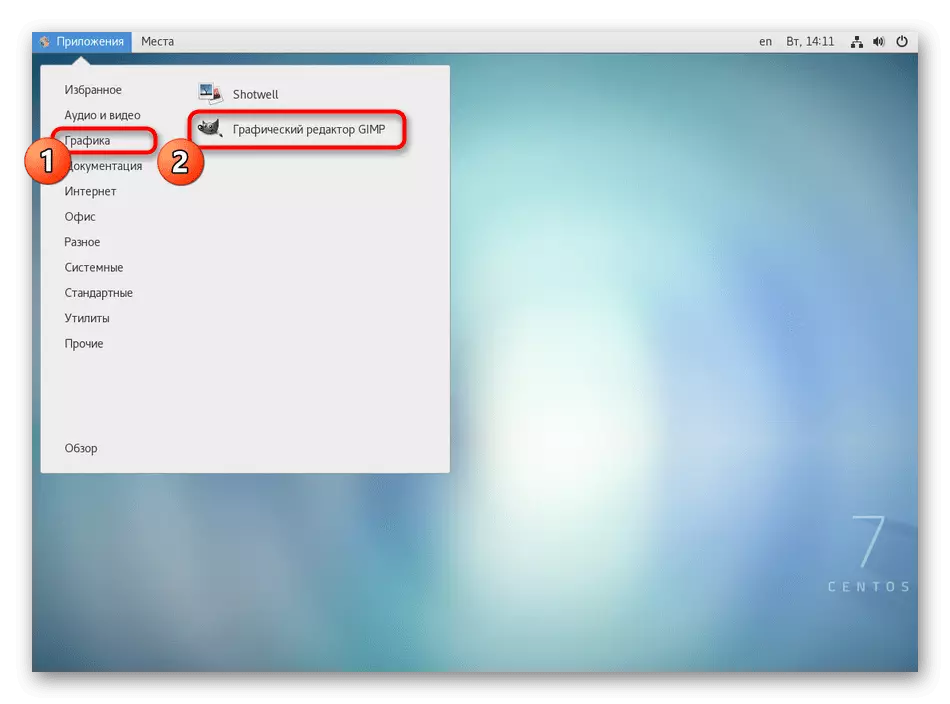
ຕາມທີ່ທ່ານເຫັນ, ໃນການຈັດຕັ້ງປະຕິບັດວິທີການນີ້ບໍ່ມີຄວາມຫຍຸ້ງຍາກຫຍັງເລີຍ, ແຕ່ມັນບໍ່ສາມາດເລືອກໂປແກຼມໂປຼແກຼມທີ່ໄດ້ຮັບຄວາມນິຍົມໃນຫ້ອງສະມຸດ. ຖ້າທ່ານບໍ່ໄດ້ຈັດການເພື່ອຊອກຫາສິນຄ້າທີ່ຈໍາເປັນ, ດໍາເນີນການພິຈາລະນາຂອງຄໍາແນະນໍາຕໍ່ໄປນີ້.
ວິທີທີ່ 2: ເວັບໄຊທ໌ທາງການສໍາລັບ
ໂດຍປົກກະຕິແລ້ວນັກພັດທະນາທີ່ສ້າງສະບັບຂອງແອັບພລິເຄຊັນຂອງພວກເຂົາແລະສໍາລັບ Linux, ຈັດວາງຊຸດ RPM ໃນເວັບໄຊທ໌ທາງການຂອງພວກເຮົາ, ແລະການຕິດຕັ້ງໃຫ້ພວກເຂົາແລະຕິດຕັ້ງໂດຍຜ່ານມາດຕະຖານ OS. ສໍາລັບ Cytos, ໂຄງການນີ້ຍັງເຮັດວຽກໄດ້, ສະນັ້ນໃຫ້ເຮົາເຂົ້າໃຈສັ້ນໆ.
- ເປີດ browser, ໃຫ້ໄປທີ່ຫນ້າເວັບຂອງຊອບແວແລະຊອກຫາທີ່ພາກດາວໂຫລດຢູ່ທີ່ນັ້ນ.
- ໃນບັນຊີລາຍຊື່ຂອງສະພາແຫ່ງທີ່ມີຢູ່, ເລືອກ RPM, ຍູ້ອອກຈາກສະຖາປັດຕະຍະກໍາຂອງທ່ານ.
- ເລີ່ມດາວໂຫລດ. ທ່ານສາມາດຫມາຍວັກ "ເປີດ" ເພື່ອເລີ່ມຕົ້ນການຕິດຕັ້ງທັນທີ, ຫຼື "ບັນທຶກເອກະສານ" ຖ້າທ່ານຕ້ອງການກັບໄປຫາມັນຕໍ່ມາ.
- ເມື່ອສໍາເລັດການດາວໂຫລດ, ມັນຍັງມີພຽງແຕ່ໄປທີ່ໂຟນເດີທີ່ມີຊຸດດັ່ງກ່າວແລະເປີດມັນສອງຄັ້ງໂດຍການກົດທີ່ LKM. ເມື່ອທ່ານເລືອກ "ເປີດໃນ" ການຕິດຕັ້ງຈະເລີ່ມຕົ້ນໂດຍອັດຕະໂນມັດ. ມັນຍັງມີພຽງແຕ່ປະຕິບັດຕາມຄໍາແນະນໍາໃນຂອງຄວາມຍາວປາການຕິດຕັ້ງ, ແລະຈາກນັ້ນກໍ່ດໍາເນີນການທົດສອບຊອບແວ.

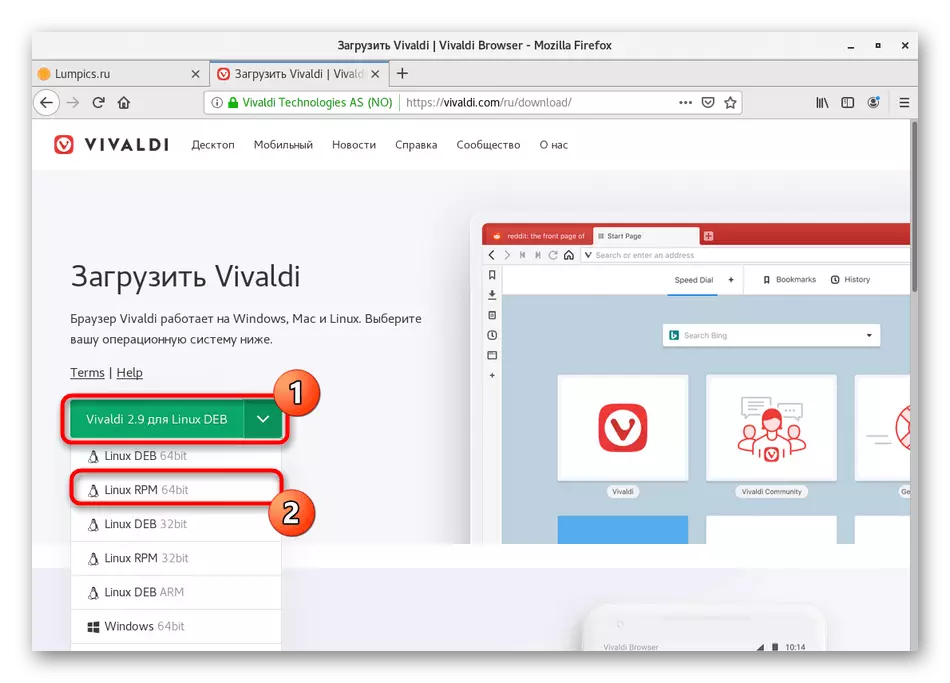
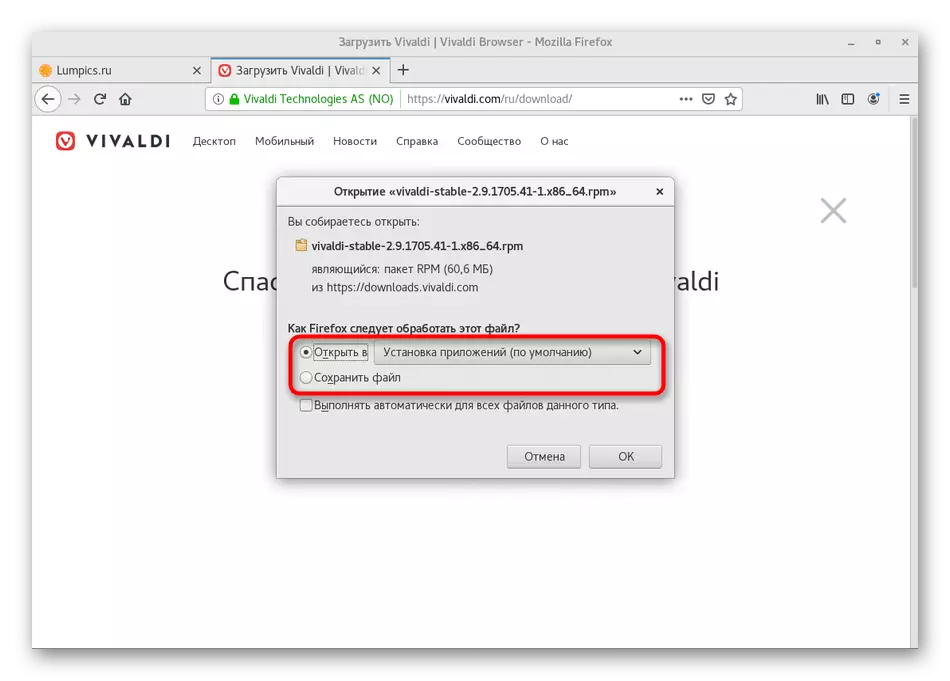
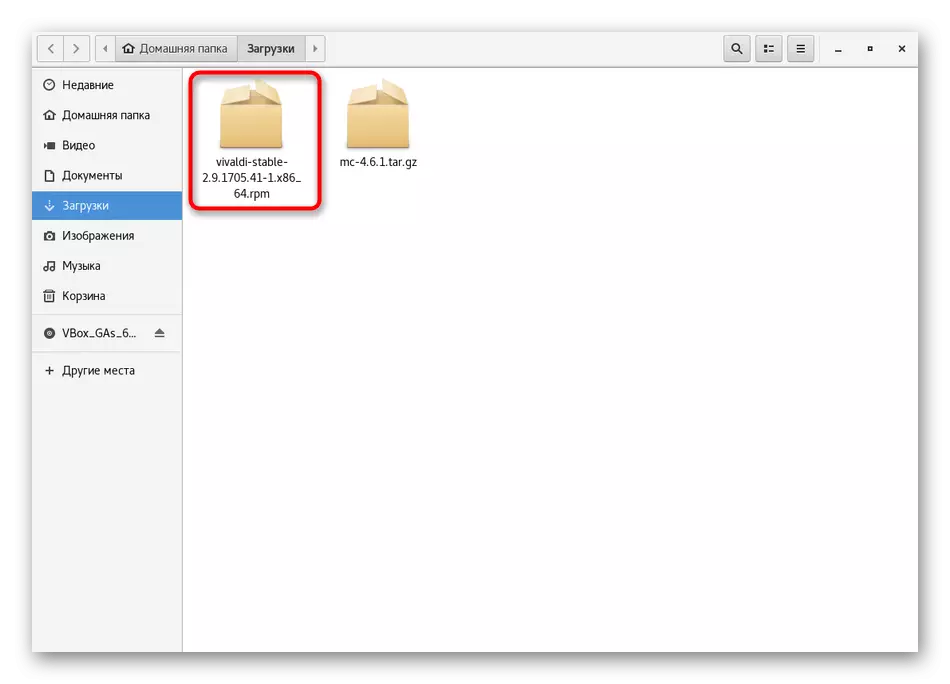
ໃນລັກສະນະດຽວກັນ, ບາງຊຸດ RPM ທີ່ເກັບໄວ້ໃນຫໍສະມຸດຜູ້ໃຊ້ສາມາດຕິດຕັ້ງໄດ້, ແຕ່ຫຼັງຈາກນັ້ນມັນກໍ່ບໍ່ໄດ້ຮັບປະກັນວ່າຜູ້ຕິດຕັ້ງມາດຕະຖານຈະເປີດຕົວຜູ້ຕິດຕັ້ງແບບນີ້. ບັນຫານີ້ຖືກແກ້ໄຂໂດຍການໃຊ້ console, ເຊິ່ງຫນຶ່ງໃນວິທີການຕໍ່ໄປນີ້ຈະຖືກອຸທິດ.
ວິທີທີ່ 3: um um utility
Yum (MedientDog Modiation) ແມ່ນຜູ້ຈັດການມາດຕະຖານ Cento Cento ແລະການແຈກຢາຍໃຫມ່, ເຊິ່ງຊ່ວຍໃຫ້ທ່ານສາມາດຈັດການໄຟລ໌ rpm, ລວມທັງຄວາມເປັນໄປໄດ້ໃນການຕິດຕັ້ງພວກມັນ. ການພົວພັນກັບລາວແມ່ນອາຊີບທີ່ງ່າຍດາຍພໍສົມຄວນ, ເພາະວ່າມັນບໍ່ຈໍາເປັນທີ່ຈະສອນຫຼາຍຄໍາສັ່ງທີ່ແຕກຕ່າງກັນ, ໃຫ້ syntax ຂອງພວກເຂົາ. ມັນຈະພຽງພໍທີ່ຈະເປັນເຈົ້າຂອງພຽງແຕ່ສອງສາມທາງເລືອກທີ່ລຽບງ່າຍເທົ່ານັ້ນ. ພຽງແຕ່ກ່ຽວກັບພວກມັນພວກເຮົາແນະນໍາໃຫ້ເວົ້າຕື່ມອີກ.
- ເພື່ອເລີ່ມຕົ້ນ, ທ່ານຈະຕ້ອງໄດ້ດໍາເນີນການ console, ເພາະວ່າຫຼັງຈາກນັ້ນຄໍາສັ່ງທັງຫມົດຈະຖືກໃສ່ໃນເຄື່ອງມືນີ້. ເຮັດໃຫ້ມັນສະດວກສໍາລັບທ່ານ.
- ຕໍ່ໄປ, ໃສ່ sudo yum ຕິດຕັ້ງ gimp. ຂໍໃຫ້ຫັນປ່ຽນເປັນສ່ວນປະກອບທຸກຢ່າງ. SUDO - ການໂຕ້ຖຽງທີ່ຫມາຍຄວາມວ່າຄໍາສັ່ງນີ້ຈະຖືກປະຕິບັດໃນນາມຂອງ superuser. yum - ການໂທຫາຜູ້ຈັດການຫຼາຍ. ຕິດຕັ້ງ - ທາງເລືອກ Yum ສໍາລັບການຕິດຕັ້ງ. GIMP - ຊື່ຂອງແອັບພລິເຄຊັນທີ່ຈໍາເປັນໃນການຕິດຕັ້ງແອັບພລິເຄຊັນ. ທັນທີທີ່ທ່ານປະກອບຄໍາສັ່ງຂອງທ່ານໃນລໍາດັບທີ່ໄດ້ໃຫ້, ກົດ ENTER ເພື່ອເປີດໃຊ້ງານ.
- ລະບຸລະຫັດຜ່ານຈາກບັນຊີ Superuser. ພິຈາລະນາວ່າສັນຍາລັກນັ້ນເຂົ້າໄປໃນວິທີການນີ້ບໍ່ໄດ້ຖືກສະແດງ.
- ຢືນຢັນການປະຕິບັດການດາວໂຫລດແພັກເກດໂດຍເລືອກລຸ້ນ Y.
- ມັນຍັງມີພຽງແຕ່ລໍຖ້າການດາວໂຫລດເທົ່ານັ້ນ.
- ຫຼັງຈາກທີ່ທ່ານໄດ້ເຫັນການແຈ້ງເຕືອນວ່າການຕິດຕັ້ງໄດ້ຜ່ານໄປແລ້ວ.
- ທ່ານສາມາດປ່ຽນໄປເປີດການເປີດຕົວແອັບພລິເຄຊັນ, ໂດຍຜ່ານ console ໂດຍການໃສ່ຊື່ຂອງມັນ, ຫຼືຜ່ານສັນຍາລັກທີ່ຕັ້ງຢູ່ໃນລາຍການຫລັກ.
- ລໍຖ້າສອງສາມວິນາທີ, ແລະປ່ອງຢ້ຽມຂອງເກີບຈະປາກົດຢູ່ຫນ້າຈໍ.
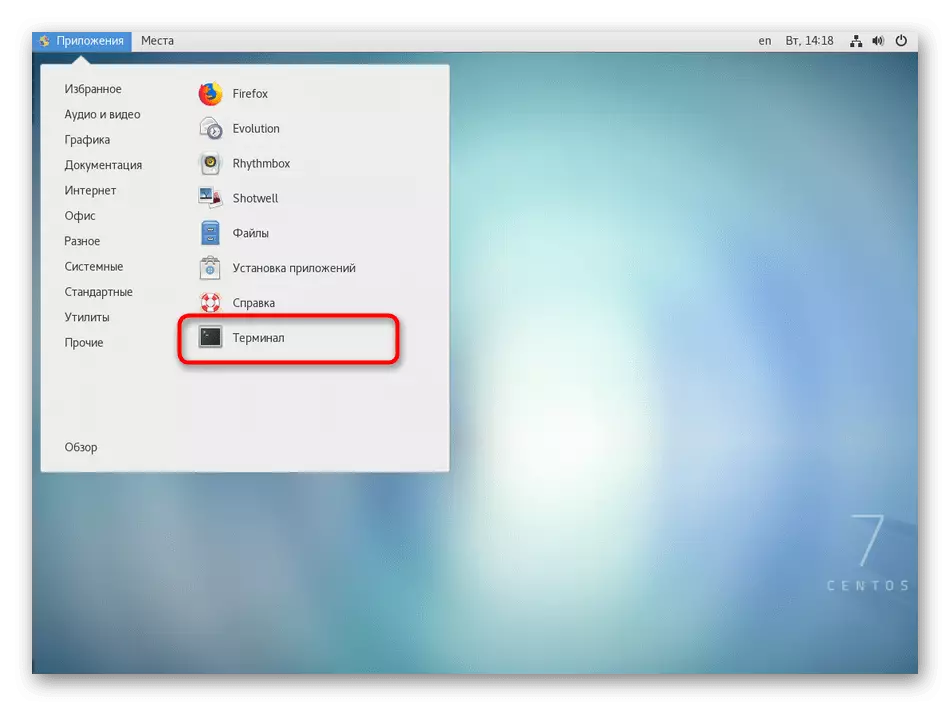
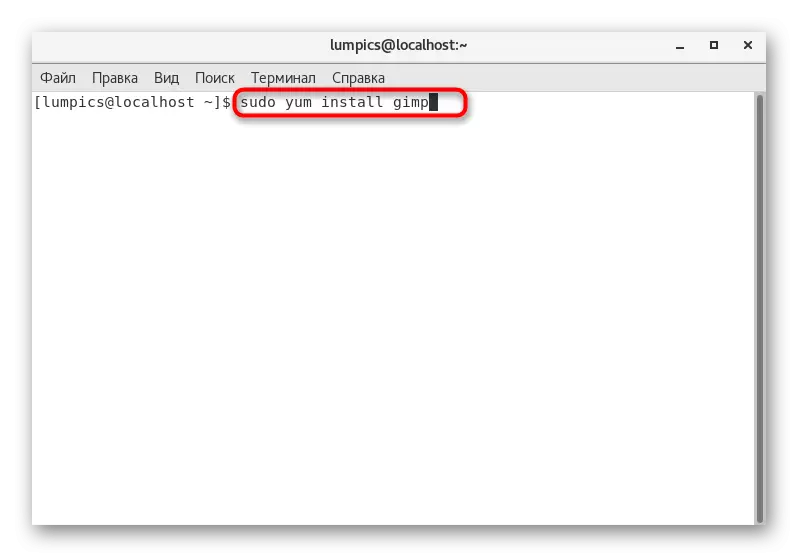
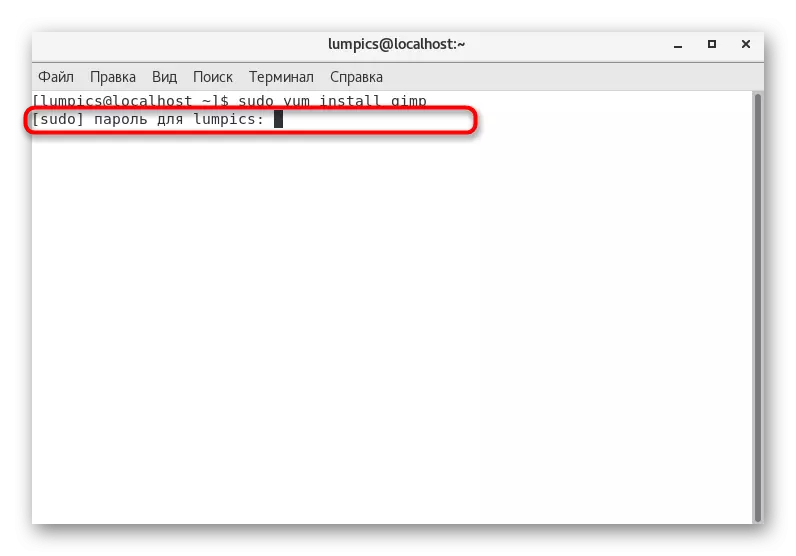
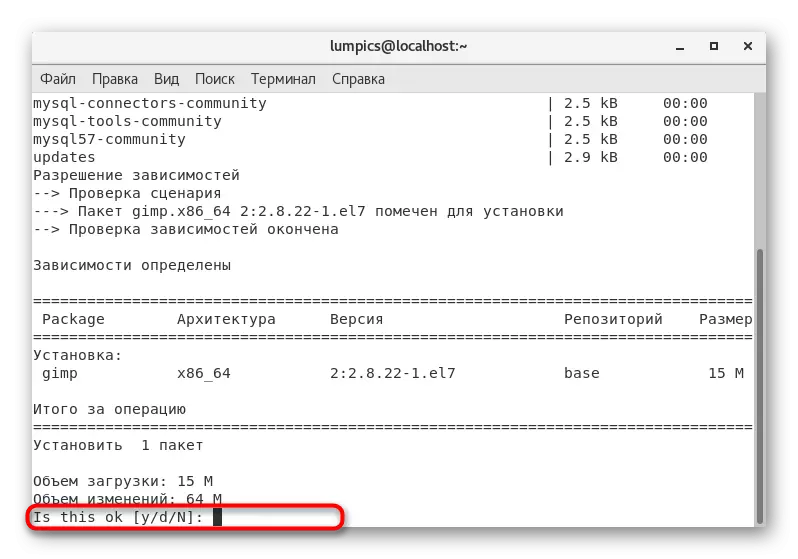

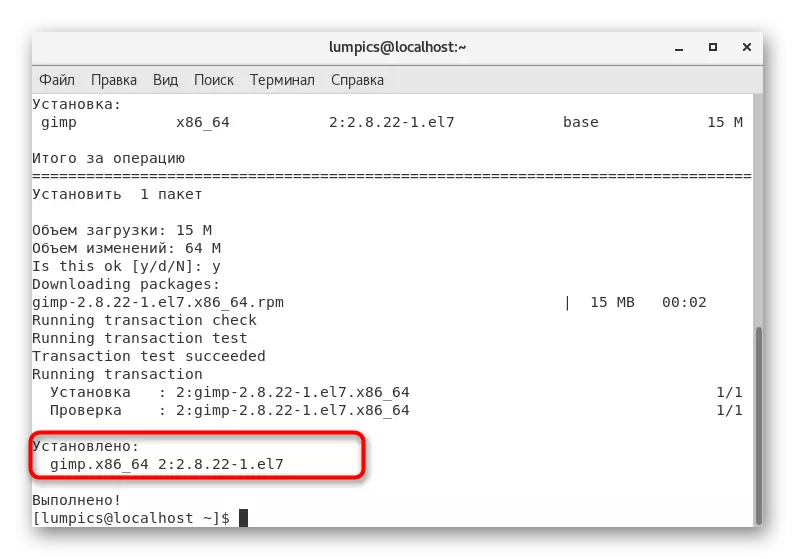


ຕົວເລືອກນີ້ຍັງມີຂໍ້ເສຍປຽບ, ຄືກັນກັບຜູ້ທີ່ພວກເຮົາເວົ້າກ່ຽວກັບເວລາພິຈາລະນາວິທີທໍາອິດ. ມັນປ່ຽນເປັນພຽງແຕ່ລຸ້ນທີ່ຫມັ້ນຄົງສຸດທ້າຍຂອງຊອບແວທີ່ເກັບໄວ້ໃນຫໍສະມຸດທາງການຈະຖືກໂຫລດ. ຖ້າມັນຂາດຢູ່ທີ່ນັ້ນ, ແຈ້ງການຄວາມຜິດພາດຈະປາກົດຢູ່ຫນ້າຈໍ. ໂດຍສະເພາະສໍາລັບກໍລະນີດັ່ງກ່າວ, ພວກເຮົາໄດ້ກະກຽມຕົວເລືອກຕໍ່ໄປນີ້.
ວິທີທີ່ 4: ຫໍສະມຸດທີ່ກໍາຫນົດເອງ
ການໃຊ້ສະຖານທີ່ເກັບຮັກສາທີ່ກໍາຫນົດເອງ - ມີຄວາມສໍາຄັນແລະເກືອບທາງເລືອກທີ່ຫຍຸ້ງຍາກທີ່ສຸດທີ່ພວກເຮົາຢາກເວົ້າກ່ຽວກັບມື້ນີ້. ໂດຍເນື້ອແທ້ແລ້ວຂອງມັນແມ່ນທ່ານທໍາອິດຊອກຫາຊຸດໃນຫນຶ່ງຂອງຫໍສະມຸດ, ແລະຫຼັງຈາກນັ້ນຕິດຕັ້ງມັນໂດຍການໃສ່ຄໍາສັ່ງທີ່ສອດຄ້ອງກັນເຂົ້າໄປໃນ console. ຕົວຢ່າງຂອງການປະຕິບັດງານນີ້ເບິ່ງຄືວ່າ:
- ເປີດໂປແກຼມທ່ອງເວັບແລະຜ່ານເຄື່ອງຈັກຊອກຫາ, ຊອກຫາຫໍໄຕທີ່ໂຄງການທີ່ທ່ານສົນໃຈ, ຈາກນັ້ນກົດທີ່ໃນສ່ວນທີ່ມີຊຸດ RPM.
- ໃຫ້ແນ່ໃຈວ່າທ່ານເລືອກສະຖາປັດຕະຍະກໍາຂອງທ່ານເພື່ອໃຫ້ຊອບແວເຂົ້າກັນໄດ້ກັບລະບົບປະຕິບັດການ.
- ວາງຢູ່ໃນບັນຊີລາຍຊື່ຂອງຊອບແວທີ່ເຫມາະສົມຂອງຊອບແວແລະກົດທີ່ລິ້ງເພື່ອດາວໂຫລດປຸ່ມຫນູຂວາ.
- ໃນເມນູສະພາບການທີ່ປະກົດວ່າ, ເລືອກ "Copy Link".
- ດຽວນີ້ຍ້າຍໄປຢູ່ປາຍຍອດ. ໃສ່ທີ່ຈະມີແລະໃສ່ລິ້ງທີ່ທ່ານພຽງແຕ່ຄັດລອກ. ຫລັງຈາກນັ້ນ, ກົດທີ່ PROAT.
- ໃນປັດຈຸບັນຂະບວນການຂອງການດາວໂຫລດຊຸດຈາກເວັບໄຊທ໌ທີ່ລະບຸກໍາລັງຖືກປະຕິບັດ. ແຖວເກັດທີ່ສະແດງຄວາມຄືບຫນ້າໃນປະຈຸບັນ.
- ໃນເວລາທີ່ສາຍດັ່ງກ່າວປະກົດວ່າເຂົ້າ, ໃສ່ sudo yum ຕິດຕັ້ງແລະລະບຸຊື່ຂອງຊຸດທີ່ພຽງແຕ່ດາວໂຫລດ, ລວມທັງຮູບແບບເອກະສານ. ຖ້າທ່ານເອົາໃຈໃສ່ກັບຂໍ້ມູນທີ່ນໍາສະເຫນີໃນ console, ທ່ານຈະພົບກັບໂປແກຼມທີ່ຖືກຕ້ອງຂອງໂປແກຼມທີ່ຖືກຕ້ອງ.
- ຢືນຢັນການກະທໍາໂດຍການລະບຸລະຫັດຜ່ານຈາກບັນຊີ Superuser.
- ເມື່ອຂໍ້ມູນກ່ຽວກັບການເລີ່ມຕົ້ນຂອງການຕິດຕັ້ງ, ກົດປຸ່ມ Y.
- ພາຍຫຼັງສໍາເລັດການຕິດຕັ້ງ, ມັນຍັງມີພຽງແຕ່ປັບປຸງລາຍຊື່ຫໍສະຫມຸດໂດຍການອັບເດດ sudo yum.
- ຢືນຢັນການປັບປຸງໂດຍການເລືອກຄໍາຕອບທີ່ເຫມາະສົມ.
- ໃນບາງກໍລະນີ, ນອກນັ້ນທ່ານຈະຕ້ອງໄດ້ປະຕິບັດການຕິດຕັ້ງຄໍາສັ່ງ + ຊື່ຂອງໂປແກຼມໂດຍບໍ່ມີລຸ້ນແລະສໍາລັບການຕິດຕັ້ງສໍາເລັດການຕິດຕັ້ງ.
- ຖ້າການແຈ້ງເຕືອນປະກົດວ່າ "ບໍ່ມີຫຍັງປະຕິບັດຫຍັງເລີຍ", ຫຼັງຈາກນັ້ນທ່ານສາມາດໄປເປີດຕົວຂອງຊອບແວ.
- ດັ່ງທີ່ສາມາດເຫັນໄດ້ໃນພາບຫນ້າຈໍຂ້າງລຸ່ມນີ້, ການຕິດຕັ້ງໄດ້ຜ່ານໄປແລ້ວ.

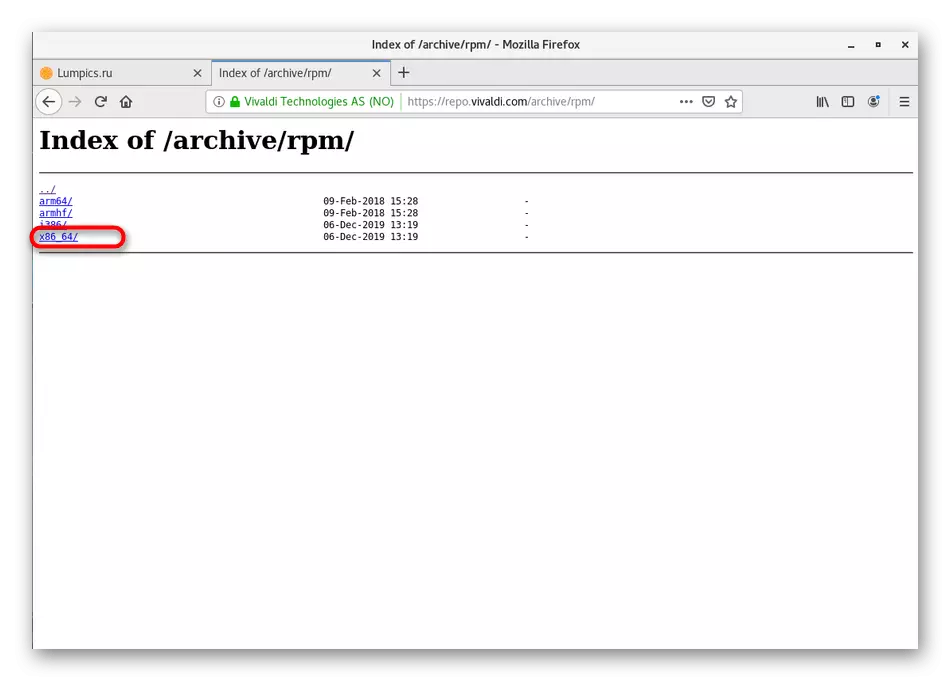

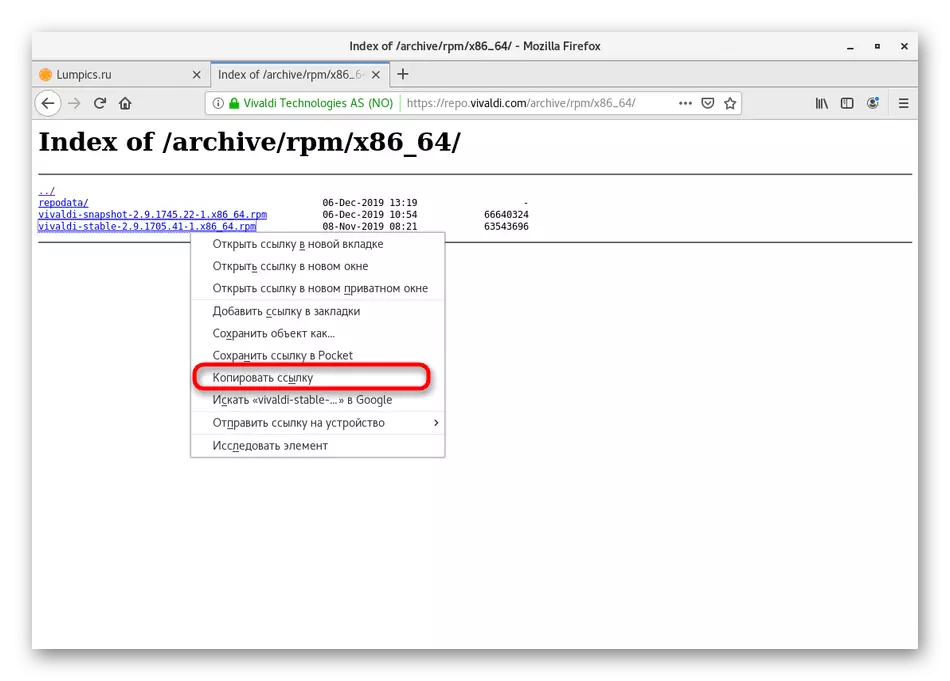
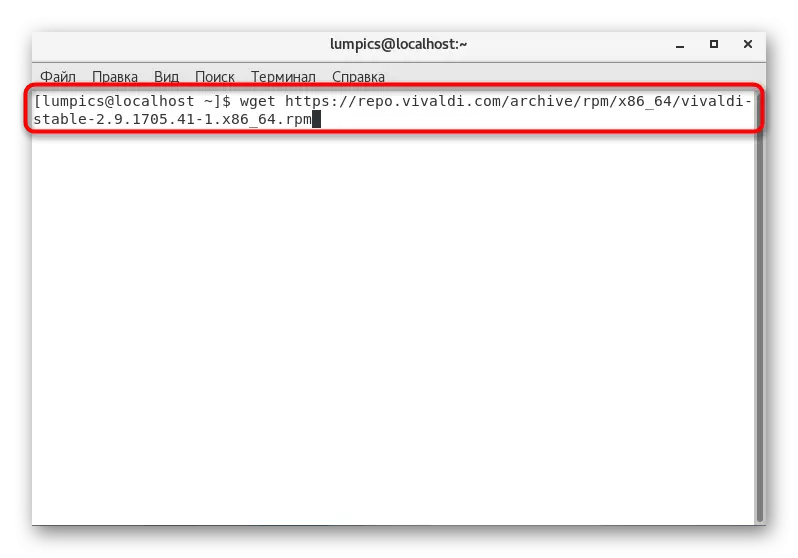
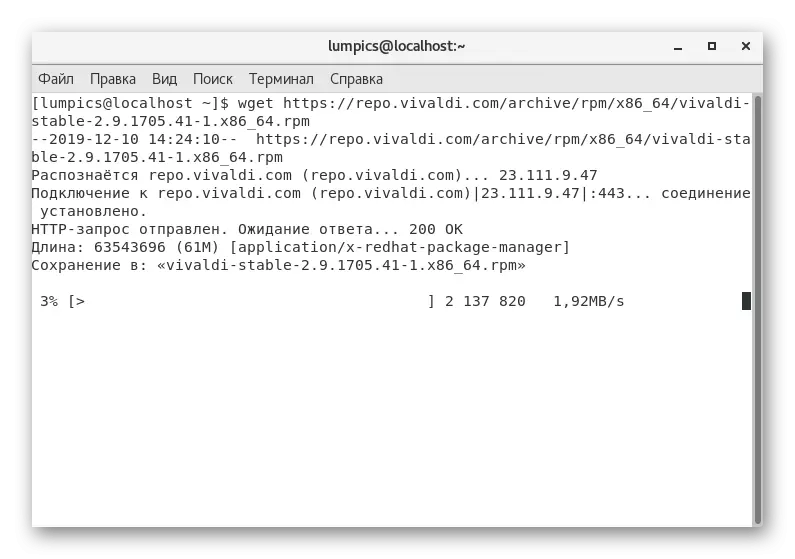
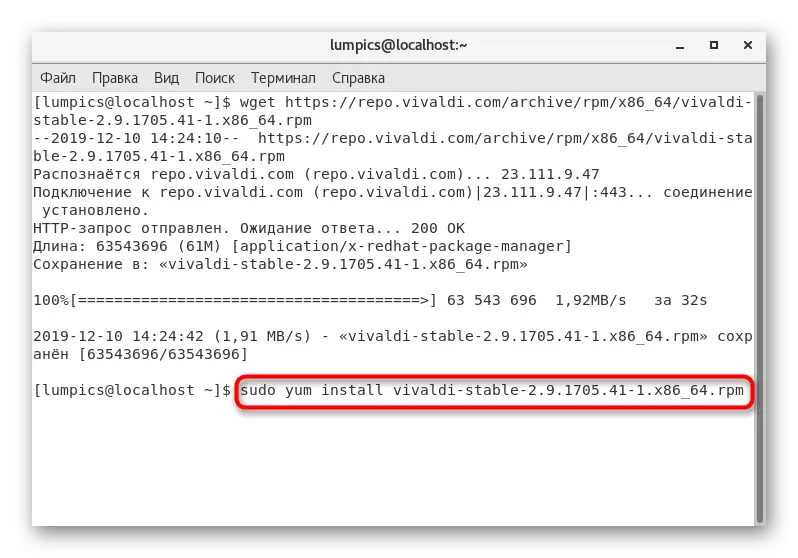
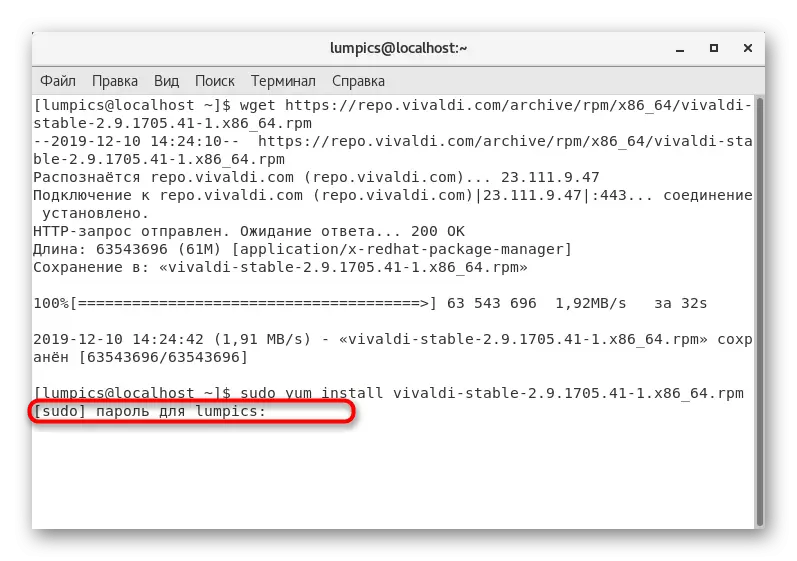
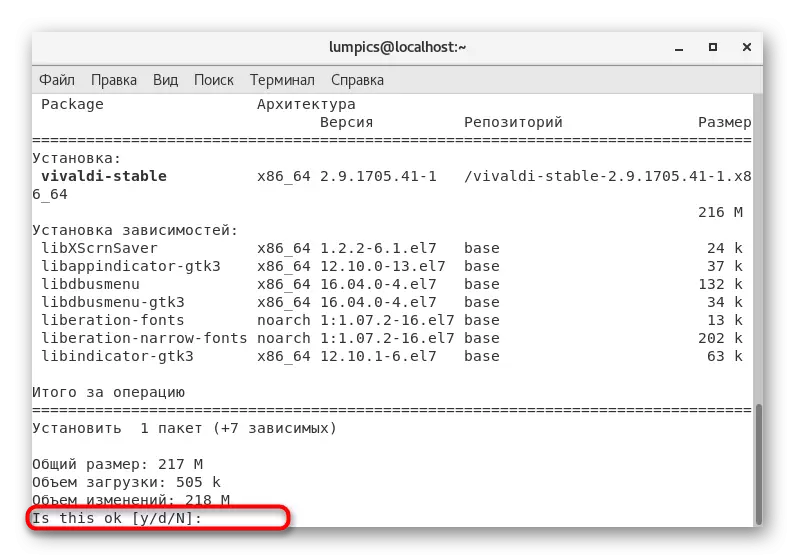


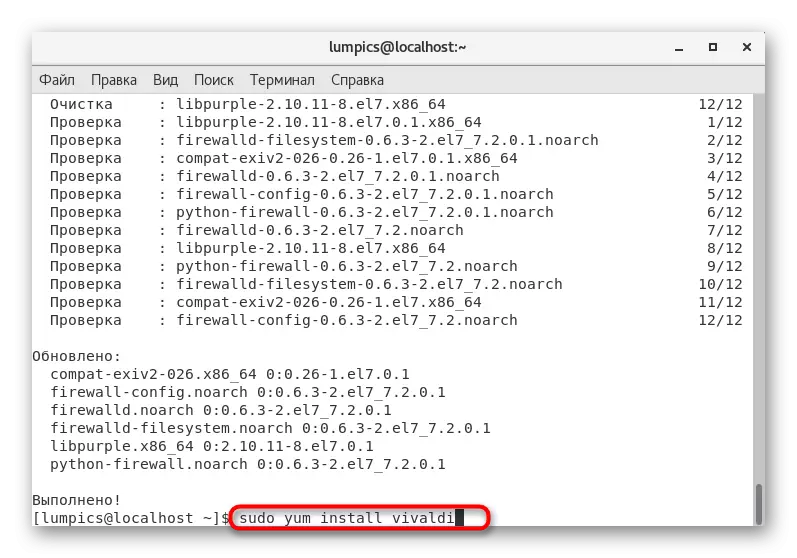


ໃນລະຫວ່າງການເຮັດວຽກຂອງວິທີການນີ້, ພວກເຮົາແນະນໍາໃຫ້ຄັດລອກແລະໃສ່ຊື່ຂອງໂປແກມ, ດັ່ງນັ້ນ, ບໍ່ໃຫ້ໄດ້ຮັບການແຈ້ງເຕືອນທີ່ກ່ຽວຂ້ອງກັບການຂາດຂອງຊຸດທີ່ລະບຸໄວ້ໃນລະບົບ. ຖ້າບໍ່ດັ່ງນັ້ນ, ບໍ່ມີຄວາມຫຍຸ້ງຍາກອື່ນໆບໍ່ມີຄວາມຫຍຸ້ງຍາກຫຍັງກັບຕົວເລືອກນີ້.
ວິທີການ 5: Tar.Gz
ວິທີການສຸດທ້າຍແມ່ນບໍ່ກ່ຽວຂ້ອງກັບຮູບແບບ RPM ຮູບແບບຂອງຕົວເອງ, ເຖິງຢ່າງໃດກໍ່ຕາມ, ມັນສາມາດເປັນປະໂຫຍດແກ່ຜູ້ໃຊ້ເຫຼົ່ານັ້ນທີ່ໄດ້ຊອກຫາເອກະສານຂອງຮູບແບບທີ່ເຫມາະສົມ. ບາງຄັ້ງສິ່ງນີ້ເກີດຂື້ນເພາະວ່ານັກພັດທະນາຈໍານວນຫນຶ່ງແມ່ນມັກທີ່ຈະຈັດວາງໂປແກຼມ Linux ໃນຮູບແບບ Tar.gz. ຖອນແລະຕິດຕັ້ງເອກະສານດັ່ງກ່າວຈະມີຄວາມຫຍຸ້ງຍາກຫຼາຍ, ແຕ່ຍັງປະຕິບັດຢູ່. ຫົວຂໍ້ນີ້ອຸທິດບົດຄວາມແຍກຕ່າງຫາກຢູ່ໃນເວັບໄຊທ໌ຂອງພວກເຮົາ. ພວກເຮົາແນະນໍາໃຫ້ຄຸ້ນເຄີຍກັບມັນຖ້າວິທີການດັ່ງກ່າວບໍ່ໄດ້ພິຈາລະນາວິທີການ. ພຽງແຕ່ປະຕິບັດຕາມປື້ມຄູ່ມືເພື່ອເຮັດສໍາເລັດການປິດການຫຸ້ມຫໍ່ແລະການລວບລວມ.
ອ່ານຕໍ່: ການຕິດຕັ້ງ Archives Tar.gz ໃນ Cytos
ນີ້ແມ່ນວິທີການທັງຫມົດທີ່ພວກເຮົາຕ້ອງການບອກໃນບົດຂຽນຂອງມື້ນີ້. ຕາມທີ່ທ່ານສາມາດເຫັນໄດ້, ມີຈໍານວນການປ່ຽນແປງທີ່ໃຫຍ່ຫຼວງສໍາລັບການຕິດຕັ້ງໂປແກຼມຕ່າງໆໃນ CentOS. ໃຊ້ຄໍາແນະນໍາທີ່ດີທີ່ສຸດເພື່ອແກ້ໄຂວຽກງານຢ່າງໄວວາແລະຍ້າຍໄປໂຕ້ຕອບໂດຍກົງກັບຊອບແວ.
