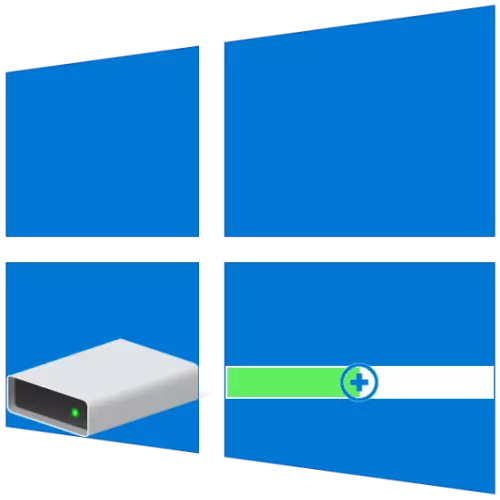
ຂະຫນາດຂັ້ນພື້ນຖານຂອງການແບ່ງປັນແຜ່ນປົກກະຕິແລ້ວແມ່ນຖືກຕັ້ງຢູ່ໃນການຕັ້ງຄ່າ Windows ທໍາອິດຫຼືຕໍ່ໄປ, ແຕ່ວ່າໃນເວລາທີ່ໃຊ້ເວລາມັນອາດຈະຫັນອອກວ່າຄຸນຄ່າເຫຼົ່ານີ້ບໍ່ດີທີ່ສຸດ. ສະນັ້ນ, ຖ້າທ່ານໄດ້ພົບກັບພື້ນທີ່ຫວ່າງໃນແຜ່ນດຽວ (ປະລິມານ), ແຕ່ມັນກໍ່ເປັນໄປບໍ່ໄດ້ທີ່ຈະເປັນອິດສະຫຼະໃນອັນດັບຫນຶ່ງແລະຄວນຈະຂະຫຍາຍອອກໃນຄ່າໃຊ້ຈ່າຍຂອງວິນາທີທີສອງ. ຕໍ່ໄປ, ພວກເຮົາຈະບອກທ່ານວ່າມັນເຮັດໄດ້ແນວໃດໃນຄອມພີວເຕີ້ທີ່ມີ Windows 10.
ເພີ່ມປະລິມານປະລິມານໃນ Windows 10
ເຊັ່ນດຽວກັນກັບວຽກງານສ່ວນໃຫຍ່ທີ່ທ່ານສາມາດພົບພໍ້ໄດ້ເມື່ອເຮັດວຽກຢູ່ໃນ Windows, ປະລິມານຂອງປະລິມານທີ່ພວກເຮົາສົນໃຈຢ່າງຫນ້ອຍສອງວິທີແລະກໍ່ສ້າງເຂົ້າໃນລະບົບປະຕິບັດການຂອງຊຸດເຄື່ອງມື. ກ່ອນທີ່ຈະດໍາເນີນການພິຈາລະນາລະອຽດຂອງພວກເຂົາ, ພວກເຮົາສັງເກດວ່າສາມາດຂະຫຍາຍໄດ້ວ່າມັນມີພຽງແຕ່ຖ້າມັນມີພື້ນທີ່ດິດທີ່ບໍ່ເສຍຄ່າຫຼືບໍ່ໄດ້ຖືກລຶບອອກ.ວິທີທີ່ 2: Aomei Partition Manitant
ຫນຶ່ງໃນທາງເລືອກທີ່ມີຄ່າຄວນທີ່ຖືກພິຈາລະນາຂ້າງເທິງແມ່ນຜູ້ຊ່ວຍແບ່ງປັນ Aomei. ໂຄງການດັ່ງກ່າວຍັງໄດ້ຮັບຄ່າຈ້າງ, ແຕ່ວ່າໃນກໍລະນີຂອງຄວາມຍາວປາການແບ່ງປັນ Minitool, ເພື່ອຂະຫຍາຍມັນຈະພຽງພໍສໍາລັບລຸ້ນທົດລອງຂອງມັນ. ບວກກັບທຸກສິ່ງທຸກຢ່າງ, ການໂຕ້ຕອບຂອງລັດເຊຍໃນມັນແມ່ນມີຢູ່ໃນເບື້ອງຕົ້ນ.
- ດາວໂຫລດແລະດໍາເນີນໂຄງການ, ຫຼັງຈາກທີ່ຢູ່ໃນປ່ອງຢ້ຽມຕົ້ນຕໍຂອງມັນ, ໃຫ້ຄລິກໃສ່ PCM ໃນແຜ່ນ, ໃນຄ່າໃຊ້ຈ່າຍທີ່ຈະປະຕິບັດ. ຖ້າມັນຍັງບໍ່ທັນຖືກລຶບອອກ, ໃນສະພາບການເມນູເມນູ, ເລືອກ "ລຶບສ່ວນຫນຶ່ງ" (ນີ້ສາມາດເຮັດໄດ້ໂດຍໃຊ້ແຖບດ້ານຂ້າງ). ຖ້າມັນຖືກປະຕິບັດແລ້ວ, ໃຫ້ໄປທີ່ຂັ້ນຕອນຕໍ່ໄປ.

ໃນປ່ອງຢ້ຽມເຕືອນທີ່ປະກົດວ່າມີຄໍາເຕືອນ, ໃຫ້ຕັ້ງຫມາຍໃສ່ເຄື່ອງຫມາຍທີ່ກົງກັນຂ້າມກັບລາຍການທໍາອິດ - "ລົບຢຸດຢ່າງໄວວາ", ຈາກນັ້ນກົດ OK.
- ກົດ PCM ໃນປະລິມານທີ່ທ່ານວາງແຜນທີ່ຈະຂະຫຍາຍ, ແລະເລືອກ "ປ່ຽນຂະຫນາດ / ຍ້າຍພາກສ່ວນ".
- ຢູ່ໃນປ່ອງຢ້ຽມທີ່ປະກົດຕົວດ້ວຍຕົນເອງ, ໃສ່ຂະຫນາດປະລິມານທີ່ຕ້ອງການຫຼືກໍານົດມັນກັບນັກແລ່ນໃນລະດັບ. ເພື່ອນໍາໃຊ້ພື້ນທີ່ຫວ່າງທັງຫມົດ, ຍ້າຍມັນຈົນກວ່າທ່ານຈະຢຸດຖືກຕ້ອງ. ກົດ "OK" ເພື່ອຢືນຢັນ.
- ຢູ່ເທິງຜູ້ຊ່ວຍແບ່ງປັນ omeii ທີ່ສູງທີ່ສຸດ, ໃຫ້ຄລິກໃສ່ປຸ່ມທໍາອິດ - "ສະຫມັກ".

ຢູ່ໃນປ່ອງຢ້ຽມທີ່ປາກົດວ່າ "ການປະຕິບັດງານທີ່ກໍານົດໄວ້", ກົດ "GO",

ແລະຫຼັງຈາກນັ້ນຢືນຢັນຄວາມຕັ້ງໃຈຂອງທ່ານ.
- ຫຼັງຈາກສອງສາມວິນາທີ, ການຂະຫຍາຍຈະຖືກປະຫານຊີວິດ, ໃນທີ່ທ່ານສາມາດຮັບປະກັນຄວາມຂອບໃຈກັບການແຈ້ງເຕືອນທີ່ປາກົດ
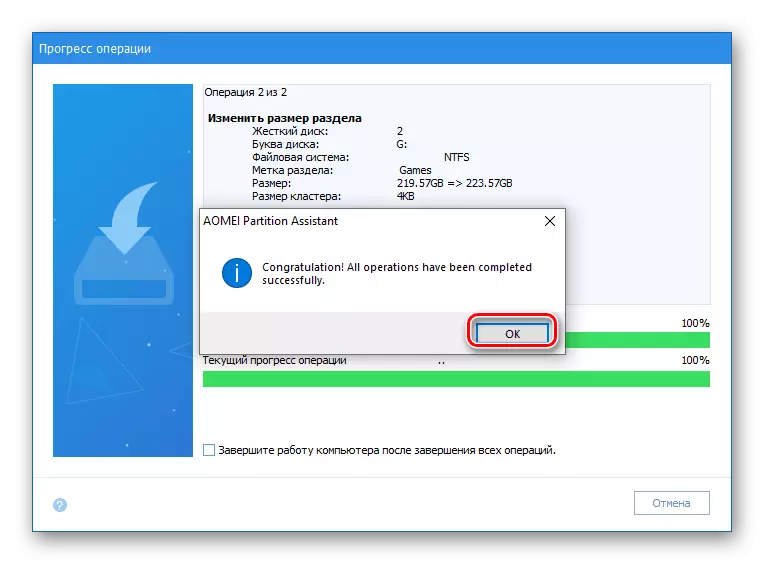
ແລະຂະຫນາດທີ່ເພີ່ມຂື້ນຂອງ Tom ໃນປ່ອງຢ້ຽມຕົ້ນຕໍ.
- ໃນທາງໃດກໍ່ຕາມ, ເປີດອຸປະກອນທີ່ທ່ານສົນໃຈ, ຍົກຕົວຢ່າງ, ໂດຍກົດປຸ່ມຫນູຂວາເທິງຮູບແບບເລີ່ມຕົ້ນແລະເລືອກລາຍການທີ່ສອດຄ້ອງກັນຢູ່ທີ່ນັ້ນ.
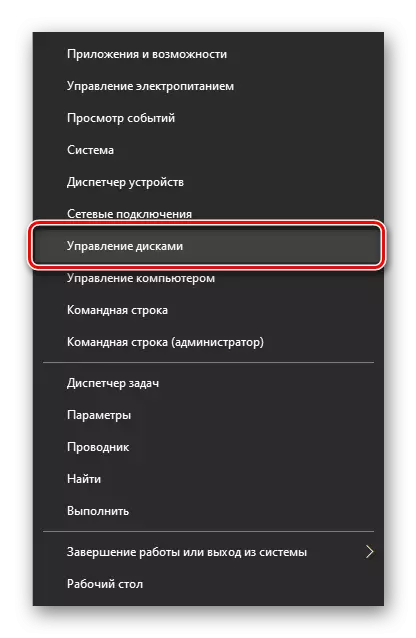
ສະຫຼຸບ
ໃນປັດຈຸບັນທ່ານຮູ້ວິທີການຂະຫຍາຍ tom ໃນ windows 10. ເຖິງຢ່າງໃດກໍ່ຕາມ, ແຕ່ລະວິທີການແກ້ໄຂບັນດາໂຄງການທີ່ມີຢູ່ແລ້ວ, ສ່ວນໃຫຍ່ແມ່ນໄດ້ຮັບການເຮັດວຽກເພີ່ມເຕີມ, ເຊິ່ງຈະຕ້ອງໄດ້ ຈ່າຍ.
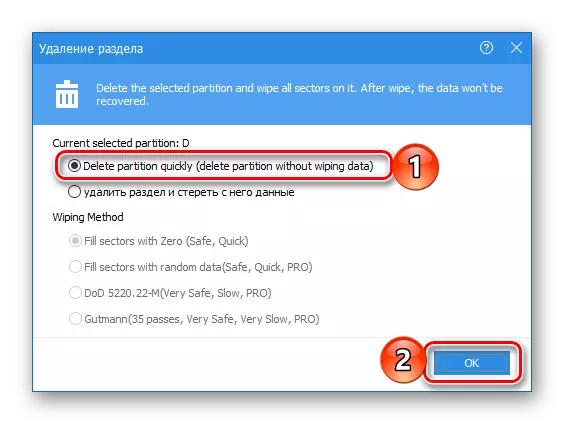
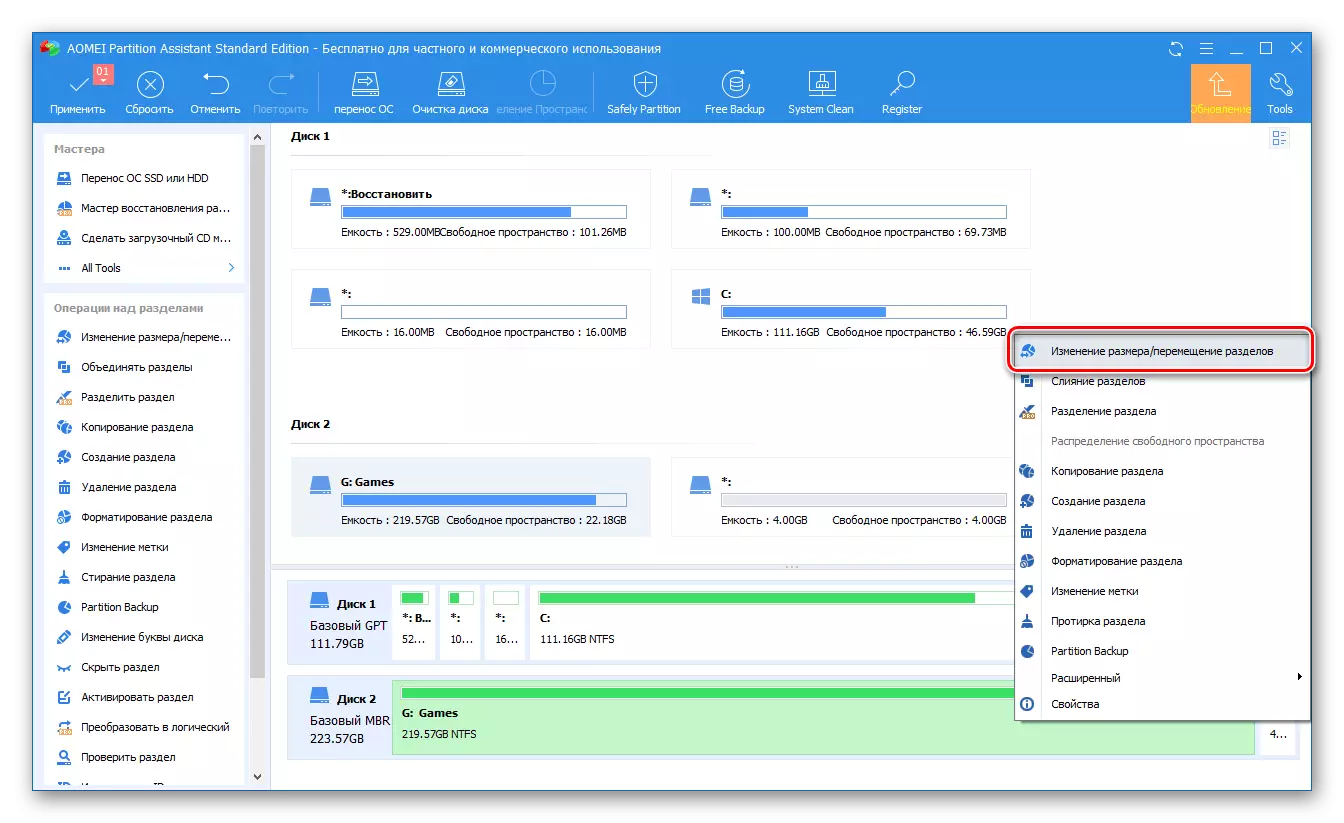



ຜູ້ຊ່ວຍແບ່ງປັນ Aomei ແມ່ນງ່າຍທີ່ຈະໃຊ້, ພ້ອມທັງໂປແກຼມທີ່ຖືກພິຈາລະນາໂດຍພວກເຮົາໃນວິທີທໍາອິດ. ແນ່ນອນ, ນອກເຫນືອຈາກພວກມັນມີວິທີແກ້ໄຂອື່ນໆໃນການເຮັດວຽກກັບອຸປະກອນ disk, ແລະກ່ອນຫນ້ານີ້ພວກເຮົາໄດ້ຂຽນກ່ຽວກັບບົດຄວາມແຍກຕ່າງຫາກ. ແຕ່ໂຊກບໍ່ດີ, ເກືອບທັງຫມົດຂອງພວກເຂົາປະສົບກັບຂໍ້ບົກຜ່ອງດຽວກັນ - ການແຈກຈ່າຍທີ່ຈ່າຍແລະຂໍ້ຈໍາກັດຂອງການທໍາງານຂອງລຸ້ນທົດລອງ.
ວິທີທີ່ 3: "ການຈັດການແຜ່ນ"
ດັ່ງທີ່ພວກເຮົາໄດ້ກ່າວມາຍັງຢູ່ໃນການເຂົ້າຮ່ວມ, ມັນເປັນໄປໄດ້ທີ່ຈະຂະຫຍາຍປະລິມານໂດຍບໍ່ມີຊອບແວຈາກນັກພັດທະນາພາກສ່ວນທີສາມ. ມັນພຽງພໍທີ່ຈະຫມາຍເຖິງ Windows 10 ເຄື່ອງມືພື້ນຖານ, ຄືກັບ "ການຈັດການແຜ່ນ" ທີ່ພວກເຮົາໄດ້ຂຽນໃນບົດຂຽນແຍກຕ່າງຫາກ (ອ້າງອີງໃນຕອນທ້າຍຂອງວິທີການ).
