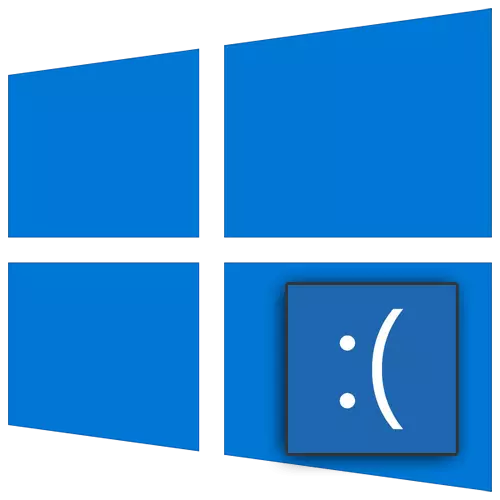
ບໍ່ວ່າມັນຈະເສົ້າໃຈແນວໃດ, ແຕ່ຄວາມຜິດພາດແມ່ນສ່ວນຫນຶ່ງຂອງລະບົບປະຕິບັດການ Windows. ຜູ້ໃດຜູ້ຫນຶ່ງຈາກຜູ້ໃຊ້ທີ່ພວກເຂົາເກີດຂື້ນເລື້ອຍໆ, ມີຄົນຫນ້ອຍລົງເລື້ອຍໆ. ມັນເປັນໄປບໍ່ໄດ້ທີ່ຈະກໍາຈັດພວກມັນຢ່າງສົມບູນ, ແຕ່ໂຊກດີ, ແຕ່ມັນສາມາດຖືກແກ້ໄຂໄດ້. ໃນບົດຂຽນນີ້ພວກເຮົາຈະບອກທ່ານກ່ຽວກັບວິທີການແກ້ໄຂບັນຫາກັບຂໍ້ຄວາມທີ່ຜິດພາດ "Whea ທີ່ບໍ່ມີຂໍ້ຜິດພາດ" ໃນ Windows 10.
ວິທີການໃນການແກ້ໄຂຂໍ້ຜິດພາດ "Whea Cannor Accor ທີ່ບໍ່ເຫມາະສົມ"
ກ່ອນອື່ນຫມົດ, ຄວນສັງເກດວ່າຂໍ້ຜິດພາດທີ່ກ່າວມານັ້ນອາດເກີດຈາກທັງຄວາມລົ້ມເຫຼວຂອງຊອບແວແລະຄວາມຜິດປົກກະຕິຂອງອຸປະກອນ. ນັ້ນແມ່ນເຫດຜົນທີ່ກໍາຈັດມັນຈາກຄັ້ງທໍາອິດແລະແນ່ນອນມັນບໍ່ເປັນໄປໄດ້ສະເຫມີໄປ. ໃນພາກປະຕິບັດ, ມັນເບິ່ງຄືວ່າເປັນ BSOD ທໍາມະດາ ("ຫນ້າຈໍການເສຍຊີວິດສີຟ້າ" ຫຼື "ຫນ້າຈໍສີຟ້າຂອງຄວາມຕາຍ").
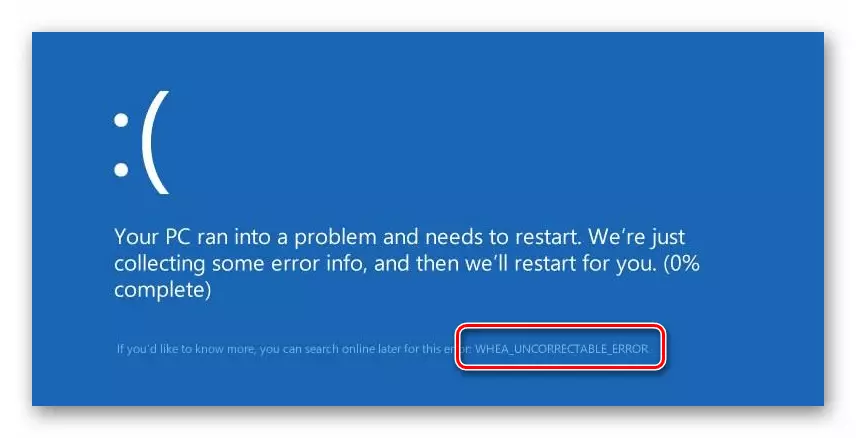
ພວກເຮົາຈະສະເຫນີຫຼາຍທາງເລືອກແກ້ໄຂບັນຫາສໍາລັບບັນຫາທີ່ທ່ານຕ້ອງການພະຍາຍາມກ່ອນ.
ວິທີທີ່ 1: "ເສັ້ນຄໍາສັ່ງ"
ກ່ອນທີ່ຈະດໍາເນີນການຄົ້ນຫາສໍາລັບການຜິດປົກກະຕິທາງດ້ານຮ່າງກາຍຂອງອຸປະກອນ, ພວກເຮົາຂໍແນະນໍາໃຫ້ທ່ານທົດສອບຮາດດິດແລະຄວາມສົມບູນຂອງແຟ້ມລະບົບ. ທັງສອງຂອງການດໍາເນີນງານເຫຼົ່ານີ້ແມ່ນໄດ້ຖືກປະຕິບັດໂດຍໃຊ້ "ລະບົບຄໍາສັ່ງ" Utility System.
- ກົດປຸ່ມ Windows + R ພ້ອມກັນ. ໃນສາຍຕົວຫນັງສື, ປ່ອງຢ້ຽມຈະປາກົດ, ໃສ່ຄໍາສັ່ງ cmd. ຈາກນັ້ນ, ຖື "CTRL" ແລະ "ປ່ຽນ" ພ້ອມໆກັນ, ກົດປຸ່ມ "ປຸ່ມ" ຫຼືປຸ່ມ "OK" ຢູ່ໃນປ່ອງຢ້ຽມດຽວກັນ. ໃນວິທີການນີ້, ທ່ານດໍາເນີນການ "ເສັ້ນຄໍາສັ່ງ" Snap ຈາກຜູ້ເບິ່ງແຍງລະບົບ.
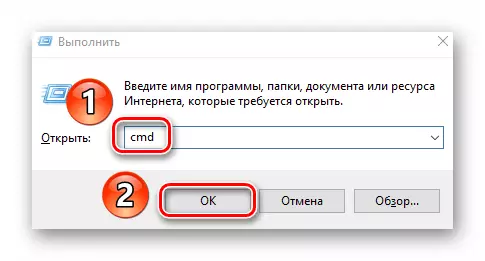
ວິທີທີ່ 2: ກວດສອບການປັບປຸງ
ນັກພັດທະນາ Windows 10 ປ່ອຍເປັນປະຈໍາ, ແລະສ່ວນຫຼາຍແລ້ວພວກມັນມັກຈະມີຂໍ້ຜິດພາດແລະອະນຸຍາດໃຫ້ພວກເຂົາກໍາຈັດພວກມັນ. ເພື່ອແກ້ໄຂບັນຫາຂອງພວກເຮົາ, ເຮັດສິ່ງຕໍ່ໄປນີ້:
- ກົດປຸ່ມ Windows + ຂ້ອຍຂໍກົດພ້ອມໆກັນ. ໃນປ່ອງຢ້ຽມ "ຕົວກໍານົດ" ທີ່ເປີດ, ກົດປຸ່ມຫນູຊ້າຍເພື່ອພາກ "ການປັບປຸງແລະຄວາມປອດໄພ".
- ດ້ວຍເຫດນັ້ນ, ທ່ານຈະພົບເຫັນຕົວເອງທັນທີໃນແຖບທີ່ທ່ານຕ້ອງການ - "The WINDEFT United Center". ຢູ່ເບື້ອງຂວາຂອງປ່ອງຢ້ຽມ, ກົດປຸ່ມ "ເຊັກເອົາປຸ່ມ". ສິ່ງນີ້ແມ່ນເຮັດໄດ້ໂດຍສະເພາະຖ້າບໍ່ມີບັນທຶກກ່ຽວກັບການຂາດຂອງ patches ທີ່ສໍາຄັນຢູ່ຂ້າງປຸ່ມ.
- ຫລັງຈາກນັ້ນ, ຂະບວນການຄົ້ນຫາຈະເລີ່ມຕົ້ນ, ດາວໂຫລດແລະຕິດຕັ້ງການປັບປຸງທີ່ຂາດຫາຍໄປ. ລໍຖ້າຈົນກ່ວາການປະຕິບັດງານຈະສໍາເລັດແລະເລີ່ມຕົ້ນຄອມພິວເຕີ / ຄອມພິວເຕີໃຫມ່.
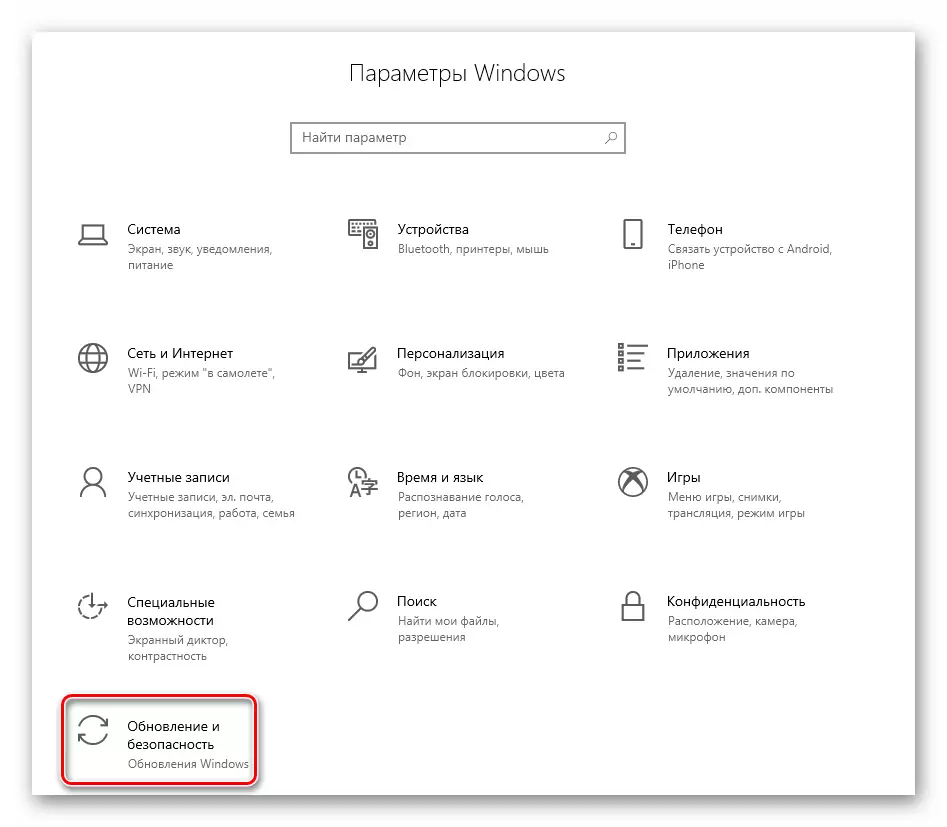
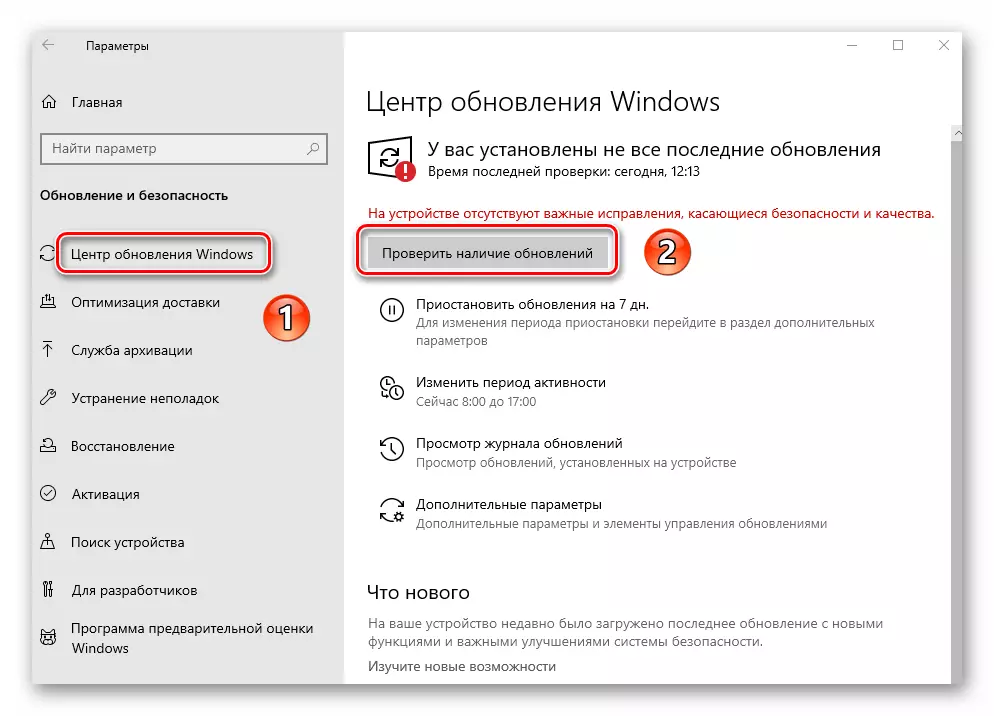
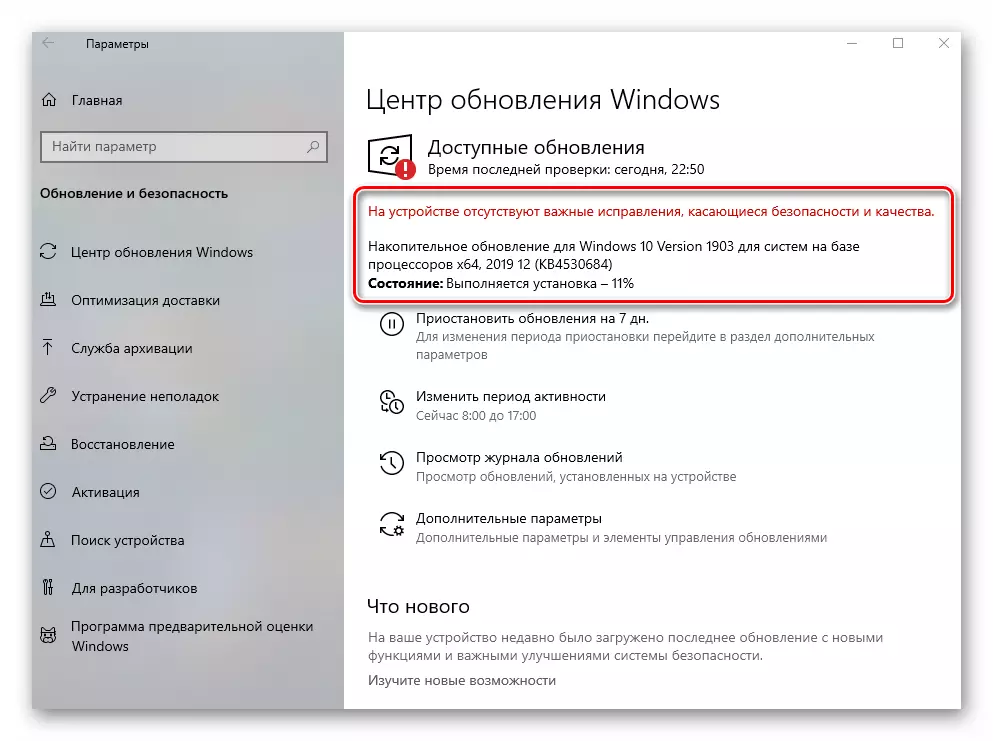
ວິທີທີ່ 3: ການປັບປຸງຄົນຂັບ
ປົກກະຕິແລ້ວ, ຄວາມຜິດພາດທີ່ບໍ່ມີຕົວຕົນຂອງ "Whea Caborrectable" ເກີດຂື້ນຍ້ອນບັນຫາກັບຄົນຂັບຫຼືການພົວພັນກັບລະບົບປະຕິບັດການ. ນັ້ນແມ່ນເຫດຜົນທີ່ທ່ານສາມາດພະຍາຍາມປັບປຸງຄົນຂັບຂອງທຸກອຸປະກອນ. ສໍາລັບຈຸດປະສົງເຫຼົ່ານີ້, ຊອບແວພິເສດແມ່ນເຫມາະສົມ. ພວກເຮົາໄດ້ຖືກບອກກ່ຽວກັບການນໍາໃຊ້ທີ່ດີທີ່ສຸດຂອງປະເພດນີ້ໃນບົດຄວາມແຍກຕ່າງຫາກ. ພວກເຮົາແນະນໍາໃຫ້ຕິດຕາມລິ້ງ, ຄຸ້ນເຄີຍກັບເອກະສານແລະເລືອກຕົວທ່ານເອງ.
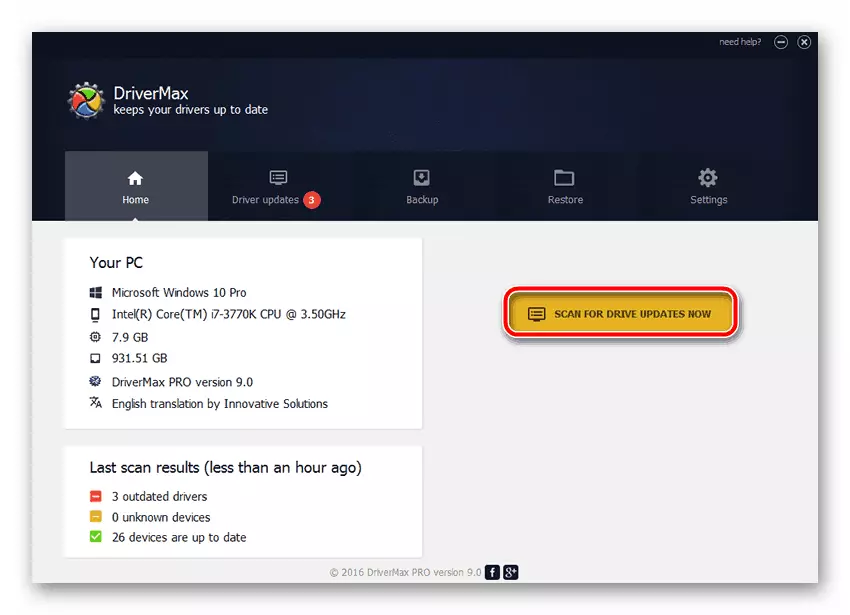
ອ່ານເພິ່ມເຕິມ: ໂຄງການທີ່ດີທີ່ສຸດສໍາລັບການຕິດຕັ້ງຜູ້ຂັບຂີ່
ວິທີທີ່ 4: ກວດກາ RAM
ວິທີການນີ້ຫມາຍເຖິງການຢັ້ງຢືນ RAM ສໍາລັບການຜິດປົກກະຕິທາງຮ່າງກາຍ. ສໍາລັບຈຸດປະສົງເຫຼົ່ານີ້ມີຫລາຍໂປແກຼມພິເສດແລະເຄື່ອງໃຊ້ລະບົບທີ່ຊ່ຽວຊານ. ພວກເຂົາຈະສະແດງຖ້າມີປັນຫາກັບ RAM. ຖ້າຈະຖືກກວດສອບໃດໆ, ທ່ານຄວນພະຍາຍາມທົດແທນແຖບຄວາມຊົງຈໍາທີ່ເສຍຫາຍແລະກວດເບິ່ງວ່າຂໍ້ຜິດພາດ "Whea ບໍ່ສາມາດພິມໄດ້ອີກ. ກ່ຽວກັບການສະຫມັກສໍາລັບການທົດສອບແລະຂັ້ນຕອນການກວດສອບ, ພວກເຮົາໄດ້ຂຽນກ່ອນຫນ້ານີ້.
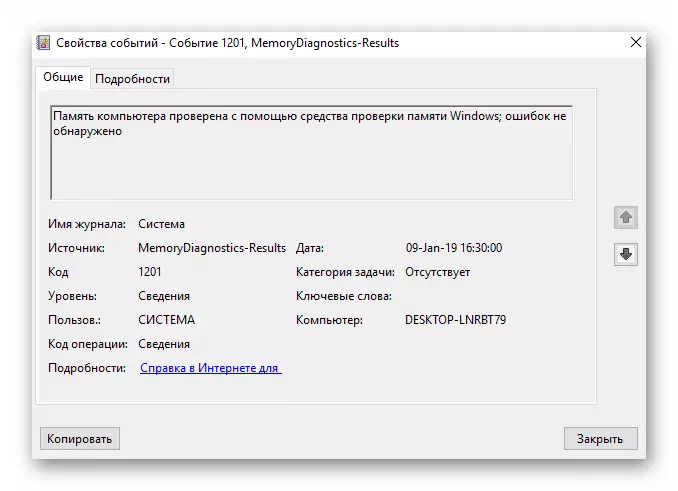
ອ່ານຕໍ່: ການຢັ້ງຢືນ RAM ໃນ Windows 10
ວິທີການ 5: ການກວດອຸນຫະພູມ
ຖ້າມີຂໍ້ຜິດພາດເກີດຂື້ນ, "ຄວາມຜິດພາດທີ່ບໍ່ມີຕົວຕົນຂອງ Whea" ແມ່ນຄວາມປາຖະຫນາທີ່ສຸດທີ່ຈະກວດເບິ່ງອຸນຫະພູມຂອງຄອມພິວເຕີ. ໃນບາງກໍລະນີ, ເຫດຜົນສໍາລັບບັນຫາທີ່ກໍາລັງພິຈາລະນາແມ່ນເຮັດໃຫ້ຮ້ອນເກີນໄປ, ໂດຍສະເພາະຖ້າບັດວີດີໂອແລະ / ຫຼືໂປເຊດເຊີກໍ່ໄດ້ຮັບຜົນດີຈາກສິ່ງດັ່ງກ່າວ.
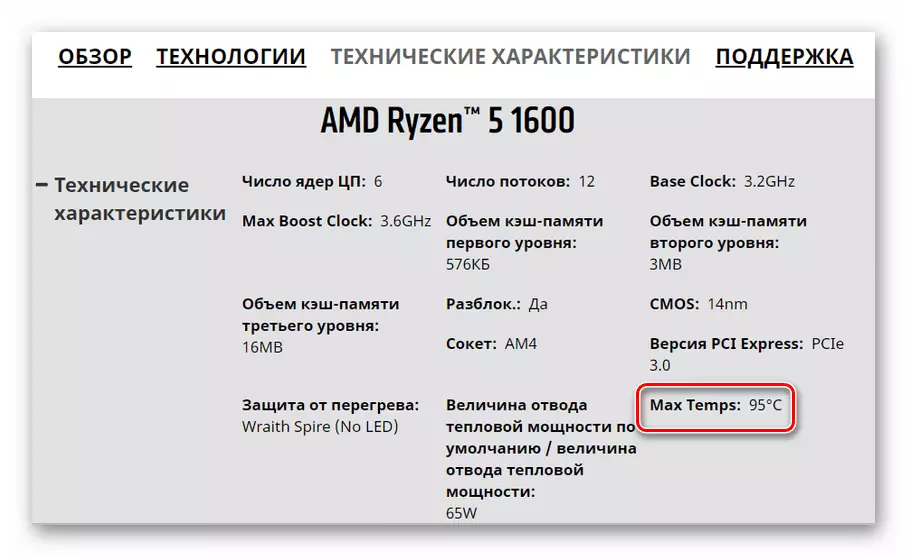
ອ່ານຕໍ່: ວັດແທກອຸນຫະພູມຄອມພິວເຕີ
ໃນບົດຂຽນກ່ຽວກັບການເຊື່ອມຕໍ່ຂ້າງເທິງທ່ານຈະເຫັນຄໍາແນະນໍາ, ວິທີການຊອກຫາອຸນຫະພູມທີ່ອະນຸຍາດທີ່ສຸດສໍາລັບອຸປະກອນປະເພດຕ່າງໆ. ຖ້າທ່ານເປີດເຜີຍວ່າພວກເຂົາເກີນກໍານົດຫຼືກໍາລັງຈະສິ້ນສຸດລົງທີ່ອະນຸຍາດ, ມັນຄຸ້ມຄ່າທີ່ຈະດູແລຄວາມເຢັນແລະການທົດແທນຄວາມຮ້ອນທີ່ເຫມາະສົມ (ຖ້າມັນແມ່ນກ່ຽວກັບ CPU). ນອກຈາກນັ້ນ, ມັນແມ່ນສິ່ງທີ່ຈໍາເປັນທີ່ຈະກໍາຈັດ Overclocking ຖ້າທ່ານກະແຈກກະຈາຍຄຸນລັກສະນະຂອງອຸປະກອນ.
ວິທີການ 6: "ເບິ່ງເຫດການ"
ແຕ່ລະຮຸ່ນແລະການກໍ່ສ້າງ Windows 10 ມີຫນ້າທີ່ການຕັດໄມ້ທີ່ສ້າງຂຶ້ນມາ. ມັນເປັນຕົວແທນເປັນຄໍາຮ້ອງສະຫມັກ "View Events, ເຊິ່ງສະແດງຂໍ້ຜິດພາດທັງຫມົດກ່ຽວກັບການດໍາເນີນງານຂອງລະບົບປະຕິບັດການ, ແລະອື່ນໆທີ່ບໍ່ຖືກຕ້ອງຂອງຄວາມຜິດພາດ" Whea. . ເພື່ອເຮັດສິ່ງນີ້, ພຽງແຕ່ດໍາເນີນການສະຫມັກຫຼັງຈາກບັນຫາເກີດຂື້ນແລະຊອກຫາຂໍ້ມູນລາຍລະອຽດກ່ຽວກັບສິ່ງທີ່ເກີດຂື້ນ. ກ່ຽວກັບວິທີເຮັດມັນ, ທ່ານສາມາດຮຽນຮູ້ຈາກບົດຂຽນໃນການເຊື່ອມຕໍ່ຂ້າງລຸ່ມນີ້. ຕໍ່ໄປ, ການຮຽນຮູ້ລາຍລະອຽດຂອງບັນຫາ, ໃຊ້ການຄົ້ນຫາໃນຫນ້າຫຼັກຂອງເວັບໄຊທ໌້ຂອງພວກເຮົາແລະຊອກຫາເອກະສານເພື່ອແກ້ໄຂ.
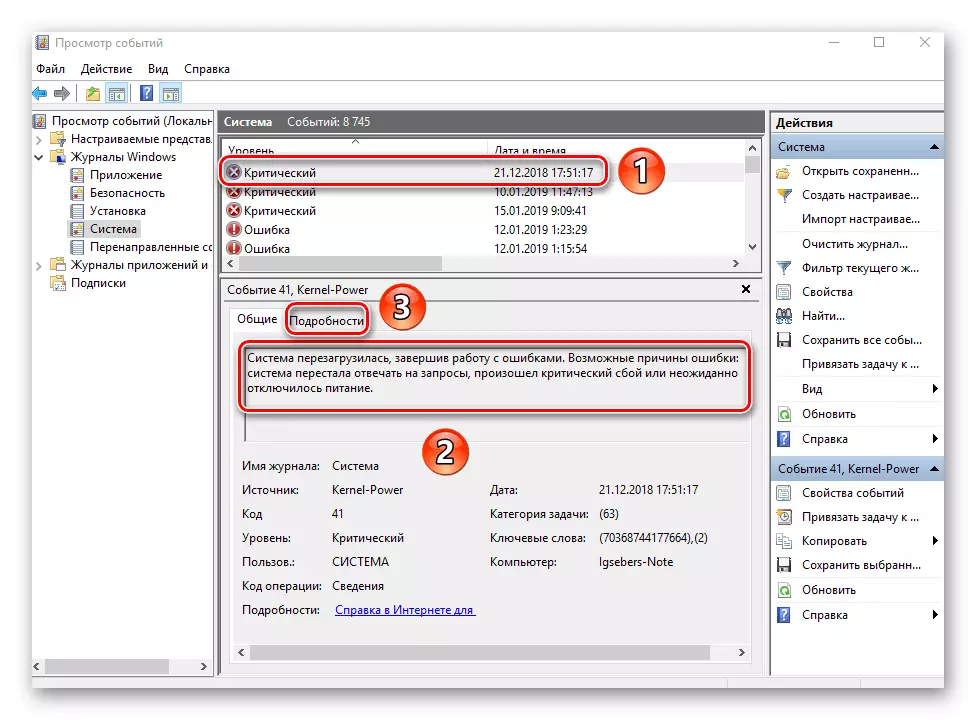
ອ່ານເພິ່ມເຕິມ: ເບິ່ງ "ຂໍ້ຜິດພາດຂອງວາລະສານ" ໃນ Windows 10
ດັ່ງນັ້ນ, ທ່ານໄດ້ຮຽນຮູ້ກ່ຽວກັບວິທີການພື້ນຖານໃນການແກ້ໄຂຂໍ້ຜິດພາດ "Whea ທີ່ບໍ່ມີຂໍ້ຜິດພາດ". ຈົ່ງຈື່ໄວ້ວ່າສາເຫດຂອງບັນຫາສາມາດເຮັດໃຫ້ມີຄວາມເລິກກວ່າ, ຍົກຕົວຢ່າງ, ໃນແຮງດັນໄຟຟ້າບໍ່ພຽງພໍໃນໂປເຊດເຊີ. ມັນບໍ່ໄດ້ຖືກແນະນໍາໃຫ້ປ່ຽນມັນເປັນອິດສະຫຼະ, ເພື່ອບໍ່ເປັນອັນຕະລາຍຕໍ່ "ຕ່ອມ" - ໃນກໍລະນີດັ່ງກ່າວມັນດີກວ່າທີ່ຈະຕິດຕໍ່ຜູ້ຊ່ຽວຊານ.
