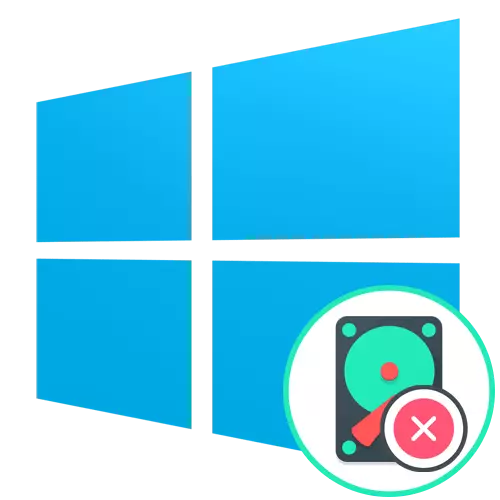
ວິທີທີ່ 1: ການຈັດຮູບແບບມາດຕະຖານ
ໃນກໍລະນີຫຼາຍທີ່ສຸດ, ແຜ່ນພາຍໃຕ້ຈົດຫມາຍ C ໃນ Windows 10 ເຮັດຫນ້າທີ່ເປັນລະບົບ, ສະນັ້ນການຈັດຮູບແບບຂອງມັນໂດຍກົງໃນກອງປະຊຸມ OS ປະຈຸບັນ. ເຖິງຢ່າງໃດກໍ່ຕາມ, ຜູ້ໃຊ້ບາງຄັ້ງຜູ້ໃຊ້ໄດ້ສ້າງສ່ວນຫຼືເອກະສານຂອງລະບົບປະຕິບັດການທີ່ບໍ່ຈໍາເປັນຄັ້ງທີສອງແມ່ນຢູ່ໃນມັນ. ໃນສະຖານະການດັ່ງກ່າວໂດຍມີການຈັດຮູບແບບ, ໂປແກຼມ firmware ຫຼືໂປແກຼມເພີ່ມເຕີມຈະຮັບມື. ອ່ານເພີ່ມເຕີມກ່ຽວກັບວິທີການທີ່ມີຢູ່ໃນເອກະສານອື່ນໃນເວບໄຊທ໌ອື່ນໃນເວບໄຊທ໌ຂອງພວກເຮົາໂດຍການກົດທີ່ລິ້ງດ້ານລຸ່ມ.ອ່ານຕໍ່: ການຈັດຮູບແບບຮາດດິດທີ່ເຫມາະສົມ
ວິທີທີ່ 2: ການຈັດຮູບແບບຜ່ານ console ໃນຮູບແບບການກູ້ຄືນ
ສອງວິທີການຕໍ່ໄປນີ້ແມ່ນການປະຕິບັດໃນຮູບແບບການກູ້ຄືນ OS, ເຊິ່ງຈະເລີ່ມຕົ້ນຈາກແຜ່ນກະແສໄຟຟ້າຫຼືບ່ອນທີ່ຮູບພາບຂອງ Windows 10 ຖືກບັນທຶກໄວ້ຢ່າງລະອຽດ, ໃຫ້ພິຈາລະນາຄໍາແນະນໍາດ້ານລຸ່ມ.
ອ່ານຕໍ່: ຄູ່ມືເພື່ອສ້າງ flash drive ທີ່ສາມາດເລີ່ມຕົ້ນໄດ້ດ້ວຍ Windows 10
ຫຼັງຈາກການໂຫລດການແຈກຢາຍຢ່າງສໍາເລັດຜົນ, ທ່ານສາມາດຍ້າຍໄປທີ່ການຈັດຮູບແບບຂອງສ່ວນທີ່ຈໍາເປັນຂອງຮາດດິດ, ເຊິ່ງປະຕິບັດເຊັ່ນນີ້:
- ໃນຫນ້າຕ່າງທໍາອິດ, ເລືອກພາສາທີ່ດີທີ່ສຸດຂອງການໂຕ້ຕອບແລະກົດປຸ່ມ "Next".
- ໃນທີ່ນີ້ທ່ານສົນໃຈໃນການກໍານົດລະບົບ "ການຟື້ນຟູລະບົບ". ກົດມັນເພື່ອໄປທີ່ພາກທີ່ເຫມາະສົມ.
- ໃນເມນູທີ່ປະກົດວ່າ, ໄປທີ່ "ການແກ້ໄຂບັນຫາ".
- ຈາກບ່ອນນີ້, ດໍາເນີນການ "ເສັ້ນຄໍາສັ່ງ". ມັນຈະຜະລິດທັງຫມົດການຫມູນໃຊ້ທີ່ສໍາຄັນທີ່ກ່ຽວຂ້ອງກັບການຈັດຮູບແບບຂອງພາກສ່ວນ.
- ດໍາເນີນການປະໂຫຍດຂອງ diskpart ເພື່ອເລີ່ມຕົ້ນເຮັດວຽກກັບແຜ່ນ.
- ສະແດງບັນຊີລາຍຊື່ຂອງສ່ວນປະກອບທີ່ມີຢູ່ທັງຫມົດຜ່ານບັນຊີປະລິມານ.
- ກໍານົດປະລິມານຂອງປະລິມານທີ່ມີຈົດຫມາຍ C ເພື່ອສືບຕໍ່ຈັດການມັນຜ່ານຄໍາສັ່ງທີ່ກ່ຽວຂ້ອງ.
- ເລືອກສ່ວນນີ້ໂດຍການໃສ່ປະລິມານທີ່ເລືອກ n, ບ່ອນທີ່ N ຢູ່ໃນຈໍານວນທີ່ແນ່ນອນທີ່ກໍານົດໄວ້.
- ມັນຍັງມີພຽງແຕ່ການຈັດຮູບແບບແຜ່ນທີ່ເລືອກໄວ້ໃນຮູບແບບລະບົບແຟ້ມທີ່ຕ້ອງການ. ມັນກໍາລັງແລ່ນຜ່ານຮູບແບບໄວ FS = String String, ບ່ອນທີ່ NTFS ປ່ຽນເປັນ FS ອື່ນ, ຖ້າຕ້ອງການ.

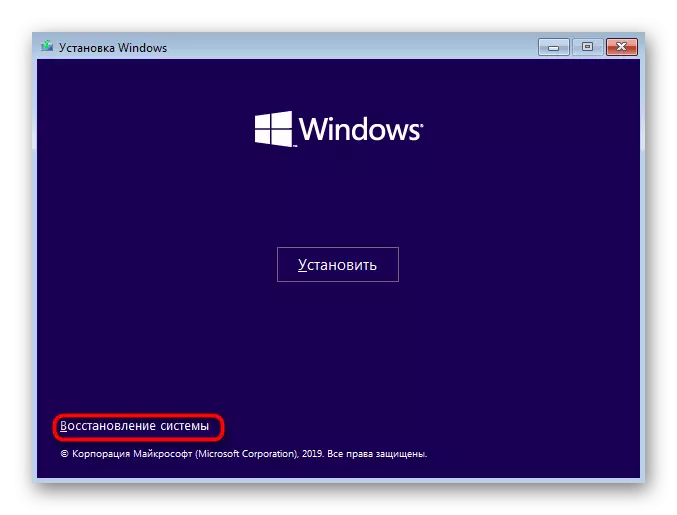



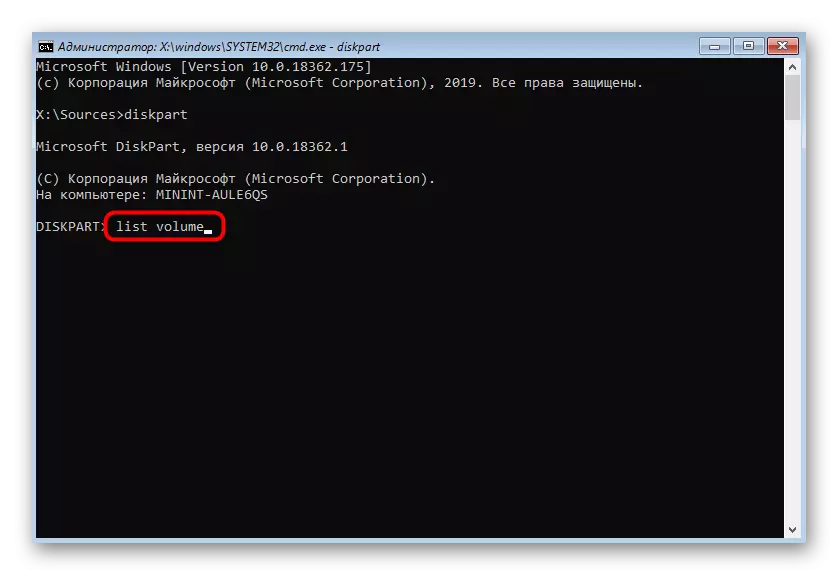
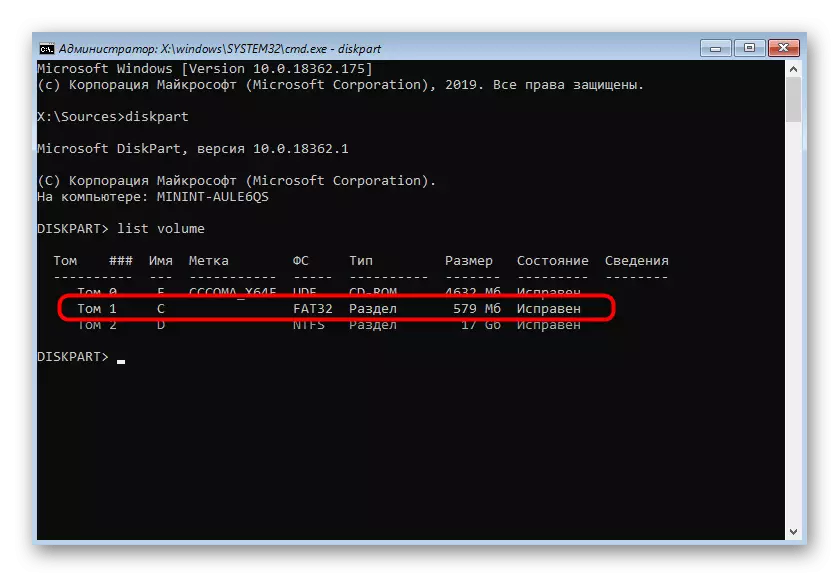


ຫລັງຈາກນັ້ນ, ທ່ານສາມາດປິດ "ເສັ້ນຄໍາສັ່ງ" ແລະເລີ່ມຕົ້ນໃຫ້ແນ່ໃຈວ່າພາກສ່ວນກໍາລັງແກ້ໄຂຮູບແບບ C. ຫຼັງຈາກທີ່ມີບັນຫາໃນການຟື້ນຟູຂໍ້ມູນທີ່ຫ່າງໄກສອກຫຼີກ .
ວິທີທີ່ 3: ການລຶບພາກສ່ວນໂດຍບໍ່ມີການຈັດຮູບແບບ
ວິທີການນີ້ຈະເຫມາະກັບຜູ້ໃຊ້ຜູ້ທີ່ຜູ້ໃຊ້ຜູ້ທີ່ຕ້ອງການລົບລ້າງຂໍ້ມູນທັງຫມົດໃນສ່ວນຮາດດິດ, ແຕ່ໃນເວລາດຽວກັນສາມາດຟື້ນຟູພວກມັນໄດ້. ຕົວເລືອກນີ້ຍັງຖືກປະຕິບັດຜ່ານ "ເສັ້ນຄໍາສັ່ງ" ໃນຮູບແບບການກູ້ຄືນ.
- ປະຕິບັດສອງບາດກ້າວທໍາອິດຈາກວິທີການຂ້າງເທິງເພື່ອດໍາເນີນການນໍາໃຊ້ Disk Manutility ແລະເບິ່ງລາຍຊື່ຂອງພາກສ່ວນທີ່ມີຢູ່.
- ຫຼັງຈາກນັ້ນ, ເລືອກສ່ວນທີ່ມີແຜ່ນທີ່ຕ້ອງການຜ່ານປະລິມານເລືອກ.
- ເອົາ Logum Tom ໂດຍໃຊ້ຄໍາສັ່ງ Del Del Del.

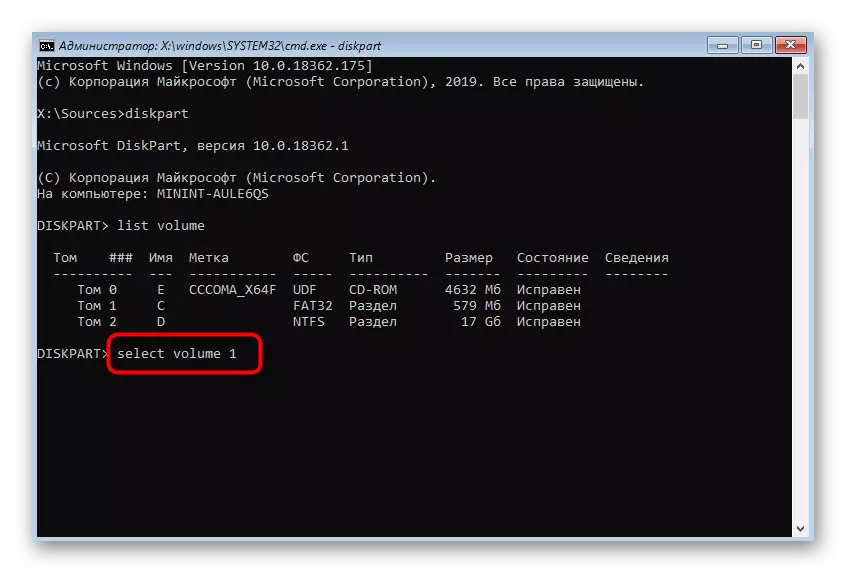

ຕອນນີ້ທ່ານສາມາດເລີ່ມຕົ້ນເຮັດວຽກກັບລະບົບປະຕິບັດການແລະເພື່ອຟື້ນຟູເອກະສານທີ່ຖືກລຶບແລ້ວໃນທຸກເວລາ. ຄໍາແນະນໍາລະອຽດສໍາລັບການຈັດຕັ້ງປະຕິບັດວຽກງານທີ່ທ່ານຈະພົບໃນອີກມາດຕາອື່ນໃນເວັບໄຊທ໌ຂອງພວກເຮົາໂດຍການກົດທີ່ລິ້ງດ້ານລຸ່ມ.
ອ່ານຕໍ່: ຟື້ນຟູໄຟລ໌ຫ່າງໄກສອກຫຼີກໃນຄອມພິວເຕີຂອງທ່ານ
ວິທີທີ່ 4: ການຈັດຮູບແບບໃນລະຫວ່າງການຕັ້ງປ່ອງ
ບາງຄັ້ງພາກສ່ວນການຈັດຮູບແບບ c ໃນ Windows 10 ແມ່ນມີຄວາມຈໍາເປັນໃນເວລາທີ່ Windows ກໍາລັງຕິດຕັ້ງຫລືຕິດຕັ້ງຂັ້ນຕົ້ນ. ຫຼັງຈາກນັ້ນຕົວເລືອກທີ່ໃຊ້ເຄື່ອງມືການຟື້ນຟູຈະບໍ່ຊ່ວຍໄດ້, ເພາະວ່າມັນຈະດີກວ່າທີ່ຈະເຮັດຄວາມສະອາດທັນທີໃນລະຫວ່າງການກະກຽມ.
- ຫຼັງຈາກເລີ່ມຈາກ Flash Flash ທີ່ໃຊ້ໃນ Flash Drive ຫຼື Disk, ເລືອກພາສາທີ່ທ່ານຕ້ອງການແລະໄປຫາຂັ້ນຕອນຕໍ່ໄປ.
- ຢູ່ໃນປ່ອງຢ້ຽມທີ່ປາກົດ, ກົດປຸ່ມຕິດຕັ້ງ.
- ໃສ່ລະຫັດເປີດໃຊ້ Windows ຫຼືຂ້າມຂັ້ນຕອນນີ້ເພື່ອຢືນຢັນໃບອະນຸຍາດໃນພາຍຫລັງ.
- ຄຸ້ນເຄີຍກັບຕົວທ່ານເອງກັບຂໍ້ກໍານົດຂອງສັນຍາອະນຸຍາດ, ກວດເບິ່ງລາຍການທີ່ສອດຄ້ອງກັນທີ່ຈະໄປຕື່ມອີກ.
- ໃນບັນດາພາກສ່ວນທີ່ມີຢູ່ແລ້ວ, ຊອກຫາຫນຶ່ງທີ່ມີຂະຫນາດກົງກັນຂ້າມກັບເຄື່ອງຫມາຍ C, ແລະເນັ້ນມັນ.
- ກົດທີ່ "ຮູບແບບ" ຊ່ອຍແນ່.
- ຢືນຢັນການກະທໍາດັ່ງກ່າວໂດຍການກົດທີ່ "ແມ່ນແລ້ວ."
- ຕອນນີ້ທ່ານສາມາດລຶບການແບ່ງປັນໄດ້ຖ້າມັນບໍ່ຈໍາເປັນຕ້ອງມີອີກຕໍ່ໄປວ່າພື້ນທີ່ຖືກກໍານົດວ່າ "ບໍ່ໄດ້ຮັບການຍົກເວັ້ນ."


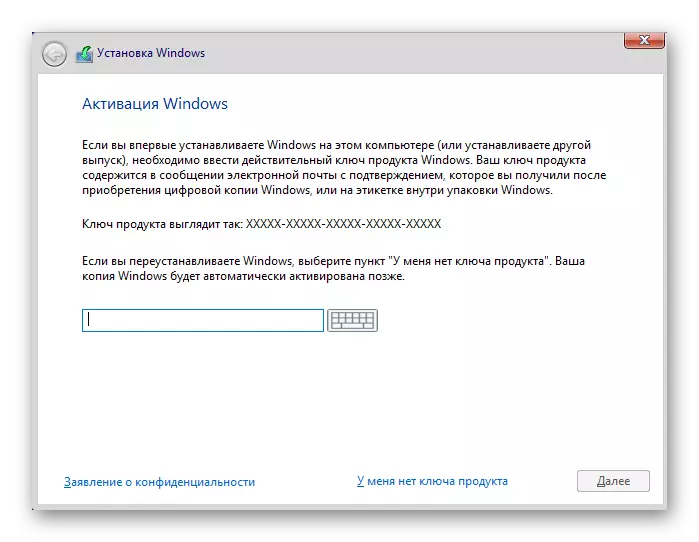


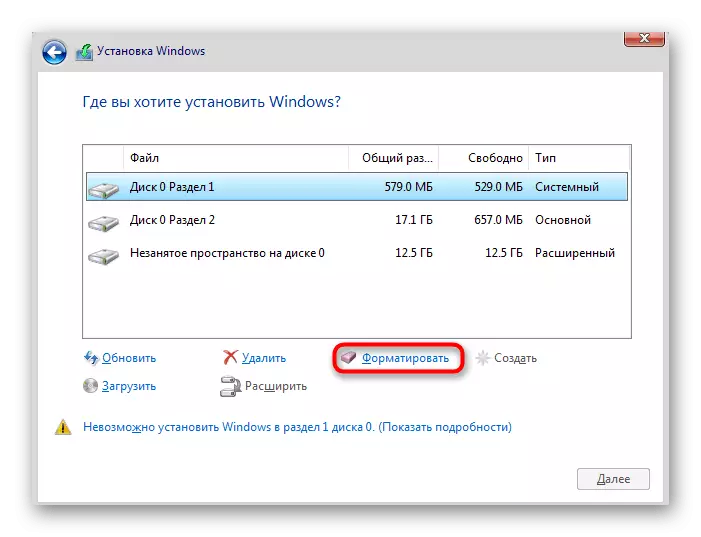


ຫລັງຈາກນັ້ນ, ສືບຕໍ່ການຕິດຕັ້ງມາດຕະຖານຂອງລະບົບປະຕິບັດການ, ປະຕິບັດຕາມຄໍາແນະນໍາທີ່ສະແດງ. ຖ້າໃນເວທີນີ້ມີຄວາມຫຍຸ້ງຍາກບາງຢ່າງ, ພວກເຮົາແນະນໍາໃຫ້ທ່ານຮູ້ຈັກກັບວັດສະດຸທີ່ກ່າວມາຂ້າງເທິງເຊິ່ງຂະບວນການນີ້ຖືກຖີ້ມລົງເທົ່າທີ່ຈະຫຼາຍໄດ້.
ອ່ານຕໍ່: ຄູ່ມືຕິດຕັ້ງ Windows 10 ຈາກ USB flash drive ຫຼື disk
ໃນບົດຂຽນນີ້, ພວກເຮົາໄດ້ພະຍາຍາມທີ່ຈະຖີ້ມວິທີການຈັດຮູບແບບທີ່ມີຢູ່ທັງຫມົດໃນ Windows.
