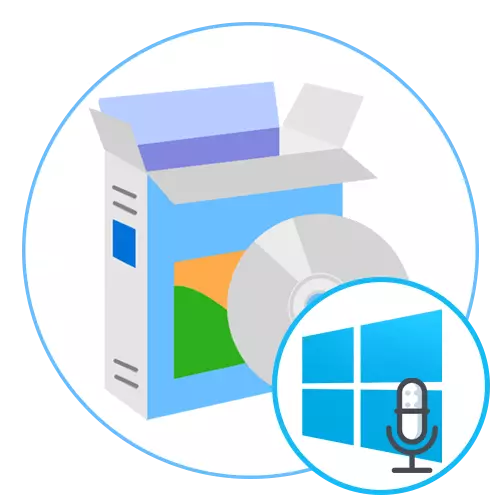
ດຽວນີ້ທຸກໆຜູ້ໃຊ້ທີ່ໃຊ້ວຽກຢູ່ໃນການກໍາຈັດຂອງມັນ, ເຊິ່ງການສື່ສານສຽງຜ່ານໂປແກຼມພິເສດແມ່ນຖືກບັນທຶກໄວ້ເພື່ອຈຸດປະສົງຕ່າງໆ. ມີອຸປະກອນທີ່ຄ້າຍຄືກັນຫຼາຍຊະນິດ - ຖືກຝັງຢູ່ໃນແລັບທັອບ, ຫູຟັງຫລືອຸປະກອນສ່ວນຕົວ. ໂດຍບໍ່ສົນເລື່ອງຂອງປະເພດຂອງອຸປະກອນ, ຂະບວນການການຕັ້ງຄ່າຍັງຄົງຢູ່ຄືກັນ, ແຕ່ບາງຄັ້ງເຄື່ອງມືປະຕິບັດການຂອງ Windows 10 ບໍ່ພໍໃຈກັບຄວາມຕ້ອງການຂອງຜູ້ຊົມໃຊ້, ເຊິ່ງມີຄວາມຕ້ອງການໃນການຄົ້ນຫາຊອບແວເພີ່ມເຕີມ.
Realtek HD Audio.
ຕໍາແຫນ່ງທໍາອິດໃນການທົບທວນຄືນຂອງພວກເຮົາຈະໃຊ້ໂປແກຼມທີ່ເອີ້ນວ່າ Realtek HD Audio. ມັນຖືກສ້າງຂື້ນໂດຍນັກພັດທະນາບັດສຽງທີ່ໄດ້ຮັບຄວາມນິຍົມທົ່ວໂລກແລະມີຈຸດປະສົງສໍາລັບການຕັ້ງຄ່າຂອງພວກເຂົາ. ຊອບແວນີ້ເຫມາະສໍາລັບຜູ້ໃຊ້ສ່ວນໃຫຍ່, ນັບຕັ້ງແຕ່ເກືອບທັງຫມົດທີ່ມີບັດສຽງທີ່ຖືກຝັງຢູ່ໂດຍ Realtek. ນີ້ຫມາຍຄວາມວ່າມັນຈະພຽງພໍທີ່ຈະພຽງພໍທີ່ຈະໄປທີ່ເວັບໄຊທ໌ຜູ້ຜະລິດສຽງຫລືແມ່ຕູ້, ເລືອກລຸ້ນ Audio Audio, ອັບໂຫລດໃສ່ຄອມພິວເຕີຂອງທ່ານແລະເລີ່ມຕົ້ນໃຊ້. ກ່ອນອື່ນຫມົດ, ພວກເຮົາແນະນໍາໃຫ້ເອົາໃຈໃສ່ກັບກະດານທີ່ຖືກຕ້ອງໃນເມນູຫລັກ. ນາງເປັນຜູ້ຮັບຜິດຊອບຕໍ່ສຽບແລະຫຼີ້ນເທັກໂນໂລຢີ, ນັ້ນແມ່ນມັນຖືກສະແດງຢູ່ທີ່ນັ້ນ, ເຊິ່ງຕົວເຊື່ອມຕໍ່ເຊື່ອມຕໍ່ອຸປະກອນທີ່ເຊື່ອມຕໍ່. ສິ່ງນີ້ຈະຊ່ວຍໃຫ້ຄິດໄລ່ບໍ່ພຽງແຕ່ຢູ່ໃນສະຖານທີ່ຂອງອຸປະກອນໃນກະດານເທົ່ານັ້ນ, ແຕ່ຍັງມີການຈັດການກັບເປົ້າຫມາຍທີ່ກໍານົດໄວ້.
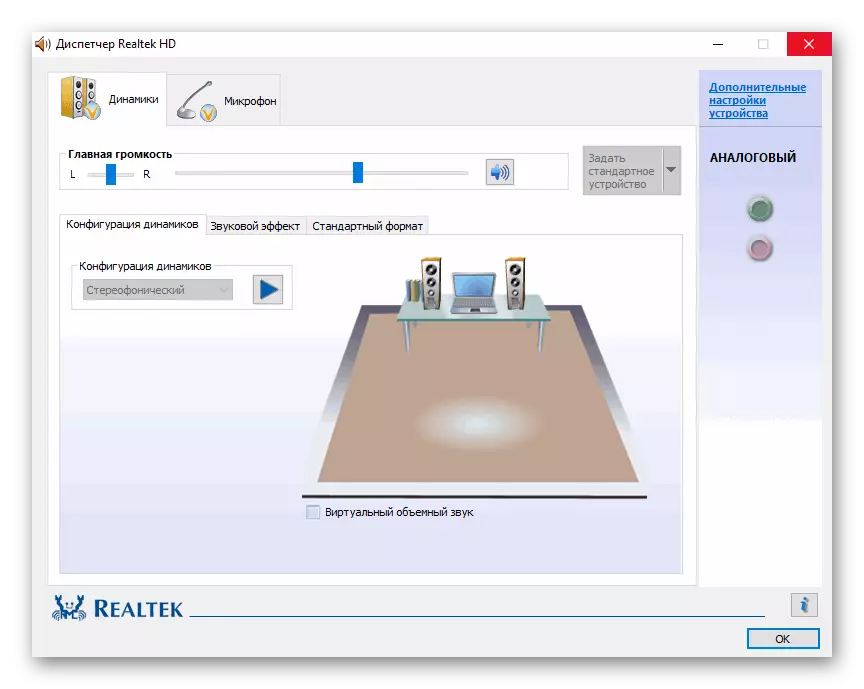
ຕາມທີ່ທ່ານສາມາດຄາດເດົາໄດ້, ການຕັ້ງຄ່າໄມໂຄຣໂຟນໃນ Realtek HD Audio ເກີດຂື້ນໃນແຖບໄມໂຄຣໂຟນ. ແນ່ນອນ, ມີການຄວບຄຸມລະດັບປະລິມານມາດຕະຖານ, ແລະບໍ່ມີສະຫວິດທີ່ຫນ້າສົນໃຈຫນ້ອຍທີ່ຕັ້ງຢູ່ໃກ້ມັນ. ຕໍາແຫນ່ງຂອງມັນຂື້ນຢູ່ກັບເບື້ອງໃດຈະໄດ້ຮັບສັນຍານທີ່ດີທີ່ສຸດ, ເຊິ່ງເປັນການຕັ້ງຄ່າດ່ວນສໍາລັບອຸປະກອນເຫຼົ່ານັ້ນທີ່ມີຫນ້າທີ່. ນອກຈາກນັ້ນ, ທ່ານສາມາດເປີດໃຊ້ຜົນກະທົບຂອງການຫຼຸດຜ່ອນສິ່ງລົບກວນແລະການລົບລ້າງຂອງແອັກໂກ້, ເຊິ່ງຈະປະຕິບັດສໍາລັບທຸກໆລາຍການຕໍ່ມາຖ້າມີທາງເລືອກ. ທຸກໆຫນ້າທີ່ອື່ນໆຂອງ Realtek HD ແມ່ນສຸມໃສ່ການຕັ້ງຜູ້ເວົ້າ, ແລະພວກເຮົາສະເຫນີໃຫ້ພວກເຂົາຢູ່ໃນເວັບໄຊທ໌ທາງແຍກໃນເວັບໄຊທ໌ຂອງພວກເຮົາ, ໂດຍການກົດທີ່ລິ້ງຕໍ່ໄປນີ້.
ສຽງ.
ຕໍ່ໄປໃນບັນຊີລາຍຊື່ຂອງພວກເຮົາຈະເປັນໂປແກຼມສຽງ. ຈຸດປະສົງຕົ້ນຕໍຂອງມັນແມ່ນການປະສົມຂອງສັນຍານທີ່ເຂົ້າມາແລະຂາອອກ, ເຊິ່ງເຮັດໃຫ້ມັນເປັນໄປໄດ້ໃນທຸກໆດ້ານໃນການຄຸ້ມຄອງແຫຼ່ງສຽງ. ການແຜ່ກະຈາຍນີ້ຢ່າງແທ້ຈິງກັບແຕ່ລະໃບສະຫມັກຫຼືອຸປະກອນ, ລວມທັງໄມໂຄຣໂຟນ. ໂອກາດຊ່ວຍໃຫ້ທ່ານສາມາດປັບເບດໄດ້, ຕ່ໍາຫຼືເພີ່ມປະລິມານ, ລວມທັງການຍົກສູງຊອບແວ. ດ້ວຍການຊ່ວຍເຫຼືອຂອງກະແຈ, ທ່ານສາມາດຮູ້ຫນັງສືໃນເວລາດຽວເພື່ອປິດການຄິດສຽງຫຼືປ່ຽນໄປບ່ອນອື່ນຖ້າມີໄມໂຄຣໂຟນຫລາຍເຊື່ອມຕໍ່ກັບຄອມພິວເຕີ້. ສູດສຽງສ່ວນໃຫຍ່ແມ່ນກ່ຽວຂ້ອງຕົ້ນຕໍສໍາລັບຜູ້ອອກກໍາລັງກາຍຫລືຜູ້ອອກແຮງງານທີ່ມີສ່ວນຮ່ວມໃນການບັນທຶກສຽງ, ເຊັ່ນດຽວກັນກັບ Skype ຫຼືໂປແກຼມອື່ນໆທີ່ຈະສື່ສານຫຼືຂຽນສິ່ງທີ່ກໍາລັງເກີດຂື້ນ.
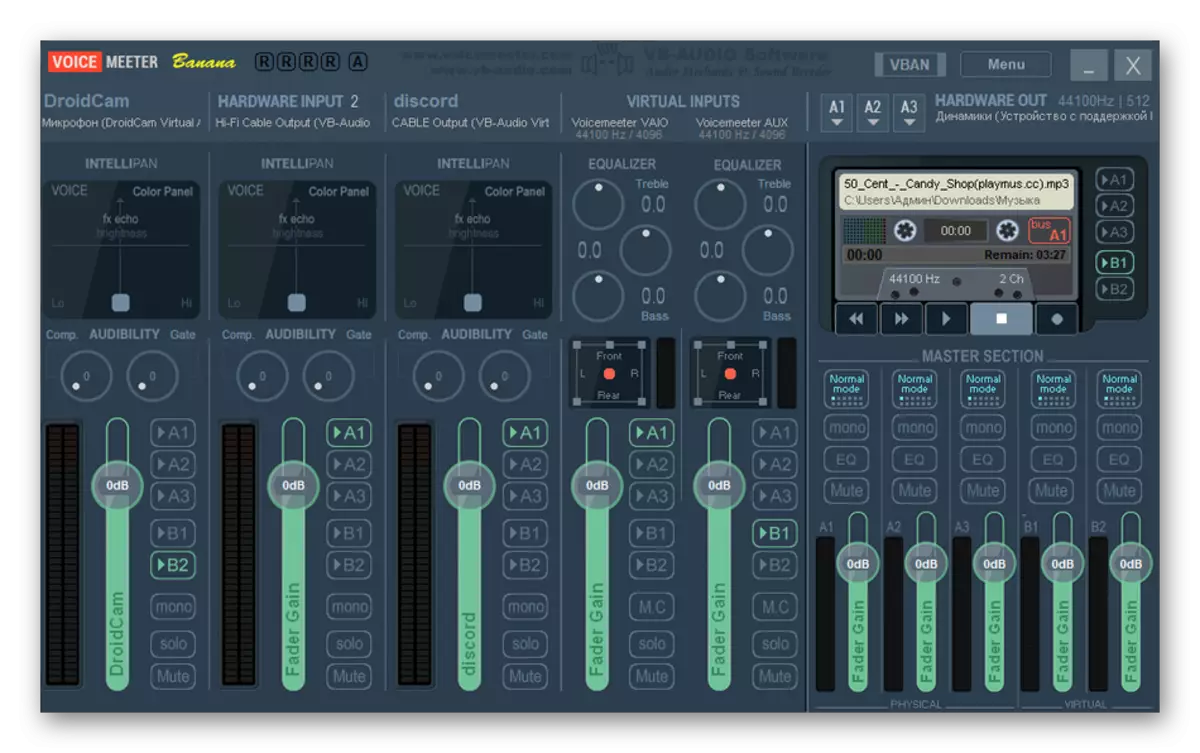
ນັກພັດທະນາສຽງຮັບປະກັນວ່ານີ້ແມ່ນໂປແກຼມທໍາອິດທີ່ມີອິນເຕີເຟດກາຟທີ່ປະຕິບັດຫນ້າທີ່ຂອງເຄື່ອງປະສົມໃນເວລາຈິງ. ນອກຈາກນັ້ນ, ການຄວບຄຸມຕົວມັນເອງໄດ້ຖືກປະຕິບັດຢ່າງໄວວາແລະໂດຍບໍ່ມີເບກທີ່ສັງເກດເຫັນ, ເຊັ່ນດຽວກັນກັບອຸປະກອນທີ່ມີຢູ່ທັງຫມົດທີ່ມີຢູ່ແລ້ວ, ເຊັ່ນບັດສຽງຫຼືໄມໂຄຣໂຟນທີ່ເປັນມືອາຊີບ. ສຽງມີຫລາຍຢ່າງທີ່ກ່ຽວຂ້ອງກັບການນໍາໃຊ້ອຸປະກອນມືອາຊີບ. ພວກເຂົາທັງຫມົດໄດ້ຖືກອະທິບາຍໄວ້ໃນເອກະສານທາງການ, ເຊິ່ງຈະຊ່ວຍໃຫ້ຜູ້ຊ່ຽວຊານໃນການຈັດການກັບການພົວພັນໄດ້ໄວຂຶ້ນ. ສໍາລັບການເຊື່ອມຕໍ່ໂດຍກົງຂອງອຸປະກອນບັນທຶກມາດຕະຖານໃນ Windows 10, Voiceter ຈະກາຍເປັນວິທີແກ້ໄຂທີ່ດີເລີດໃນການປັບສຽງ, ສຽງດັງແລະຕົວກໍານົດອື່ນໆໃນເວລາຈິງ.
ດາວໂຫລດ VoiceMeeter ຈາກເວັບໄຊທ໌ທາງການ
MXL Studio ຄວບຄຸມ
MXL Studio Control ແມ່ນວິທີແກ້ໄຂທີ່ພັດທະນາໂດຍຜູ້ຜະລິດໄມໂຄຣໂຟນທີ່ໄດ້ຮັບຄວາມນິຍົມ, ເຊິ່ງໄດ້ຖືກສ້າງຂື້ນໃນເບື້ອງຕົ້ນສໍາລັບອຸປະກອນຮຽນທີ່ມີຄ່ານິຍົມຍີ່ຫໍ້ເທົ່ານັ້ນ. ເຖິງຢ່າງໃດກໍ່ຕາມ, ດຽວນີ້ຄໍາຮ້ອງສະຫມັກນີ້ກັບອິນເຕີເຟດກາຟິກທີ່ເຂົ້າກັນໄດ້ກັບອຸປະກອນອື່ນໆ, ແຕ່ມີຂໍ້ຈໍາກັດບາງຢ່າງ. ຍົກຕົວຢ່າງ, ຖ້າບໍ່ມີຫນ້າທີ່ຂອງການຫຼຸດຜ່ອນສຽງລົບກວນໃນຮາດແວທີ່ໃຊ້, ຫຼັງຈາກນັ້ນມັນຈະເປັນໄປບໍ່ໄດ້ໃນໂຄງການຕົວມັນເອງ. ຖ້າ micicphones ຫຼາຍຢ່າງເຊື່ອມຕໍ່ກັບຄອມພິວເຕີ, MXL Studio Control ຈະກໍານົດພວກມັນແລະອະນຸຍາດໃຫ້ທ່ານສາມາດປ່ຽນໄດ້ທຸກເວລາ, ສໍາລັບອຸປະກອນຂອງຜົນໄດ້ຮັບ.
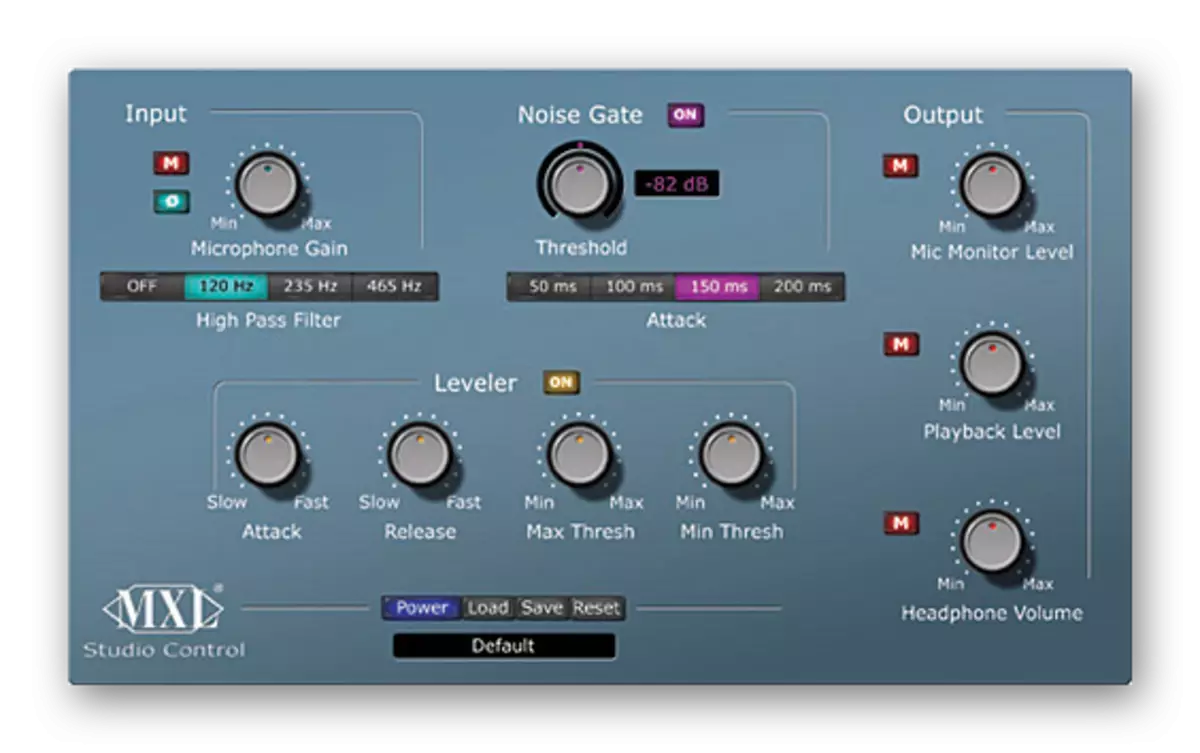
ຕາມທີ່ທ່ານເຫັນ, ການຄວບຄຸມສະຕູດິໂອ MXL Studio ແມ່ນຊອບແວມືອາຊີບທີ່ສຸມໃສ່ອຸປະກອນສະຕູດິໂອສະຕູດິໂອທີ່ມີຈໍານວນຫຼວງຫຼາຍຂອງອຸປະກອນທີ່ເຊື່ອມຕໍ່ພ້ອມໆກັນ. ເຖິງຢ່າງໃດກໍ່ຕາມ, ໃນຂະນະທີ່ເຊື່ອມຕໍ່ທຸກຢ່າງດ້ວຍໄມໂຄຣໂຟນຫນຶ່ງຫນ່ວຍ, ຊອບແວກໍ່ຈະເຮັດວຽກຢ່າງຖືກຕ້ອງ, ເຊິ່ງເຮັດໃຫ້ມັນສາມາດໃຊ້ກັບໄມໂຄຣໂຟນໄດ້ໄວ. ແຕ່ໂຊກບໍ່ດີ, ບໍ່ມີຜູ້ຈັດການໂປຼແປງໃດໆຢູ່ທີ່ນີ້, ສະນັ້ນມັນຈະເປັນໄປບໍ່ໄດ້ທີ່ຈະສ້າງການຕັ້ງຄ່າໃນການປ່ຽນແປງໄວແລະຕ້ອງຕັ້ງຄ່າທຸກຢ່າງທຸກໆຄັ້ງ.
ດາວໂຫລດ MXL Studio Control ຈາກເວັບໄຊທ໌ທາງການ
ຜູ້ທາສີ
ADCECT ແມ່ນໂປແກຼມສຸດທ້າຍທີ່ຈະໄດ້ຮັບການປຶກສາຫາລືໃນບົດຂຽນປະຈຸບັນຂອງພວກເຮົາ. ກ່ອນອື່ນຫມົດ, ມັນຖືກນໍາໃຊ້ເພື່ອດັດແກ້ສຽງ, ແຕ່ມີທາງເລືອກຫນຶ່ງທີ່ຮັບຜິດຊອບໃນການຂຽນຜ່ານໄມໂຄຣໂຟນດ້ວຍ preset. ມັນແມ່ນຍ້ອນວ່າຊອບແວນີ້ເຂົ້າໄປໃນເອກະສານນີ້, ແຕ່ວ່າມັນໄດ້ຫັນອອກໃນສະຖານທີ່ສຸດເພາະວ່າມັນສາມາດກໍານົດອຸປະກອນໄດ້ທັນທີກ່ອນທີ່ຈະບັນທຶກແລະເຄື່ອງມືອື່ນໆສໍາລັບການສື່ສານຈະເປັນມາດຕະຖານ. ເຖິງຢ່າງໃດກໍ່ຕາມ, ຜູ້ຊົມໃຊ້ຫຼາຍຄົນຕ້ອງການການຕັ້ງຄ່າຄ້າຍຄືກັນກ່ອນການບັນທຶກ, ດັ່ງນັ້ນພວກເຂົາເອົາໃຈໃສ່ກັບຊອບແວດັ່ງກ່າວ.
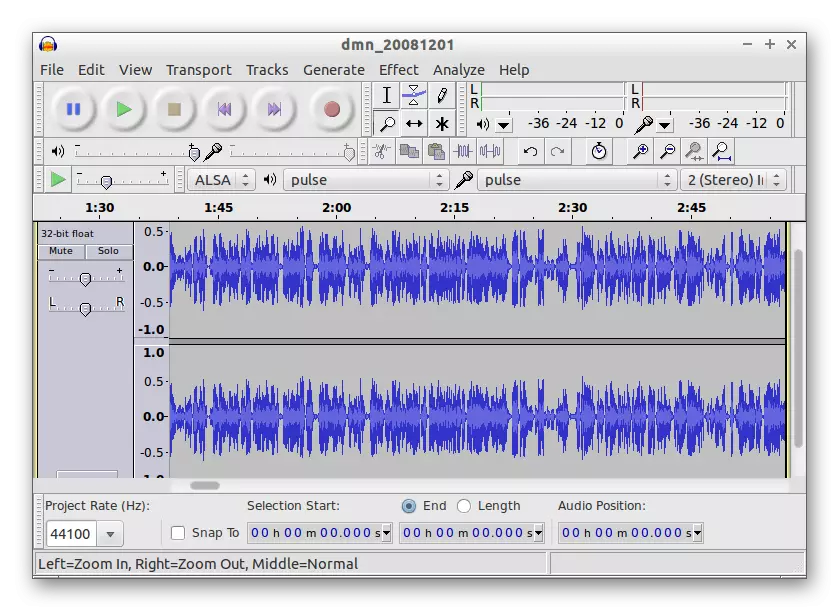
ປະໂຫຍດຂອງຄວາມຕ້ອງການແມ່ນວ່າການກໍານົດການບັນທຶກທີ່ໄດ້ຮັບຫຼືນໍາໃຊ້ມັນອີກຄັ້ງຫຼັງຈາກປະຢັດເສັ້ນທາງ. ມີຜົນກະທົບສຽງຫຼາຍຢ່າງແລະມີທາງເລືອກທີ່ເປັນປະໂຫຍດທີ່ເພີ່ມປະສິດທິພາບການສະແດງ. ຖ້າຈໍາເປັນ, ການຕິດຕາມທີ່ມີຢູ່ແລ້ວສາມາດໄດ້ຮັບຄວາມລອດບໍ່ພຽງແຕ່ໃນຮູບແບບ MP3, ແຕ່ຍັງມີເອກະສານເພັງທີ່ນິຍົມທີ່ສຸດອື່ນໆ. ຖ້າທ່ານສົນໃຈກ່ຽວກັບການຕັດສິນໃຈນີ້, ພວກເຮົາແນະນໍາໃຫ້ທ່ານຮູ້ຈັກກັບການທົບທວນຄືນຢ່າງເຕັມທີ່ໃນເວັບໄຊທ໌້ຂອງພວກເຮົາໂດຍການກົດທີ່ລິ້ງຂ້າງລຸ່ມນີ້.
ໂປແກຼມບັນທຶກສຽງຈາກໄມໂຄຣໂຟນ
ໃນຕອນທ້າຍຂອງເອກະສານນີ້ພວກເຮົາຕ້ອງການບອກກ່ຽວກັບໂປແກຼມປະເພດແຍກຕ່າງຫາກທີ່ມີຈຸດປະສົງເພື່ອບັນທຶກສຽງຈາກໄມໂຄຣໂຟນ. ພວກເຂົາອະນຸຍາດໃຫ້ທ່ານສ້າງການຕັ້ງຄ່າຂອງອຸປະກອນພາຍໃນແອັບພລິເຄຊັນເທົ່ານັ້ນ, ດັ່ງທີ່ໄດ້ກ່າວມາແລ້ວໃນການຕັ້ງຄ່າອຸປະກອນທີ່ເຂົ້າມາໃນລະບົບປະຕິບັດການ. ຢູ່ໃນເວັບໄຊທ໌້ຂອງພວກເຮົາມີເອກະສານແຍກຕ່າງຫາກທີ່ອຸທິດໃຫ້ການວິເຄາະລາຍລະອຽດຂອງຊອບແວດັ່ງກ່າວ. ຖ້າທ່ານສົນໃຈໃນການສ້າງໂປຼໄຟລ໌ສຽງເພື່ອບັນທຶກການຕິດຕາມ, ບໍ່ໄດ້ສໍາຜັດກັບຕົວກໍານົດໂລກຂອງ OS, ທ່ານຕ້ອງກວດເບິ່ງມັນໂດຍການກົດປຸ່ມຢູ່ດ້ານລຸ່ມ.
ອ່ານຕໍ່: ໂປແກຼມບັນທຶກສຽງຈາກໄມໂຄຣໂຟນ
ດຽວນີ້ທ່ານຄຸ້ນເຄີຍກັບການສະຫມັກທີ່ຫຼາກຫຼາຍທີ່ສຸດໃນການຕັ້ງຄ່າໄມໂຄຣໂຟນໃນ Windows. ດາວໂຫລດແລະພົວພັນກັບຊອບແວ.
