
ຫລາຍສິບຄົນສາມາດປະເຊີນກັບບັນຫາ: ເອກະສານທີ່ສາມາດປະຕິບັດໄດ້ (ຜູ້ນໍາ) ຖືກຢຸດໃນເວລາດຽວກັນ. ການພະຍາຍາມທີ່ຈະເປີດໃຫ້ພວກເຂົານໍາໄປສູ່ຮູບລັກສະນະຂອງປ່ອງຢ້ຽມຄັດເລືອກໂປແກມສໍາລັບຈຸດປະສົງເຫຼົ່ານີ້, ຂໍ້ຄວາມຜິດພາດຫຼືບໍ່ມີຫຍັງເກີດຂື້ນ. ໃນອຸປະກອນການ, ພວກເຮົາຕ້ອງການພິຈາລະນາວິທີການໃນການກໍາຈັດຄວາມລົ້ມເຫລວນີ້.
exe Files Recovery
ຄວາມລົ້ມເຫຼວທີ່ລົ້ມເຫລວເກີດຂື້ນສໍາລັບເຫດຜົນຕໍ່ໄປນີ້:- ການລະເມີດສະມາຄົມໃນການຈົດທະບຽນລະບົບ;
- Antivirus ຮັບຮູ້ເອກະສານທີ່ຕິດເຊື້ອທັງສອງທີ່ຕິດເຊື້ອແທ້ໆ;
- ຄວາມເສຍຫາຍຕໍ່ຫນຶ່ງຫຼືຫຼາຍສ່ວນປະກອບຂອງລະບົບ.
ວິທີການໂຍກຍ້າຍແມ່ນຂື້ນກັບເຫດຜົນທີ່ມັນມີຕົ້ນກໍາເນີດ.
ວິທີທີ່ 1: ການຕັ້ງສະມາຄົມໃນການຈົດທະບຽນລະບົບ
ສ່ວນຫຼາຍມັກ, ຄວາມບໍ່ສາມາດລະລາຍຂອງໄຟລ໌ທີ່ສາມາດປະຕິບັດໄດ້ແມ່ນກ່ຽວຂ້ອງກັບການລະເມີດສະມາຄົມຮູບແບບອັນດັບເພີງໃນ OS Contristry. ແກ້ໄຂມັນດັ່ງຕໍ່ໄປນີ້:
- ໃນ "desktop", ກົດປຸ່ມ Win + R ທີ່ສໍາຄັນ. ໃນປ່ອງຢ້ຽມ "ແລ່ນ" ໃສ່ການສອບຖາມ Regedit ແລະກົດ OK.
- ແລ່ນ "Registry Editor" ຈະເລີ່ມຕົ້ນ. ໃນຕົ້ນໄມ້ແຄດຕາລັອກໄປ HKEY_CLASSES_ROOT \ .exe. ຊອກຫາຊື່ "(ຄ່າເລີ່ມຕົ້ນ)" ແລະເປີດມັນໂດຍການກົດປຸ່ມຫນູຊ້າຍສອງຄັ້ງ.
- ລົບເນື້ອໃນທັງຫມົດຂອງບັນທຶກ, ໃສ່ພາລາມິເຕີທີ່ຫາມາໄດ້ຢູ່ທີ່ນັ້ນ, ຈາກນັ້ນກົດ OK.
- ຕໍ່ໄປ, ໃນກະທູ້ດຽວກັນ, ໄປທີ່ HKEK_Classes_root \ an somefile \ shell \ oper \ oper. ໃນປື້ມຄູ່ມືນີ້ຍັງເປີດເຂົ້າ "(ໂດຍຄ່າເລີ່ມຕົ້ນ).
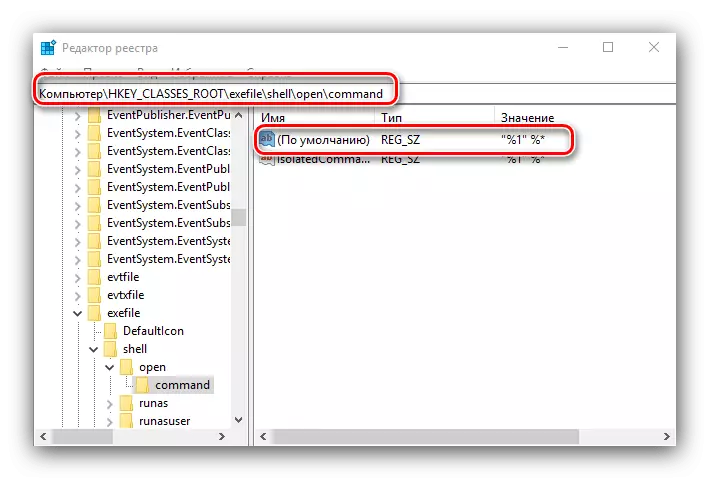
ມູນຄ່າການບັນທຶກສຽງຄວນຈະເປັນ "% 1"% *. ຖ້າທ່ານເຫັນຂໍ້ຄວາມອື່ນໃດ, ດັດແກ້ພາລາມິເຕີໂດຍການປຽບທຽບກັບຂັ້ນຕອນທີ 3.
- ເຮັດຊ້ໍາອີກບາດກ້າວທີ່ຜ່ານມາສໍາລັບ HKEK_CLASSES_ROOT \ AXEL ONEFILE \ Shell \ ເປີດແລະ hy_Classes_root ONDEFLE. ຕໍ່ໄປ, ປິດປະໂຫຍດແລະເລີ່ມຄອມພິວເຕີ້ຄືນໃຫມ່.
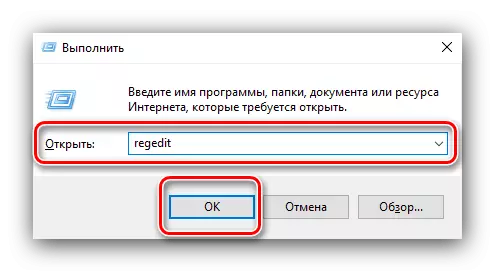
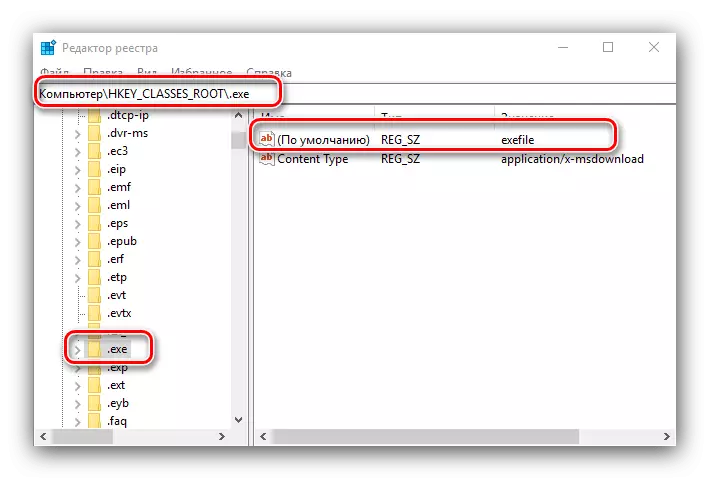
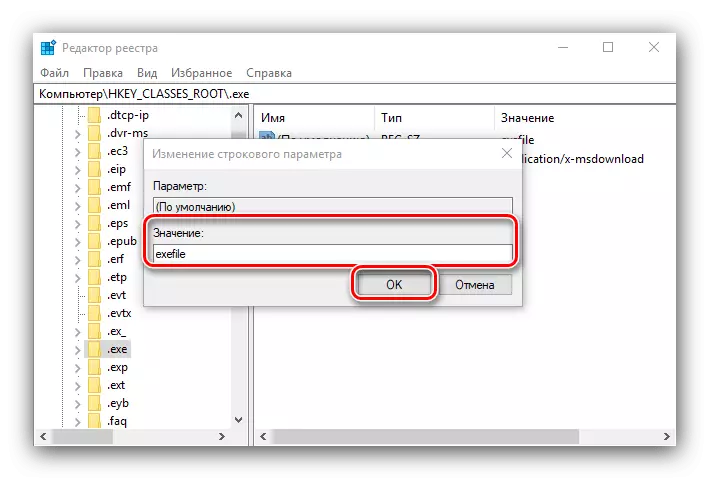
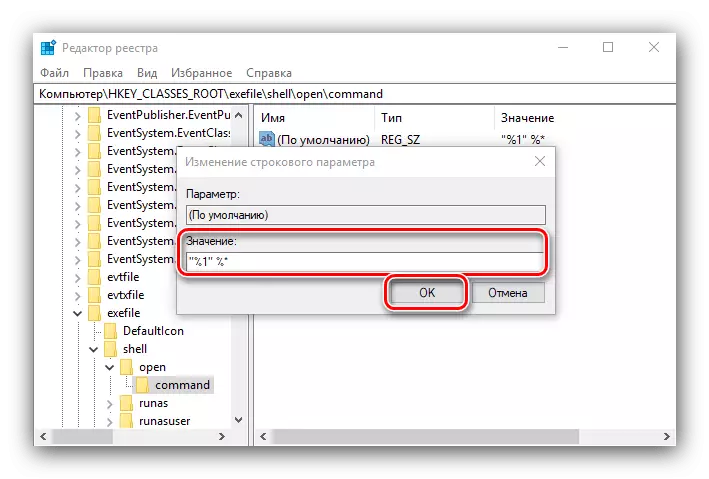
ວິທີການນີ້ມີປະສິດຕິຜົນຫຼາຍ, ແຕ່ຈະບໍ່ຊ່ວຍໄດ້ຖ້າສາເຫດຂອງບັນຫາແມ່ນການຕິດເຊື້ອໄວຣັດ.
ວິທີທີ່ 2: ປິດການໃຊ້ໄວຣັດ
ໃນບາງກໍລະນີ, ການເປີດຕົວໄຟລ໌ອັນສາມາດສາມາດຖືກບລັອກໂດຍ Antivirus. ອະນິຈາ, ສູດການຄິດໄລ່ຂອງການເຮັດວຽກຂອງການແກ້ໄຂທີ່ໄດ້ຮັບຜົນບວກແມ່ນບໍ່ເຫມາະສົມ, ເພາະວ່າໂຄງການປ້ອງກັນທີ່ສົມບູນແບບຄືກັບວ່າການຂົ່ມຂູ່ຂອງ cheateline ຮັບຮູ້ວ່າການຂົ່ມຂູ່. ຖ້າທ່ານຫມັ້ນໃຈວ່າຜູ້ຮັບສົ່ງທີ່ແລ່ນຈະບໍ່ເປັນອັນຕະລາຍ, ທ່ານສາມາດປິດການໃຊ້ງານ Antivirus ສໍາລັບໃນຂະນະທີ່ຈະຖືກລຶບອອກ, ແລະການສະຫມັກຈະຖືກຕິດຕັ້ງຫຼືແລ່ນ.
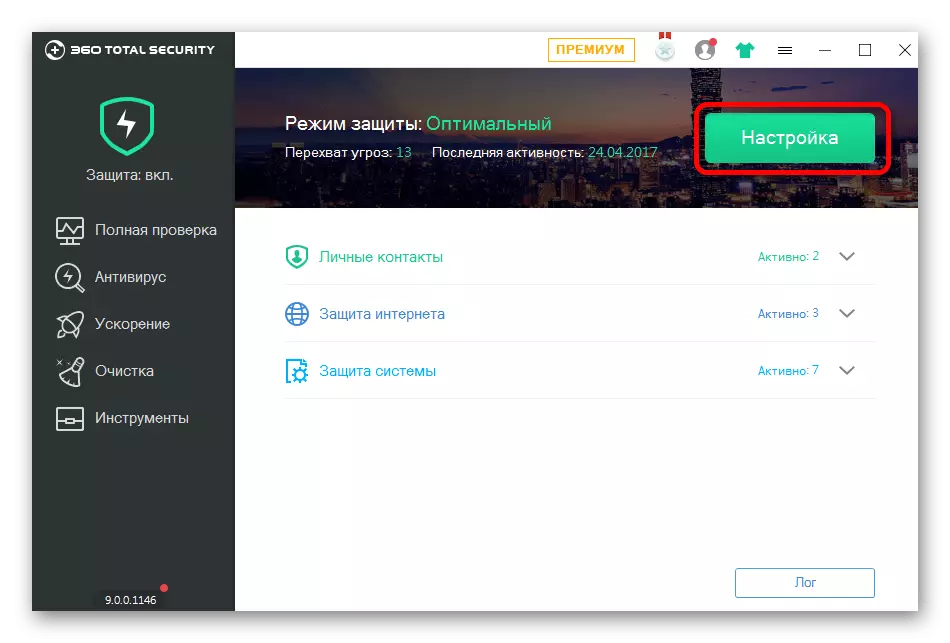
ບົດຮຽນ: ປິດການໃຊ້ງານຕ້ານໄວຣັດ
ວິທີທີ່ 3: ການລົບລ້າງໄພຂົ່ມຂູ່ຂອງໄວຣັດ
ບາງຄັ້ງກໍ່ມີສະຖານະການທີ່ກົງກັນຂ້າມກັບເສັ້ນທາງທີ່ກົງກັນຂ້າມກັບຜູ້ທີ່ຜ່ານມາ - ເອກະສານທີ່ປະຕິບັດໄດ້ກາຍເປັນທີ່ຈະຕິດເຊື້ອແທ້ໆ. ບັນຫາດັ່ງກ່າວສ້າງບັນຫາທີ່ເປັນອັນຕະລາຍທີ່ສຸດ, ແນວພັນຂອງ lockers ແລະເຂົ້າລະຫັດແລະສະນັ້ນມັນເປັນສິ່ງສໍາຄັນທີ່ຈະກໍາຈັດໄພຂົ່ມຂູ່ໃຫ້ໄວທີ່ສຸດ.
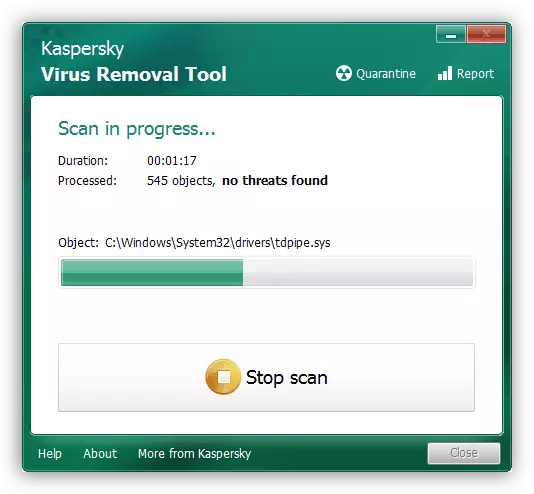
ບົດຮຽນ: ການຕໍ່ສູ້ກັບໄວຣັສຄອມພິວເຕີ
ວິທີທີ່ 4: ການຟື້ນຟູສ່ວນປະກອບຂອງລະບົບ
ໃນບາງກໍລະນີ, ບັນຫາກ່ຽວກັບເອກະສານທີ່ສາມາດປະຕິບັດໄດ້ແມ່ນກ່ຽວຂ້ອງກັບຄວາມເສຍຫາຍຕໍ່ອົງປະກອບຂອງລະບົບ: ການບໍລິການດ້ານການບໍລິການ, ຫຼືການບໍລິການເວລາດຽວກັນ. ໃນສະຖານະການດັ່ງກ່າວ, ທ່ານຈໍາເປັນຕ້ອງພະຍາຍາມຟື້ນຟູສ່ວນປະກອບຕ່າງໆ.
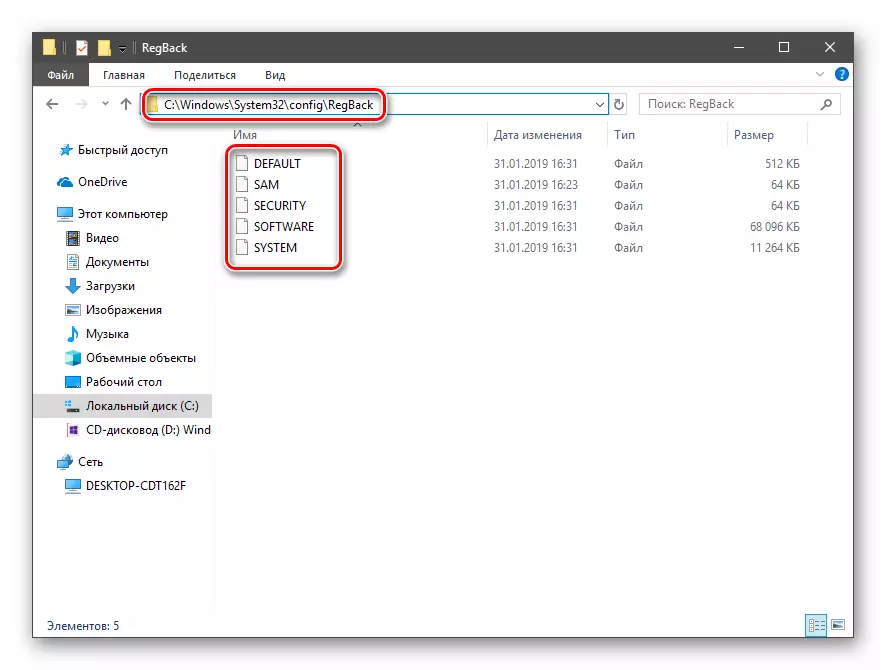
ບົດຮຽນ: ຟື້ນຟູສ່ວນປະກອບຂອງລະບົບແລະການລົງທະບຽນ Windows 10
ສະຫຼຸບ
ດຽວນີ້ທ່ານຮູ້ແລ້ວວ່າເປັນຫຍັງໄຟລ໌ອັນລ້ໍາຄ່າອາດຈະບໍ່ເຮັດວຽກຢູ່ໃນ Windows 10 ແລະວິທີທີ່ຈະຮັບມືກັບບັນຫານີ້. ໃນກໍລະນີຫຼາຍທີ່ສຸດ, ບັນຫາເກີດຂື້ນຍ້ອນສະມາຄົມທີ່ຖືກລົບກວນ.
