
ຂໍ້ຜິດພາດທີ່ກ່ຽວຂ້ອງກັບການປັບປຸງລະບົບປະຕິບັດການສາມາດສົ່ງຜົນກະທົບຫຼາຍ. ສ່ວນຫຼາຍແລ້ວ, ພວກເຮົາສາມາດເຫັນການຕັ້ງຄ່າທີ່ບໍ່ມີທີ່ສິ້ນສຸດຫຼືກໍານົດການປັບປຸງຄັ້ງຕໍ່ໄປໃນເວລາທີ່ການໃສ່ເກີບ. ໃນບົດຂຽນນີ້, ຂໍເວົ້າກ່ຽວກັບວິທີທີ່ຈະກໍາຈັດບັນຫານີ້ໃນຫຼາຍວິທີ.
ການແກ້ໄຂບັນຫາການປັບປຸງ Windows
ເຫດຜົນສໍາລັບກໍ່ໃຫ້ເກີດບັນຫາກ່ຽວກັບການປັບປຸງລະບົບແມ່ນຂ້ອນຂ້າງຫຼາຍ. Mains ແມ່ນການບໍລິການທີ່ລົ້ມເຫລວໃນການປັບປຸງ, File Defenge ເມື່ອດາວໂຫລດ, ຂໍ້ຜິດພາດໃນການຕິດຕັ້ງທີ່ເກີດຈາກການກະທໍາຂອງໄວຣັດຫຼືການປ້ອງກັນ. ເນື່ອງຈາກວ່າພວກເຮົາບໍ່ສາມາດກໍານົດສາເຫດໄດ້ຢ່າງຖືກຕ້ອງ, ຈາກນັ້ນແກ້ໄຂບັນຫາຕ້ອງເປັນເລື່ອງທົ່ວໄປ, ນັ້ນແມ່ນຈະຖືກສົ່ງເພື່ອກໍາຈັດເຫດຜົນທັງຫມົດ. ຕໍ່ໄປ, ພິຈາລະນາສອງທາງເລືອກໃນການປະຕິບັດ.ການຈັດແຈງ
ເພື່ອເລີ່ມຕົ້ນ, ມັນຈໍາເປັນຕ້ອງຟື້ນຟູປ່ອງຢ້ຽມໃຫ້ແກ່ລັດທີ່ມັນແມ່ນກ່ອນທີ່ຈະຕິດຕັ້ງການປັບປຸງ. ມັນຖືກກໍານົດໂດຍຄວາມຈິງທີ່ວ່າການດາວໂຫລດລະບົບແລະຜະລິດການກະທໍາໃດໆໃນມັນແມ່ນເປັນໄປບໍ່ໄດ້.
- reboot ຄອມພິວເຕີຂອງທ່ານກັບ "Safe Mode."
ອ່ານເພີ່ມເຕີມ: ວິທີການເຂົ້າສູ່ລະບົບເພື່ອຮັບປະກັນຮູບແບບໃນ Windows 10, Windows 8, Windows 7, Windows XP
- ໂທຫາຜົນປະໂຫຍດການຟື້ນຟູຈາກສາຍ "Run" (Win + R). ພວກເຮົາຈະຊ່ວຍພວກເຮົາໃນທີມນີ້:
rstri.exe.

ສໍາລັບ Windows XP, ທ່ານຕ້ອງລົງທະບຽນເຕັມຮູບແບບ.
c: \ windows \ \ system32 \ ຟື້ນຟູ \ rstri.exe
- ກົດ "Next".

ພວກເຮົາເລືອກຈຸດທີ່ແລະກົດປຸ່ມ "ຕໍ່ໄປ" ອີກຄັ້ງ.

ຫຼັງຈາກກົດປຸ່ມ "ກຽມພ້ອມ" ຈະເລີ່ມຕົ້ນຂັ້ນຕອນການກູ້ຄືນດ້ວຍການ reboot ຂອງຄອມພິວເຕີ.

ອ່ານຕໍ່: ຕົວເລືອກການຟື້ນຟູຂອງ Windows
ຖ້າມັນບໍ່ໄດ້ເຮັດວຽກໃນແບບປອດໄພ, ທ່ານຈະຕ້ອງໃຊ້ການແຈກຢາຍການຕິດຕັ້ງທີ່ບັນທຶກໄວ້ໃນແຜ່ນດິດຫຼື Flash Drive. ຈາກສື່ນີ້, ທ່ານຕ້ອງໄດ້ດາວໂຫລດຄອມພິວເຕີ.
ອ່ານຕໍ່: ວິທີການກໍານົດການດາວໂຫລດຈາກແຟດແຟດ
ຫຼັງຈາກການເລືອກພາສາໄລຍະ, ກົດທີ່ລິ້ງທີ່ໃຊ້ເຄື່ອງມືຟື້ນຟູ.

ໃນສະບັບສະບັບຕ່າງໆ, ປ່ອງຢ້ຽມ, ລໍາດັບຂອງການປະຕິບັດຕໍ່ໄປຈະແຕກຕ່າງກັນ.
Windows 10 ແລະ 8
- ເປີດ "ການວິນິດໄສ". ໃນປຸ່ມ "ອາຍແກັ" ນີ້ແມ່ນເອີ້ນວ່າ "ການແກ້ໄຂບັນຫາ".

- ຢູ່ໃນປ່ອງຢ້ຽມຕໍ່ໄປພວກເຮົາໄປ "ຕົວກໍານົດການກ້າວຫນ້າ".
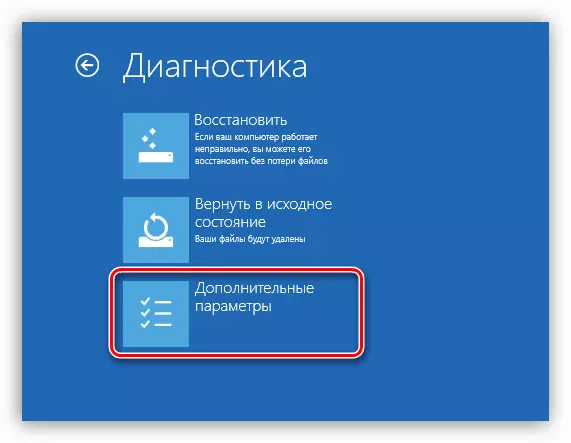
ຂັ້ນຕອນໃນລະດັບປານກາງນີ້ໃນ Windows 10 ແມ່ນບໍ່ມີ, ເພາະສະນັ້ນ, ຖ້າວ່າ "ອາຍແກັ" ໄດ້ຕິດຕັ້ງ, ແລ້ວພວກເຮົາກໍ່ຈະໄປຫາລາຍການຕໍ່ໄປ.
- ກົດປຸ່ມ "Restore Restore".

- ເລືອກລະບົບປະຕິບັດການເປົ້າຫມາຍ.

- ຫນ້າຕ່າງປະໂຫຍດດ້ານການຟື້ນຟູເປີດ.

Windows 7.
- ໃນປ່ອງຢ້ຽມພາລາມິເຕີ, ກົດ "Next".

- ເລືອກຈຸດທີ່ສອດຄ້ອງກັນໃນບັນຊີ.

- ການກະທໍາຕໍ່ໄປແມ່ນປະຕິບັດໃນສະຖານະການດຽວກັນກັບໃນກໍລະນີຂອງ "ລະບອບທີ່ປອດໄພ".

Windows XP.
ກັບ CP, ສະຖານະການແມ່ນສັບສົນຫຼາຍ. ການຟື້ນຕົວແມ່ນເຮັດໂດຍການຖອດໄຟລ໌ລະບົບເກົ່າແລະສໍາເນົາໃຫມ່. ເອກະສານທີ່ກໍາຫນົດເອງຈະຍັງຄົງຢູ່ໃນສະຖານທີ່ຂອງພວກເຂົາ.
ອ່ານຕໍ່: ວິທີການຟື້ນຟູ Windows XP
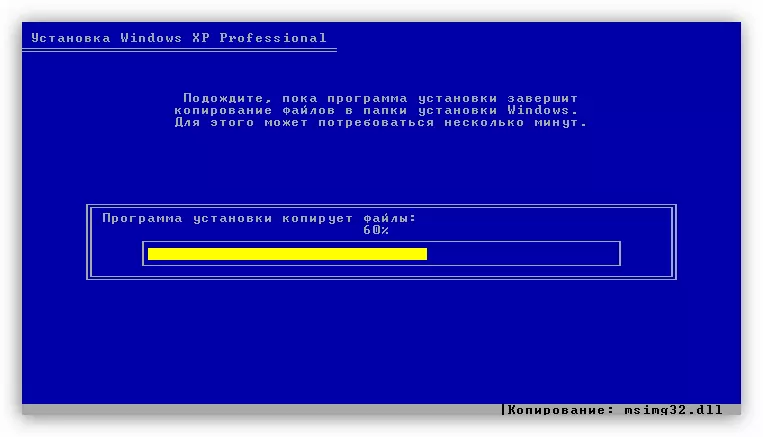
ໃນຂັ້ນຕອນນີ້ແລ້ວ, ບັນຫາສາມາດແກ້ໄຂໄດ້, ແຕ່ມັນບໍ່ຈໍາເປັນຕ້ອງໄດ້ຜ່ອນຄາຍກ່ອນທີ່ຈະພັກຜ່ອນກ່ອນໄວອັນຄວນ. ພວກເຮົາຍັງຕ້ອງຕິດຕັ້ງການປັບປຸງ, ແລະຂະບວນການນີ້ແນ່ນອນວ່າມັນຈະເຮັດໃຫ້ເກີດການຊໍ້າອີກ.
ວິທີທີ່ 1: Reset Parameter Resect script
ເຄື່ອງມືນີ້ຊ່ວຍໃຫ້ທ່ານສາມາດຕັ້ງຄ່າການຕັ້ງຄ່າຂອງ "Extemate Center" ແລະກໍາຈັດຄວາມລົ້ມເຫລວໃນການເຮັດວຽກຂອງການບໍລິການທີ່ຮັບຜິດຊອບ.
ຕົວເລືອກນີ້ແມ່ນສາກົນສໍາລັບ Windows ທຸກລຸ້ນ, ເລີ່ມຕົ້ນດ້ວຍ XP.
- ຍົກເລີກການຮວບຮວມກັບສະຄິບແລະເປີດໃຊ້ເອກະສານຕັ້ງຖິ່ນຖານ .CMD.

- ກົດ "y" (ໂດຍບໍ່ມີຄໍາເວົ້າ) ໃນແປ້ນພິມເມື່ອການຈັດຮູບແບບພາສາອັງກິດຖືກເປີດໃຊ້ງານ.

- ພວກເຮົາໃສ່ "2" (ໂດຍບໍ່ມີຄໍາເວົ້າ) ແລະກົດ Enter.

- ພວກເຮົາກໍາລັງລໍຖ້າຈົນກ່ວາສະຄິບສໍາເລັດການເຮັດວຽກ, ຫລັງຈາກນັ້ນຂ້ອຍກໍ່ເລີ່ມຄອມພິວເຕີ້ຄືນໃຫມ່.

ວິທີທີ່ 2: dism ແລະ SFC Utilities
ການປະສົມແມ່ນ console (ສໍາລັບ "ຄໍາສັ່ງ") utility ຖືກອອກແບບມາເພື່ອເຮັດວຽກກັບ Windows Images. ກັບມັນ, ທ່ານສາມາດສົ່ງຄືນປະສິດທິພາບຂອງສ່ວນປະກອບທີ່ຮັບຜິດຊອບໃນການປັບປຸງລະບົບ. SFC, ໃນທາງກັບກັນ, ທ່ານສາມາດລະບຸແລະຟື້ນຟູເອກະສານລະບົບທີ່ເສຍຫາຍໄດ້.
ວິທີການນີ້ຈະຊ່ວຍແກ້ໄຂບັນຫາໃນ Windows 8 ແລະ 10 ລະບົບ.
- ສໍາລັບການເຮັດວຽກ, ພວກເຮົາຈະຕ້ອງການ "ເສັ້ນຄໍາສັ່ງ" ທີ່ເຮັດວຽກໃນນາມຂອງຜູ້ເບິ່ງແຍງລະບົບ. ໃນການຄົ້ນຫາລະບົບທີ່ພວກເຮົາໃສ່
cmd.
PCM ກົດທີ່ໃບສະຫມັກທີ່ພົບແລະເລືອກລາຍການທີ່ສອດຄ້ອງກັນ.

- ຕໍ່ໄປ, ໃສ່ສາຍຕໍ່ໄປນີ້:
distm.exe / online / ທໍາຄວາມສະອາດຮູບພາບ / ການຟື້ນຟູ
ກົດ Enter ແລະລໍຖ້າສໍາລັບຂັ້ນຕອນສໍາເລັດ.

- ເລີ່ມຕົ້ນການສະແກນເອກະສານລະບົບດ້ວຍຄໍາສັ່ງ
SFC / ສະກົດ.
ພວກເຮົາຄາດຫວັງອີກເທື່ອຫນຶ່ງຈົນກວ່າຜົນປະໂຫຍດຈະຮັບມືກັບວຽກງານຂອງມັນ.

- reboot ຄອມພິວເຕີຂອງທ່ານແລະລອງໃຫມ່ອີກຄັ້ງເພື່ອເລີ່ມຕົ້ນການປັບປຸງ.
ວິທີທີ່ 3: ການຕິດຕັ້ງຊຸດບໍລິການ
ຊຸດນີ້ມີເອກະສານທີ່ຕ້ອງການສໍາລັບການປັບປຸງທີ່ປະສົບຜົນສໍາເລັດ. ມັນຕ້ອງໄດ້ຮັບການຕິດຕັ້ງກ່ອນທີ່ມັນໄດ້ວາງແຜນໄວ້ໃນການຜະລິດລະບຽບການນີ້.
ວິທີການນີ້ແມ່ນເຫມາະສົມສໍາລັບການແກ້ໄຂບັນຫາໃນ Windows 7.
ດາວໂຫລດແພັກເກັດສໍາລັບລະບົບ 32 ບິດ
ດາວໂຫລດແພັກເກັດໃນລະບົບ 64 ບິດ
ຫຼັງຈາກດາວໂຫລດ, ມັນພຽງພໍທີ່ຈະເລີ່ມຕົ້ນເອກະສານທີ່ໄດ້ຮັບແລະລໍຖ້າການຕິດຕັ້ງ. ຫລັງຈາກນັ້ນ, ທ່ານສາມາດເລີ່ມຕົ້ນການຕິດຕັ້ງການປັບປຸງຂອງການປັບປຸງການປັບປຸງທັນທີ ".

ສະຫຼຸບ
ຕາມທີ່ທ່ານເຫັນ, ທຸກລຸ້ນຂອງ Windows ມີວິທີແກ້ໄຂຂອງຕົນເອງເພື່ອບັນຫາກັບການປັບປຸງ. ໃນສະພາບປົກກະຕິ, ນັ້ນແມ່ນ, ດ້ວຍຄວາມລົ້ມເຫຼວຂອງທໍາມະດາ, ຄໍາແນະນໍາເຫຼົ່ານີ້ເຮັດວຽກຢ່າງສົມບູນ. ຖ້າຂ້ອຍບໍ່ສາມາດຟື້ນຟູການດໍາເນີນງານປົກກະຕິຂອງ "ສູນການປັບປຸງ", ຫຼັງຈາກນັ້ນມັນກໍ່ຄຸ້ມຄ່າກັບຄວາມເປັນໄປໄດ້ຂອງການຕິດເຊື້ອ PC.
ອ່ານ: ສູ້ກັນໄວຣັດຄອມພິວເຕີ
ໃນບາງກໍລະນີ, ລະບົບປະຕິເສດຢ່າງສົມບູນທີ່ຈະເຮັດວຽກໂດຍບໍ່ສົນເລື່ອງຂອງການກະທໍາຂອງພວກເຮົາ. ຜົນໄດ້ຮັບໃນສະຖານະການດັ່ງກ່າວແມ່ນຫນຶ່ງ - ການຕິດຕັ້ງໃຫມ່ "Windows".
