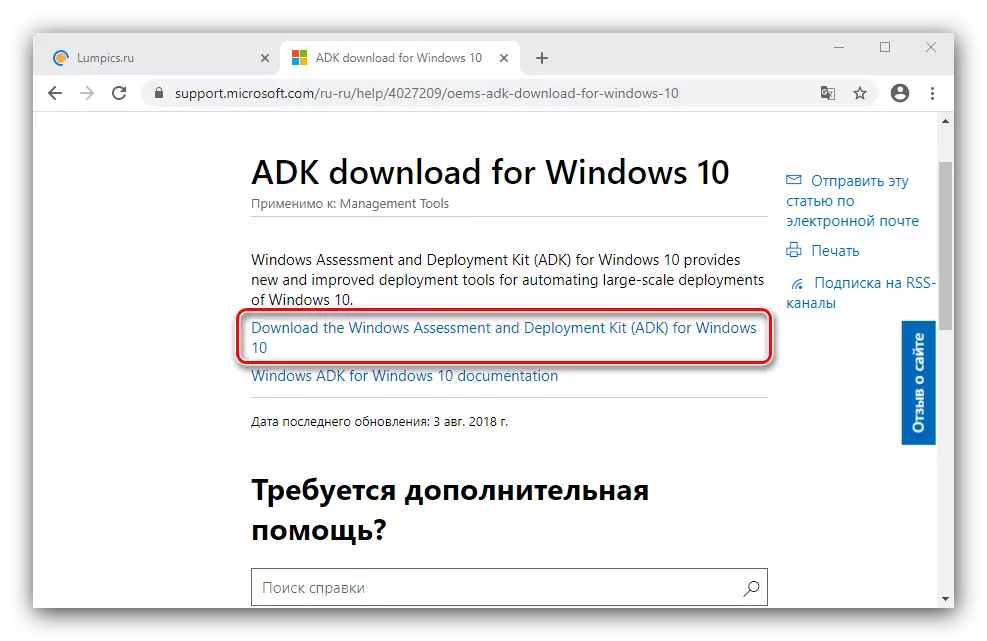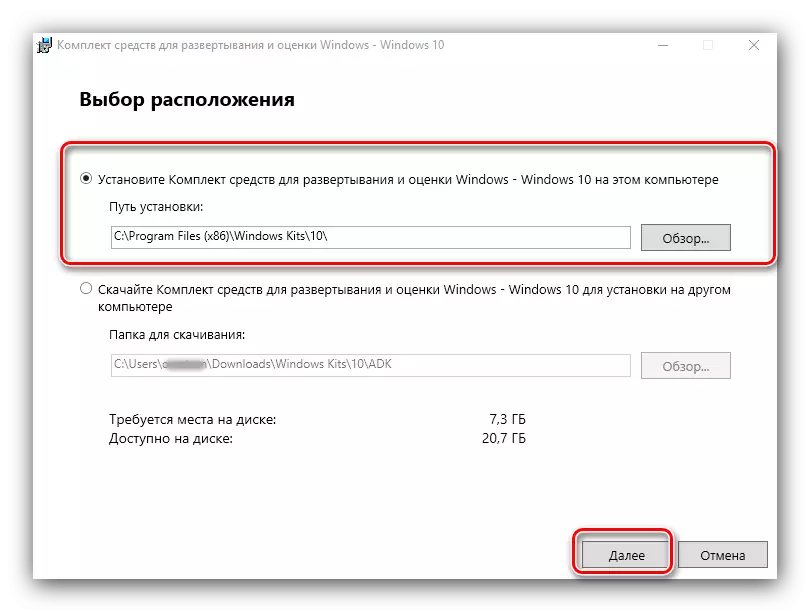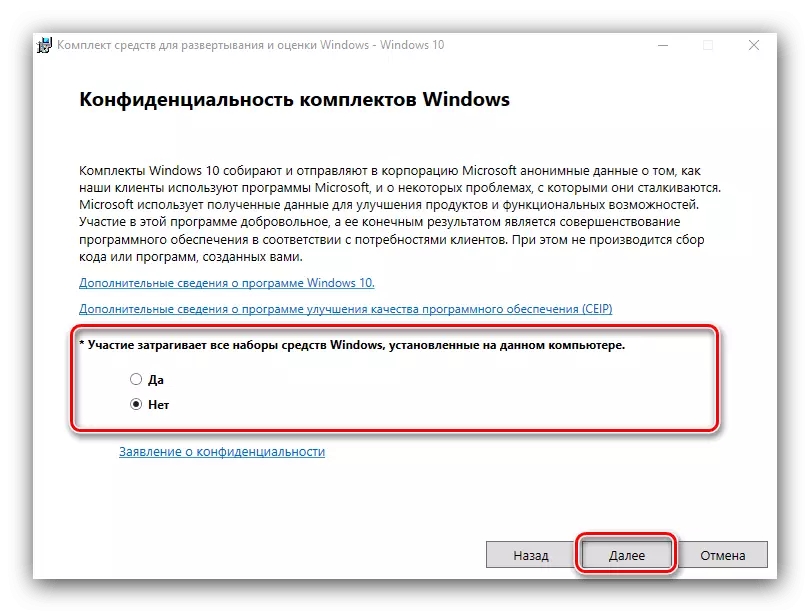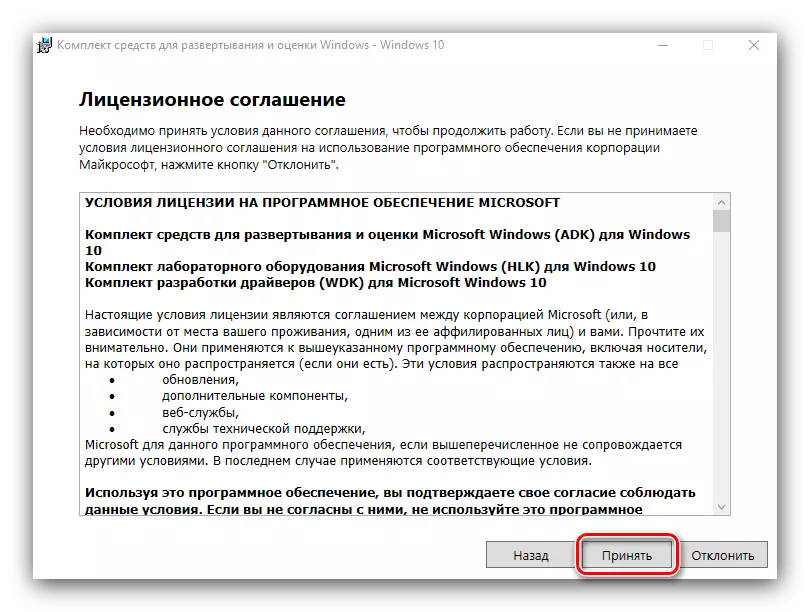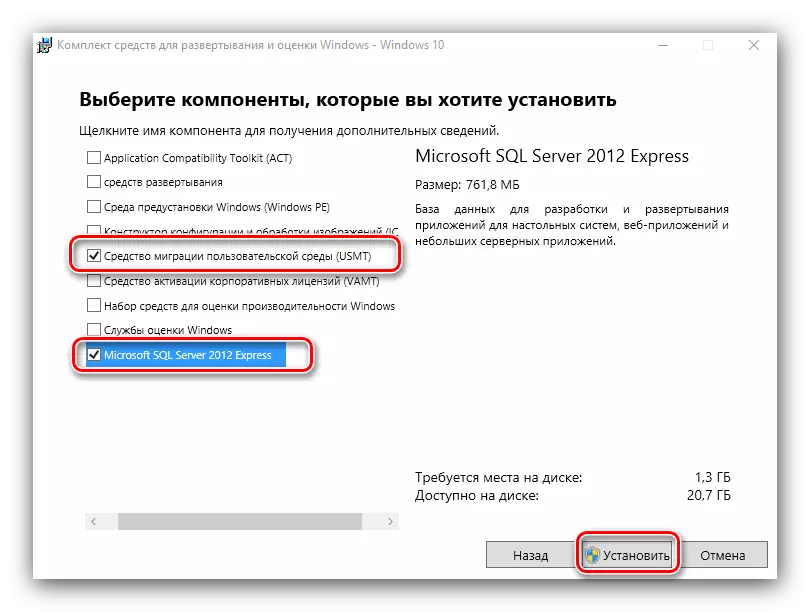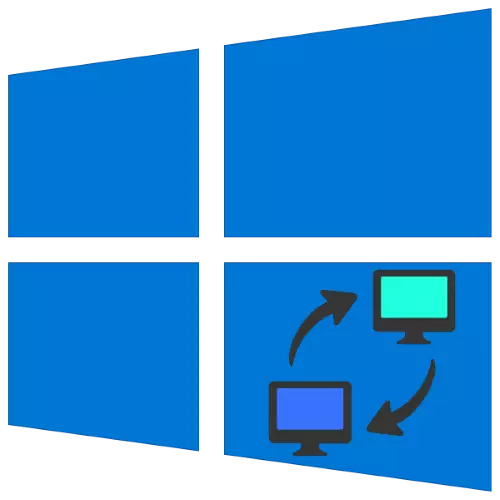
wowerovards 10 ຜູ້ໃຊ້ແມ່ນມັກຈະສົງໄສ - ມັນເປັນໄປໄດ້ທີ່ຈະໂອນຂໍ້ມູນຈາກສິ່ງເກົ່າໄປທີ່ຄອມພິວເຕີ້ໃຫມ່ຖ້າຄອມພິວເຕີຖືກທົດແທນ? , ຫຼັງຈາກທີ່ທັງຫມົດ, ຕົວເລືອກນີ້ມີຢູ່ໃນລຸ້ນເກົ່າຂອງ "Windows" ເກົ່າບໍ? ໃນບົດຂຽນຕໍ່ໄປ, ພວກເຮົາຈະຕອບຄໍາຖາມນີ້ແລະພິຈາລະນາວິທີການໃນການໂອນຍ້າຍການຕັ້ງຄ່າແລະຂໍ້ມູນ.
ການໂອນຂໍ້ມູນໃຫ້ Windows 10
ສິ່ງທໍາອິດທີ່ຕ້ອງໄດ້ຮັບການສັງເກດເຫັນແມ່ນຢູ່ໃນ "ອາຍແກັ" ບໍ່ມີການປ່ຽນແປງຂໍ້ມູນ "ຫມາຍຄວາມວ່າ", ດັ່ງນັ້ນປື້ມຄູ່ມືທີ່ເຫມາະສົມຈະຕ້ອງດາວໂຫລດແລະຕິດຕັ້ງຕົວເອງ. ວິທີແກ້ໄຂດັ່ງກ່າວມີສອງ: ໂປແກຼມ USMT Console ທີ່ມາໃນຊຸດການປະເມີນແລະພັດທະນາ Windows (Windows Adk), ພ້ອມທັງໂປແກຼມຂອງພາກສ່ວນທີສາມທີ່ມີຊື່ວ່າ PCMover. ໃຫ້ເລີ່ມຕົ້ນດ້ວຍສຸດທ້າຍ.ວິທີທີ່ 1: PCMOver
Microsoft ລຶບເຄື່ອງມືການໂອນຍ້າຍເອກະສານແບບມາດຕະຖານເຮັດໃຫ້ບໍລິສັດ, ສະນັ້ນບໍລິສັດແນະນໍາໃຫ້ນັກພັດທະນາ PUMMOT, ແຕ່ໄດ້ຮັບການຢັ້ງຢືນຢ່າງເປັນທາງການໂດຍຜູ້ສ້າງ Windows.
ເວັບໄຊທ໌ທາງການ PCMOVE
- ໃຫ້ເລີ່ມຕົ້ນການຜ່າຕັດກັບລົດເກົ່າ. ຫຼັງຈາກການຕິດຕັ້ງແອັບພລິເຄຊັນ, ເລີ່ມຕົ້ນມັນຈາກປ້າຍຊື່ໃນ "desktop".
- ຢູ່ເບື້ອງຂວາຂອງຫນ້າຕ່າງຫລັກ, ກົດໃສ່ລາຍການ "ຂະຫຍາຍຕົວເລືອກ".
- ສອງຕົວເລືອກການໂອນເງິນແມ່ນມີ: ຜ່ານບ່ອນເກັບຂໍ້ມູນໃນຮູບແບບຮາດດິດພິເສດແລະຮູບພາບຮູບພາບ. ເລືອກຮວບຮວມເອກະສານເປັນຕົວເລືອກທີ່ເຂົ້າກັນໄດ້ຫຼາຍຂື້ນ.
- ຢູ່ໃນປ່ອງຢ້ຽມຕໍ່ໄປ, ກົດທີ່ "ນີ້ແມ່ນຄອມພິວເຕີ້ເກົ່າຂອງຂ້ອຍ."
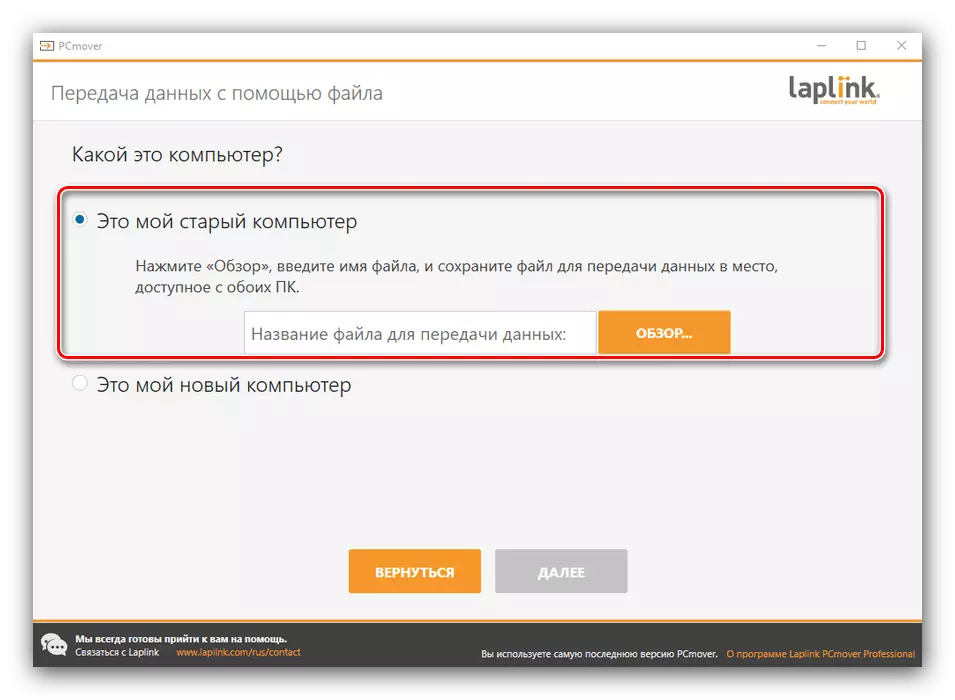
ຕໍ່ໄປ, ໃຫ້ໃຊ້ປຸ່ມ "ພາບລວມ" "ຕັ້ງສະຖານທີ່ໃນຮາດດິດ (ດີກວ່າເກົ່າ) ແລະຊື່ຂອງບ່ອນເກັບມ້ຽນທີ່ມີຂໍ້ມູນ. ຈາກນັ້ນກົດ "ບັນທຶກ" ແລະ "ຕໍ່ໄປ".
- ກວດສອບລະບົບເພື່ອຄົ້ນຫາຂໍ້ມູນການໂອນເງິນ. ມັນສາມາດໃຊ້ເວລາດົນນານ. ພາຍຫຼັງສໍາເລັດ, ກົດ "Next".
- ຫຼັງຈາກສະແກນແລ້ວ, ທ່ານຈະໄດ້ຮັບການກະຕຸ້ນເຕືອນໃຫ້ກໍານົດຮູບພາບທີ່ໄດ້ຮັບ.
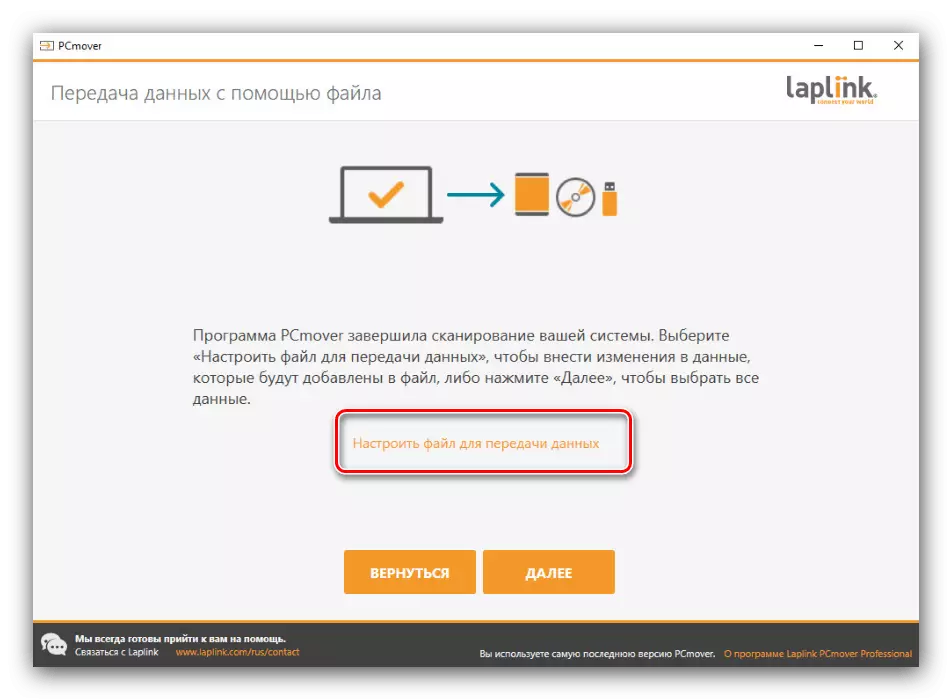
ກ່ອນອື່ນຫມົດ, ຈົ່ງເອົາໃຈໃສ່ກັບລາຍການ "ຄໍາຮ້ອງສະຫມັກ".
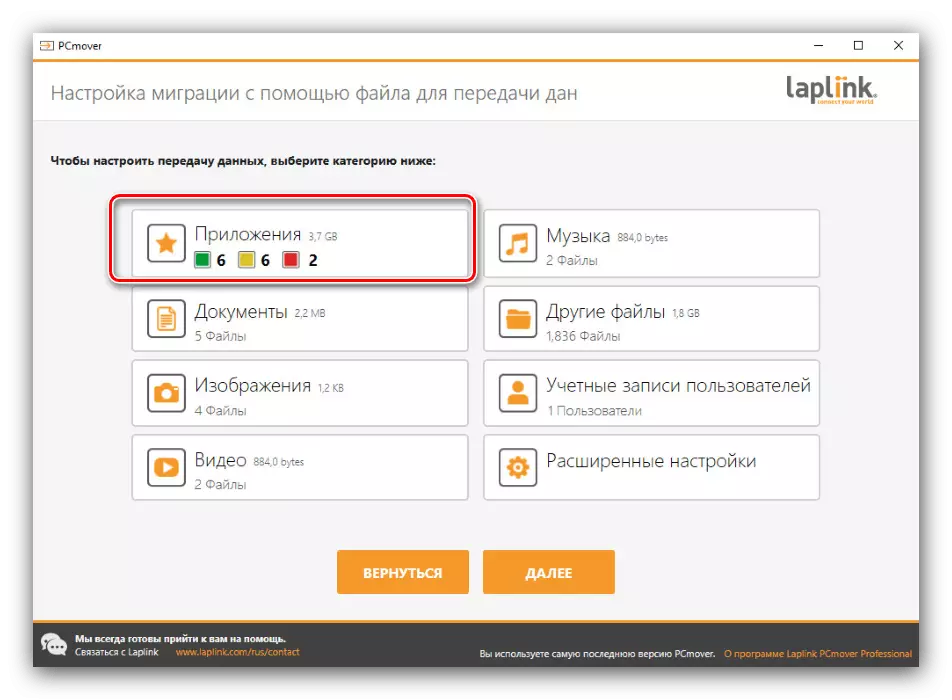
ກົດປຸ່ມທີ່ເຫມາະສົມຈະເປີດບັນຊີລາຍຊື່ຂອງສາມປະເພດຂອງໂປແກຼມ - ຄັ້ງທໍາອິດ, "ໄດ້ຮັບການຢັ້ງຢືນ", ຫມາຍຄວາມວ່າທຸກຢ່າງຈາກບັນຊີລາຍຊື່ນີ້ຈະຖືກໂອນ. ຄັ້ງທີສອງ, "ບໍ່ໄດ້ຮັບການຢັ້ງຢືນ" - ຂໍ້ມູນຂ່າວສານຈະຖືກໂອນ, ແຕ່ການສະແດງຂອງມັນບໍ່ໄດ້ຮັບປະກັນ. ທີສາມ, "ບໍ່ໄດ້ເລືອກ" - ການສະຫມັກຈາກຫມວດນີ້ແມ່ນບໍ່ເຂົ້າກັນຫຼືມີຢູ່ໃນຄອມພີວເຕີ້ເປົ້າຫມາຍ.
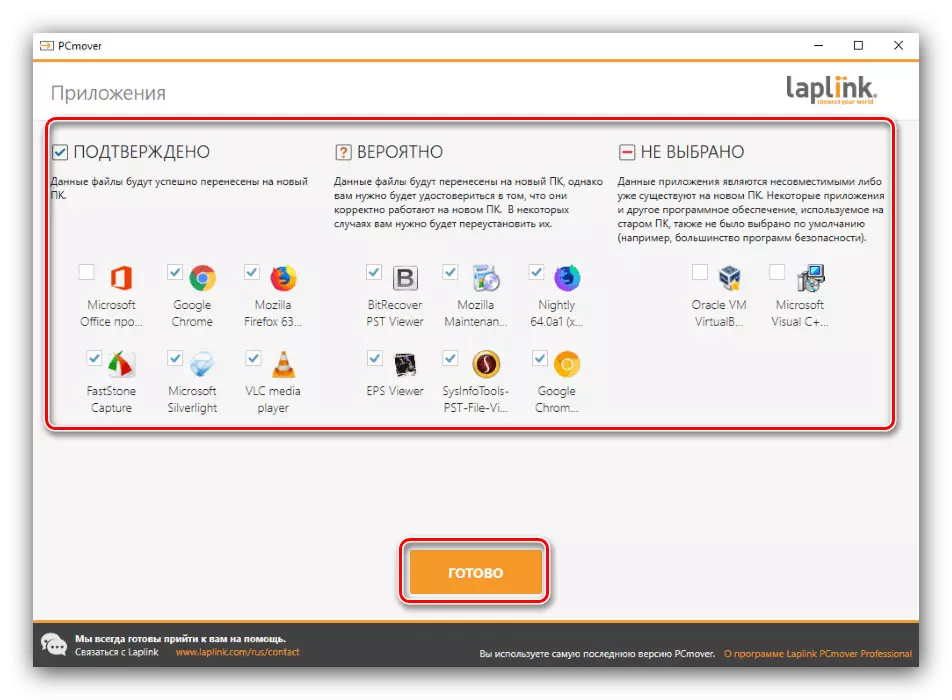
ໂດຍວິທີຄິດໄລ່ຄ້າຍຄືກັນ, ການກໍານົດປະເພດອື່ນໆແມ່ນຈັດຂື້ນ, ຄວາມແຕກຕ່າງພຽງແຕ່ "ການຕັ້ງຄ່າທີ່ຂະຫຍາຍ", ໃນນັ້ນທ່ານສາມາດກໍານົດການກັ່ນຕອງໂດຍປະເພດເອກະສານ.
- ຫຼັງຈາກການຕັ້ງຄ່າທັງຫມົດກົດທີ່ຈໍາເປັນ "ຕໍ່ໄປ". ຫຼັງຈາກນັ້ນ, ໃຫ້ຄລິກໃສ່ປຸ່ມ "ສ້າງເພື່ອໂອນຂໍ້ມູນ" ແລະລໍຖ້າຈົນກວ່າຈະເຮັດສໍາເລັດແລ້ວ.
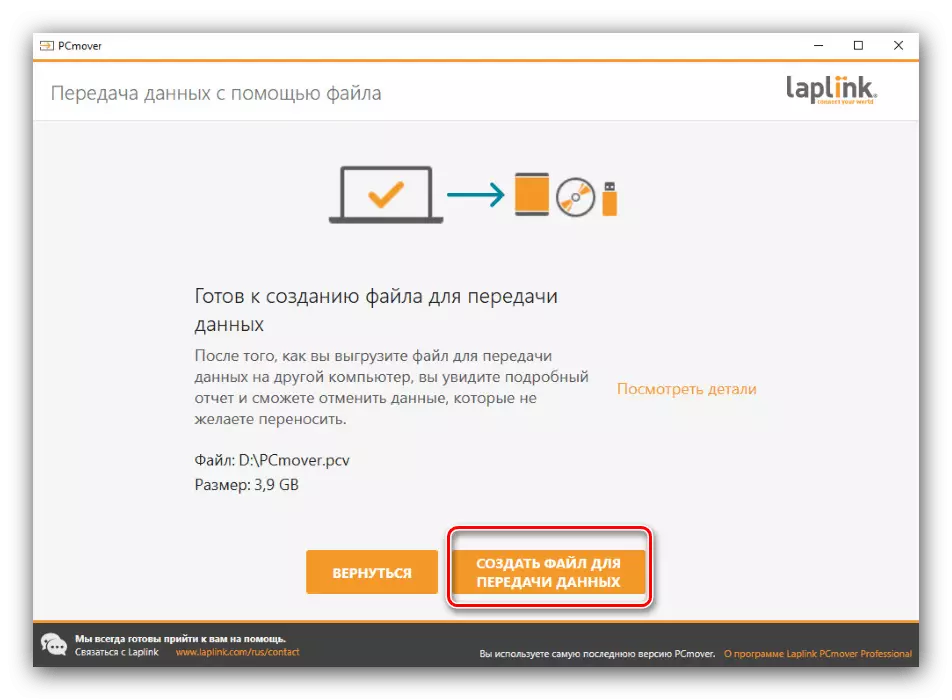
ກົດ "ຄົບຖ້ວນ" ແລະໄປທີ່ເຄື່ອງຈັກໃຫມ່.
- ຫນ້າທໍາອິດ, ເຮັດຊ້ໍາອີກ 1-4, ພຽງແຕ່ໃນຄັ້ງສຸດທ້າຍເລືອກເອົາ "ນີ້ແມ່ນຄອມພິວເຕີ້ໃຫມ່ຂອງຂ້ອຍ".
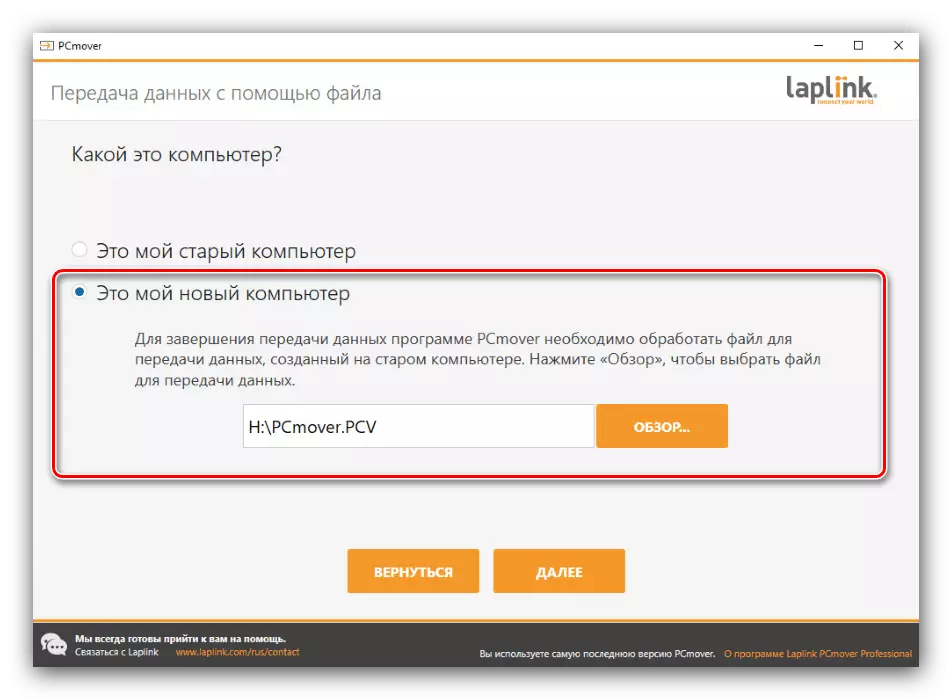
ການນໍາໃຊ້ປຸ່ມ "ພາບລວມ" "ເລືອກເອກະສານທີ່ສ້າງຂື້ນມາໃນຮູບແບບ PCI ແລະກົດ Next.
- ລໍຖ້າຈົນກ່ວາແອັບພລິເຄຊັນສະແກນລະບົບ, ຫຼັງຈາກນັ້ນໃຫ້ໃຊ້ປຸ່ມ "Next" ອີກຄັ້ງ.
- ຮູບແບບການໂອນຂໍ້ມູນແມ່ນດີກວ່າທີ່ຈະອອກຈາກຄ່າເລີ່ມຕົ້ນ, ຫຼັງຈາກນັ້ນດໍາເນີນຂັ້ນຕອນການໂອນຍ້າຍຂໍ້ມູນ.
- ໃນຕອນທ້າຍຂອງຂະບວນການ, ປິດແອັບພລິເຄຊັນ - ຄອມພິວເຕີຈະເລີ່ມຕົ້ນໃຫມ່ໂດຍອັດຕະໂນມັດ, ຫຼັງຈາກນັ້ນມັນຈະພ້ອມແລ້ວທີ່ຈະນໍາໃຊ້.
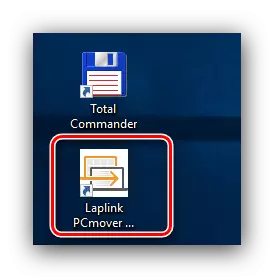
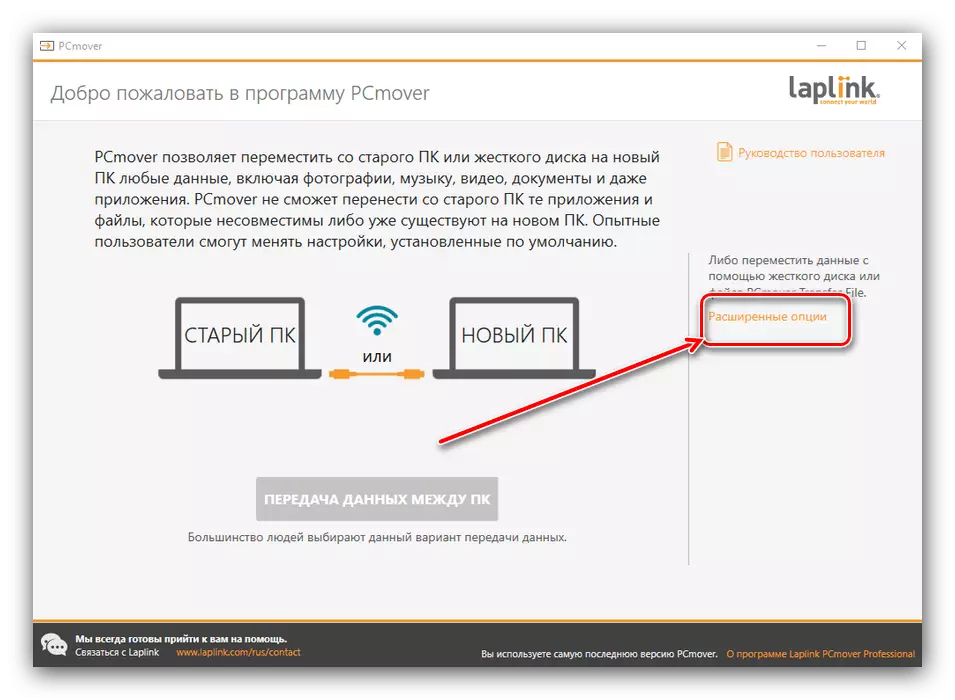
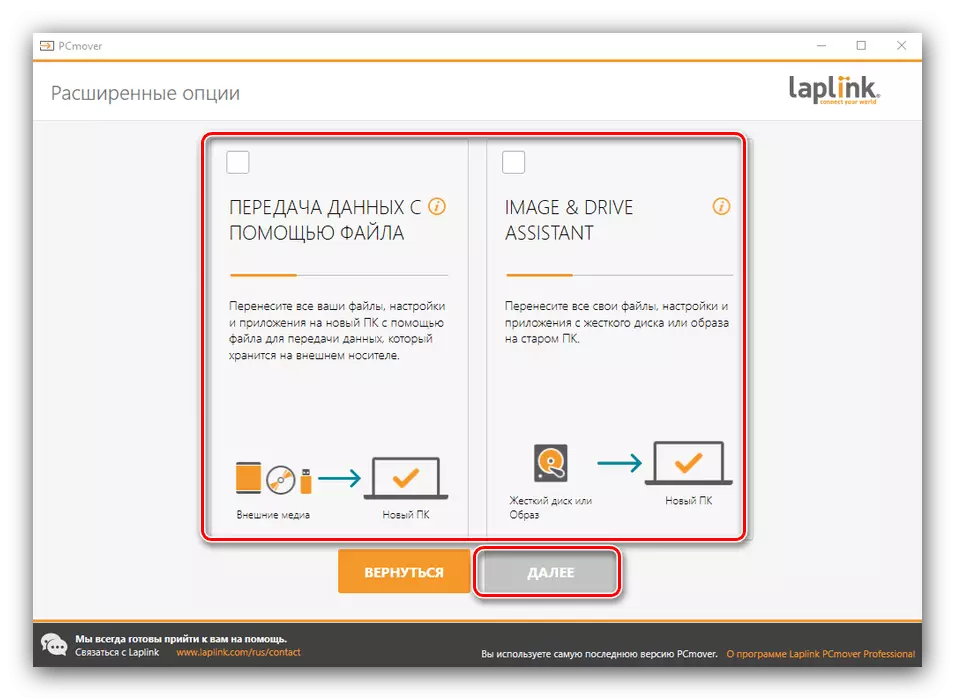
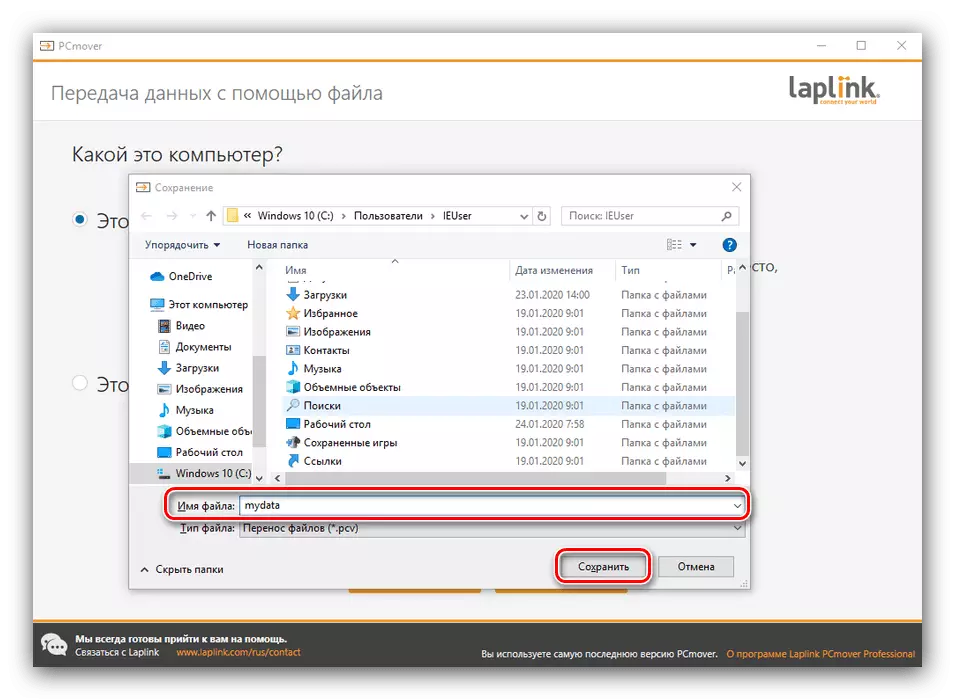
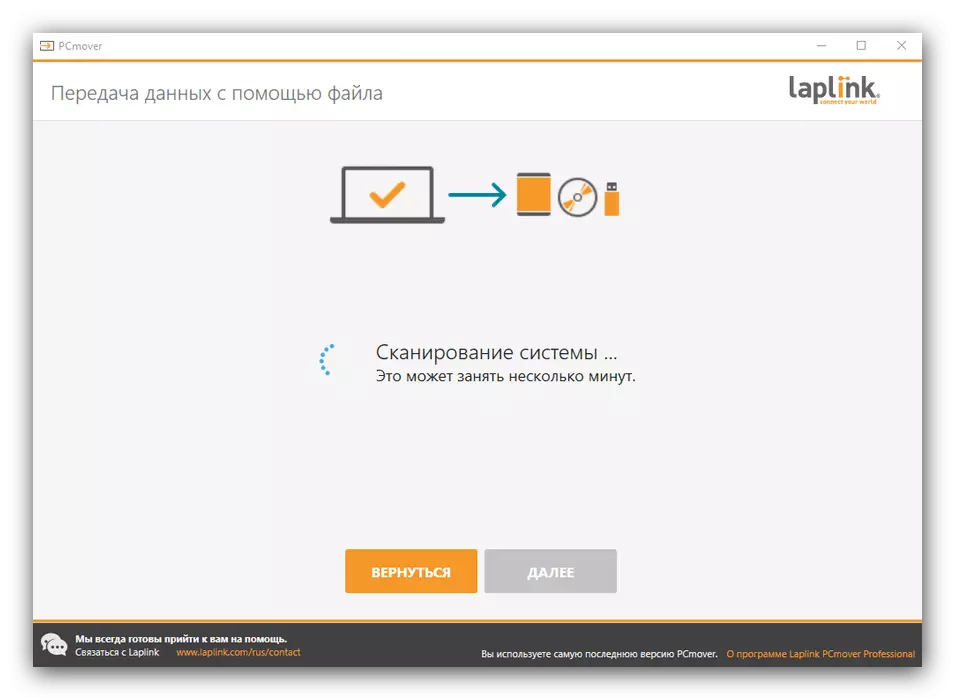
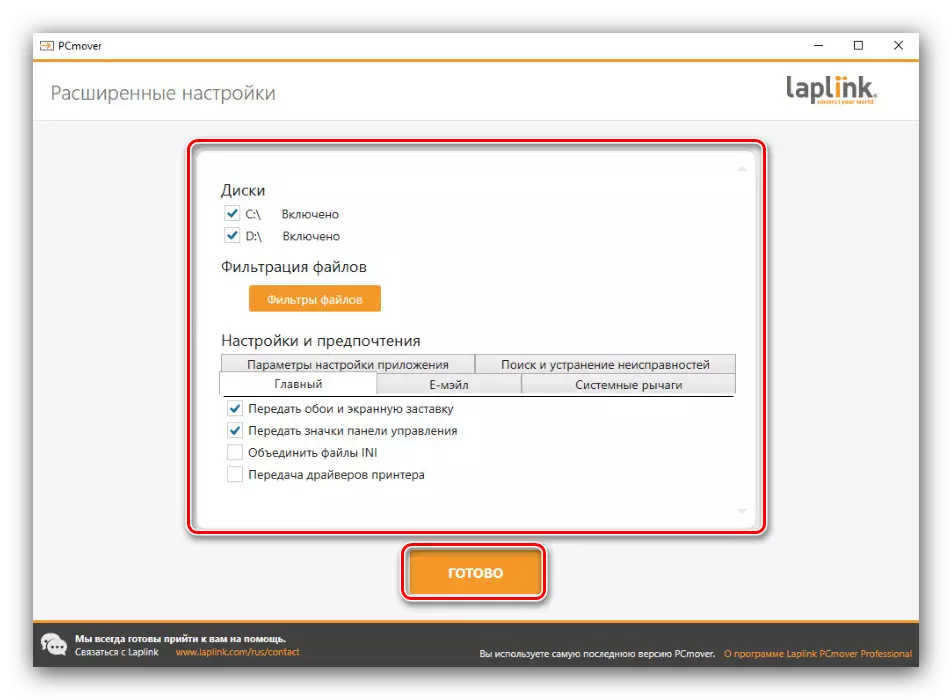
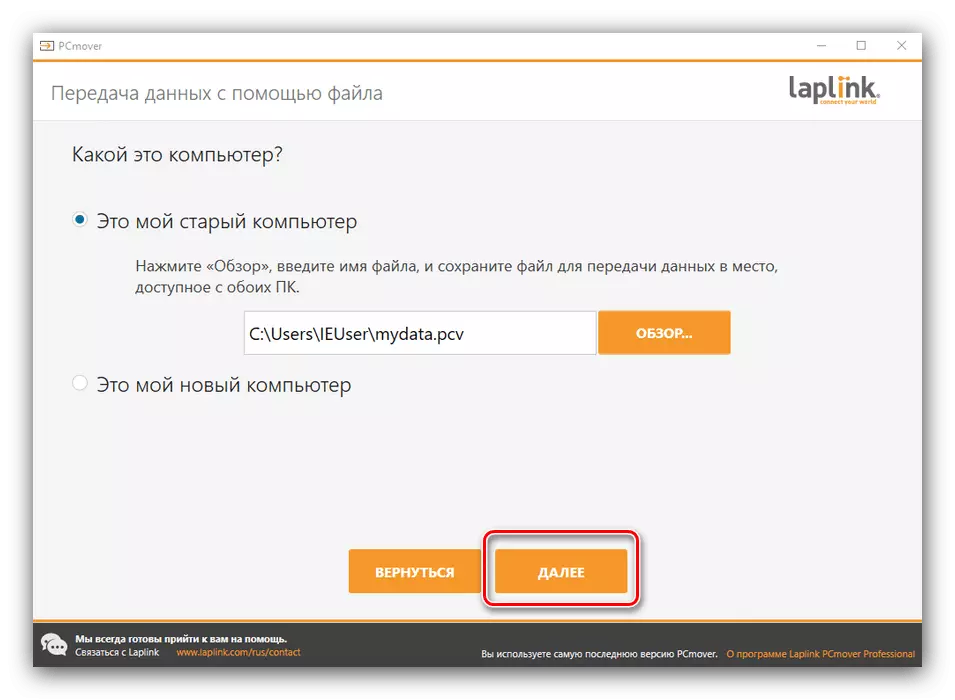
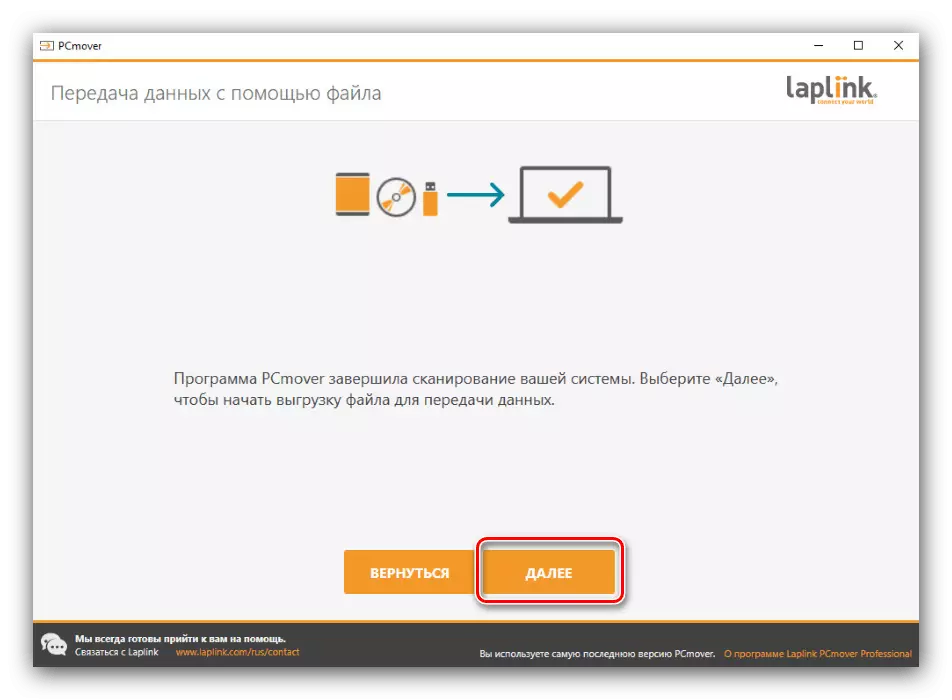
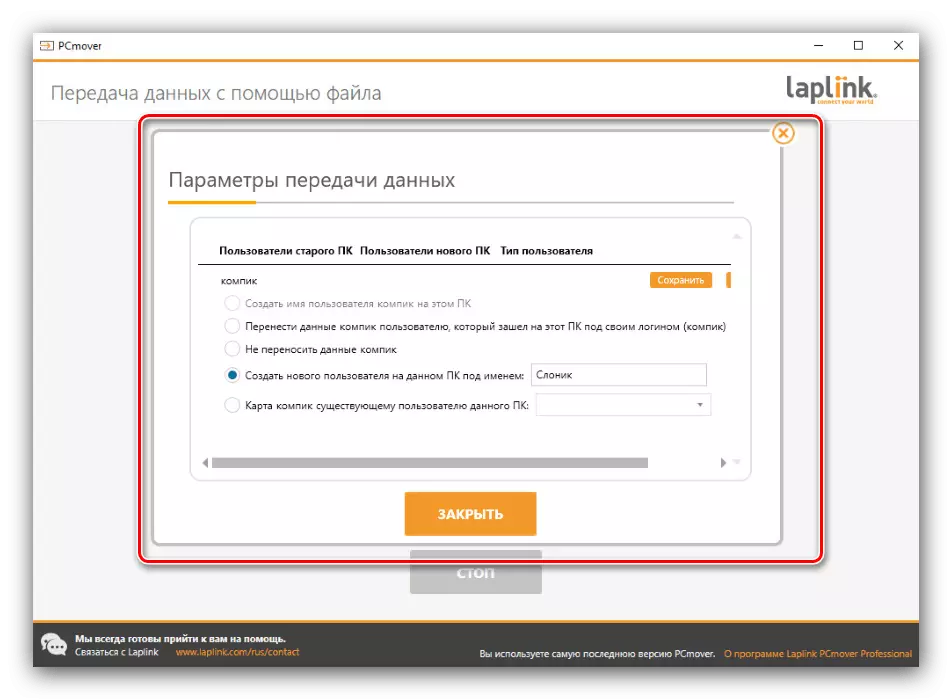
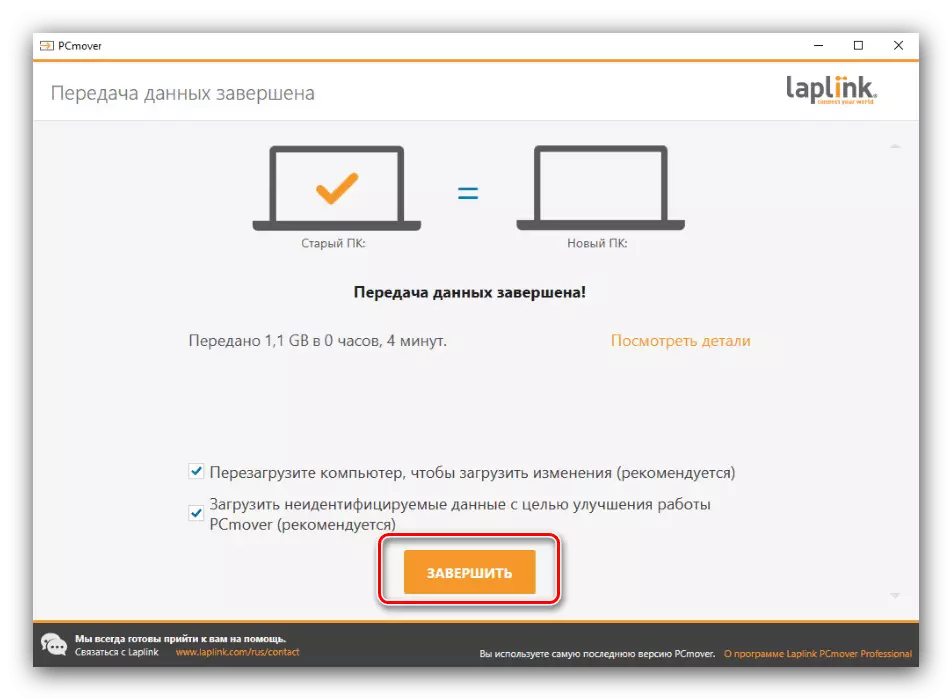
PCMOver ແມ່ນເຄື່ອງມືທີ່ມີປະສິດທິພາບໃນການໂອນໂປຼໄຟລ໌ຜູ້ໃຊ້, ແຕ່ທ່ານຈະບໍ່ເອີ້ນມັນວ່າມັນເຫມາະສົມກັບສອງເຫດຜົນ. ຫນ້າທໍາອິດ, ການສະຫມັກໃຊ້ສະເພາະສະເພາະໃນພື້ນຖານທີ່ຈ່າຍໂດຍບໍ່ມີລຸ້ນແນະນໍາຫຼືທົດລອງ. ອັນທີສອງ, ມັນແມ່ນແຕ່ໂຄງການທີ່ໄດ້ຮັບການຢັ້ງຢືນ, ແຕ່ວ່າຜູ້ໃຊ້ບາງຄົນສາມາດຊອກຫາຄວາມບໍ່ປອດໄພໄດ້.
ວິທີທີ່ 2: USMT
Microsoft ໄດ້ອອກຊຸດການຍ້າຍຖິ່ນຖານຂອງຜູ້ໃຊ້, ເຊິ່ງປະກອບມີຜົນປະໂຫຍດການໂອນຂໍ້ມູນຂໍ້ມູນ.
ຫນ້າຈໍດາວໂຫລດໂປແກຼມ Windows Adk Package
- ເປີດລິ້ງຂ້າງເທິງ. ເລື່ອນໄປທີ່ແຜ່ນຈາລຶກ "ດາວໂຫລດຊຸດການປະເມີນ Windows ແລະການພັດທະນາ" ແລະກົດທີ່ມັນ.
- ໂຫລດຜູ້ຕິດຕັ້ງເຂົ້າໃນຄອມພີວເຕີ້, ແລ້ວແລ່ນມັນ. ເລືອກໄດເລກະທໍລີທີ່ທ່ານຕ້ອງການຕິດຕັ້ງເຄື່ອງມື.
- ເລືອກວ່າທ່ານຕ້ອງການສົ່ງຂໍ້ມູນກ່ຽວກັບການໃຊ້ Adk ຫາ Microsoft.
- ຍອມຮັບຂໍ້ຕົກລົງການອະນຸຍາດ.
- ລໍຖ້າຈົນກ່ວາສ່ວນປະກອບທີ່ເລືອກໄດ້ຖືກໂຫລດ. ບັນຊີລາຍຊື່ຂອງສ່ວນປະກອບຂອງຊຸດຈະມີໃຫ້. ສໍາລັບເປົ້າຫມາຍຂອງມື້ນີ້ຂອງພວກເຮົາ, ມັນພຽງພໍທີ່ຈະຝາກພຽງແຕ່ "ການເຄື່ອນຍ້າຍສະພາບແວດລ້ອມຂອງຜູ້ໃຊ້ (USMT)" ແລະ "Microsoft SQL Server 2019".
- ເຮັດເລື້ມຄືນການຕິດຕັ້ງໃນຄອມພິວເຕີເປົ້າຫມາຍທີ່ທ່ານຕ້ອງການໂອນຂໍ້ມູນ.
- ໃນເຄື່ອງເກົ່າ, ເປີດ "ເສັ້ນຄໍາສັ່ງ" ໃນນາມຂອງຜູ້ເບິ່ງແຍງລະບົບ - ຍົກຕົວຢ່າງ, ຊອກຫາມັນຜ່ານລາຍການເມນູທີ່ເຫມາະສົມ.
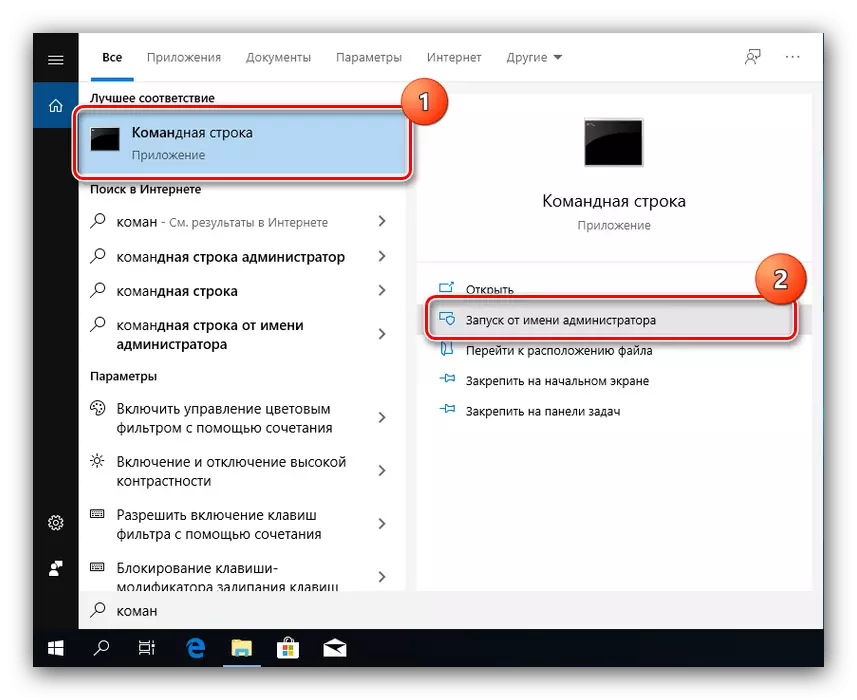
ສະຫຼຸບ
ດັ່ງນັ້ນ, ພວກເຮົາຄິດໄລ່ສິ່ງທີ່ເກີດຂື້ນກັບການໂອນຂໍ້ມູນຂອງການໂອນຂໍ້ມູນໃນ Windows 10 ແລະວິທີທີ່ມັນສາມາດທົດແທນໄດ້. ຕາມທີ່ທ່ານເຫັນ, ທາງເລືອກອື່ນແມ່ນເລັກນ້ອຍແລະທັງຫມົດຂອງພວກເຂົາແມ່ນບໍ່ມີຄວາມບົກຜ່ອງ, ເຖິງແມ່ນວ່າຈະມີປະສິດທິຜົນໃນການແກ້ໄຂວຽກງານ.