
WinRAR ແມ່ນຫນຶ່ງໃນບັນດາໂປແກຼມທີ່ໄດ້ຮັບຄວາມນິຍົມທີ່ສຸດໃນການເຮັດວຽກກັບບ່ອນເກັບມ້ຽນຂອງຮູບແບບທີ່ແຕກຕ່າງກັນ. ດຽວນີ້ມັນຖືກຕິດຕັ້ງຢູ່ໃນຄອມພີວເຕີ້ທີ່ມີຜູ້ໃຊ້ຫລາຍລ້ານຄົນແລະຮັບມືກັບວຽກຕົ້ນຕໍຂອງມັນ. ເຖິງຢ່າງໃດກໍ່ຕາມ, ບາງຄັ້ງຜູ້ໃຊ້ຈົວໃນເວລາທີ່ພົວພັນກັບຊອບແວນີ້ແມ່ນປະເຊີນກັບບັນຫາຕ່າງໆ. ຫນຶ່ງໃນນັ້ນແມ່ນກ່ຽວຂ້ອງກັບຄວາມພະຍາຍາມທີ່ຈະສະກັດເອກະສານຕ່າງໆໃນບ່ອນເກັບຂໍ້ມູນ. ໂດຍສະເພາະສໍາລັບຜູ້ໃຊ້ປະເພດດັ່ງກ່າວ, ພວກເຮົາໄດ້ກະກຽມອຸປະກອນການໃນມື້ນີ້, ບໍ່ເຊື່ອຟັງທຸກວິທີໃນການເຮັດວຽກຂອງການດໍາເນີນງານນີ້.
ເອົາໄຟລ໌ອອກຈາກບ່ອນເກັບຂໍ້ມູນຜ່ານ winrar
ໂດຍປົກກະຕິແລ້ວ, ການສະກັດເອົາເອກະສານຫຼືການຖອດລະຫັດເອກະສານນ້ອຍລົງບໍ່ເກີນຫນຶ່ງນາທີ, ເນື່ອງຈາກວ່າບໍ່ມີຫຍັງສັບສົນໃນຂະບວນການນີ້. ເຖິງຢ່າງໃດກໍ່ຕາມ, ເວລາສາມາດເພີ່ມຂື້ນຢ່າງຫຼວງຫຼາຍຖ້າເກັບຕົວມັນເອງມີສ່ວນປະກອບທີ່ມີພື້ນທີ່ດິດຫຼາຍ. ໃນກໍລະນີນີ້, ມັນຍັງຄົງຕ້ອງໄດ້ຫວັງພຽງແຕ່ຄວາມໄວຂອງຄອມພີວເຕີ້ແລະຄວາມໄວຂອງຮາດດິດ. ສໍາລັບການກະກຽມໂດຍກົງສໍາລັບການສະກັດເອົາແລະເປີດຕົວ, ນີ້ສາມາດເຮັດໄດ້ໃນຫນຶ່ງໃນສາມວິທີ, ເຊິ່ງຈະໄດ້ຮັບການປຶກສາຫາລືດ້ານລຸ່ມ.ວິທີທີ່ 1: ເມນູສະພາບການໃນ Explorer
ທັນທີຫຼັງຈາກຕິດຕັ້ງ WinRAR, ຫລາຍລາຍການທີ່ກ່ຽວຂ້ອງກັບໂປແກຼມນີ້ແມ່ນຖືກເພີ່ມເຂົ້າໃນລາຍການສະພາບການຂອງລະບົບປະຕິບັດການ. ພວກເຂົາອະນຸຍາດໃຫ້ທ່ານໃຊ້ຕົວເລືອກທີ່ແນ່ນອນໂດຍໄວ, ຍົກຕົວຢ່າງ, ເພີ່ມເພື່ອເກັບ, ຍ້າຍຫຼືສະກັດ. ພຽງແຕ່ຄຸນລັກສະນະສຸດທ້າຍແລະຄວາມສົນໃຈຂອງພວກເຮົາໃນມື້ນີ້.
- ເປີດໃຫ້ຜູ້ນໍາແລະຊອກຫາບ່ອນເກັບຂໍ້ມູນທີ່ຈໍາເປັນຢູ່ທີ່ນັ້ນ. ກົດທີ່ມັນກົດປຸ່ມຫນູຂວາ.
- ໃນເມນູທີ່ປະກົດວ່າ, ທ່ານສົນໃຈທີ່ຈະ "ສະກັດເອກະສານ".
- ຫຼັງຈາກນັ້ນ, ປ່ອງຢ້ຽມເສັ້ນທາງແລະການໂຍກຍ້າຍແຍກຕ່າງຫາກ ". ໃນທີ່ນີ້ທ່ານສາມາດກໍານົດຮູບແບບການອັບເດດຂອງແຟ້ມທີ່ມີຢູ່ແລ້ວ, ຂຽນທັບ, ຍົກເລີກການລຶບໄຟລ໌ດ້ວຍຂໍ້ຜິດພາດແລະເລືອກສະຖານທີ່ທີ່ຈະຖີ້ມ.
- ເອົາໃຈໃສ່ກັບແຖບ "ກ້າວຫນ້າ". ມັນມີຄວາມຕັ້ງໃຈທີ່ຈະກໍານົດເວລາຂອງວັດຖຸ, ເສັ້ນທາງແລະຄຸນລັກສະນະຕ່າງໆ. ນອກຈາກນີ້, ທ່ານຍັງສາມາດກໍານົດຕົວກໍານົດການສະເພາະເຈາະຈົງທີ່ນີ້, ເພື່ອເຮັດໃຫ້ມັນຢູ່ໃນພື້ນຫລັງຫຼືຕັ້ງຄ່າອົງປະກອບທີ່ກໍາຈັດຈາກບ່ອນເກັບມ້ຽນ. ທ່ານສາມາດກະຕຸ້ນທຸກສິ່ງທີ່ຈໍາເປັນໂດຍການຕັ້ງກ່ອງກາເຄື່ອງຫມາຍທີ່ເຫມາະສົມຫຼືເຄື່ອງຫມາຍ. ຫຼັງຈາກນັ້ນມັນຈະຖືກປະໄວ້ພຽງແຕ່ "OK" ທີ່ຈະເລີ່ມການສະກັດເອົາ.
- ເມື່ອການປະຕິບັດງານນີ້ສໍາເລັດແລ້ວ, ໃຫ້ໄປທີ່ເສັ້ນທາງທີ່ລະບຸໄວ້ກ່ອນຫນ້ານີ້. ດັ່ງທີ່ພວກເຮົາສາມາດເຫັນໄດ້, ໂຟນເດີແຍກຕ່າງຫາກຖືກສ້າງຂື້ນ, ເຊິ່ງທຸກເອກະສານທີ່ບໍ່ໄດ້ກໍານົດໄວ້. ຕອນນີ້ທ່ານສາມາດດໍາເນີນການພົວພັນກັບພວກເຂົາໄດ້ຢ່າງເຕັມທີ່.
- ຖ້າທ່ານເບິ່ງສ່ວນທີ່ເຫຼືອຂອງລາຍການເມນູສະພາບການ, ໃຫ້ສັງເກດເບິ່ງ "ສານສະກັດໄປທີ່ໂຟນເດີປະຈຸບັນ" ທີ່ນີ້. ເມື່ອທ່ານກົດໃສ່ສາຍນີ້, ການຖີ້ມອັດຕະໂນມັດຂອງວັດຖຸຈະເລີ່ມຕົ້ນ.
- ຫລັງຈາກນັ້ນ, ພວກມັນຈະຖືກຈັດໃສ່ໃນໄດເລກະທໍລີດຽວກັນ.
- ມີຕົວເລືອກ "ສານສະກັດຈາກການເກັບຂໍ້ມູນ". ຖ້າມີພຽງໂຟນເດີແລະແຟ້ມເທົ່ານັ້ນທີ່ມີຢູ່ໃນບ່ອນເກັບມ້ຽນຕົວມັນເອງ, ຫຼັງຈາກນັ້ນຄຸນນະສົມບັດນີ້ຈະປ່ຽນແທນພວກມັນໃຫ້ພວກເຂົາ. ໃນກໍລະນີຂອງການຈັດການຂອງຮວບຮວມພາຍໃນບ່ອນເກັບຂໍ້ມູນ, ມັນຈະມີການຈັດວາງຄັ້ງທີສອງໃຫ້ເປັນຄັ້ງທໍາອິດ.
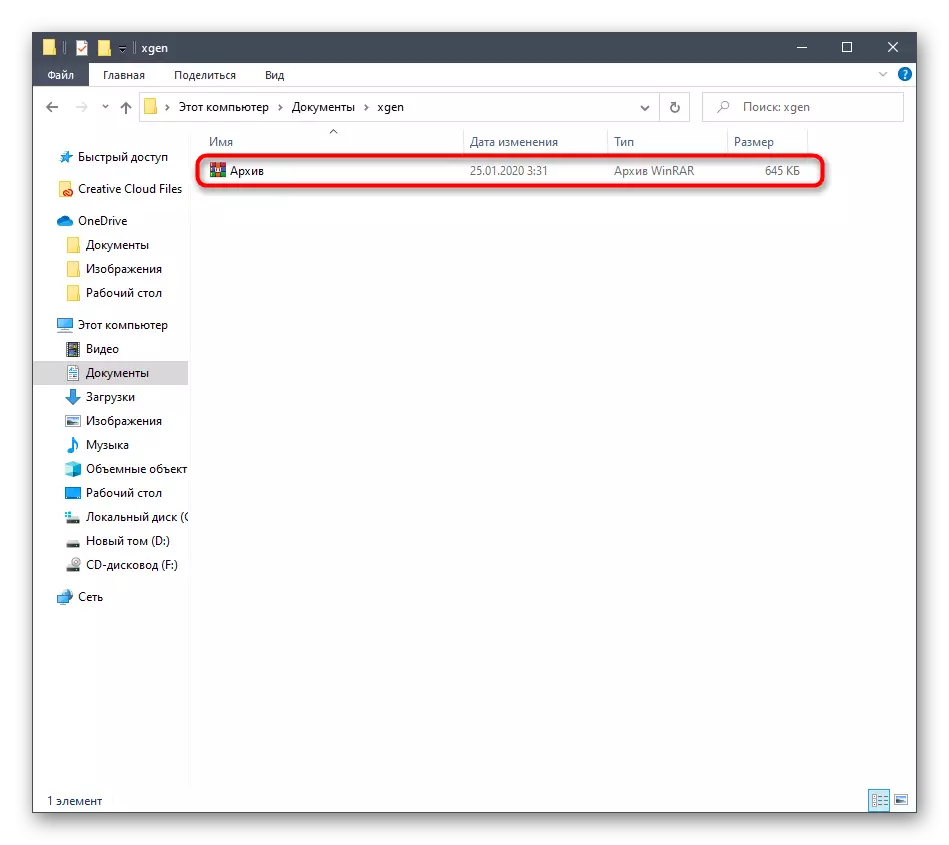
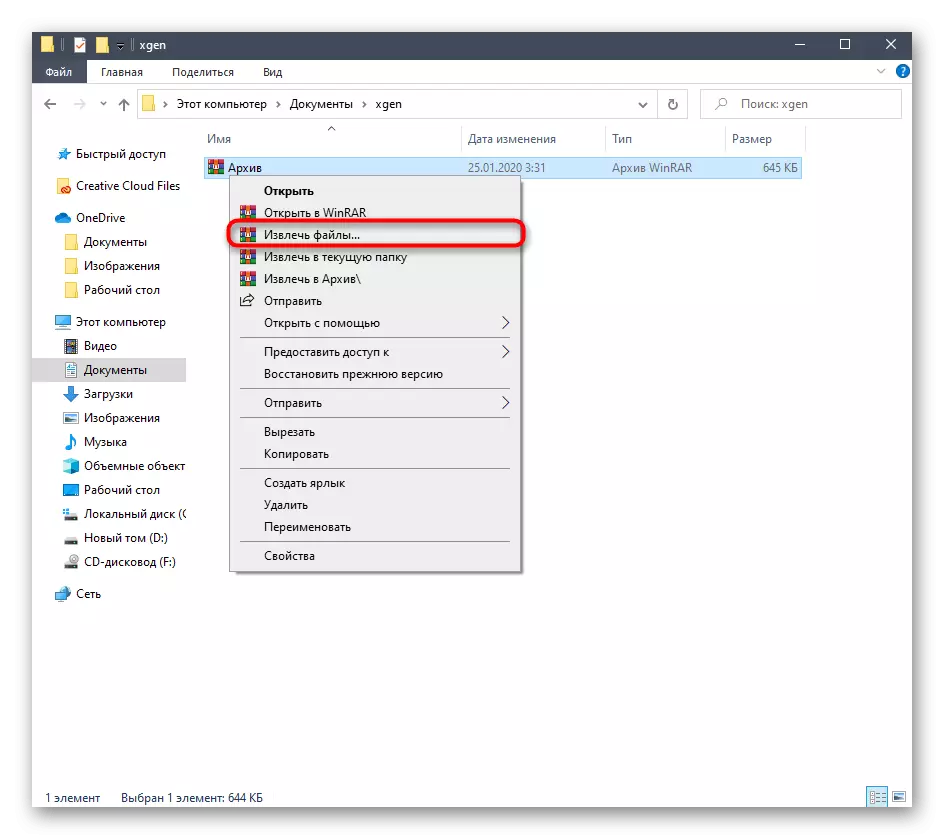
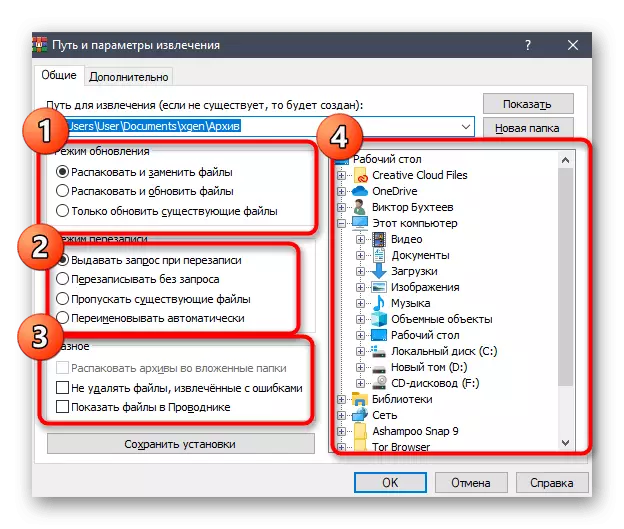
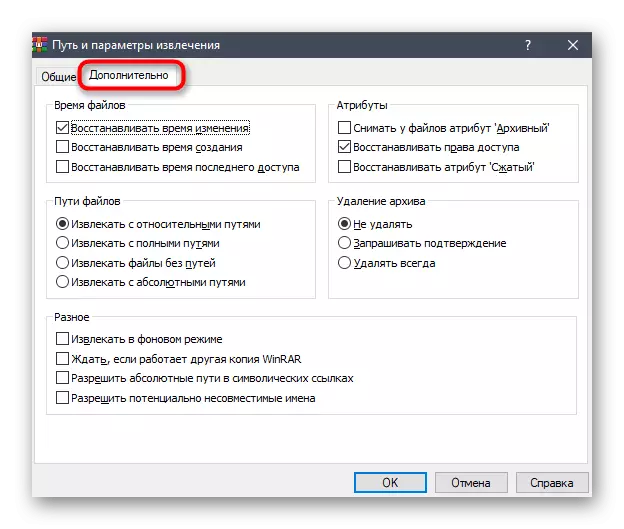
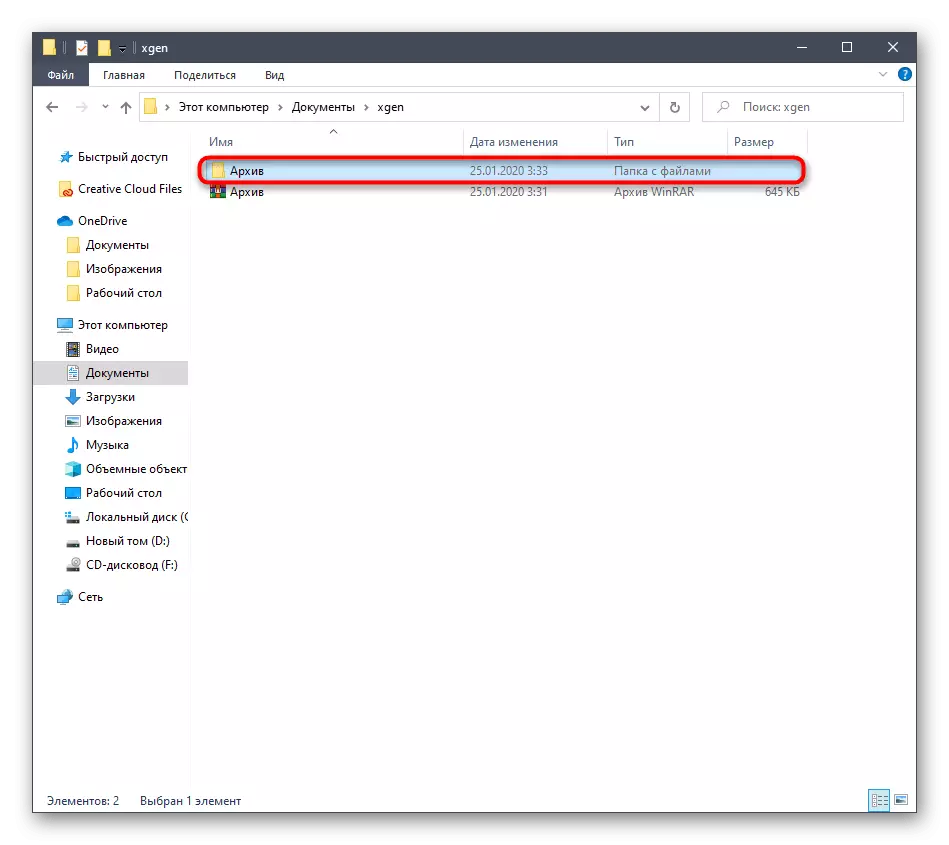
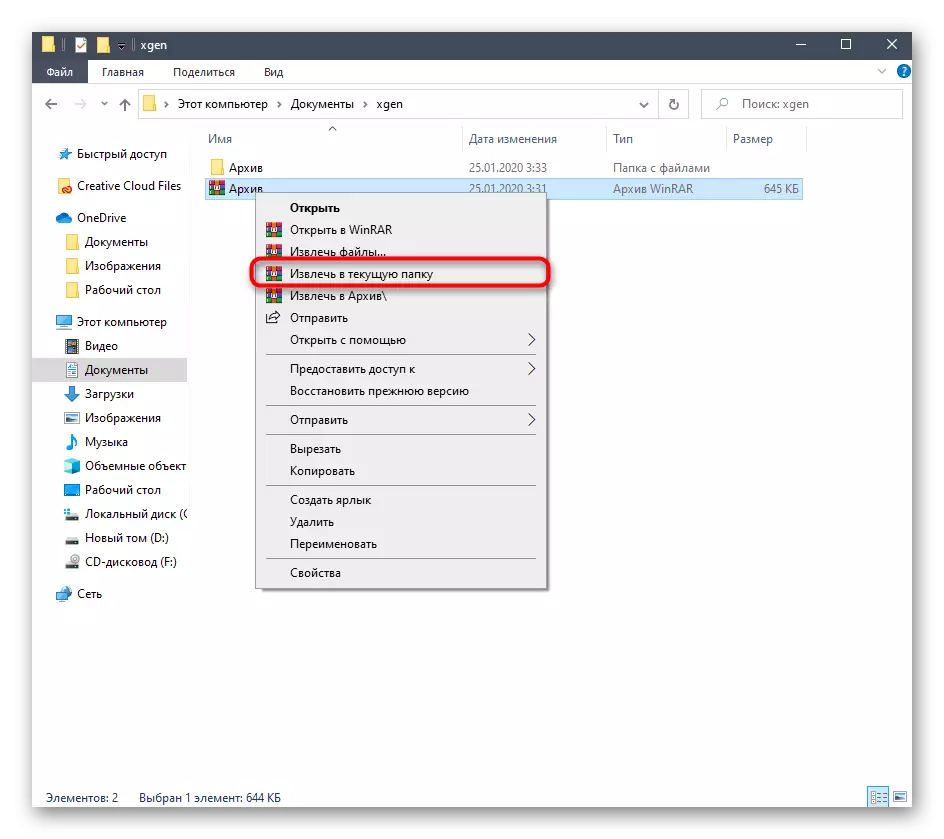
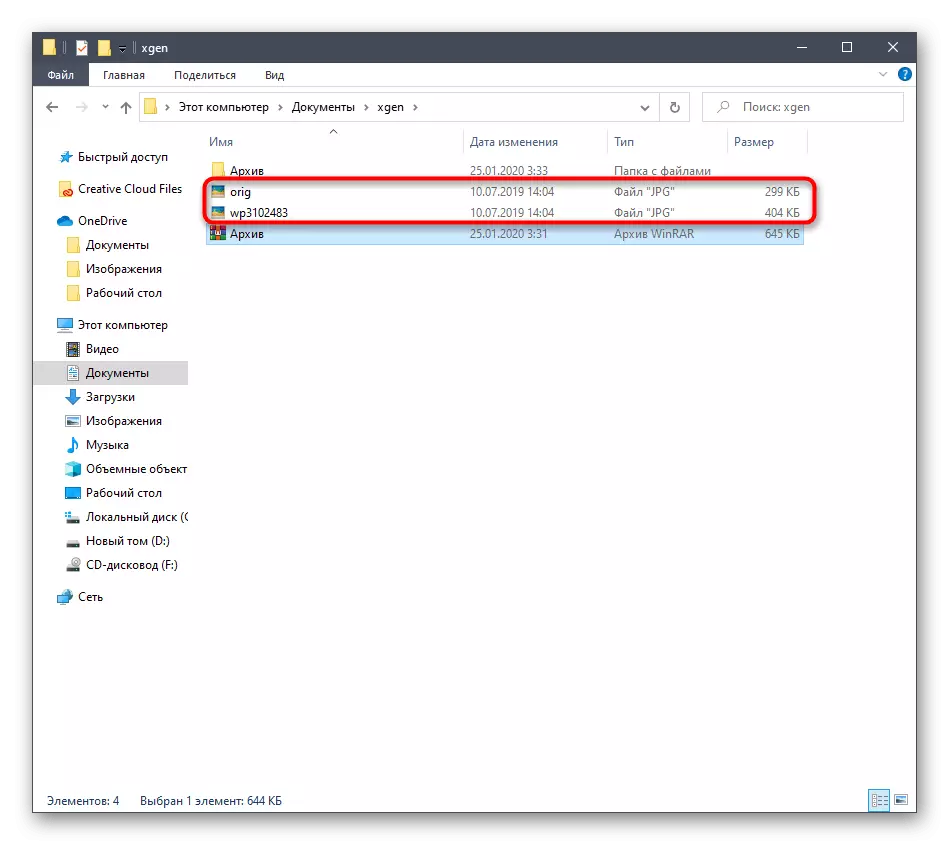
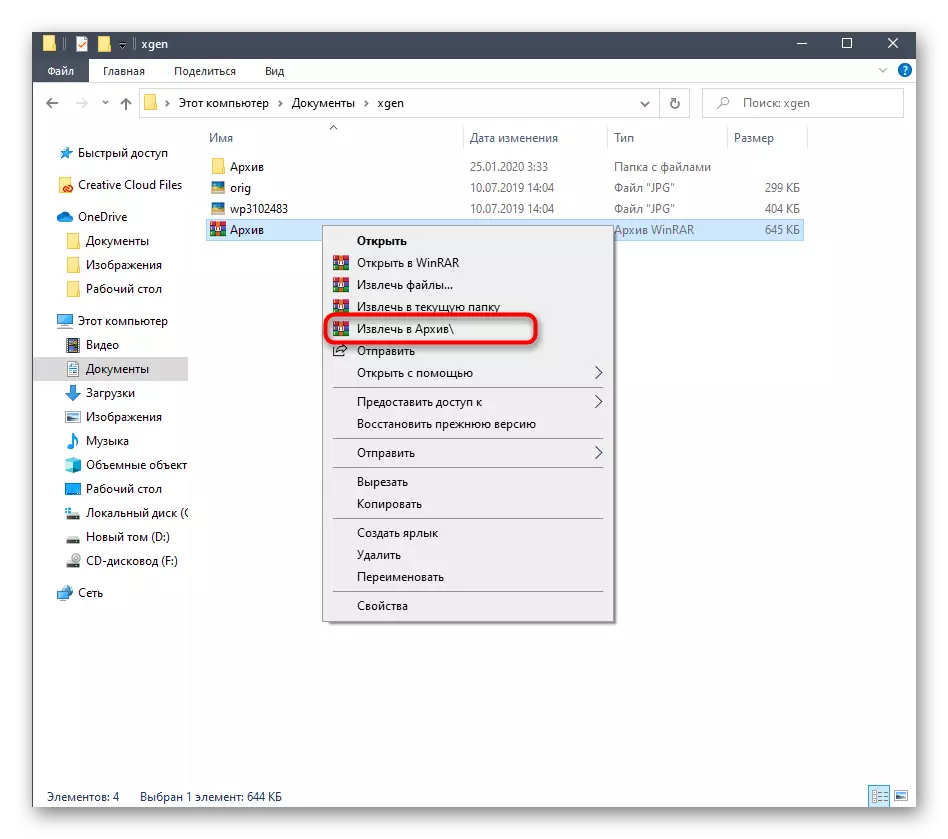
ດ້ວຍການຄວບຄຸມຂອງເມນູສະພາບການ, ແມ່ນແຕ່ຜູ້ໃຊ້ຜູ້ເລີ່ມຕົ້ນຈະຮັບມືໄດ້. ຖ້າທ່ານສົນໃຈໃນການຖອດລະຫັດໂດຍກົງໂດຍຜ່ານການໂຕ້ຕອບກາຟິກ WinRAR, ໃຫ້ໄປຫາຕົວເລືອກຕໍ່ໄປນີ້.
ວິທີທີ່ 2: WinRar Graphical Interface
ປະໂຫຍດຂອງການໂຕ້ຕອບຂອງ WinRAR ຢູ່ທາງຫນ້າເມນູສະພາບການແມ່ນຄວາມສາມາດສະແດງເອກະສານແລະເລືອກເອົາແຕ່ລະບຸກຄົນຈະສະກັດ. ຂະບວນການທັງຫມົດແມ່ນດໍາເນີນໄປດ້ວຍການກົດຫຼາຍຄັ້ງ.
- ເປີດຮວບຮວມສອງຄັ້ງໂດຍການກົດທີ່ມັນດ້ວຍປຸ່ມຫນູຊ້າຍ. ໃນເມນູທີ່ປະກົດວ່າ, ເລືອກວັດຖຸທີ່ທ່ານຕ້ອງການ Unzip ແລະກົດປຸ່ມ "ສານສະກັດ", ເຊິ່ງຕັ້ງຢູ່ເທິງແຜງດ້ານເທິງ. ແທນທີ່ຈະ, ທ່ານພຽງແຕ່ສາມາດເລືອກວັດຖຸສິ່ງຂອງແລະລາກພວກມັນໄປທີ່ສະຖານທີ່ທີ່ຕ້ອງການ, ແຕ່ວ່າຕົວກໍານົດການເພີ່ມເຕີມບໍ່ໄດ້ລະບຸ.
- ໃນປ່ອງຢ້ຽມທີ່ສະແດງ "ເສັ້ນທາງແລະການສະກັດເອົາ" ປ່ອງຢ້ຽມ, ຕັ້ງຄ່າການຕັ້ງຄ່າທີ່ດີທີ່ສຸດຫຼັງຈາກແນະນໍາຈາກວິທີ 1.
- ໃນຕອນທ້າຍຂອງການສະກັດເອົາ, ໄປທີ່ໄດເລກະທໍລີທີ່ລະບຸໄວ້ກ່ອນຫນ້ານີ້ເພື່ອກວດກາຄວາມສົມບູນຂອງວັດຖຸທັງຫມົດແລະເລີ່ມຈັດການກັບພວກມັນ.
- ໃນຄໍາສັ່ງທີ່ຈະບໍ່ປິດທຸກຄັ້ງທີ່ WinRAR, ຖ້າທ່ານຕ້ອງການຍົກ, ໃຊ້ສາຍ "ເປີດສາຍ" ໂດຍຜ່ານເມນູ Pop-up ຫຼືກົດປຸ່ມ Ctrl + O Key.
- ຖ້າທ່ານຕ້ອງການ Unzip ວັດຖຸດຽວ, ກົດຂວາໃສ່ມັນແລະເລືອກ "ສານສະກັດຈາກໂຟນເດີທີ່ລະບຸໂດຍບໍ່ມີການຢືນຢັນ". ສໍາລັບການກະທໍາເຫຼົ່ານີ້, ຄີຮ້ອນມາດຕະຖານ Alt + E ແລະ Alt + W.
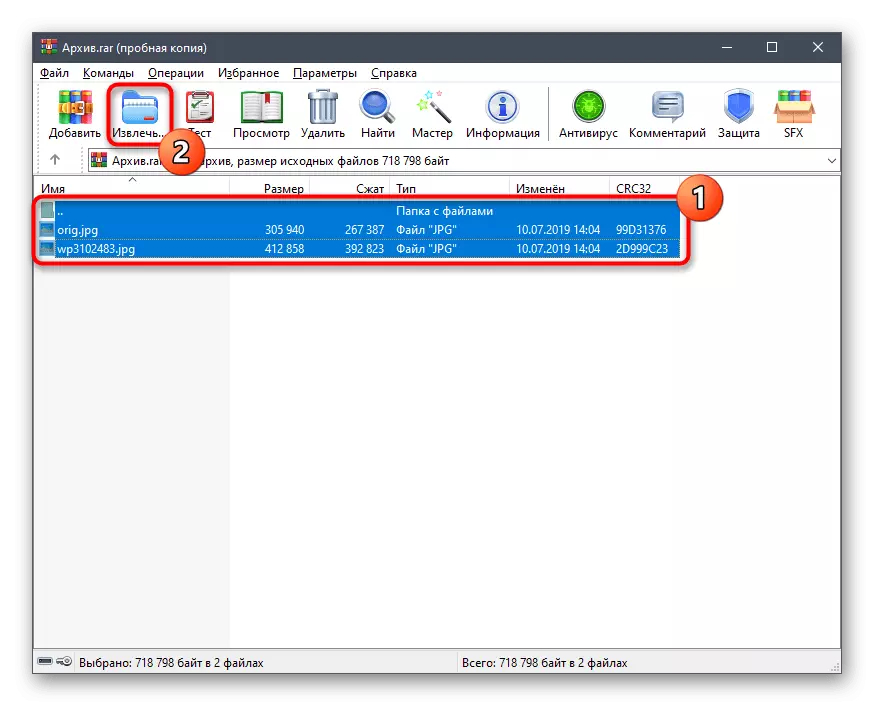
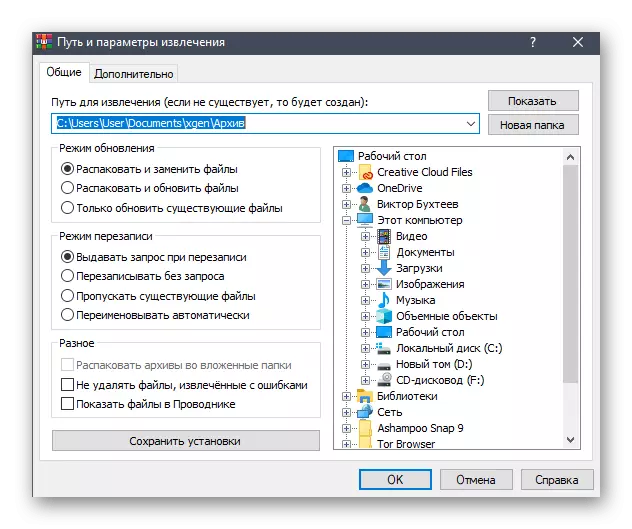
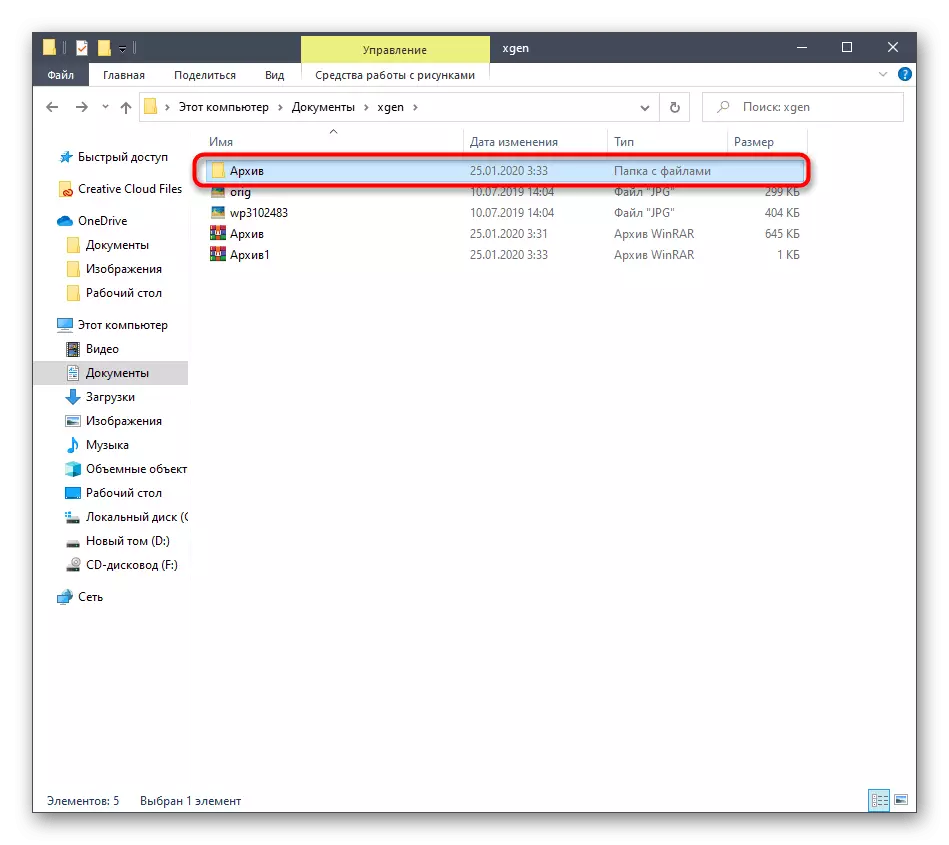
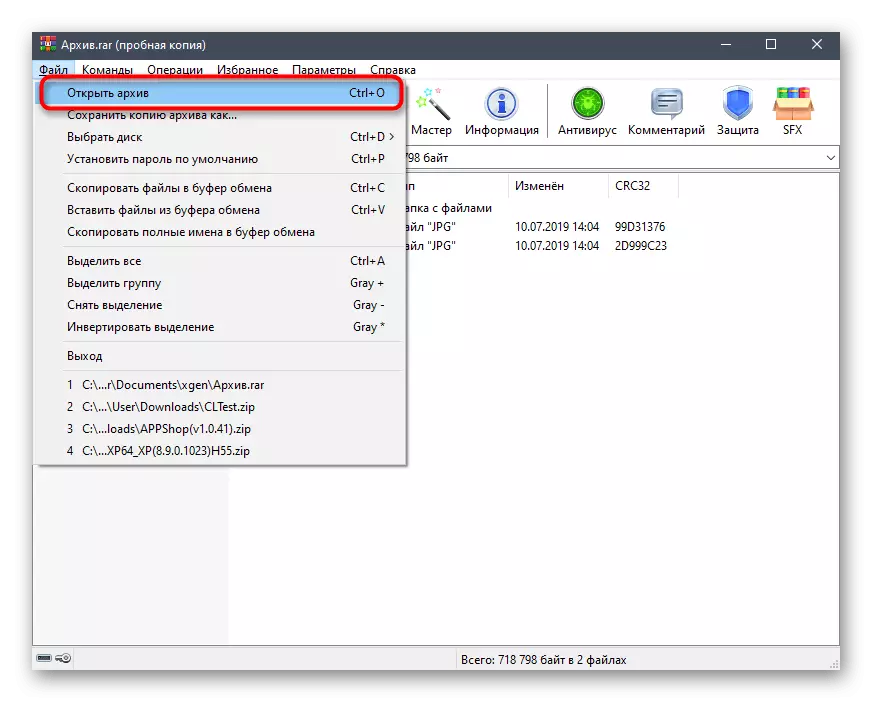
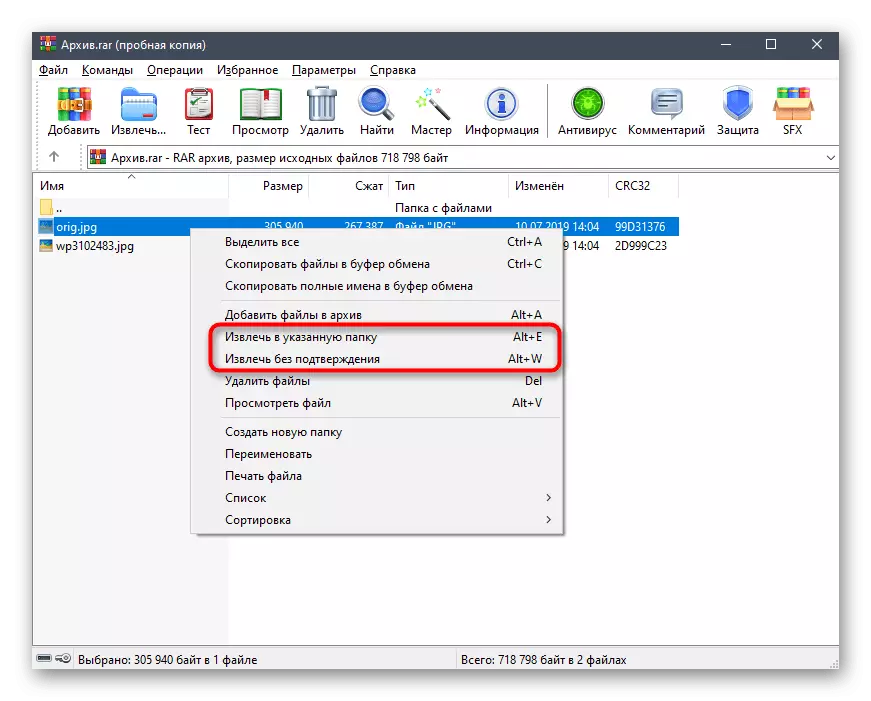
ປຸ່ມປະຕິບັດງານດຽວກັນນີ້ສາມາດເຮັດໄດ້ຖ້າທ່ານບໍ່ກົດປຸ່ມ "ຮຽນຮູ້", ແລະພິຈາລະນາວ່າຮູບແບບນີ້ບໍ່ອະນຸຍາດໃຫ້ທ່ານຕິດຕັ້ງຕົວກໍານົດການເພີ່ມເຕີມ, ແລະເຫມາະສົມກັບສະຖານທີ່ທີ່ເລືອກໂດຍກົງ .
ວິທີທີ່ 3: ກໍາຈັດບ່ອນເກັບຂໍ້ມູນຈາກບ່ອນເກັບຂໍ້ມູນໃນ GUI
ຖ້າທ່ານປະເຊີນຫນ້າກັບຄວາມຈໍາເປັນສໍາລັບການຖີ້ມເກັບໄວ້, ເຊິ່ງຢູ່ໃນບ່ອນເກັບມ້ຽນອື່ນ, ວິທີທີ່ງ່າຍທີ່ສຸດທີ່ຈະເຮັດແບບນີ້ໃນເວລາທີ່ມັນຈໍາເປັນທີ່ເອກະສານຍັງຄົງຢູ່ໃນບ່ອນເກັບມ້ຽນຕົວມັນເອງ. ເພື່ອໂອນຮວບຮວມເອກະສານໄປທີ່ໂຟນເດີອື່ນ, ໃຫ້ໃຊ້ການກະທໍາດັ່ງຕໍ່ໄປນີ້:
- ເປີດ WinRAR, ເລືອກບ່ອນເກັບຂໍ້ມູນທີ່ຕ້ອງການທີ່ຢູ່ໃນບ່ອນເກັບຂໍ້ມູນ, ແລະກົດທີ່ "ສານສະກັດ".
- ຕັ້ງຄ່າຕົວກໍານົດເພີ່ມເຕີມທີ່ໄດ້ກ່າວມາກ່ອນຫນ້ານີ້.
- ຫຼັງຈາກການສະກັດເອົາແມ່ນສໍາເລັດ, ໃຫ້ໄປທີ່ສະຖານທີ່ທີ່ກໍານົດໄວ້ລ່ວງຫນ້າແລະຊອກຫາບ່ອນເກັບຢູ່ບ່ອນນັ້ນ. ດຽວນີ້ທ່ານສາມາດຖີ້ມມັນຫລືປະຕິບັດການກະທໍາອື່ນໆ.
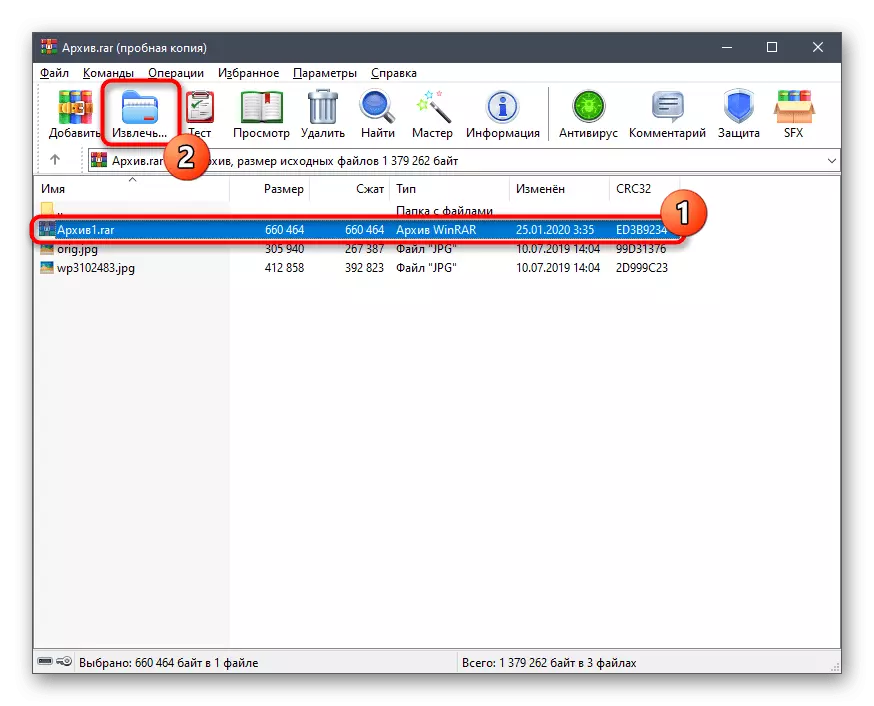
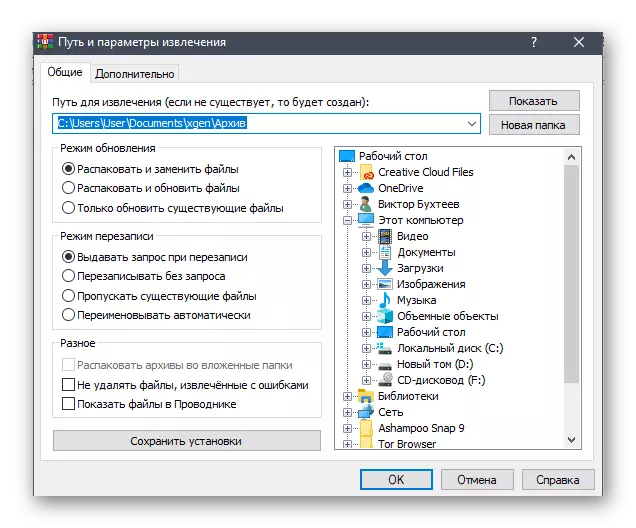
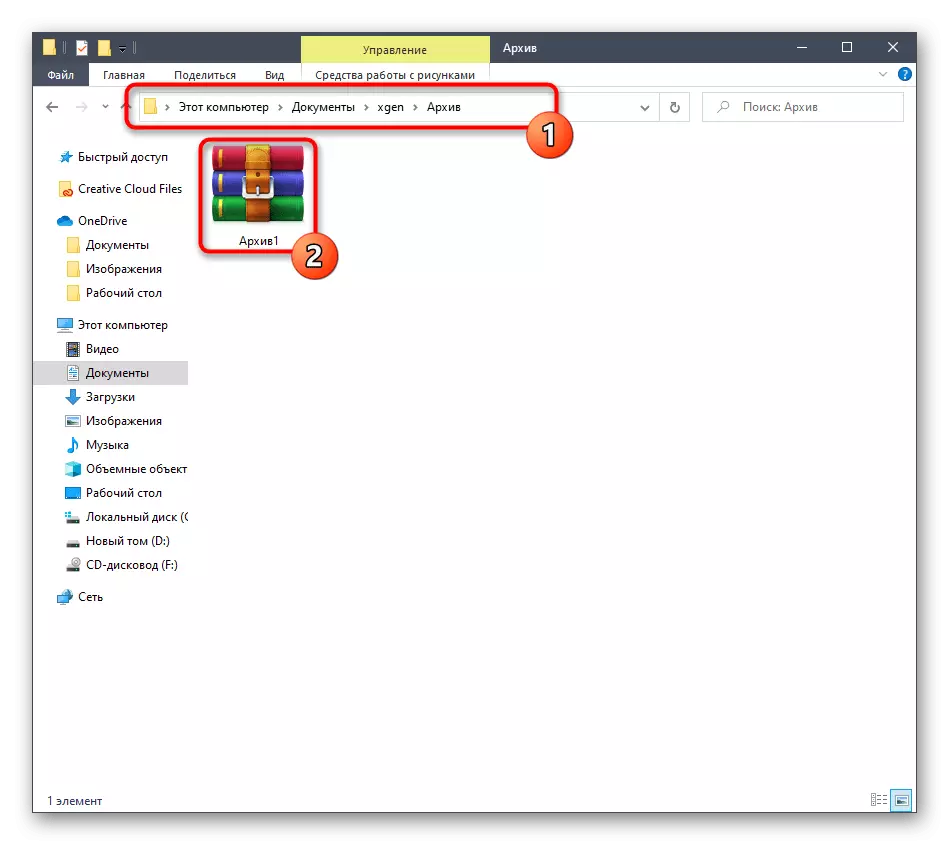
WinRAR ແມ່ນສາມາດຮັບມືກັບຄວາມຫຼາກຫຼາຍຂອງວຽກງານໄດ້. ມື້ນີ້ພວກເຮົາໄດ້ທົບທວນຄືນພຽງແຕ່ຂັ້ນຕອນໃນການຈັດວາງວັດຖຸ. ຖ້າທ່ານສົນໃຈໃນການພົວພັນກັບຊອບແວນີ້, ພວກເຮົາແນະນໍາໃຫ້ທ່ານສຶກສາເອກະສານຝຶກອົບຮົມທັງຫມົດໃນເວັບໄຊທ໌ນີ້ໂດຍການກົດທີ່ລິ້ງດ້ານລຸ່ມ.
ເບິ່ງຕື່ມ: ການໃຊ້ໂປແກຼມ WinRAR
