
ໂດຍສະເພາະ, ພວກເຮົາຈະປຶກສາຫາລືກ່ຽວກັບການ defragmentation ແມ່ນຫຍັງທີ່ຈໍາເປັນທີ່ຈະຕ້ອງປະຕິບັດໃຫ້ມັນດ້ວຍຕົນເອງໃນລະບົບ Windows 7 ແລະ Windows 8 ທີ່ມີໂປແກຼມທີ່ມີຄວາມຈໍາເປັນ ການທໍາລາຍໂດຍບໍ່ມີໂປແກຼມເພີ່ມເຕີມໃນ Windows, ລວມທັງການໃຊ້ເສັ້ນຄໍາສັ່ງ.
ຊິ້ນສ່ວນແມ່ນຫຍັງແລະການ defragmentation
ຜູ້ໃຊ້ມີຜູ້ໃຊ້ຫຼາຍຄົນ, ທັງມີປະສົບການແລະບໍ່ເຊື່ອຖືແລະເຊື່ອວ່າການທໍາລາຍຂອງຮາດດິດຫລືສ່ວນແບ່ງທີ່ແຂງແຮງຈະເລັ່ງຄອມພິວເຕີຂອງພວກເຂົາ. ເຖິງຢ່າງໃດກໍ່ຕາມ, ທຸກຄົນບໍ່ຮູ້ວ່າມັນແມ່ນຫຍັງ.
ຖ້າສັ້ນໆ, ມີຈໍານວນທີ່ແນ່ນອນຂອງຂະແຫນງການໃນຮາດດິດ, ແຕ່ລະແຜ່ນທີ່ມີ "ສິ້ນ" ຂອງຂໍ້ມູນ. ໄຟລ໌, ໂດຍສະເພາະແມ່ນຂະຫນາດໃຫຍ່, ຖືກເກັບໄວ້ໃນລາຍລະອຽດໃນຫລາຍຂະແຫນງການ. ຍົກຕົວຢ່າງ, ມີຫລາຍເອກະສານດັ່ງກ່າວຢູ່ໃນຄອມພິວເຕີຂອງທ່ານ, ພວກເຂົາແຕ່ລະຄົນຄອບຄອງບາງສ່ວນຂອງຂະແຫນງການ. ເມື່ອທ່ານປ່ຽນແປງຫນຶ່ງໃນເອກະສານເຫຼົ່ານີ້ໃນແບບທີ່ຂະຫນາດຂອງມັນ (ມັນຈະພະຍາຍາມຮັກສາຂໍ້ມູນໃຫມ່ໃກ້ໆ (ໃນຂະແຫນງການທີ່ຢູ່ໃກ້ໆ ແຜ່ນດິດ) ກັບຂໍ້ມູນຕົ້ນສະບັບ. ແຕ່ໂຊກບໍ່ດີ, ຖ້າບໍ່ມີພື້ນທີ່ຫວ່າງຟຣີ, ເອກະສານຈະແບ່ງອອກເປັນສ່ວນທີ່ເກັບໄວ້ໃນສ່ວນຕ່າງໆຂອງຮາດດິດ. ສິ່ງທັງຫມົດນີ້ເກີດຂື້ນໂດຍບໍ່ສັງເກດເຫັນສໍາລັບທ່ານ. ໃນອະນາຄົດ, ໃນເວລາທີ່ທ່ານຕ້ອງການນັບເອກະສານນີ້, ຫົວຫນ້າແຂງຈະຍ້າຍໄປຢູ່ໃນຕໍາແຫນ່ງທີ່ແຕກຕ່າງກັນ, ຊອກຫາຊິ້ນສ່ວນຂອງແຟ້ມໃນ HDD - ທັງຫມົດນີ້ຊ້າລົງແລະເອີ້ນວ່າການແບ່ງແຍກ.
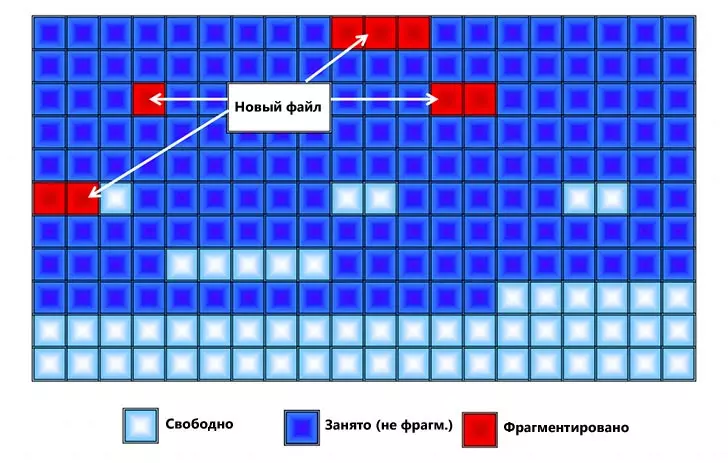
Defragmentation ແມ່ນຂະບວນການທີ່ພາກສ່ວນຂອງເອກະສານແມ່ນຖືກຍ້າຍໄປໃນທາງທີ່ຈະຫຼຸດຜ່ອນສ່ວນທີ່ຈະຫຼຸດຜ່ອນພື້ນທີ່ຂອງແຕ່ລະພື້ນທີ່ຢູ່ໃນຮາດດິດ, i.e. ຢ່າງຕໍ່ເນື່ອງ.
ແລະຕອນນີ້ພວກເຮົາຫັນໄປຫາຄໍາຖາມໃນເວລາທີ່ຕ້ອງການ defragmentation ຕ້ອງການ, ແລະເມື່ອການເປີດຕົວຄູ່ມືແມ່ນຫຼາຍເກີນໄປ.
ຖ້າທ່ານໃຊ້ Windows ແລະ SSD ແຂງ
ສະຫນອງໃຫ້ທີ່ທ່ານໃຊ້ SSD ຢູ່ໃນຄອມພິວເຕີ Windows - ທ່ານບໍ່ຈໍາເປັນຕ້ອງໃຊ້ Defragationation Disk ເພື່ອຫລີກລ້ຽງການໃສ່ຂອງ State State. ໃນຄວາມໄວຂອງການເຮັດວຽກ, ການ defragmentation SSD ຍັງຈະບໍ່ມີຜົນກະທົບ. ຂໍ້ບົກຜ່ອງຂອງ Windows 7 ແລະ Windows 8 ສໍາລັບ Discs SSD (ຫມາຍຄວາມວ່າການທໍາລາຍອັດຕະໂນມັດ, ເຊິ່ງຈະຕ່ໍາກວ່າ). ຖ້າທ່ານມີ Windows XP ແລະ SSD, ກ່ອນອື່ນຫມົດ, ກ່ອນອື່ນຫມົດທ່ານສາມາດແນະນໍາໃຫ້ປັບປຸງລະບົບປະຕິບັດການແລະທາງອື່ນ, ຢ່າແລ່ນຫນີດ້ວຍຕົນເອງ. ອ່ານຕໍ່: ສິ່ງທີ່ບໍ່ຈໍາເປັນຕ້ອງເຮັດກັບ SSD.ຖ້າທ່ານມີ Windows 7, 8 ຫຼື 8.1
ໃນລຸ້ນທີ່ມີລະບົບປະຕິບັດການລ້າສຸດຈາກ Microsoft - Windows 7, Windows 8, Windows 8 ແລະ Windows 8.1, Dard disk Defragment ແມ່ນເລີ່ມຕົ້ນໂດຍອັດຕະໂນມັດ. ໃນ Windows 8 ແລະ 8.1, ມັນເກີດຂື້ນໃນເວລາທີ່ຕົນເອງມັກໃນລະຫວ່າງການເວລາທີ່ພັກຜ່ອນຄອມພິວເຕີ. ໃນ Windows 7, ຖ້າທ່ານເຂົ້າໄປໃນຕົວກໍານົດການ defragmentation, ທ່ານສ່ວນຫຼາຍຈະເຫັນວ່າມັນຈະແລ່ນໄດ້ທຸກໆວັນໃນວັນພຸດເວລາ 1 ໂມງເຊົ້າ.
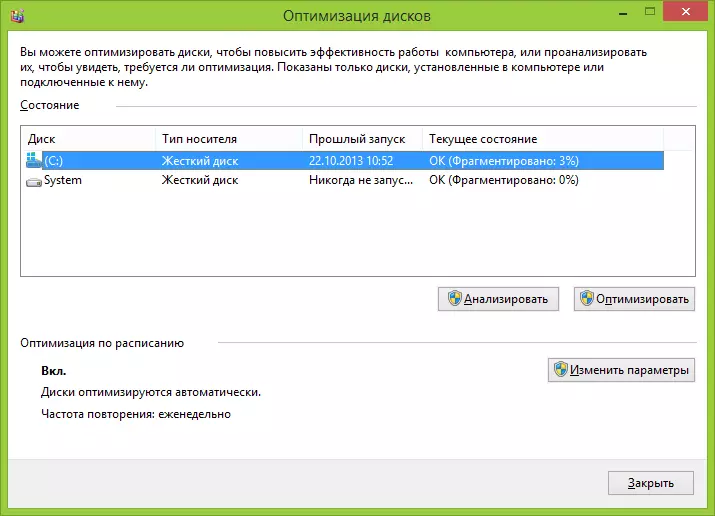
ດັ່ງນັ້ນ, ໃນ Windows 8 ແລະ 8.1, ຄວາມເປັນໄປໄດ້ທີ່ທ່ານຕ້ອງການ defragmentation ຄູ່ມືແມ່ນບໍ່ເປັນໄປໄດ້. ໃນ Windows 7, ນີ້ສາມາດເປັນ, ໂດຍສະເພາະຖ້າທ່ານເຮັດວຽກຢູ່ໃນຄອມພີວເຕີ້, ທ່ານກໍ່ປິດມັນທັນທີແລະລວມເອົາບາງຄັ້ງທີ່ທ່ານຕ້ອງການເຮັດບາງຢ່າງ. ໂດຍທົ່ວໄປ, ການສະຫຼັບກັນໃນ PC ແມ່ນການປະຕິບັດທີ່ບໍ່ດີທີ່ສາມາດນໍາໄປສູ່ບັນຫາກັບຄວາມເປັນໄປໄດ້ຫຼາຍກ່ວາຄອມພິວເຕີ 24 ຊົ່ວໂມງລວມ. ແຕ່ນີ້ແມ່ນຫົວຂໍ້ຂອງບົດຄວາມແຍກຕ່າງຫາກ.
Defragmentation ໃນ Windows XP
ແຕ່ໃນ Windows XP, ການທໍາລາຍອັດຕະໂນມັດແມ່ນບໍ່ມີ, ເຊິ່ງບໍ່ແມ່ນລະບົບປະຕິບັດງານທີ່ຫນ້າງຶດງໍ້ເປັນເວລາຫຼາຍກວ່າ 10 ປີ. ດັ່ງນັ້ນ, ການ defragmentation ຈະຕ້ອງໄດ້ຮັບການປະຕິບັດເປັນປະຈໍາດ້ວຍຕົນເອງ. ເຮັດແນວໃດປົກກະຕິ? ມັນຂື້ນກັບຈໍານວນຂໍ້ມູນທີ່ທ່ານດາວໂຫລດ, ສ້າງ, ຂຽນໃຫມ່ຢູ່ທີ່ນັ້ນແລະລຶບ. ຖ້າເກມແລະໂປແກຼມຖືກຕິດຕັ້ງປະຈໍາທຸກປະຈໍາວັນແລະຖືກລຶບອອກ, ທ່ານສາມາດເປີດຕົວ defragmentation ຫນຶ່ງຄັ້ງຕໍ່ອາທິດ - ສອງ. ຖ້າວຽກທັງຫມົດແມ່ນໃຊ້ຄໍາສັບແລະ Excel, ພ້ອມທັງສະຖານະການທີ່ຕິດຕໍ່ແລະເພື່ອນຮ່ວມຫ້ອງຮຽນ, ມັນຈະພຽງພໍສໍາລັບການທໍາລາຍປະຈໍາເດືອນ.ນອກຈາກນັ້ນ, ທ່ານສາມາດກໍາຫນົດຄ່າການທໍາລາຍໂດຍອັດຕະໂນມັດໃນ Windows XP ໂດຍໃຊ້ຕາຕະລາງວຽກງານ. ພຽງແຕ່ມັນຈະຫນ້ອຍກວ່າ "ປັນຍາ" ຫນ້ອຍກວ່າ Windows 8 ແລະ 7 - ຖ້າຈະມີ "ລໍຖ້າ" ໃນຄອມພີວເຕີ້, ເມື່ອທ່ານບໍ່ເຮັດວຽກຢູ່ໃນຄອມພີວເຕີ້, ຫຼັງຈາກນັ້ນໃນ XP ຈະຖືກເປີດຕົວໂດຍບໍ່ສົນເລື່ອງຂອງມັນ.
ຂ້ອຍຈໍາເປັນຕ້ອງໃຊ້ໂປແກຼມຂອງພາກສ່ວນທີສາມສໍາລັບການ defragmentation ຂອງຮາດດິດບໍ?
ບົດຂຽນນີ້ຈະບໍ່ຄົບຖ້ວນຖ້າທ່ານບໍ່ໄດ້ກ່າວເຖິງໂຄງການ Defragmentation Defragmentation. ມີຫລາຍໆໂປແກຼມຕ່າງໆເຊັ່ນຈ່າຍເຊັ່ນຈ່າຍແລະສິ່ງທີ່ສາມາດດາວໂຫລດໄດ້ໂດຍບໍ່ເສຍຄ່າ. ໂດຍສ່ວນຕົວ, ຂ້າພະເຈົ້າບໍ່ໄດ້ດໍາເນີນການທົດສອບດັ່ງກ່າວ, ແຕ່ການຄົ້ນຫາໃນອິນເຕີເນັດບໍ່ໄດ້ໃຫ້ຂໍ້ມູນທີ່ຊັດເຈນກ່ຽວກັບເຄື່ອງກໍານົດຂອງ Windows ມີປະສິດຕິພາບສູງກວ່າ. ມີພຽງແຕ່ຜົນປະໂຫຍດທີ່ເປັນໄປໄດ້ຂອງໂຄງການດັ່ງກ່າວສາມາດບັນທຶກໄດ້:
- ການເຮັດວຽກໄວ, ການຕັ້ງຄ່າ defragmentation ອັດຕະໂນມັດ.
- ສູດ defragmentation ພິເສດເພື່ອເລັ່ງການດາວໂຫລດຄອມພິວເຕີ.
- ຄຸນລັກສະນະເພີ່ມເຕີມ, ເຊັ່ນ Windows Registry Defagmentation.
ເຖິງຢ່າງໃດກໍ່ຕາມ, ໃນຄວາມຄິດເຫັນຂອງຂ້າພະເຈົ້າ, ການຕິດຕັ້ງ, ແລະຍິ່ງໄປກວ່ານັ້ນການຊື້ອຸປະຕິເຫດດັ່ງກ່າວບໍ່ແມ່ນສິ່ງທີ່ຈໍາເປັນເກີນໄປ. ໃນຊຸມປີມໍ່ໆມານີ້, ຮາດດິດໄດ້ກາຍເປັນໄວຂຶ້ນ, ແລະລະບົບປະຕິບັດການແມ່ນສະຫລາດກວ່າ, ແລະຖ້າຊິ້ນສ່ວນ hdd ທີ່ຫນ້າສົນໃຈໄດ້ເກີດຂື້ນໃນປະສິດທິພາບຂອງລະບົບ, ມື້ນີ້ມັນເກືອບຈະບໍ່ເກີດຂື້ນ. ຍິ່ງໄປກວ່ານັ້ນ, ມີຫນ້ອຍຄົນທີ່ຈາກຜູ້ຊົມໃຊ້ໃນປະລິມານທີ່ເຮັດວຽກຂອງມື້ນີ້ແມ່ນເຕັມໄປດ້ວຍ "ພາຍໃຕ້ສະຕິງ", ສະນັ້ນລະບົບເອກະສານມີຂໍ້ມູນໃນທາງທີ່ດີທີ່ສຸດ.
ໂຄງການຟຣີສໍາລັບ Defragmentation Defragmentation Defraggler
ພຽງແຕ່ໃນກໍລະນີ, ປະກອບມີໃນບົດຄວາມນີ້ແລະການອ້າງອີງສັ້ນໆກ່ຽວກັບໂປແກຼມ Defragmentation Discragmentation ທີ່ດີທີ່ສຸດໃນ Disracmentation - Defraggler. ຜູ້ພັດທະນາໂປແກຼມແມ່ນ prucherm, ເຊິ່ງສາມາດເປັນທີ່ຮູ້ຈັກສໍາລັບທ່ານໃນຜະລິດຕະພັນຂອງທ່ານ CCleaner ແລະ Recava. ທ່ານສາມາດດາວໂລດຂໍ້ມູນ defraggler ຟຣີຈາກເວັບໄຊທ໌ທາງການ http://www.pirifersom.com/defraggler/download. ມີໂປແກຼມທີ່ມີປ່ອງຢ້ຽມສະບັບທີ່ທັນສະໄຫມທຸກລຸ້ນ (ເລີ່ມແຕ່ 2000), 32 ແລະ 64-bit.
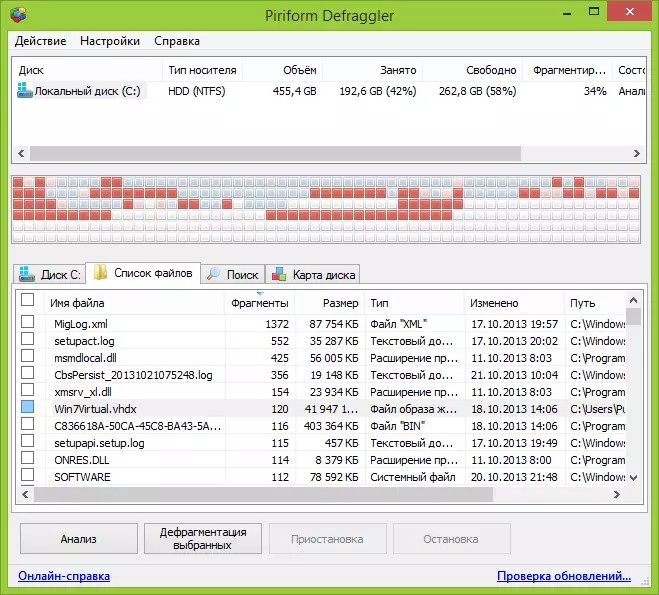
ການຕິດຕັ້ງໂປແກມແມ່ນຂ້ອນຂ້າງງ່າຍດາຍ, ໃນຕົວກໍານົດການຕັ້ງຄ່າທີ່ທ່ານສາມາດກໍານົດຄວາມສາມາດໃນການກໍາຈັດຂອງປ່ອງຢ້ຽມມາດຕະຖານ, ພ້ອມທັງເມນູການທໍາລາຍມາດຕະຖານໃຫ້ກັບເມນູສະພາບການຂອງແຜ່ນ. ທັງຫມົດນີ້ແມ່ນຢູ່ໃນພາສາລັດເຊຍ, ຖ້າປັດໄຈນີ້ແມ່ນສໍາຄັນສໍາລັບທ່ານ. ຖ້າບໍ່ດັ່ງນັ້ນ, ການນໍາໃຊ້ໂປແກຼມ Defragler ຟຣີແມ່ນມີຄວາມລະອຽດແລະການທໍາລາຍຫຼືການວິເຄາະ disk ຈະບໍ່ມີບັນຫາຫຍັງເລີຍ.
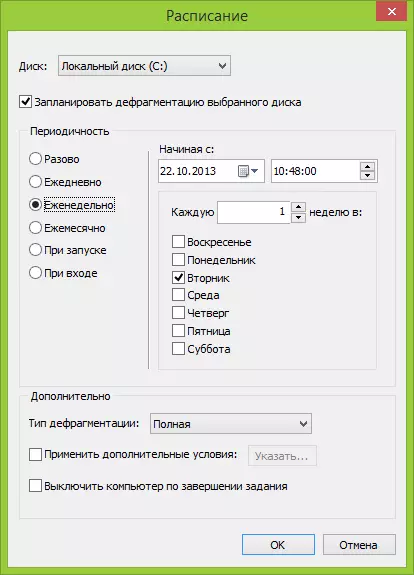
ໃນການຕັ້ງຄ່າ, ທ່ານສາມາດຕັ້ງການທໍາລາຍອັດຕະໂນມັດໃນຕາຕະລາງ, ການເພີ່ມປະສິດທິພາບຂອງແຟ້ມລະບົບເມື່ອໂຫລດລະບົບແລະຕົວກໍານົດອື່ນໆ.
ວິທີການເຮັດການ defragmentation ໂດຍ Windows ທີ່ຕິດຕັ້ງ
ພຽງແຕ່ໃນກໍລະນີ, ຖ້າທ່ານກະທັນຫັນບໍ່ຮູ້ວິທີການທໍາລາຍໃນ Windows, ຂ້ອຍຈະອະທິບາຍຂະບວນການງ່າຍໆນີ້.
- ເປີດຄອມພິວເຕີຫຼື Windows Explorer ຂອງຂ້ອຍ.
- ກົດຂວາໃສ່ແຜ່ນເພື່ອຈະຖືກນ້ໍາແລະເລືອກ "ຄຸນສົມບັດ".
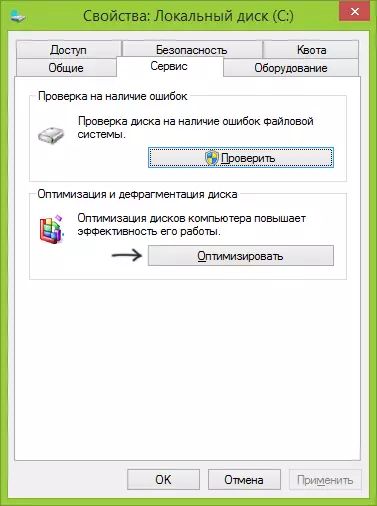
- ເລືອກແຖບ "ບໍລິການ" ແລະກົດປຸ່ມ defragmentation ຫຼື "ເພີ່ມປະສິດທິພາບ", ຂື້ນກັບທີ່ທ່ານມີ Windows ເວີຊັນ.
ຕໍ່ໄປ, ຂ້າພະເຈົ້າຄິດວ່າທຸກສິ່ງທຸກຢ່າງຈະແຈ້ງທີ່ສຸດ. ຂ້າພະເຈົ້າສັງເກດວ່າຂະບວນການ defragmentation ອາດຈະໃຊ້ເວລາດົນນານ.
Defragment Disk ໃນ Windows ໂດຍໃຊ້ເສັ້ນຄໍາສັ່ງ
ທັງຫມົດຄືກັນກັບທີ່ໄດ້ອະທິບາຍສູງຂື້ນເລັກນ້ອຍແລະຍິ່ງໆກວ່າເກົ່າ, ທ່ານສາມາດປະຕິບັດໂດຍໃຊ້ຄໍາສັ່ງ defrag ຢູ່ເສັ້ນຄໍາສັ່ງຂອງ Windows (ຄວນເລີ່ມຕົ້ນຈາກຜູ້ເບິ່ງແຍງລະບົບ). ຂ້າງລຸ່ມນີ້ແມ່ນລາຍຊື່ຂອງຂໍ້ມູນເພີ່ມເຕີມກ່ຽວກັບການໃຊ້ defrag ເພື່ອທໍາລາຍແຜ່ນແຂງໃນ Windows.
Microsoft Windows [ຮຸ່ນ 6.3.9600] (c) Microsoft Corporation, 2013. ສະຫງວນລິຂະສິດ. c: \ Windows \ System32> Defrag dis dis dis dis dis dis dis disigMift (C) Microsoft CRODEMATION, 2013. Syntax Defrag | / c | / E [] [] [/ h] [/ m | [/ v] [/ v]] ຢູ່ໃສ] ບ່ອນທີ່ຫຼືບໍ່ສະແດງໃຫ້ເຫັນ (ການ defragmentation ທໍາມະດາ), ຫຼືສະແດງດັ່ງຕໍ່ໄປນີ້: / a | [/ d] [/ k] [/ l] | / o | / X ຫຼືເພື່ອຕິດຕາມການປະຕິບັດງານ, ເຊິ່ງກໍາລັງດໍາເນີນຢູ່ໃນປະລິມານແລ້ວ: Defrag / T Parameters ມູນຄ່າລາຍລະອຽດມູນຄ່າລາຍລະອຽດ / ການວິເຄາະຂອງປະລິມານທີ່ລະບຸ. / c ປະຕິບັດການປະຕິບັດງານສໍາລັບປະລິມານທັງຫມົດ. / d defragmentation ມາດຕະຖານ (ຄ່າເລີ່ມຕົ້ນ). / E ປະຕິບັດການປະຕິບັດງານສໍາລັບທຸກໆປະລິມານ, ຍົກເວັ້ນສິ່ງທີ່ລະບຸ. / h ການເລີ່ມຕົ້ນການດໍາເນີນງານທີ່ມີບູລິມະສິດປະຈໍາ (ຄ່າເລີ່ມຕົ້ນທີ່ມີຕ່ໍາ). / k ການເພີ່ມປະສິດທິພາບຄວາມຈໍາໃນປະລິມານທີ່ເລືອກ. / l ກ່ຽວກັບການເພີ່ມປະສິດທິພາບຂອງປະລິມານທີ່ເລືອກ. / m ເລີ່ມປະຕິບັດງານໃນເວລາດຽວກັນໃນແຕ່ລະເຫຼັ້ມປະຫວັດໃນຄວາມເປັນມາ. ຊີວິດ / / o ການເພີ່ມປະສິດທິພາບໂດຍໃຊ້ປະເພດຂອງວິທີສື່ມວນຊົນທີ່ສອດຄ້ອງກັນແມ່ນ. / ຕິດຕາມການດໍາເນີນງານທີ່ຖືກປະຕິບັດແລ້ວໃນປະລິມານທີ່ລະບຸ. ທ່ານສະແດງການດໍາເນີນງານຂອງການປະຕິບັດງານໃນຫນ້າຈໍ. / v ປະຖິ້ມຂໍ້ມູນລະອຽດຂອງສະຖິຕິສ່ວນແບ່ງ. / X ລວມພື້ນທີ່ຫວ່າງໃນປະລິມານທີ່ລະບຸໄວ້. ຕົວຢ່າງ: Defrag c: / v defrag c: D: / c / c / vc: defrag / vc system32> defrag c / defrag3 ) Microsoft Corporation, 2013. ການວິເຄາະທີ່ທ້າທາຍຕໍ່ (C :) ... ການປະຕິບັດງານໄດ້ສໍາເລັດແລ້ວ. ບົດລາຍງານການສໍ້ລາດບັງຫຼວງ: Tom Free: ຂະຫນາດປະລິມານ = 455.42 GB ບໍລິມາດທັງຫມົດຂອງ Space = ຂະຫນາດຂອງພື້ນທີ່ຟຣີ = 174.79 GB. ສະຖິຕິສ່ວນແບ່ງບໍ່ປະກອບມີຊິ້ນສ່ວນຂອງໄຟລ໌, ເຊິ່ງເກີນ 64 MB. defragmentation ຂອງປະລິມານນີ້ແມ່ນບໍ່ຈໍາເປັນ. c: \ Windows \ System32>ນັ້ນແມ່ນສິ່ງທີ່ເກືອບທັງຫມົດທີ່ຂ້ອຍສາມາດເວົ້າກ່ຽວກັບການທໍາລາຍແຜ່ນໃນ Windows. ຖ້າທ່ານມີຄໍາຖາມ, ຫຼັງຈາກນັ້ນຮູ້ສຶກວ່າຈະຖາມພວກເຂົາໃນຄໍາເຫັນ.
