
ທຸກໆຫນ້າທີ່ມີຢູ່ໃນສະບັບຟຣີ, ຍົກເວັ້ນການປະຫຍັດຂໍ້ມູນທີ່ຖືກຟື້ນຟູ. ລອງເບິ່ງວ່າມັນຄຸ້ມຄ່າບໍ. ໂປແກຼມແມ່ນຂ້ອນຂ້າງນິຍົມແລະມັນສາມາດຄາດເດົາໄດ້ວ່າລາຄາຂອງມັນສົມເຫດສົມຜົນ, ໂດຍສະເພາະຄວາມຈິງທີ່ວ່າການບໍລິການຟື້ນຟູຂໍ້ມູນ, ຖ້າສະຫມັກໃຫ້ພວກເຂົາມີລາຄາຖືກ.
ອ້າງເອົາແຟ້ມຄືນຂອງຂ້ອຍ
ເພື່ອເລີ່ມຕົ້ນ, ເລັກນ້ອຍກ່ຽວກັບຄວາມສາມາດຂອງໂຄງການກູ້ຂໍ້ມູນ, ເຊິ່ງປະກາດໂດຍນັກພັດທະນາ:- ຟື້ນຟູຈາກຮາດດິດ, ບັດຄວາມຈໍາ, USB Drive, Player, Phone Android ແລະສື່ອື່ນໆ.
- ຟື້ນຟູໄຟລ໌ຫຼັງຈາກເຮັດຄວາມສະອາດກະຕ່າ.
- ການກູ້ຄືນຂໍ້ມູນຫຼັງຈາກທີ່ມີຮູບແບບຮາດດິດ, ລວມທັງວ່າ Windows ໄດ້ຕິດຕັ້ງໃຫມ່.
- ການຟື້ນຟູຮາດດິດຫຼັງຈາກຄວາມລົ້ມເຫຼວຫຼືພາກສ່ວນຄວາມຜິດພາດ.
- ຟື້ນຟູເອກະສານຕ່າງໆ - ຮູບພາບ, ເອກະສານ, ເອກະສານ, ວີດີໂອ, ເພັງແລະອື່ນໆ.
- ເຮັດວຽກກັບໄຂມັນ, Exfat, NTFS, HFS, HFS + Systems (Mac OS X).
- ການຟື້ນຟູການໂຈມຕີ raid.
- ການສ້າງຮູບພາບຮາດດິດ (Flash Drive) ແລະເຮັດວຽກກັບມັນ.
ໂປແກຼມທີ່ເຫມາະສົມກັບ Windows ທຸກລຸ້ນ, ເລີ່ມຕົ້ນດ້ວຍ XP B 2003, ສິ້ນສຸດດ້ວຍ Windows 7 ແລະ Windows 8.
ຂ້ອຍບໍ່ມີໂອກາດກວດສອບລາຍການທັງຫມົດນີ້, ແຕ່ບາງສິ່ງພື້ນຖານແລະນິຍົມທີ່ສຸດກໍ່ສາມາດທົດສອບໄດ້.
ກວດສອບການກູ້ຂໍ້ມູນໂດຍໃຊ້ໂປແກຼມ
ສໍາລັບຄວາມພະຍາຍາມຂອງທ່ານທີ່ຈະຟື້ນຟູເອກະສານໃດຫນຶ່ງ, ຂ້ອຍໄດ້ເອົາກະແສໄຟຟ້າຂອງຂ້ອຍ, ເຊິ່ງໃນເວລານີ້ມີການແຈກຈ່າຍ Windows 7 ແລະບໍ່ມີຫຍັງເລີຍ (boot flash drive) ແລະຮູບແບບມັນຢູ່ໃນ NTFS (ຈາກ Fi32). ຂ້າພະເຈົ້າຈື່ໄດ້ຢ່າງແນ່ນອນວ່າແມ່ນແຕ່ກ່ອນທີ່ຂ້ອຍຈະເອົາ Windows 7 ໄຟລ໌ໄປທີ່ Drive, ມີຮູບຢູ່ເທິງມັນ. ສະນັ້ນໃຫ້ເບິ່ງວ່າມັນຈະເຂົ້າຫາພວກເຂົາໄດ້ບໍ.
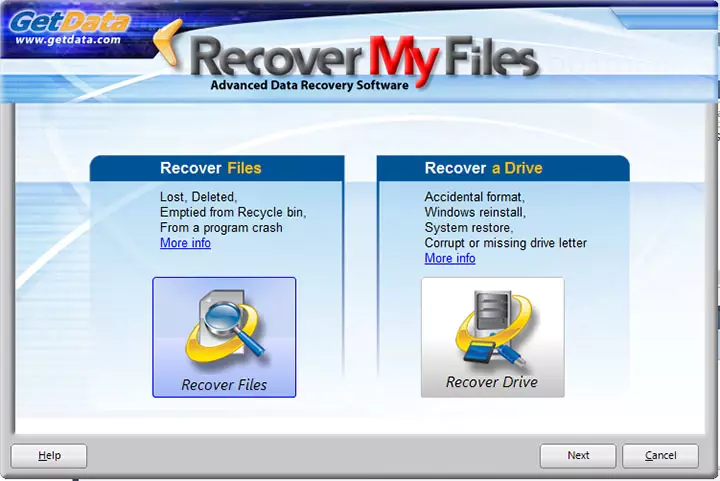
ການຟື້ນຟູ Window ຂອງຄວາມຍາວປາການຟື້ນຟູ
ຫຼັງຈາກເລີ່ມກູ້ຄືນເອກະສານຂອງຂ້ອຍ, Wizard ການກູ້ຄືນຂໍ້ມູນທີ່ມີສອງຈຸດທີ່ຈະເປີດ (ເປັນພາສາອັງກິດ, ຂ້ອຍອາດຈະມີການແປພາສາທີ່ບໍ່ເປັນທາງການ):
- ກູ້ຄືນ. ແຟ້ມ. - ການຟື້ນຟູຫ່າງໄກສອກຫຼີກ, ອະນາໄມຈາກກະຕ່າຫລືສູນເສຍຍ້ອນຜົນຂອງຄວາມລົ້ມເຫຼວຂອງເອກະສານ;
- ກູ້ຄືນ. ກ. ຂັບ. - ການກູ້ຄືນຫຼັງຈາກການຈັດຮູບແບບ, ຕິດຕັ້ງໃຫມ່ Windows, ບັນຫາທີ່ມີ drik rigid ຫຼື USB drive.
ມັນບໍ່ຈໍາເປັນຕ້ອງໃຊ້ແມ່ບົດ, ທຸກໆການກະທໍາເຫຼົ່ານີ້ສາມາດເຮັດໄດ້ແລະມີຢູ່ໃນປ່ອງຢ້ຽມຕົ້ນຕໍຂອງໂປແກມ. ແຕ່ຂ້າພະເຈົ້າຍັງພະຍາຍາມໃຊ້ປະໂຫຍດຈາກລາຍການທີສອງ - ກູ້ຄືນຂັບ.

ລາຍການຕໍ່ໄປນີ້ຈະປະກົດຂື້ນເພື່ອເລືອກເອົາໄດທີ່ທ່ານຕ້ອງການຟື້ນຟູຂໍ້ມູນ. ທ່ານຍັງສາມາດເລືອກທີ່ຈະບໍ່ແມ່ນແຜ່ນດິດ, ແຕ່ຮູບພາບຫລືການໂຈມຕີຂອງມັນ. ຂ້ອຍເລືອກເອົາ Flash Drive.

ກ່ອງໂຕ້ຕອບຕໍ່ໄປມີສອງທາງເລືອກ: ການກູ້ຄືນແບບອັດຕະໂນມັດຫຼືການເລືອກປະເພດເອກະສານທີ່ຕ້ອງການ. ໃນກໍລະນີຂອງຂ້ອຍ, ປະເພດຂອງປະເພດຂອງເອກະສານແມ່ນເຫມາະສົມ - JPG, ມັນແມ່ນຢູ່ໃນຮູບແບບນີ້ທີ່ຮູບຖ່າຍຖືກເກັບມ້ຽນ.

ໃນຫນ້າຕ່າງການຄັດເລືອກເອກະສານ, ທ່ານຍັງສາມາດກໍານົດຄວາມໄວໃນການກູ້ຄືນໄດ້. ໃນຕອນຕົ້ນແມ່ນ "ໄວທີ່ສຸດ". ຂ້ອຍຈະບໍ່ປ່ຽນແປງ, ເຖິງແມ່ນວ່າຂ້ອຍບໍ່ຮູ້ແທ້ໆວ່າມັນອາດຈະຫມາຍຄວາມວ່າແລະວິທີການທີ່ເຈົ້າຈະປ່ຽນແປງໄດ້ຖ້າມັນມີຜົນກະທົບຕໍ່ການຟື້ນຟູປະສິດທິພາບ.

ຫຼັງຈາກກົດປຸ່ມ Start ແລ້ວ, ຂະບວນການຄົ້ນຫາຂອງຂໍ້ມູນທີ່ສູນເສຍໄປຈະເລີ່ມຕົ້ນ.
ແລະນີ້ແມ່ນຜົນໄດ້ຮັບ: ຫລາຍເອກະສານທີ່ແຕກຕ່າງກັນ, ບໍ່ແມ່ນພຽງແຕ່ຮູບ. ຍິ່ງໄປກວ່ານັ້ນ, ຮູບແຕ້ມບູຮານຂອງຂ້ອຍ, ເຊິ່ງຂ້ອຍບໍ່ຮູ້ວ່າແມ່ນຫຍັງຢູ່ໃນແຟດແຟດນີ້.
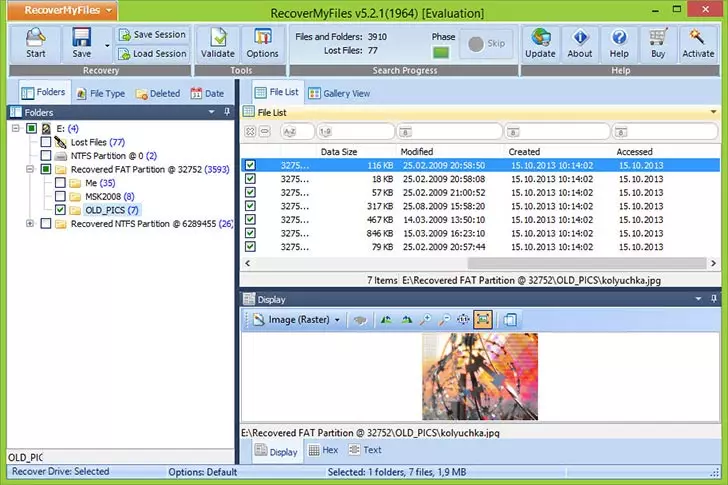
ສໍາລັບໄຟລ໌ສ່ວນໃຫຍ່ (ແຕ່ບໍ່ແມ່ນສໍາລັບທຸກຄົນ), ໂຄງສ້າງຂອງແຟ້ມແລະຊື່ກໍ່ຖືກບັນທຶກໄວ້. ຮູບພາບ, ດັ່ງທີ່ເຫັນຈາກພາບຫນ້າຈໍ, ສາມາດເບິ່ງເຫັນໄດ້ໃນຫນ້າຕ່າງການສະແດງຕົວຢ່າງ. ຂ້າພະເຈົ້າສັງເກດວ່າການສະແກນຕໍ່ໆໄປຂອງໄດ Flash ດຽວດຽວກັນໂດຍໃຊ້ໂປແກຼມ Recari ຟຣີໄດ້ໃຫ້ຜົນໄດ້ຮັບຫຼາຍທີ່ສຸດ.
ໂດຍທົ່ວໄປ, ການສະຫຼຸບ, ກູ້ຄືນເອກະສານຂອງຂ້ອຍປະຕິບັດວຽກງານຂອງມັນ, ໂປແກຼມໃຊ້ງານງ່າຍ, ແລະມີຫນ້າທີ່ກວ້າງຂວາງພໍສົມຄວນໃນການທົບທວນຄືນນີ້. ດັ່ງນັ້ນ, ຖ້າທ່ານບໍ່ມີ ບັນຫາກັບພາສາອັງກິດ, ຂ້ອຍແນະນໍາໃຫ້ພະຍາຍາມ.
