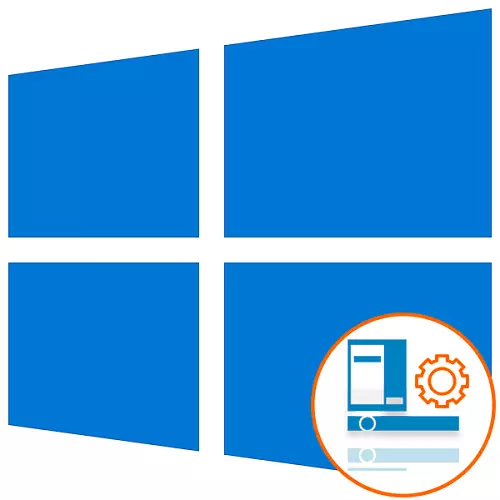
Taskbar ໃນລະບົບປະຕິບັດການ Windows ແມ່ນຫນຶ່ງໃນສ່ວນປະກອບມາດຕະຖານທີ່ສໍາຄັນທີ່ສຸດ. ຂໍຂອບໃຈກັບມັນ, ມີການຫັນປ່ຽນໄວຈາກການສະຫມັກແລ່ນ, ແລະໂປແກຼມພື້ນຫລັງແມ່ນເປີດຕົວ, ຮູບສັນຍາລັກຂອງທີ່ສະແດງຢູ່ແຈເບື້ອງຂວາລຸ່ມ. ບາງຄັ້ງຜູ້ໃຊ້ກໍ່ປະເຊີນກັບວຽກງານຂອງກະດານນີ້, ເພາະວ່າມັນຢູ່ໃນໃຈ, ແລະການປັບແຕ່ງສ່ວນບຸກຄົນຊ່ວຍໃຫ້ທ່ານສາມາດພົວພັນກັບ OS ຍິ່ງສະບາຍກວ່າ. ມື້ນີ້ພວກເຮົາຈະປຶກສາຫາລືກ່ຽວກັບລາຍລະອຽດກ່ຽວກັບຫົວຂໍ້ການຕັ້ງຄ່າຂອງສ່ວນປະກອບນີ້ໃນ Windows 10.
ການຕັ້ງຄ່າຂັ້ນພື້ນຖານ
ຖ້າທ່ານຫມາຍເຖິງພາກສ່ວນ "ການປັບແຕ່ງສ່ວນບຸກຄົນ" ໂດຍການໄປຫາມັນຜ່ານເມນູພາລາມິເຕີ, ຫຼັງຈາກນັ້ນສັງເກດວ່າຫມວດຫມູ່ທັງຫມົດຖືກມອບຫມາຍໃຫ້ດັດແກ້ແຖບວຽກ. ໃນມັນ, ທ່ານສາມາດແກ້ໄຂບັນດາສາຍ, ຕັ້ງຄ່າໃຫ້ມັນປິດບັງໂດຍອັດຕະໂນມັດ, ເລືອກຮູບສັນຍາລັກທີ່ສະແດງແລະເຮັດວຽກກັບການຕັ້ງຄ່າອື່ນໆ. ຫົວຂໍ້ນີ້ໄດ້ອຸທິດບົດຂຽນແຍກຕ່າງຫາກໃນເວບໄຊທ໌ຂອງພວກເຮົາ, ບ່ອນທີ່ຜູ້ຂຽນລະອຽດ ເອກະສານນີ້ຈະຊ່ວຍໃຫ້ທ່ານສາມາດສຶກສາທຸກລາຍການທີ່ມີຢູ່ໃນຕົວກໍານົດແລະເຂົ້າໃຈວ່າໂຕໃດທີ່ຄວນປ່ຽນແປງ. ໄປທີ່ບົດຄວາມນີ້ທ່ານສາມາດກົດທີ່ລິ້ງດ້ານລຸ່ມ.
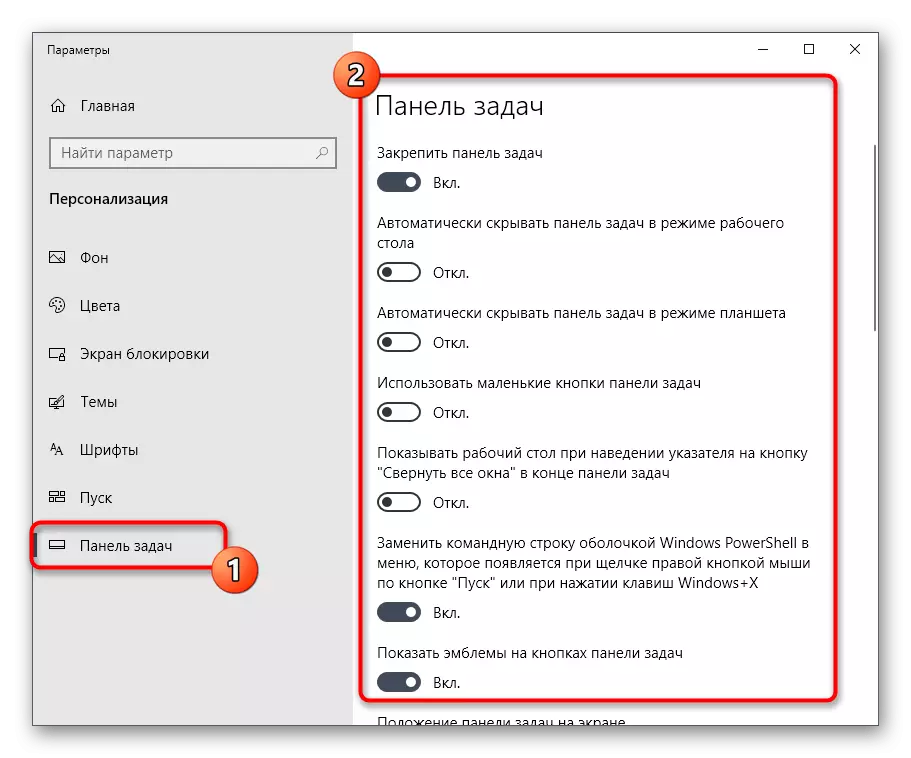
ອ່ານເພິ່ມເຕິມ: ຕັ້ງແຖບ Taskbar ຜ່ານເມນູ "ການປັບແຕ່ງສ່ວນບຸກຄົນ" ໃນ Windows 10
ການປ່ຽນສີ
ຮູບລັກສະນະຂອງແຖບວຽກແມ່ນຫນຶ່ງໃນການຕັ້ງຄ່າເຫຼົ່ານັ້ນທີ່ຜູ້ໃຊ້ສ່ວນໃຫຍ່ສົນໃຈ, ເພາະວ່າມັນມັກຈະສຸມໃສ່ຄວາມສົນໃຈແລະຕ້ອງການສາຍທີ່ສວຍງາມ. ມີວິທີການຕັ້ງຄ່າສີທີ່ມີຢູ່ໃນສ່ວນປະກອບນີ້ມີຈໍານວນຫນຶ່ງ. ພວກເຂົາແຕ່ລະຄົນກ່ຽວຂ້ອງກັບການປະຕິບັດລະບົບ algorithm ທີ່ແຕກຕ່າງກັນສໍາລັບການກະທໍາຂອງຫອຍ, ເລືອກສີຂອງການປັບແຕ່ງໂດຍສະເພາະ, ການຕັ້ງຄ່າທັງຫມົດທີ່ຖືກກໍານົດໄວ້. ຕົວທ່ານເອງມີສິດທີ່ຈະເລືອກວິທີການທີ່ດີທີ່ສຸດ, ຊຸກຍູ້ໃຫ້ກັບຄວາມມັກສ່ວນຕົວ, ແລະເຂົ້າໃຈສິ່ງນີ້ຈະຊ່ວຍໃຫ້ການຊີ້ນໍາອື່ນໆໃນເວັບໄຊທ໌້ຂອງພວກເຮົາຕໍ່ໄປ.
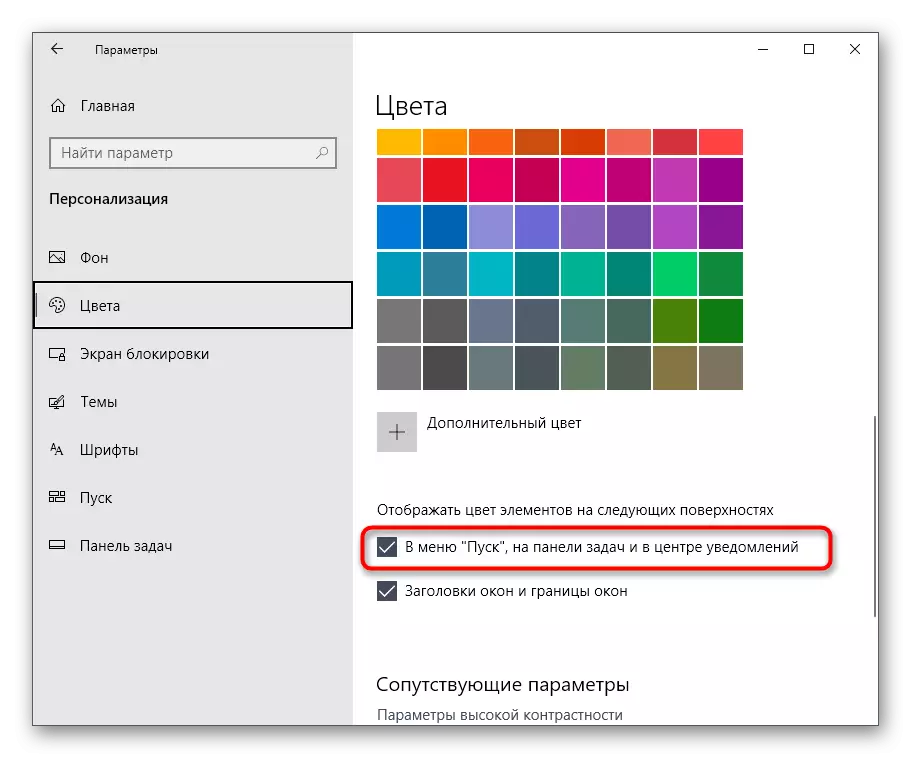
ອ່ານຕໍ່: ການປ່ຽນຮູບສີແຖບວຽກໃນ Windows 10
ການກໍານົດຄວາມໂປ່ງໃສ
ປະຊາຊົນຫຼາຍຄົນຮູ້ວ່າໃນ Windows 7 ມີຫນ້າທີ່ທີ່ມີການກໍ່ສ້າງ, ເຊິ່ງຊ່ວຍໃຫ້ທ່ານສາມາດກໍານົດຄວາມໂປ່ງໃສຂອງອົງປະກອບການໂຕ້ຕອບໄດ້ໄວ. ແຕ່ໂຊກບໍ່ດີ, ໃນແບບສະບັບຕໍ່ໄປຂອງລະບົບປະຕິບັດການ, ນັກພັດທະນາດັ່ງກ່າວໄດ້ປະຖິ້ມຕົວເລືອກນີ້ແລະດຽວນີ້ທຸກຄົນຈະຕ້ອງສ້າງຮູບລັກສະນະທີ່ແນ່ນອນ. ທ່ານສາມາດຮັບມືກັບວຽກງານດັ່ງກ່າວໂດຍໃຊ້ພາກສ່ວນທີສາມຫຼືໃຊ້ຕົວຊີ້ວັດມາດຕະຖານໂດຍລະບຸການຕັ້ງຄ່າສີທີ່ແນ່ນອນ. ແນ່ນອນ, ເຄື່ອງມືທີ່ສ້າງແລ້ວຈະບໍ່ມີຜົນກະທົບເປັນຜົນປະໂຫຍດພິເສດທີ່ບັນຈຸຈາກຮ້ານຄ້າທີ່ເປັນທາງການ, ແຕ່ວ່າມັນສາມາດຕອບສະຫນອງຄວາມຕ້ອງການຂອງຜູ້ໃຊ້ໄດ້.
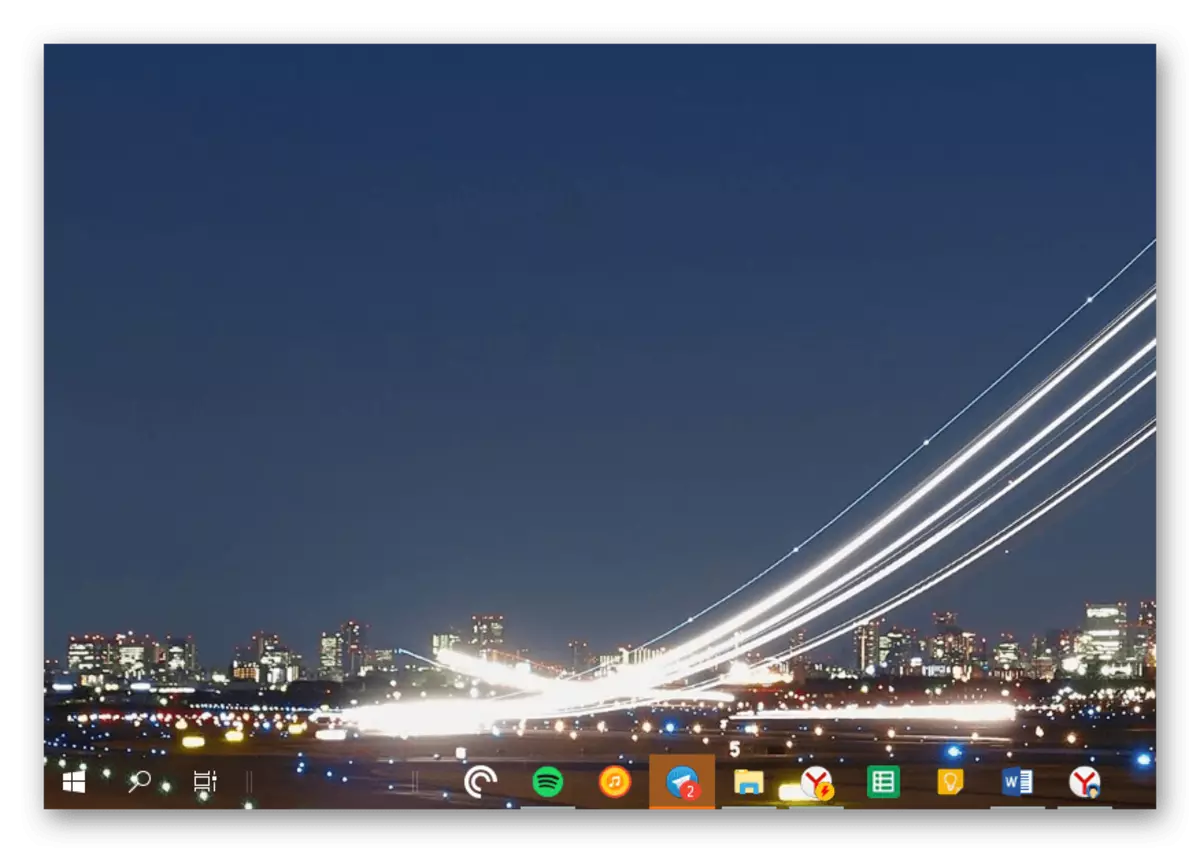
ອ່ານຕໍ່: ວິທີການເຮັດແຖບວຽກທີ່ໂປ່ງໃສໃນ Windows 10
ເຫນັງຕີງ
ສະຖານທີ່ມາດຕະຖານຂອງແຖບວຽກຢູ່ເທິງຫນ້າຈໍ - ຊອກຫາຢູ່ດ້ານລຸ່ມຂອງຫນ້າຈໍ. ຜູ້ໃຊ້ສ່ວນໃຫຍ່ແມ່ນເຮັດໃຫ້ເຄຍຊີນກັບສະຖານະການດັ່ງກ່າວແລະບໍ່ຕ້ອງການປ່ຽນແປງ, ເຖິງຢ່າງໃດກໍ່ຕາມ, ມີຜູ້ທີ່ຕ້ອງການ, ຍົກຕົວຢ່າງ, ວາງກະດານຊ້າຍຫລືດ້ານຊ້າຍ. ຖ້າທ່ານປິດການໃຊ້ງານ Parameter ແຖບວຽກ "ທີ່ປອດໄພ", ທ່ານສາມາດຍ້າຍສາຍເຊືອກໄດ້ຢ່າງເປັນອິດສະຫຼະໃນດ້ານທີ່ສະດວກສະບາຍຂອງຫນ້າຈໍ. ຫລັງຈາກນັ້ນ, ມັນຈະຍັງຄົງຢູ່ເພື່ອເປີດໃຊ້ຕົວເລືອກນີ້ອີກຄັ້ງເພື່ອວ່າໃນອະນາຄົດມັນບໍ່ຄວນປ່ຽນຕໍາແຫນ່ງ.
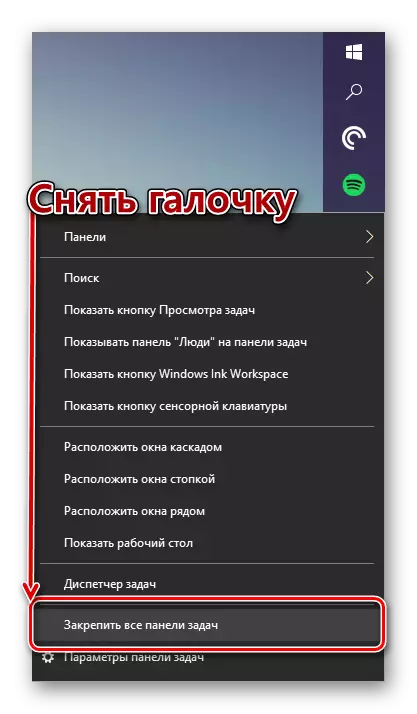
ອ່ານເພິ່ມເຕິມ: ປ່ຽນທີ່ຕັ້ງຂອງແຖບວຽກໃນ Windows 10
ການປ່ຽນແປງຂະຫນາດ
ໂດຍຄ່າເລີ່ມຕົ້ນ, ແຖບວຽກໃນ Windows 10 ມີຂະຫນາດມາດຕະຖານທີ່ນັກພັດທະນາໄດ້ເລືອກຕົວເອງ. ເຖິງຢ່າງໃດກໍ່ຕາມ, ຊຸດຂະຫນາດບໍ່ແມ່ນຜູ້ໃຊ້ທັງຫມົດ. ຜູ້ໃດຜູ້ຫນຶ່ງ open ເປີດພຽງແຕ່ບໍ່ເຫມາະສົມກັບຊ່ອຍແນ່, ແລະຜູ້ທີ່ໄດ້ເພີ່ມຂະຫນາດແລະບໍ່ສາມາດສົ່ງມັນໄປສູ່ສະພາບປົກກະຕິອີກຕໍ່ໄປ. ໃນສະຖານະການດັ່ງກ່າວ, ພວກເຮົາຍັງແນະນໍາໃຫ້ທ່ານຄົ້ນຫາອຸປະກອນການແຍກຕ່າງຫາກຈາກຜູ້ຂຽນຂອງພວກເຮົາຄົນອື່ນ, ເຊິ່ງມີຂະຫນາດທີ່ເປັນຕົວຢ່າງທີ່ຖືກທາສີ.
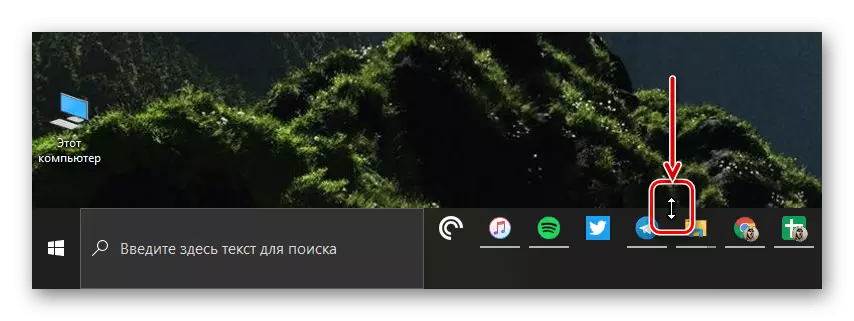
ອ່ານເພິ່ມເຕິມ: ການປ່ຽນຂະຫນາດຂອງແຖບວຽກໃນ Windows 10
ການແກ້ໄຂບັນຫາການປະຕິບັດ
ມຸມມອງຂອງບັນຫາການແກ້ໄຂບັນຫາຂອງກະດານທີ່ກໍາລັງພິຈາລະນາບໍ່ໄດ້ນໍາໃຊ້ກັບສະຖານະການດັ່ງກ່າວ, ດັ່ງນັ້ນພວກເຮົາຕັດສິນໃຈເວົ້າກ່ຽວກັບມັນພາຍໃນບົດຂຽນຂອງມື້ນີ້. ທ່ານມີອຸປະກອນການແຍກຕ່າງຫາກຢູ່ໃນເວັບໄຊທ໌້ຂອງພວກເຮົາແລ້ວ, ໃນນັ້ນການແກ້ໄຂບັນຫາສ່ວນໃຫຍ່ທີ່ອະທິບາຍລາຍລະອຽດ. ຖ້າທ່ານບໍ່ໂຊກດີທີ່ຈະພົບກັບຄວາມຫຍຸ້ງຍາກດັ່ງກ່າວ, ໃຫ້ໄປທີ່ຫນຶ່ງໃນການເຊື່ອມຕໍ່ຕໍ່ໄປນີ້ເພື່ອຈັດການກັບສະຖານະການນີ້ແລະດໍາເນີນການຕັ້ງຄ່າຂອງແຖບວຽກເຕັມຮູບແບບ.
ອ່ານຕື່ມ:
ການແກ້ໄຂບັນຫາຫນ້າວຽກໃນ Windows 10
ການແກ້ໄຂບັນຫາຂອງການສະແດງແຖບວຽກໃນ Windows 10
ພວກເຮົາພຽງແຕ່ຖີ້ມລັກສະນະຕົ້ນຕໍຂອງການຕັ້ງແຖບ Taskbar ໃນ Windows 10, ເຊິ່ງທ່ານຄວນເອົາໃຈໃສ່ກັບຜູ້ໃຊ້ທໍາມະດາ. ທ່ານພຽງແຕ່ຕ້ອງປະຕິບັດຕາມຄໍາແນະນໍາທີ່ໄດ້ມອບໃຫ້ເພື່ອຮັບມືກັບວຽກງານນີ້. ຖ້າທ່ານສົນໃຈໃນການປ່ຽນແປງຮູບລັກສະນະຂອງລະບົບປະຕິບັດການ, ພວກເຮົາແນະນໍາໃຫ້ທ່ານເບິ່ງເມນູ "ເລີ່ມຕົ້ນ", ເຊິ່ງຂຽນໃນລາຍລະອຽດໃນເອກະສານຂ້າງລຸ່ມນີ້.
ອ່ານເພິ່ມເຕິມ: ການຕັ້ງຮູບລັກສະນະຂອງເມນູ "ເລີ່ມຕົ້ນ" ໃນ Windows 10
