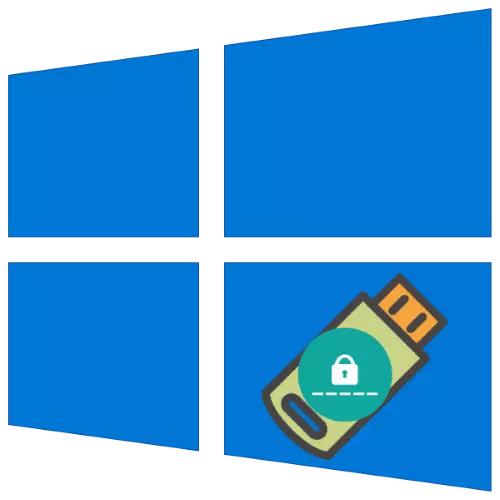
ສໍາລັບຈຸດປະສົງດ້ານຄວາມປອດໄພ, ຜູ້ໃຊ້ໄດ້ຖືກຊຸກຍູ້ໃຫ້ກໍານົດລະຫັດຜ່ານສໍາລັບການເຂົ້າເຖິງບັນຊີຂອງພວກເຂົາໃນ Windows ທີ່ມີຫນ້າທີ່ໃນຮູບແບບຂອງການຕັ້ງຄ່າລະຫັດທີ່ຖືກຈັດຕັ້ງປະຕິບັດ. ຂໍໃຫ້ພິຈາລະນາສູດການຄິດໄລ່ສໍາລັບການສ້າງການຂັບຂີ່ດັ່ງກ່າວ.
ສ້າງແຜ່ນດິດລະຫັດຜ່ານ
ນັບຕັ້ງແຕ່ Windows 7, ຜົນປະໂຫຍດທີ່ສ້າງມາແມ່ນມີຢູ່ໃນລະບົບ, ເຊິ່ງສະຫນອງຄວາມສາມາດໃນການແກ້ໄຂວຽກງານ.
- ເຊື່ອມຕໍ່ເປົ້າຫມາຍ flash drive ກັບຄອມພິວເຕີ. ຕໍ່ໄປ, ເປີດ "ການຄົ້ນຫາ", ໃສ່ແຜງຄວບຄຸມໃນນັ້ນແລະກົດທີ່ຜົນໄດ້ຮັບທີ່ພົບ.
- ສະແດງ "ແຜງຄວບຄຸມ" ປ່ຽນເປັນໂຫມດ "ປິດ", ແລ້ວໃຊ້ລາຍການບັນຊີຂອງຜູ້ໃຊ້.
- ຢູ່ໃນເມນູດ້ານຂ້າງ, ໃຫ້ຄລິກໃສ່ "ການສ້າງລະຫັດຜ່ານການຊອກຄົ້ນລະຫັດຜ່ານ".
- "ແມ່ບົດຂອງລະຫັດຜ່ານທີ່ລືມ" ຫມາຍຄວາມວ່າຈະຖືກເປີດຕົວ, ໃຫ້ຄລິກໃສ່ມັນ "ຕໍ່ໄປ".
- ເລືອກສື່ເປົ້າຫມາຍໃນເມນູເລື່ອນລົງທີ່ຮູບພາບຈະຖືກບັນທຶກ, ຈາກນັ້ນກົດປຸ່ມ "Next".
- ເພື່ອສືບຕໍ່, ທ່ານຈໍາເປັນຕ້ອງໃສ່ລະຫັດຜ່ານໃນປະຈຸບັນ.
- ລໍຖ້າຈົນກ່ວາແຜ່ນດິດຖືກບັນທຶກ, ຈາກນັ້ນກົດ "Next".
- ໃນປ່ອງຢ້ຽມສຸດທ້າຍ, ກົດປຸ່ມ "ສໍາເລັດ" ແລະເອົາໄດ.
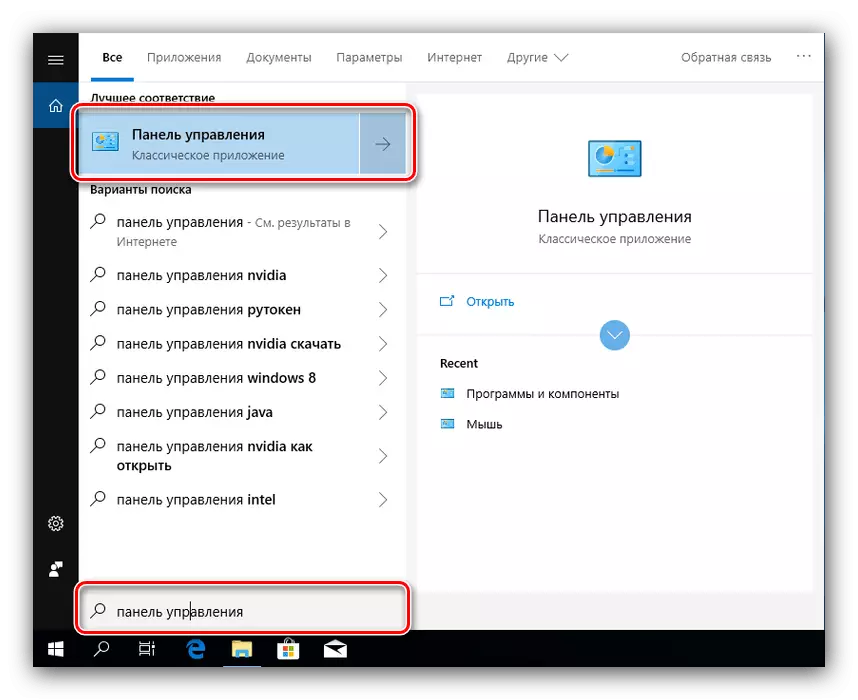
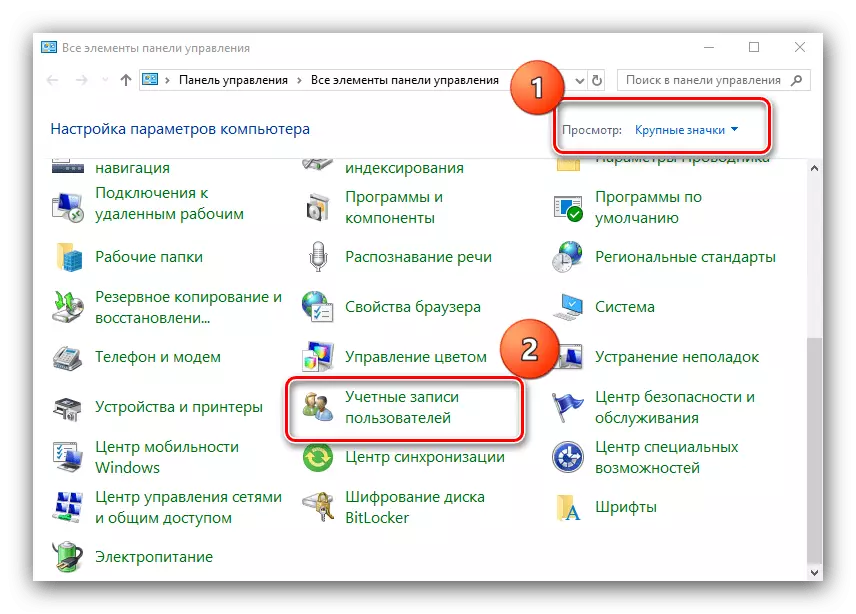
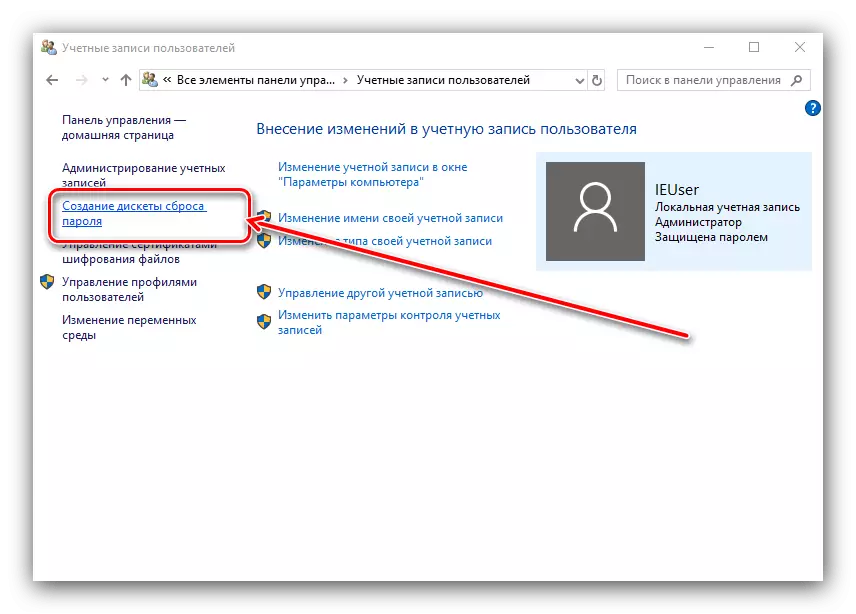
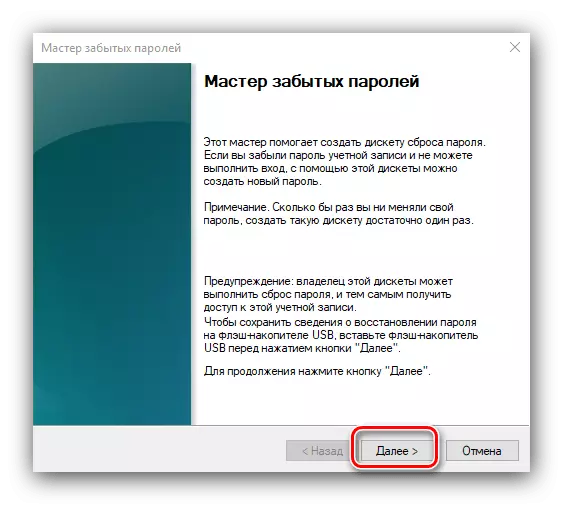
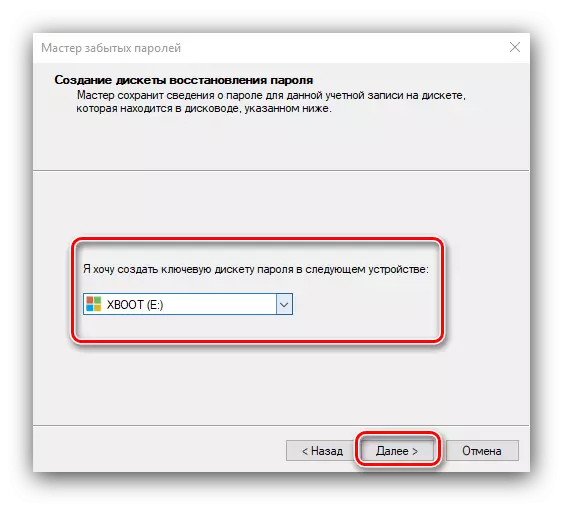
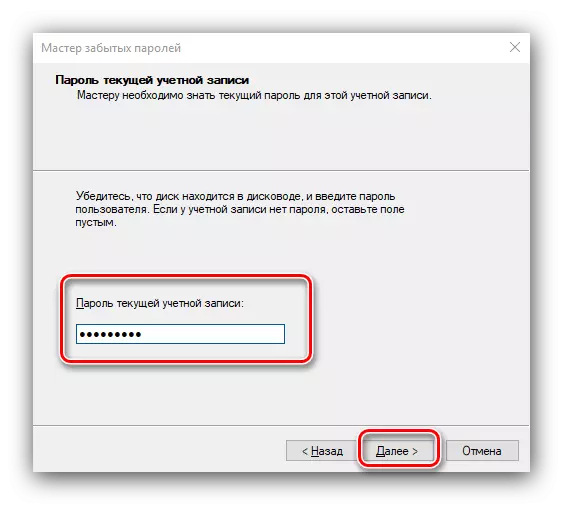
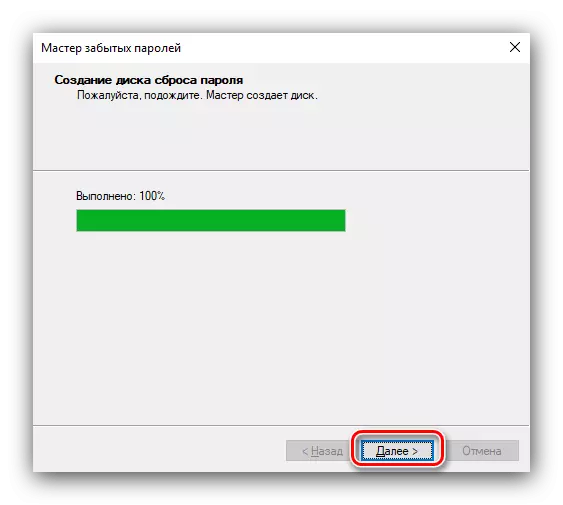
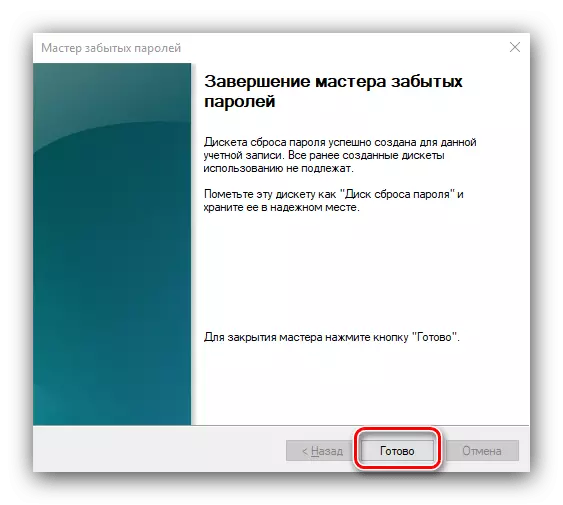
ຕາມທີ່ທ່ານເຫັນ, ຜູ້ເລີ່ມຕົ້ນຈະຮັບມືກັບຜົນປະໂຫຍດນີ້.
ໃຊ້ເຄື່ອງມືປັບລະຫັດຜ່ານ
ວິທີການເປີດໃຊ້ແຜ່ນທີ່ບັນທຶກແມ່ນມີດັ່ງຕໍ່ໄປນີ້:
- ຢູ່ຫນ້າຈໍລັອກ, ໃສ່ລະຫັດຜ່ານທີ່ບໍ່ຖືກຕ້ອງ, ຫຼັງຈາກທີ່ລິ້ງ "ປັບລະຫັດຜ່ານ" Link ຄວນຈະປາກົດ, ໃຫ້ກົດໃສ່ມັນ.
- ເຊື່ອມຕໍ່ສື່ມວນຊົນທີ່ບັນທຶກໄວ້ກ່ອນຫນ້ານີ້ກັບຄອມພິວເຕີ້ແລະກົດປຸ່ມ "Next" ໃນ "ຕົວຊ່ວຍສ້າງການຟື້ນຕົວ ... ".
- ເລືອກ disk recovery ຜ່ານລາຍການ drop-down.
- ຫຼັງຈາກທີ່ໃຊ້ເວລາບາງ (ປະມານ 5 ນາທີ), ປ່ອງຢ້ຽມເປັນຈະໄປປາກົດທີ່ເຂົ້າລະຫັດຜ່ານໃຫມ່ແລະວ່ອງໄວໃນການມັນ.
- ໃຫ້ຄລິກໃສ່ "ສໍາເລັດ".
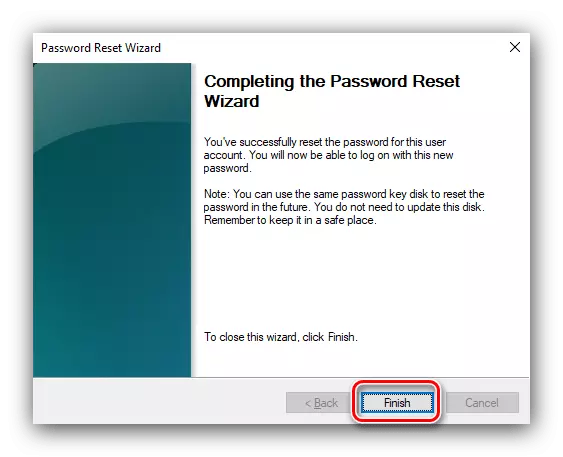
ທ່ານຈະກັບຄືນໄປຫາປ່ອງຢ້ຽມສະກັດໄດ້, ໃນທີ່ທ່ານຕ້ອງການທີ່ຈະເຂົ້າເປັນການສະແດງອອກລະຫັດໃຫມ່ໃນການເຂົ້າເຖິງບັນຊີ.
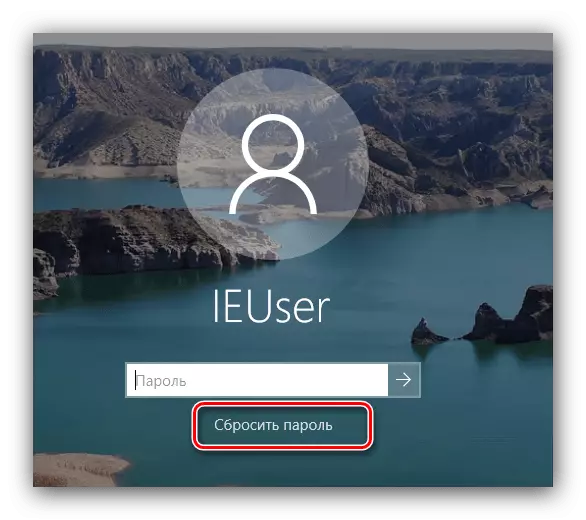
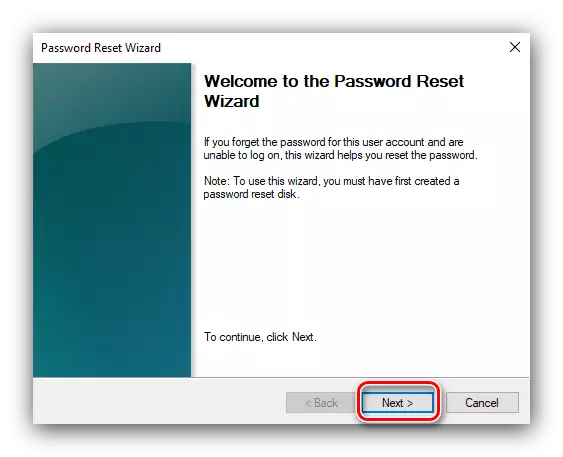
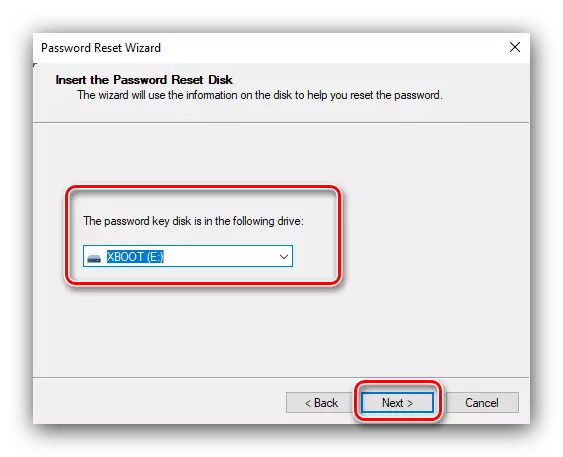
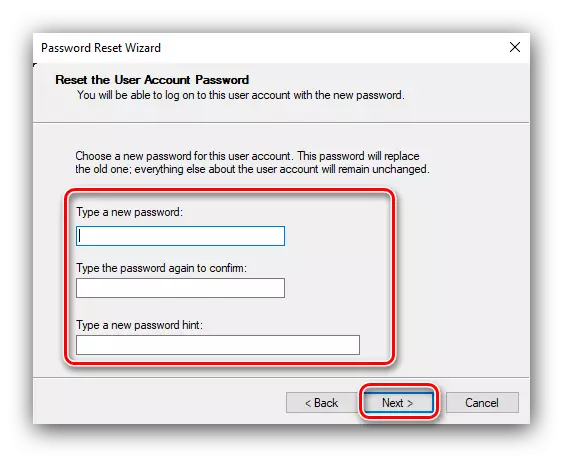
ໃນປັດຈຸບັນທີ່ທ່ານຮູ້ຈັກວິທີທີ່ທ່ານສາມາດສ້າງແຜ່ນໄຫຼລະຫັດຜ່ານໃນ Windows 10 ແລະວິທີການນໍາໃຊ້ມັນສໍາລັບຈຸດປະສົງເຫຼົ່ານີ້. ທ້າຍສຸດນີ້, ພວກເຮົາສັງເກດວ່າໄດດັ່ງກ່າວຈະຊ່ວຍໃຫ້ເຖິງແມ່ນວ່າຖ້າຫາກວ່າທ່ານໄດ້ທົດແທນແລ້ວລະຫັດຜ່ານໃນວິທີການອື່ນໆ.
