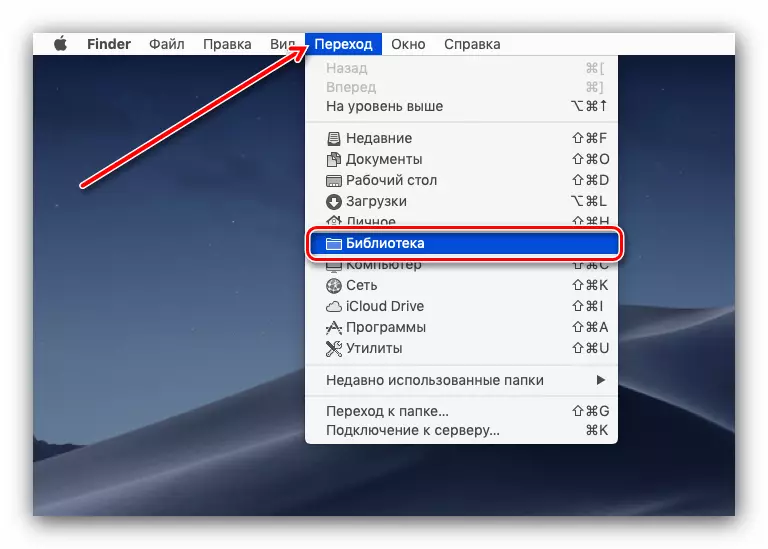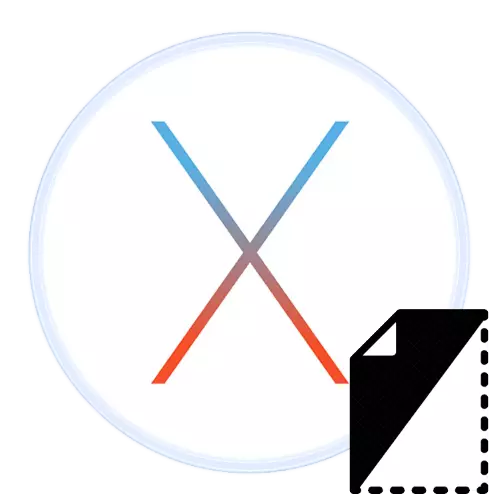
ຄອມພິວເຕີ Apple ໃຊ້ປະເພດຕ່າງໆຂອງຜູ້ໃຊ້ທີ່ແຕກຕ່າງກັນ, ລວມທັງຜູ້ທີ່ເປັນຜູ້ທີ່ມີຄວາມລັບກ່ຽວກັບຂໍ້ມູນຂ່າວສານທີ່ສໍາຄັນ. ຫນຶ່ງໃນສ່ວນປະກອບຂອງຄວາມປອດໄພແມ່ນການເຊື່ອງຂໍ້ມູນຈາກສາຍຕາທີ່ຫນ້າສົນໃຈ, ແລະມື້ນີ້ພວກເຮົາຕ້ອງການພິຈາລະນາວິທີການເພື່ອເຮັດການດໍາເນີນງານນີ້.
ວິທີການເຊື່ອງເອກະສານໃນ macos
ໃນການເປີດເຜີຍໃນ desktop, ການດໍາເນີນງານຂອງໄດເລກະທໍລີທີ່ລີ້ຊ່ອນແລະເອກະສານຕ່າງໆສາມາດປະຕິບັດໄດ້ໂດຍ "Terminal" ຫຼືຍ້າຍເຂົ້າໄປໃນຫ້ອງສະມຸດລະບົບ.ວິທີທີ່ 1: "ຢູ່ປາຍຍອດ"
ການດໍາເນີນງານທີ່ກ້າວຫນ້າທີ່ສຸດໃນ Mack ແມ່ນໄດ້ຖືກປະຕິບັດໂດຍຜ່ານປາຍ, ລວມທັງທີ່ໄດ້ພິຈາລະນາໂດຍພວກເຮົາ.
- ເປີດການປ້ອນຄໍາສັ່ງໃຫ້ຫອຍໃນທາງໃດກໍ່ຕາມ - ຍົກຕົວຢ່າງ, ໂດຍຜ່ານ "ສິ່ງອໍານວຍຄວາມສະດວກ" ໃນ Launchpad.
- ຫຼັງຈາກປ່ອງຢ້ຽມ "Terminal" ປະກົດວ່າ, ໃສ່ຄໍາສັ່ງຕໍ່ໄປນີ້ໃຫ້:
chflags ເຊື່ອງໄວ້.
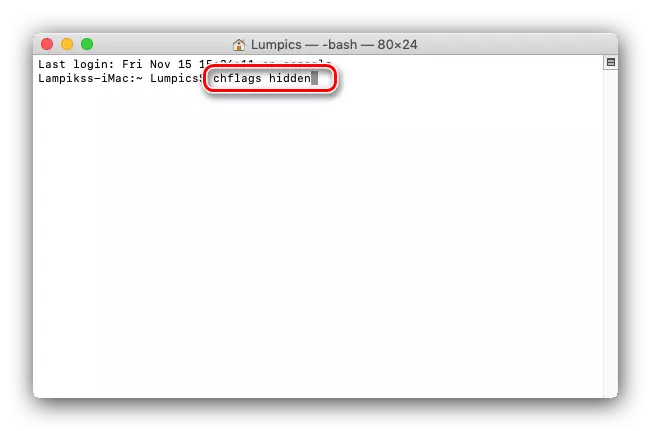
ທ່ານບໍ່ຈໍາເປັນຕ້ອງຢືນຢັນການປ້ອນຂໍ້ມູນ.
- ຕໍ່ໄປ, ເປີດ Finder ແລະໄປທີ່ໄດເລກະທໍລີທີ່ມີແຟ້ມຫຼືໂຟນເດີທີ່ທ່ານຕ້ອງການເຊື່ອງ, ຫຼັງຈາກທີ່ທ່ານລາກຂໍ້ມູນເປົ້າຫມາຍໃນຫນ້າຕ່າງຄໍາສັ່ງ.
- ຫຼັງຈາກຄໍາສັ່ງ, ເສັ້ນທາງໄປຫາໄດເລກະທໍລີຫຼືເອກະສານຄວນຈະປາກົດ - ນີ້ຫມາຍຄວາມວ່າທ່ານໄດ້ຖືກເຮັດແລ້ວແລະທ່ານສາມາດກົດປຸ່ມ Enter (Return) ເພື່ອຢືນຢັນ.
- Check Finder - ຂໍ້ມູນທີ່ເລືອກຕ້ອງຈະຫາຍໄປຈາກຈໍສະແດງຜົນ.
- ທ່ານຍັງສາມາດໃຊ້ຄໍາສັ່ງອີກຄັ້ງຫນຶ່ງ - MV - ກະລຸນາໃສ່ມັນແລະເຮັດຊ້ໍາອີກ 2. ຫຼັງຈາກທີ່ປະກົດຢູ່ໃນ console, ໃສ່:
. * ຊື່ໂຟນເດີທີ່ບໍ່ມັກ *
ແທນທີ່ຈະ * ຊື່ filer ທີ່ບໍ່ມັກ * ໃສ່ຊື່ໃດໂດຍບໍ່ຕ້ອງມີດາວ. ໃຫ້ແນ່ໃຈວ່າຮັບປະກັນວ່າຈຸດແມ່ນຈຸດເລີ່ມຕົ້ນຂອງຊື່ໃຫມ່ - ອົງປະກອບທີ່ເຊື່ອງໄວ້ແມ່ນສະແດງຢູ່ໃນ macos. ເພື່ອຢືນຢັນ, ກົດປຸ່ມ Enter / Return.
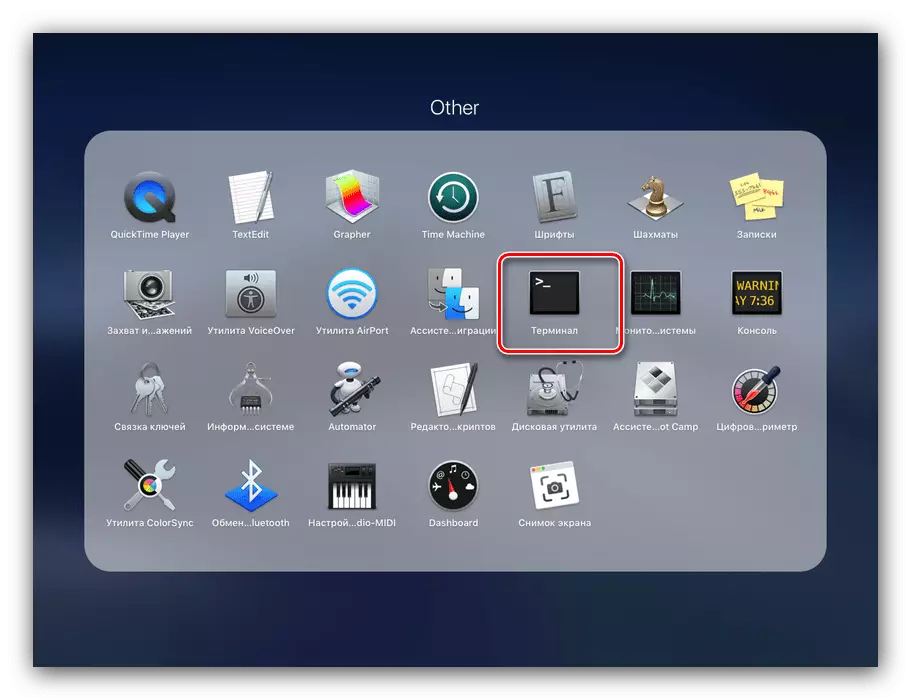
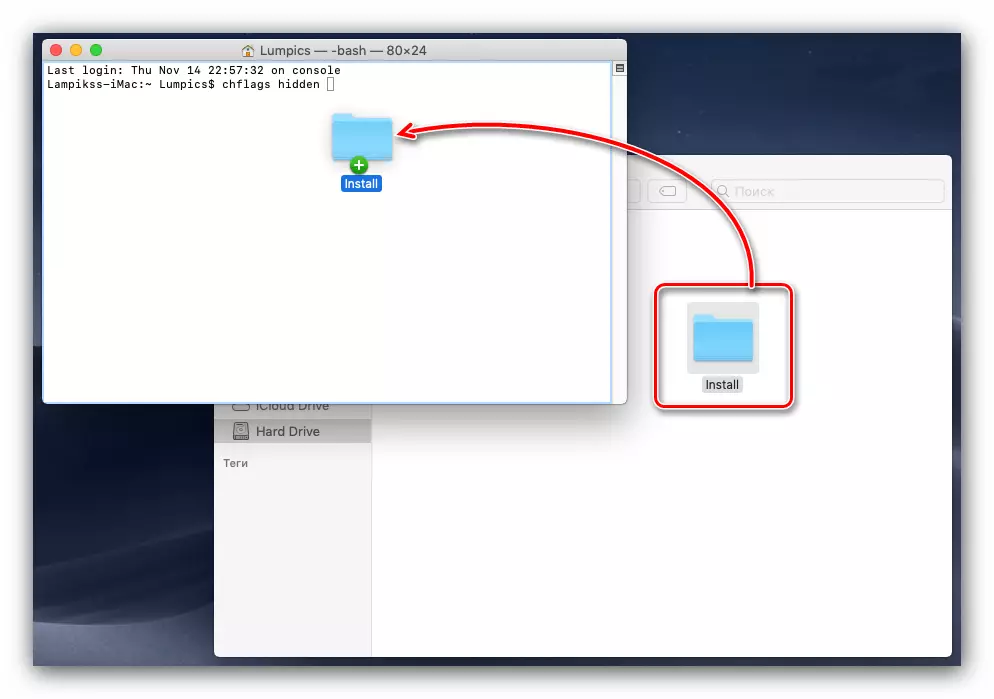
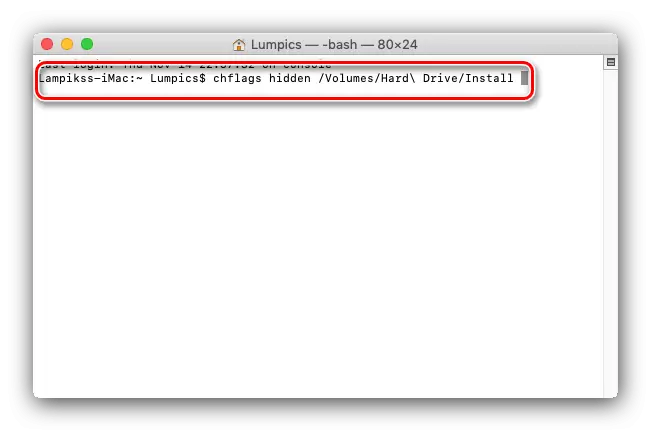
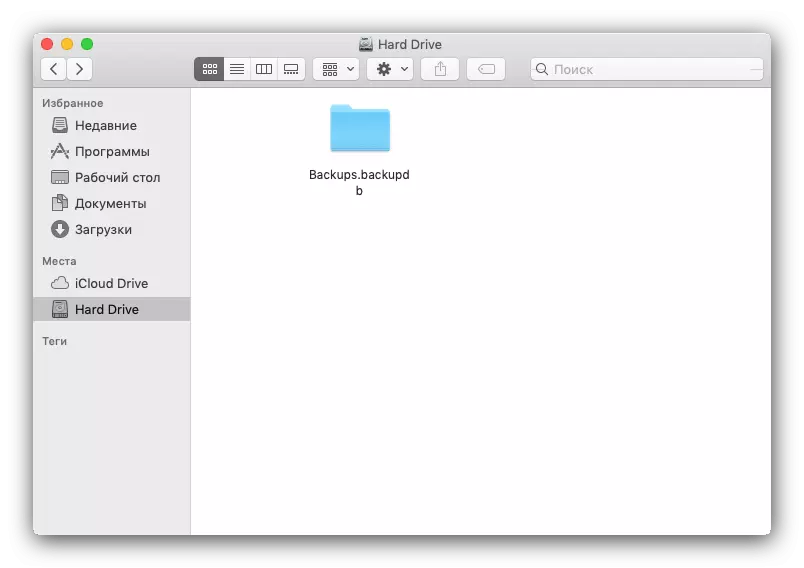
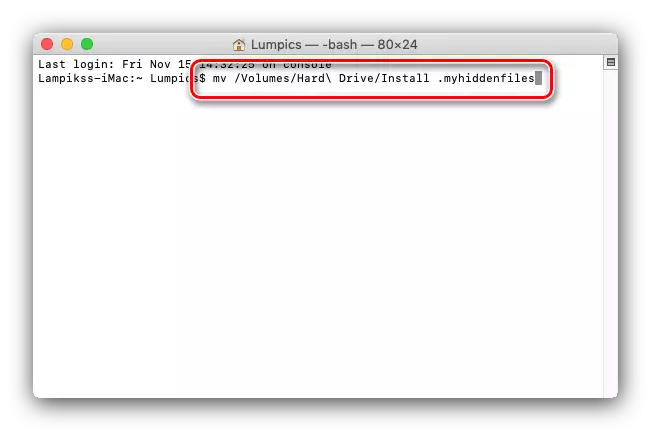
ການນໍາໃຊ້ "Terminal" ແມ່ນວິທີການທີ່ງ່າຍດາຍແລະເຊື່ອຖືໄດ້ໃນການເຊື່ອງໄຟລ໌.
ວິທີທີ່ 2: ຍ້າຍໄປທີ່ Catalog ລະບົບ
ຍັງເຊື່ອງຂໍ້ມູນໃນໄດເລກະທໍລີລະບົບ, ເຊິ່ງພາຍໃຕ້ສະພາບປົກກະຕິບໍ່ໄດ້ຖືກສະແດງໃນຜູ້ຊອກຫາ.
- ໃນ desktop, ໃຊ້ແຖບເຄື່ອງມື - ຫນູລົງໃນຈຸດ "ການຫັນປ່ຽນ" ກ່ອນທີ່ປຸ່ມ Alt (ຕົວເລືອກ) - ຈຸດ "ຫ້ອງສະຫມຸດ" ຈະປາກົດ, ໃຊ້ມັນ.
- ຫຼັງຈາກທີ່ເປີດ "ຫໍສະຫມຸດ", ສ້າງໂຟນເດີໃຫມ່ໃນມັນທີ່ມີວິທີການທີ່ສະດວກ - ຫຼືຈຸດຄ້າຍຄືກັນໃນສະຖານທີ່ທີ່ສາມາດເຂົ້າເຖິງໄດ້ໃນສະຖານທີ່ທີ່ມີຄວາມຫມາຍຫວ່າງຢູ່ໃນສະຖານທີ່ທີ່ຫວ່າງເປົ່າ .
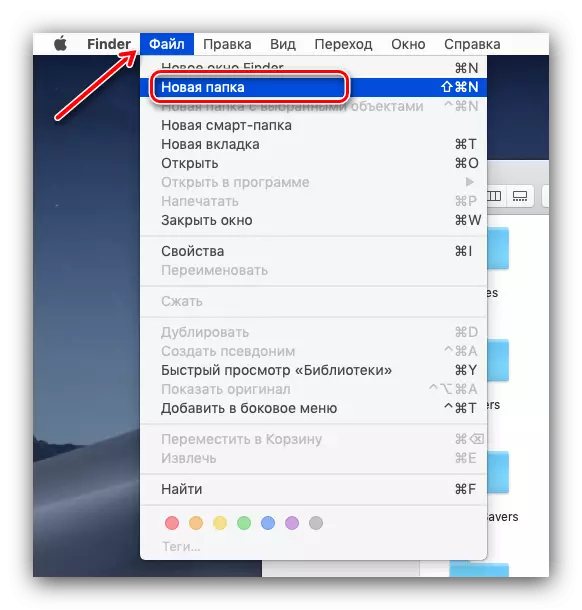
ຕັ້ງຄ່າໂຟນເດີໃຫມ່ທີ່ເຫມາະສົມ - ສໍາລັບຈຸດປະສົງຄວາມປອດໄພທີ່ທ່ານສາມາດເລືອກຊື່ໂດຍອີງໃສ່ຊື່ຂອງໄດເລກະທໍລີທີ່ມີຢູ່ແລ້ວໃນຫ້ອງສະມຸດ.
ເອົາໄຟລ໌ທີ່ເຊື່ອງໄວ້ຈາກການອອກ Spotlight
ທັງສອງຄັ້ງທໍາອິດ, ແລະວິທີການທີ່ນໍາສະເຫນີບັນຫາທີ່ສໍາຄັນຫນຶ່ງທີ່ໄດ້ຮັບການແກ້ໄຂບັນຫາທີ່ສໍາຄັນ: ເຄື່ອງມືຊອກຫາລະບົບເຫຼົ່ານີ້ຫຼັງຈາກທີ່ມີຜົນຂອງຂໍ້ມູນທີ່ເຊື່ອງໄວ້. ທ່ານສາມາດແກ້ໄຂບັນຫາໂດຍການຕັ້ງຄ່າມັນ.
- ໂທຫາ "ການຕັ້ງຄ່າລະບົບ": ໃນ desktop, ໃຫ້ຄລິກໃສ່ປຸ່ມ Apple lo ແລະເລືອກລາຍການເມນູທີ່ເຫມາະສົມ.
- ໃນປ່ອງຢ້ຽມຂອງພວກທໍາມະຈານ, ເລືອກ "Spotlight".
- ໄປທີ່ແຖບ "ຄວາມເປັນສ່ວນຕົວ" - ທີ່ນີ້ພວກເຮົາຈະເພີ່ມລາຍການທີ່ພວກເຮົາຕ້ອງການຍົກເວັ້ນຈາກການອອກ. ກົດປຸ່ມ "+" ທີ່ຢູ່ທາງລຸ່ມ.
- ໃນຫນ້າຕ່າງ Finder, ໄປທີ່ໂຟນເດີທີ່ທ່ານຕ້ອງການເຊື່ອງໄວ້ສໍາລັບຈຸດສົນໃຈ, ເລືອກແລະກົດປຸ່ມ "ເລືອກ".
- ການເຂົ້າໃຫມ່ກັບລາຍການຈະປາກົດຢູ່ໃນລາຍການຄວາມເປັນສ່ວນຕົວ - ກຽມພ້ອມ, ດຽວນີ້ເຄື່ອງຈັກຊອກຫາຈະບໍ່ດັດສະນີມັນແລະອອກເປັນຜົນ.

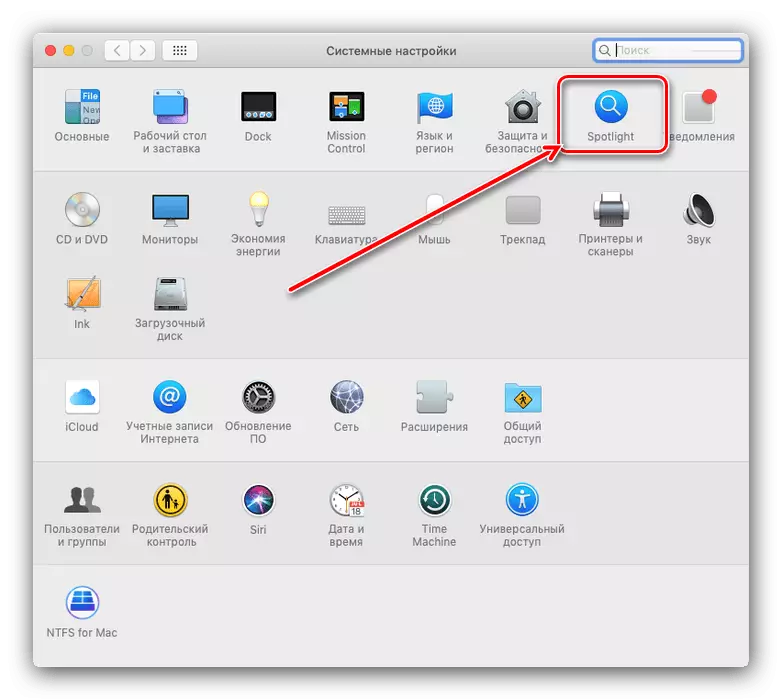
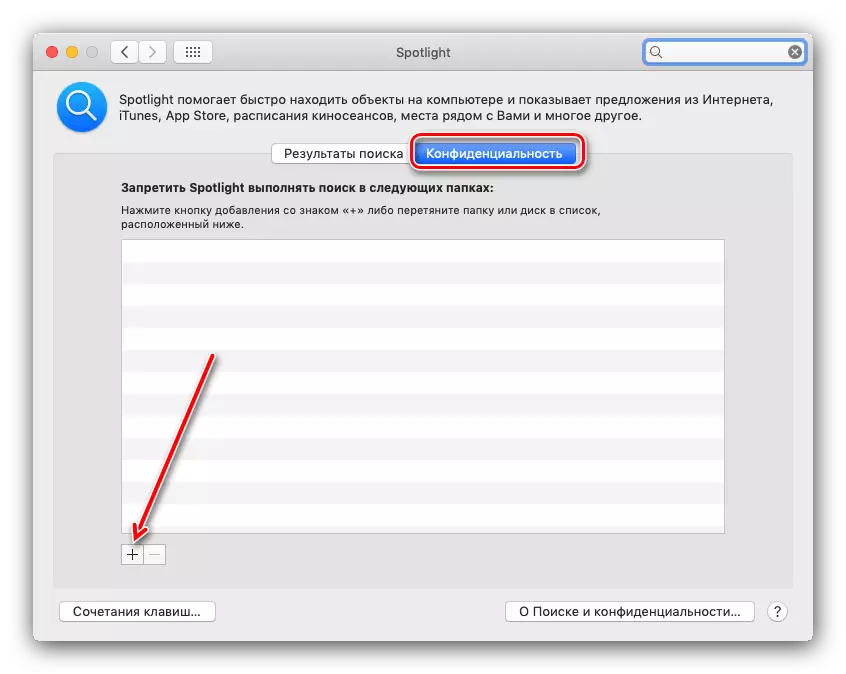
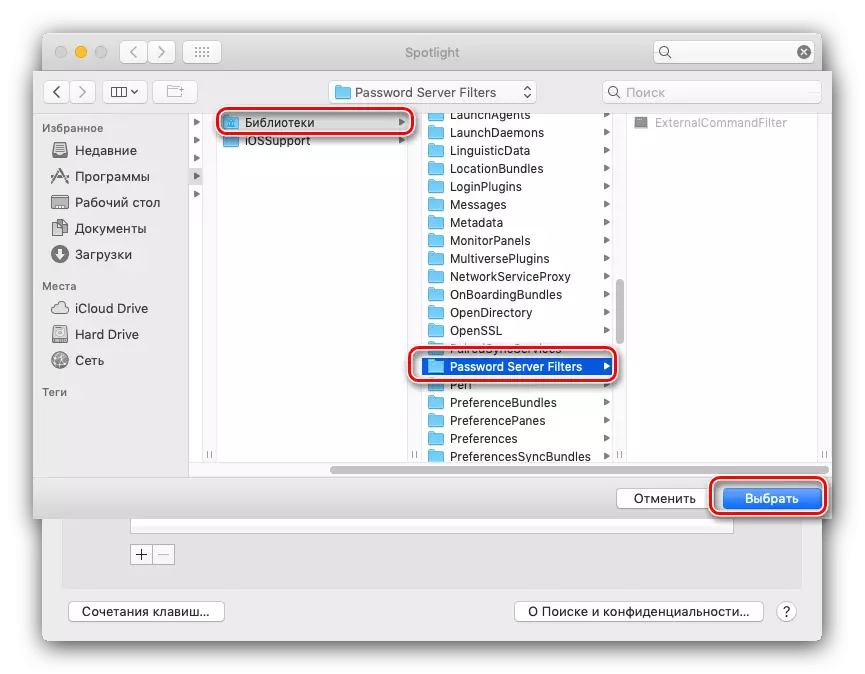
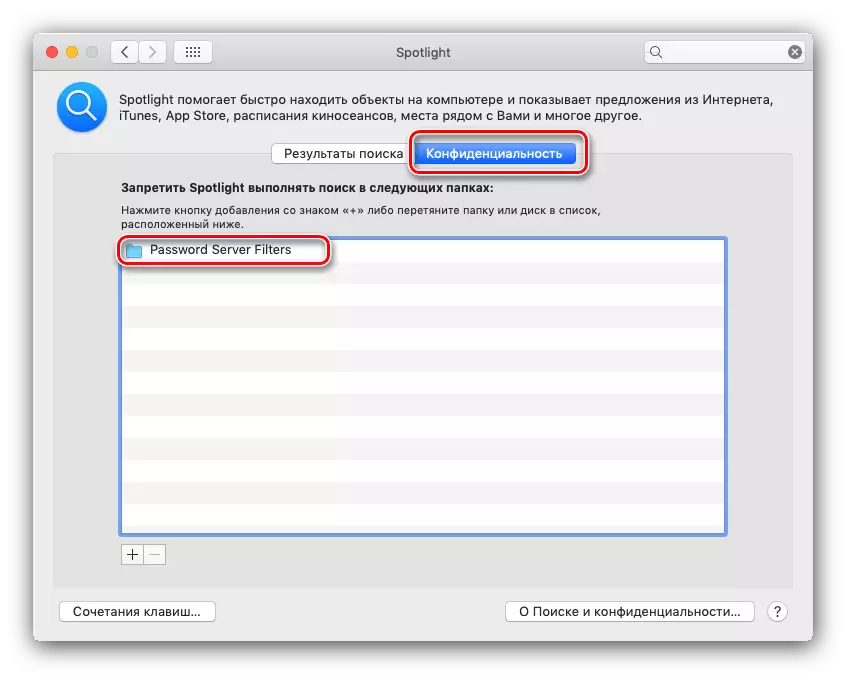
ສະຫຼຸບ
ນີ້ຈົບຄູ່ມືຂອງພວກເຮົາທີ່ຈະເຊື່ອງໄຟລ໌ແລະແຟ້ມຕ່າງໆໃນ MacOS. ສຸດທ້າຍ, ພວກເຮົາຕ້ອງການທີ່ຈະແຕ້ມຄວາມສົນໃຈຂອງທ່ານ - ການປິດບັງໄຟລ໌ປົກກະຕິອາດຈະບໍ່ພຽງພໍ, ສະນັ້ນຄິດເຖິງການລະມັດລະວັງເພີ່ມເຕີມ, ຖ້າມີຄວາມຕ້ອງການສໍາລັບສິ່ງນີ້.