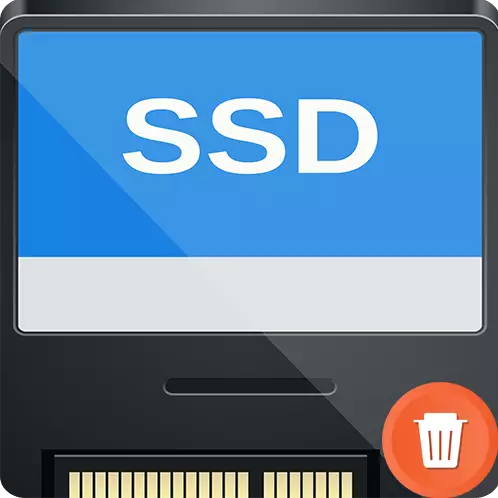
ການເຮັດຄວາມສະອາດເຕັມທີ່ຈາກຂໍ້ມູນແລະການປ່ຽນໂຄງສ້າງເອກະສານຂອງການຂັບຂອງລັດແຂງແຕກຕ່າງຈາກຂັ້ນຕອນທີ່ຄ້າຍຄືກັນໃນຮາດດິດ. ຄວາມແຕກຕ່າງແມ່ນມີຄວາມສໍາຄັນທີ່ສຸດແລະເພື່ອປ້ອງກັນຄວາມເສຍຫາຍຫຼືສິ່ງເສດເຫຼືອຂອງຊັບພະຍາກອນທີ່ດັງໄດ້ຖືກເສຍ, ມັນຈໍາເປັນຕ້ອງຜະລິດເຫດການທີ່ກ່າວມາຢ່າງຖືກຕ້ອງ. ກ່ຽວກັບຄຸນລັກສະນະຂອງຂະບວນການແລະວິທີການຈັດຮູບແບບ SSD, ພວກເຮົາຈະບອກໃນບົດຂຽນປະຈຸບັນ.
ຄຸນລັກສະນະຮູບແບບ SSD
ມັນເປັນສິ່ງສໍາຄັນທີ່ຈະເຂົ້າໃຈວ່າເມື່ອມີການຈັດຮູບແບບຮາດດິດ, ການປ່ຽນແປງທີ່ສົມບູນຂອງຄຸນຄ່າຂອງຂໍ້ມູນໃນ "0". Nari ສໍາລັບການຂັບແມ່ເຫຼັກຫມາຍຄວາມວ່າພື້ນທີ່ຫວ່າງແມ່ນບໍ່ເສຍຄ່າແລະສາມາດເຕັມໄປດ້ວຍຂໍ້ມູນໃຫມ່. ວຽກ SSD ຖ້າບໍ່ດັ່ງນັ້ນ, ສໍາລັບພວກເຂົາຄຸນຄ່າ "0" - ຂໍ້ມູນທີ່ຈໍາເປັນຕ້ອງໄດ້ຮັບຄວາມສະອາດໃຫ້ຕື່ມ. ນັ້ນແມ່ນ, ໃນເວລາທີ່ອຸປະກອນເຕັມໄປດ້ວຍສູນສູນ, ການເຮັດຄວາມສະອາດເພີ່ມຂື້ນແລະຮອບໆ / ຂຽນຮອບວຽນ (ເຊິ່ງ, ເຊິ່ງເປັນການຫຼຸດຜ່ອນຊັບພະຍາກອນຂອງລັດແຂງ. ເພາະສະນັ້ນ, ການຈັດຮູບແບບເຕັມບໍ່ໄດ້ຖືກແນະນໍາໃຫ້ໃຊ້ CD.ອຸປະກອນຂອງລັດທີ່ແຂງໄດ້ຮັບການສະຫນັບສະຫນູນສໍາລັບການຕັດສິນລະຄອນທີ່ຮັບຜິດຊອບໃນການລະບຸແຟ້ມເອກະສານ, ເຊັ່ນດຽວກັນກັບເອກະສານທີ່ທ່ານສາມາດບັນທຶກຂໍ້ມູນໃຫມ່ໂດຍບໍ່ຕ້ອງລຶບຂໍ້ມູນເກົ່າ. ມັນເປັນມູນຄ່າທີ່ສັງເກດວ່າການສະຫນັບສະຫນູນຂອງຄໍາສັ່ງນີ້ພຽງແຕ່ໃນ Windows 7, ແລະເພາະສະນັ້ນ, ການຈັດຮູບແບບບໍ່ມີຄ່າ, ຫຼືທ່ານຕ້ອງການໃຊ້ໂປແກຼມໂປແກຼມທີ່ຊ່ວຍໃຫ້ທ່ານສາມາດໃຊ້ຄໍາສັ່ງອ້າງອີງ. ດັ່ງນັ້ນ, ມັນກໍ່ງ່າຍກວ່າທີ່ຈະຈັດຮູບແບບ SSD ໃນລະດັບໃດຫນຶ່ງຫຼືຢ່າງຫນ້ອຍ, ໄວກ່ວາເຄື່ອງປະດັບແມ່ເຫຼັກຂອງພວກເຂົາ, ແລະສໍາລັບວິທີການທີ່ບໍ່ແມ່ນລະບົບແລະບໍ່ແມ່ນລະບົບ.
ຫມາຍເຫດ: ສະຫນອງໃຫ້ວ່າອຸປະກອນແມ່ນຂ້ອນຂ້າງໃຫມ່ແລະບໍ່ມີຄວາມບົກພ່ອງ / ການແຕ່ງງານ, ບໍ່ມີຫຍັງຮ້າຍແຮງຖ້າທ່ານ (ໂດຍບັງເອີນ) ນໍາໃຊ້ການຈັດຮູບແບບຄົບຖ້ວນສົມບູນໃຫ້ SSD. ນີ້ຈະບໍ່ນໍາໄປສູ່ການເຊື່ອມໂຊມຂອງແຜ່ນແລະບໍ່ທໍາລາຍມັນ, ແຕ່ໃຫ້ສັງເກດວ່ານີ້ແມ່ນການເຮັດວຽກທີ່ຫນັກແຫນ້ນສໍາລັບການຂັບລົດແຂງ, ຫລັງຈາກນັ້ນລາວຈະຕ້ອງໄດ້ດໍາເນີນໂຄງສ້າງຂອງຕົນເພື່ອບັນທຶກຂໍ້ມູນທີ່ພຽງພໍ. ແລະນີ້, ໃນທາງກັບກັນ, ຈະນໍາໄປສູ່ການຫຼຸດລົງຂອງຊັບພະຍາກອນຂອງ SSD, ເຊິ່ງຈະບໍ່ອະນຸຍາດໃຫ້ໃຊ້ເວລາໃນການເຮັດວຽກກັບມັນ, ເພາະວ່າອຸປະກອນດັ່ງກ່າວຈະຖືກປ່ອຍຕົວບາງຢ່າງກ່ອນຫນ້ານີ້.
ວິທີທີ່ 2: Aomei Partition Manitant
ຜູ້ຊ່ວຍແບ່ງປັນ Aomei - ຍັງມີວິທີແກ້ໄຂທີ່ດີໃນການຄຸ້ມຄອງແຜ່ນທີ່ພວກເຮົາມີບັນຊີລາຍຊື່ຂອງການກະທໍາແລະການໂຕ້ຕອບຂອງລັດເຊຍ. ສໍາລັບການຈັດຮູບແບບໃນມັນ:
- ກົດທີ່ແຜ່ນທີ່ຕ້ອງການການຈັດຮູບແບບ, ຈາກນັ້ນກົດທີ່ຕົວເລືອກ "ສ່ວນການຈັດຮູບແບບຂອງສ່ວນ".
- ແກ້ໄຂຄ່າພາລາມິເຕີຂອງ "ປ້າຍຊື່" "ລະບົບແຟ້ມ" ແລະ "ຂະຫນາດ Cluster" ຕາມທີ່ທ່ານຕ້ອງການແລະກົດປຸ່ມ "OK".
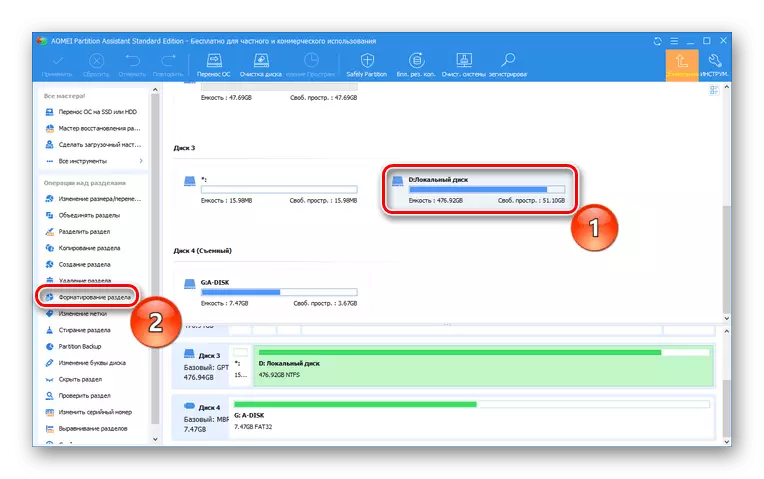

ວິທີທີ່ 3: ຂອງຄວາມຍາວປາການແບ່ງປັນ Minitool
ຂອງຄວາມຍາວປາການແບ່ງປັນ Minitool ແມ່ນ multilo ທີ່ມີຂະຫນາດນ້ອຍສໍາລັບເຮັດວຽກກັບ drive ທາງດ້ານຮ່າງກາຍ, ເຊິ່ງມີໂມດູນຊອບແວແຍກຕ່າງຫາກສໍາລັບການຫມູນໃຊ້ໂດຍກົງ. ທ່ານສາມາດສະຫມັກມັນສໍາລັບການຈັດຮູບແບບໃນວິທີນີ້:
- ເປີດແຜ່ນດິດແລະໂມດູນການຈັດການການແບ່ງປັນການແບ່ງປັນ.
- ເລືອກແຜ່ນທ້ອງຖິ່ນໃຫ້ເປັນຮູບແບບແລະກົດປຸ່ມ "ການແບ່ງປັນຮູບແບບ".
- ຕື່ມຂໍ້ມູນໃສ່ໃນປ້າຍຊື່, ແຟ້ມເອກະສານແລະຂະຫນາດ Cluster Strings ແລະກົດ OK.
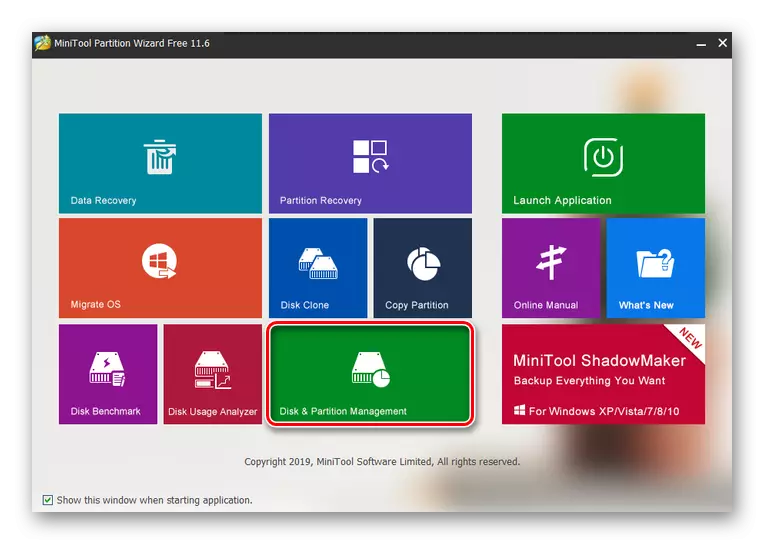
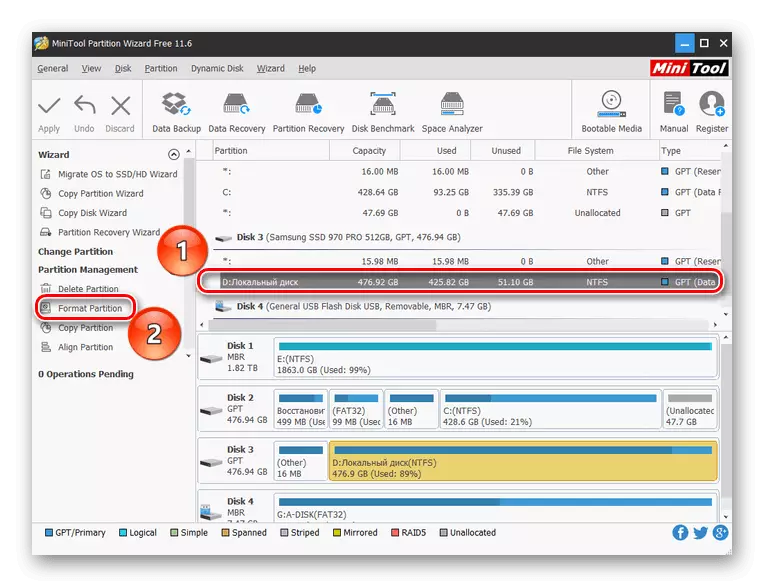
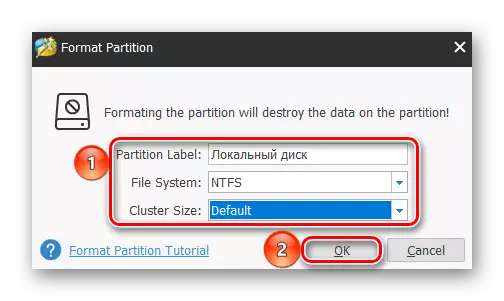
ຕາມທີ່ທ່ານເຫັນ, ການນໍາໃຊ້ໂປແກຼມຂອງພາກສ່ວນທີສາມແມ່ນຂ້ອນຂ້າງງ່າຍ, ແລະນີ້ບໍ່ຈໍາເປັນຕ້ອງມີການຕັ້ງຄ່າເລິກເຊິ່ງຂອງໂຄງການສ່ວນບຸກຄົນ. ໃນເວລາດຽວກັນ, ໂປແກຼມໃຊ້ເວລາຮູບແບບການຈັດຮູບແບບຄວາມໄວໃນຕອນຕົ້ນ, ເຊິ່ງຈໍາເປັນໂດຍ SSD.
ວິທີການລະບົບ
ຈັດຮູບແບບການຂັບແຂງຂອງລັດ, ບໍ່ໃຫ້ອັນຕະລາຍ, ແລະໂດຍບໍ່ໃຊ້ຊອບແວຂອງພາກສ່ວນທີສາມ. ນີ້ແມ່ນພຽງພໍສໍາລັບເຄື່ອງມືມາດຕະຖານແລະເຄື່ອງມື windows.ວິທີທີ່ 1: ໂຟນເດີ "ຄອມພິວເຕີນີ້"
ວິທີທີ່ງ່າຍທີ່ສຸດແລະໄວທີ່ສຸດໃນການຈັດຮູບແບບ SSD ແມ່ນເຮັດແບບນີ້ພ້ອມທັງຮາດດິດ: ຜ່ານຄອມພິວເຕີຂອງຂ້ອຍຫຼື "ຄອມພິວເຕີຂອງຂ້ອຍ". ສໍາລັບສິ່ງນີ້:
- ເປີດໂຟນເດີລະບົບ "ຄອມພິວເຕີນີ້" ຫຼື "ຄອມພິວເຕີ້", ກໍານົດຮູບສັນຍາລັກທີ່ຕ້ອງການແລະກົດປຸ່ມ Lkm ສອງຄັ້ງ. ກົດຂວາໃສ່ແຜ່ນທີ່ຕ້ອງການຮູບແບບທີ່ຕ້ອງການຮູບແບບ, ແລະກົດ "ຮູບແບບ ... ".
- ກໍານົດ "ຄວາມສາມາດ" ທີ່ກໍານົດໄວ້, ລະບົບແຟ້ມ, ຂະຫນາດຂອງຫົວຫນ່ວຍຂະຫນາດ "ແລະ" tom tag ". ໃຫ້ແນ່ໃຈວ່າກວດເບິ່ງກ່ອງ "ໄວ (ທໍາຄວາມສະອາດຕາຕະລາງເນື້ອໃນ)" ເພື່ອຈັດຮູບແບບບໍ່ຄົບຖ້ວນ, ແລະກົດປຸ່ມ "Start".
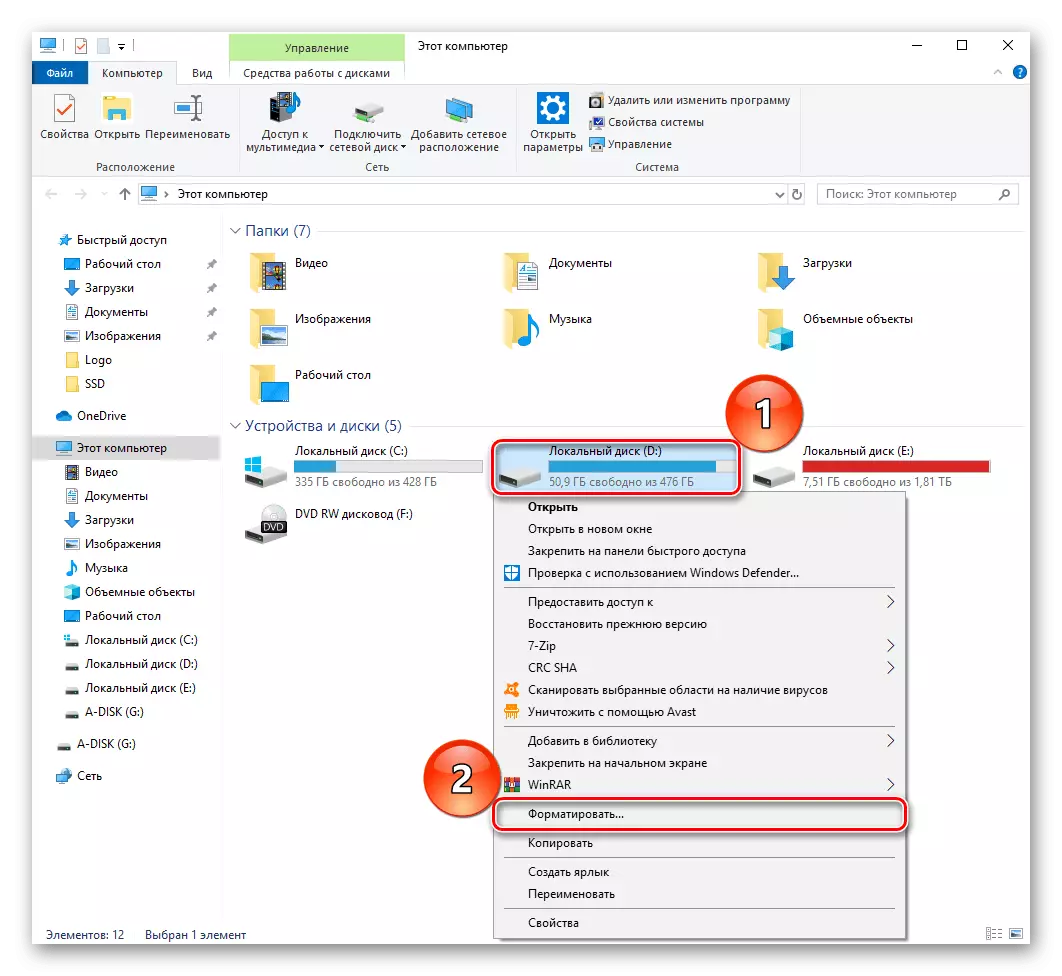
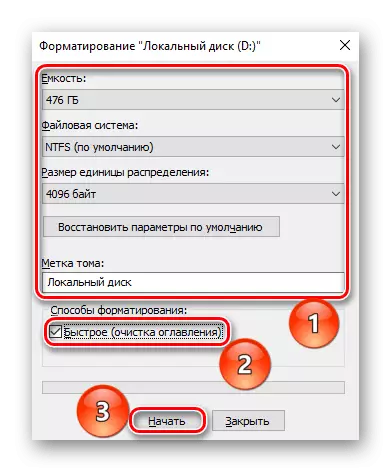
ວິທີທີ່ 2: ການຈັດການແຜ່ນ
ກະດານປະຕິບັດຕາມຕໍ່ໄປນີ້ແມ່ນແຜງ "ການຄຸ້ມຄອງແຜ່ນ" ພິເສດ, ເຊິ່ງທ່ານສາມາດດໍາເນີນການຕ່າງໆກັບໄດໄດ້, ລວມທັງການຈັດຮູບແບບ. ໃຊ້ເວລາດັ່ງຕໍ່ໄປນີ້:
- ກົດຂວາໃສ່ປຸ່ມ "Start" ແລະເຂົ້າໄປທີ່ "ການຄຸ້ມຄອງແຜ່ນ".
- ຍົກໃຫ້ເຫັນແຜ່ນທ້ອງຖິ່ນທີ່ທ່ານຕ້ອງການຈັດວາງ, ແລະກົດມັນໂດຍ PCM, ຈາກນັ້ນກົດປຸ່ມ "... ".
- ກໍານົດສາມຕົວກໍານົດທໍາອິດໃນວິທີດຽວກັນກັບໃນວິທີການທີ່ໄດ້ອະທິບາຍ, ເຮັດໃຫ້ຫມາຍຕິກໃສ່ເສັ້ນ "ຮູບແບບ" ໄວ "ແລະກົດປຸ່ມ" OK ".
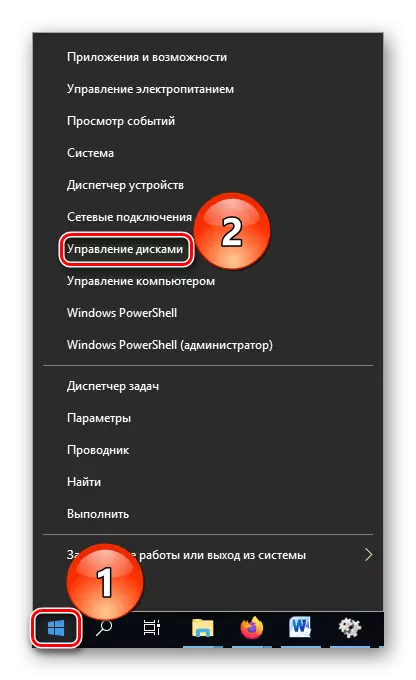
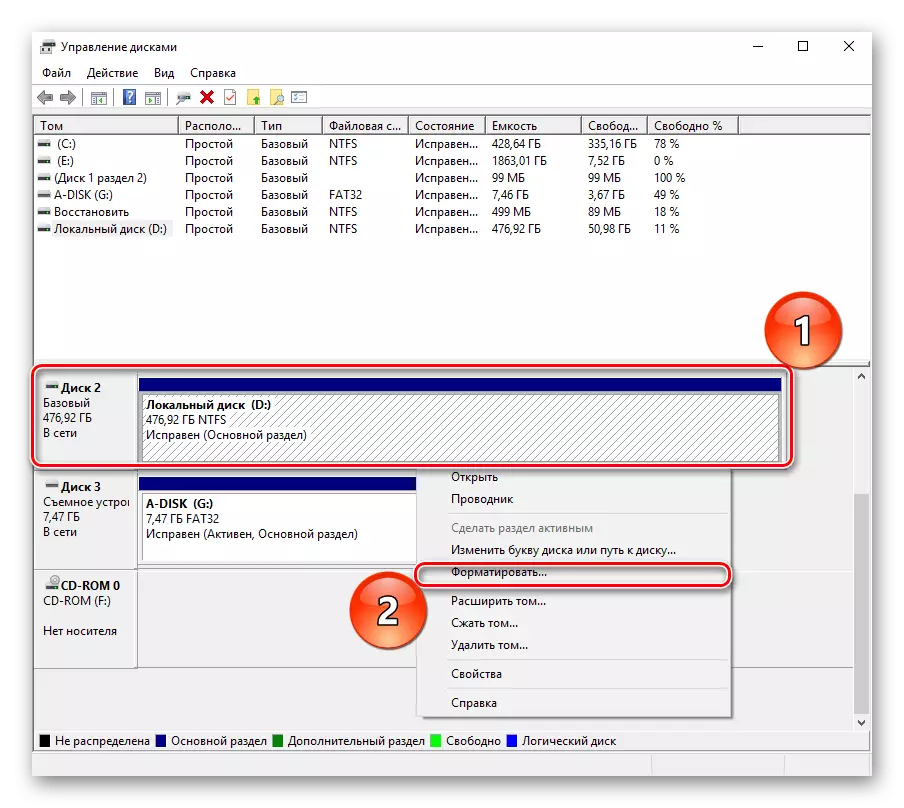

ຄໍາອະທິບາຍ: "ຮູບແບບງ:" - ສ່ວນຫນຶ່ງຂອງທີມງານທີ່ລິເລີ່ມການຈັດຮູບແບບ, "/ FS: NTFS" - ກໍານົດໂຄງສ້າງເອກະສານຫຼັງຈາກຂັ້ນຕອນການດໍາເນີນຂັ້ນຕອນ, "/ X" - ປິດປະລິມານຈາກອິດທິພົນພາຍນອກ, ໃຫ້ທ່ານສາມາດປະຕິບັດການດໍາເນີນງານໄດ້ຢ່າງຖືກຕ້ອງ, "/ q" - ເຮັດໃຫ້ສະພາບຂອງການຈັດຮູບແບບໄວ.
ເບິ່ງຕື່ມອີກ:
ແລ່ນເສັ້ນຄໍາສັ່ງໃນ Windows 7 / Windows 10
ສາຍຄໍາສັ່ງຫລັກໃນ Windows 7 / Windows 10
ດັ່ງນັ້ນ, ລະບົບເຄື່ອງໃຊ້ໄຟຟ້າເຮັດໃຫ້ມັນເປັນໄປໄດ້ທີ່ຈະຈັດຮູບແບບການຂັບຂອງລັດທີ່ແຂງ. ສິ່ງທີ່ສໍາຄັນແມ່ນການຈື່ຈໍາກົດລະບຽບຂອງການຈັດຮູບແບບທີ່ວ່ອງໄວ, ແລະບໍ່ຄົບຖ້ວນ, ເພື່ອບໍ່ໃຫ້ໃຊ້ຮອບວຽນທີ່ມີຢູ່ໃນລະຫັດຜ່ານ / ການປ່ຽນລະບົບແຟ້ມ.
ໃນບົດຂຽນນີ້, ພວກເຮົາໄດ້ທົບທວນຄຸນສົມບັດແລະຂັ້ນຕອນການຈັດຮູບແບບ SSD. ມັນສາມາດສໍາເລັດໄດ້ໂດຍໂຄງການຂອງພາກສ່ວນທີສາມທີ່ຖືກສ້າງຂື້ນເພື່ອຈັດການແຜ່ນແລະມີການຕັ້ງຄ່າການຕັ້ງຄ່າທີ່ຖືກຕ້ອງສໍາລັບການໃຊ້ງານປະເພດນີ້, ແຕ່ໃນກໍລະນີນີ້ມັນຈໍາເປັນຕ້ອງມີຄວາມຈໍາເປັນ ຂັບລົດຕ້ອງມີການຈັດຮູບແບບທີ່ໄວໂດຍສະເພາະ.
