
ສໍາລັບການດໍາເນີນງານທີ່ຖືກຕ້ອງຂອງບັດວີດີໂອ, ມັນຈໍາເປັນຕ້ອງຕິດຕັ້ງໄດເວີ, ແຕ່ຍັງເຮັດໃຫ້ການຕັ້ງຄ່າທີ່ເຫມາະສົມນໍາອີກ. ສິ່ງໃດກໍ່ຕາມນີ້ມັກຈະເຮັດໃນແຜງຄວບຄຸມພິເສດ, ເຖິງຢ່າງໃດກໍ່ຕາມ, ມັນຈະເກີດຂື້ນວ່າສຸດທ້າຍຈະຫາຍໄປຈາກລະບົບ. ໃນບົດຂຽນນີ້, ພວກເຮົາຈະປຶກສາຫາລືກ່ຽວກັບສິ່ງທີ່ຄວນເຮັດໃນເວລາທີ່ອົງປະກອບຂອງກະດານຄວບຄຸມ NVIDIA ແມ່ນຫາຍໄປຈາກຄອມພິວເຕີຫຼືແລັບທັອບໃຊ້ Windows 10.
ບັນຫາທີ່ກໍາລັງພິຈາລະນາໃນສ່ວນໃຫຍ່ຂອງສ່ວນໃຫຍ່ແມ່ນເກີດຂື້ນຍ້ອນເຫດຜົນສອງຢ່າງ - ເນື່ອງຈາກຂໍ້ຜິດພາດໃນຊອບແວ NVIDIA ຫຼືເປັນຜົນມາຈາກຄວາມລົ້ມເຫຼວຂອງລະບົບ.
ວິທີທີ່ 1: ກວດສອບການບໍລິການ
ສໍາລັບການດໍາເນີນງານທີ່ຖືກຕ້ອງຂອງສ່ວນປະກອບຂອງ NVIDIA ທັງຫມົດ, ແລະແຜງຄວບຄຸມ, ລວມທັງການບໍລິການພິເສດແມ່ນມີຄວາມຈໍາເປັນ. ພວກເຂົາຕ້ອງມີການເຄື່ອນໄຫວ, ຢ່າງໃດກໍ່ຕາມ, ເນື່ອງຈາກຄວາມຜິດພາດຂອງລະບົບ, ບາງຄັ້ງກໍ່ຕັດຂາດ. ເພື່ອເຮັດຊ້ໍາອີກ, ທ່ານຈໍາເປັນຕ້ອງເຮັດດັ່ງຕໍ່ໄປນີ້:
- ໃຊ້ການປະສົມປະສານ "Windows" + "R" R ". ປ່ອງຢ້ຽມຈະປະກົດວ່າ "ປະຕິບັດ". ກະລຸນາໃສ່ການປະສົມປະສານຂອງ Services.MSC, ແລະຫຼັງຈາກນັ້ນກົດປຸ່ມ "ENTER" ຢູ່ປຸ່ມແປ້ນພິມຫລືປຸ່ມ "OK" ຢູ່ໃນປ່ອງຢ້ຽມດຽວກັນ.

ວິທີທີ່ 2: ຕິດຕັ້ງຄົນຂັບໃຫມ່
ໂດຍຄ່າເລີ່ມຕົ້ນ, ການເຂົ້າເຖິງກະດານຄວບຄຸມ nvidia ປະກົດຕົວຫຼັງຈາກຕິດຕັ້ງໄດເວີທີ່ເຫມາະສົມ. ຖ້າດ້ວຍເຫດຜົນບາງຢ່າງກະດານນີ້ຫາຍໄປ, ທ່ານຄວນພະຍາຍາມລຶບໂປແກຼມໂປຼແກຼມ, ແລະຫຼັງຈາກນັ້ນຕິດຕັ້ງມັນຄືນໃຫມ່. ກ່ຽວກັບວິທີທີ່ຈະເຮັດຢ່າງຖືກຕ້ອງ, ພວກເຮົາໄດ້ຂຽນກ່ອນຫນ້ານີ້ໃນຄູ່ມືແຍກຕ່າງຫາກ. ສິ່ງທີ່ສໍາຄັນແມ່ນເມື່ອດາວໂຫລດຄົນຂັບໃຫມ່, ໃຫ້ເລືອກໂປແກຼມແບບມາດຕະຖານ, ແລະບໍ່ແມ່ນ DCH.
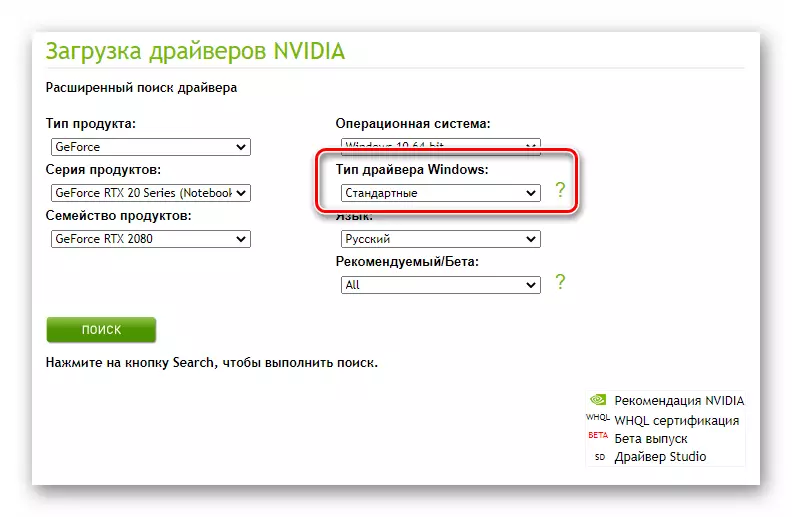
ອ່ານເພີ່ມເຕີມ: ຕິດຕັ້ງບັດໄດເວີ NVIDIA
ວິທີທີ່ 3: ກວດສອບໄວຣັດ
ຊອບແວທີ່ເປັນອັນຕະລາຍສາມາດເຮັດໃຫ້ເກີດຄວາມຜິດພາດແລະບັນຫາຫຼາຍຢ່າງ, ລວມທັງປິດການໃຊ້ງານ "ກະດານຄວບຄຸມ nvidia". ນັ້ນແມ່ນເຫດຜົນທີ່ວ່າມັນຄຸ້ມຄ່າທີ່ຈະກວດສອບລະບົບສໍາລັບໄວຣັດໃນສະຖານະການທີ່ເຕັມໄປດ້ວຍ, ເພາະວ່າມັນມີການປຽບທຽບທີ່ສາມາດເຄື່ອນໄຫວໄດ້ດີກັບຫນ້າວຽກ. ພວກເຮົາໄດ້ບອກກ່ຽວກັບວິທີແກ້ໄຂດັ່ງກ່າວໃນຫນຶ່ງໃນຄໍາແນະນໍາທີ່ເຜີຍແຜ່ກ່ອນຫນ້ານີ້ທີ່ທ່ານສາມາດອ່ານລິງຂ້າງລຸ່ມນີ້.
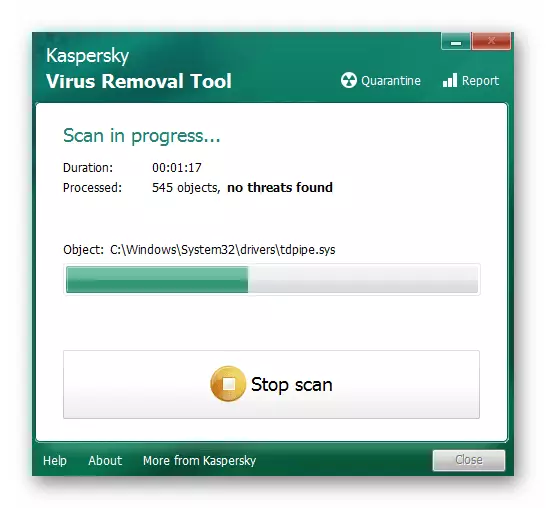
ອ່ານຕໍ່: ການກວດສອບລະບົບສໍາລັບຊອບແວທີ່ເປັນອັນຕະລາຍໂດຍບໍ່ມີການຕ້ານໄວຣັດ
ວິທີທີ່ 4: Windows Store
ວິທີການນີ້ສາມາດໄດ້ຮັບການສະແດງໃຫ້ເຫັນເຖິງວິທີແກ້ໄຂທີ່ມັນຄຸ້ມຄ່າທີ່ຈະອີງໃສ່ສະຖານະການທີ່ສຸດ. ຖ້າບໍ່ມີວິທີໃດທີ່ຢູ່ຂ້າງເທິງນີ້, ລອງໃຊ້ແຜງຄວບຄຸມ NVIDIA ໂດຍກົງຈາກໂປແກຼມ Microsoft Store, ຈາກບ່ອນທີ່ມັນຍັງສາມາດຕິດຕັ້ງໄດ້. ເພື່ອເຮັດສິ່ງນີ້, ເຮັດດັ່ງຕໍ່ໄປນີ້:
- ກົດປຸ່ມ Start ແລະເລືອກໂປແກຼມ Microsoft Store ໃນລາຍການສະຫມັກຈາກລາຍຊື່ໃບສະຫມັກ.
- ຕໍ່ໄປ, ໃຫ້ຄລິກໃສ່ຮູບສັນຍາລັກຄົ້ນຫາທີ່ຢູ່ແຈຂວາເທິງແລະໃສ່ແຖບ Nvidia Query ໃນສາຍທີ່ປາກົດ, ຫຼັງຈາກນັ້ນໃຫ້ໃຊ້ "ໃນແປ້ນພິມ.
- ໃນຄັ້ງທໍາອິດ, ໃນບັນດາຜົນການຄົ້ນຫາທັງຫມົດທີ່ທ່ານຈະເຫັນຄໍາຮ້ອງສະຫມັກທີ່ຕ້ອງການ. ໃຫ້ຄລິກໃສ່ມັນເມື່ອ lkm ໄດ້.
- ຖ້າໃນອະນາຄົດຄໍາຮ້ອງສະຫມັກນີ້ບໍ່ຕ້ອງການ, ທ່ານສາມາດລຶບມັນໄດ້ສະເຫມີ.
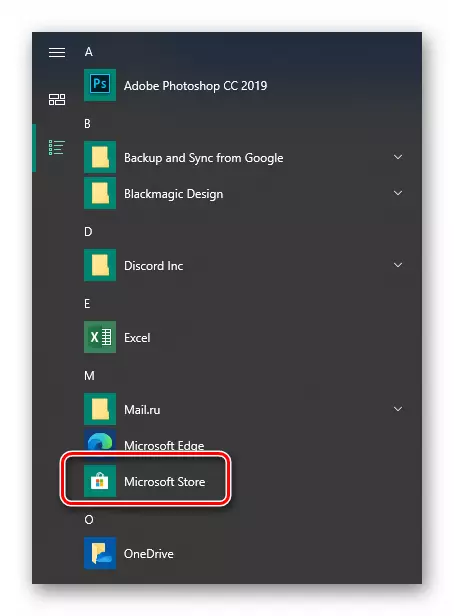
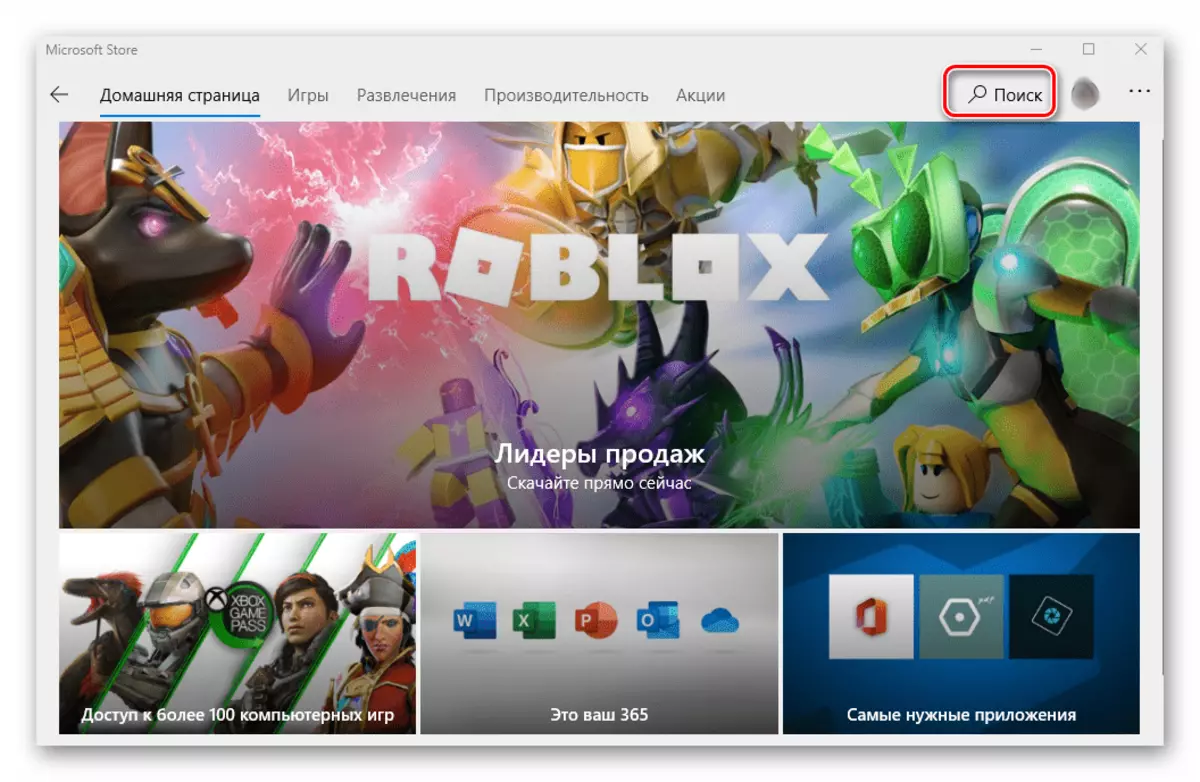
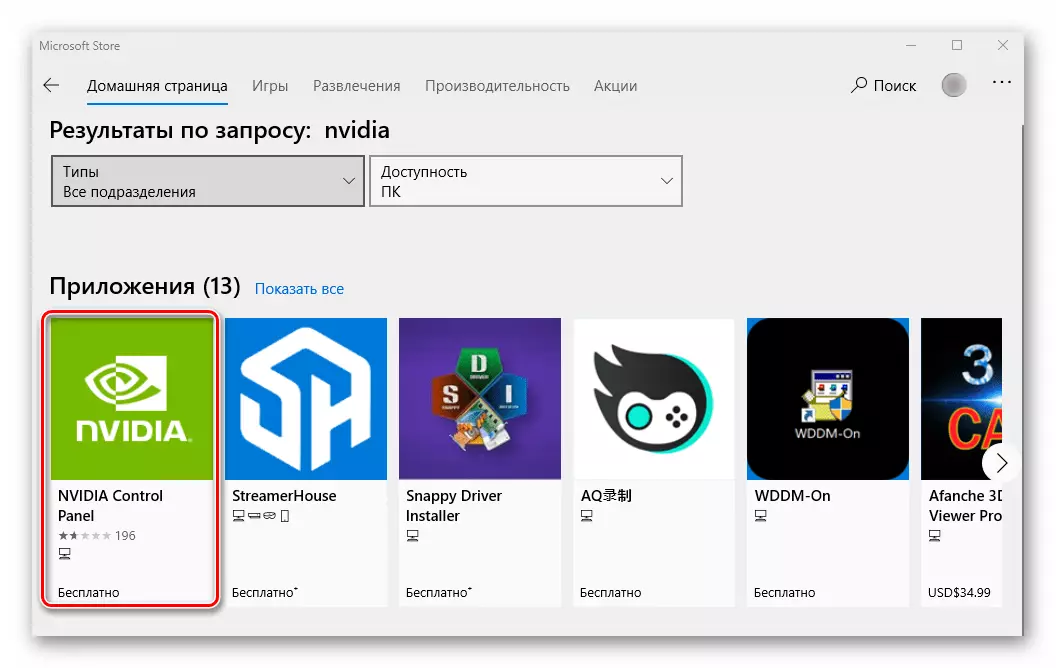
ຢູ່ໃນປ່ອງຢ້ຽມຕໍ່ໄປ, ກົດປຸ່ມ "ຮັບ". ດັ່ງນັ້ນ, ໂປແກຼມຈະເລີ່ມຕົ້ນບູດເຂົ້າຄອມພິວເຕີໂດຍອັດຕະໂນມັດ. ເມື່ອສໍາເລັດການປະຕິບັດງານ, ປຸ່ມ "ເປີດ" ຈະປາກົດເປັນແຜ່ນຈາລຶກນີ້ - ກົດມັນເພື່ອເລີ່ມຕົ້ນ "ກະດານຄວບຄຸມ Nvidia".
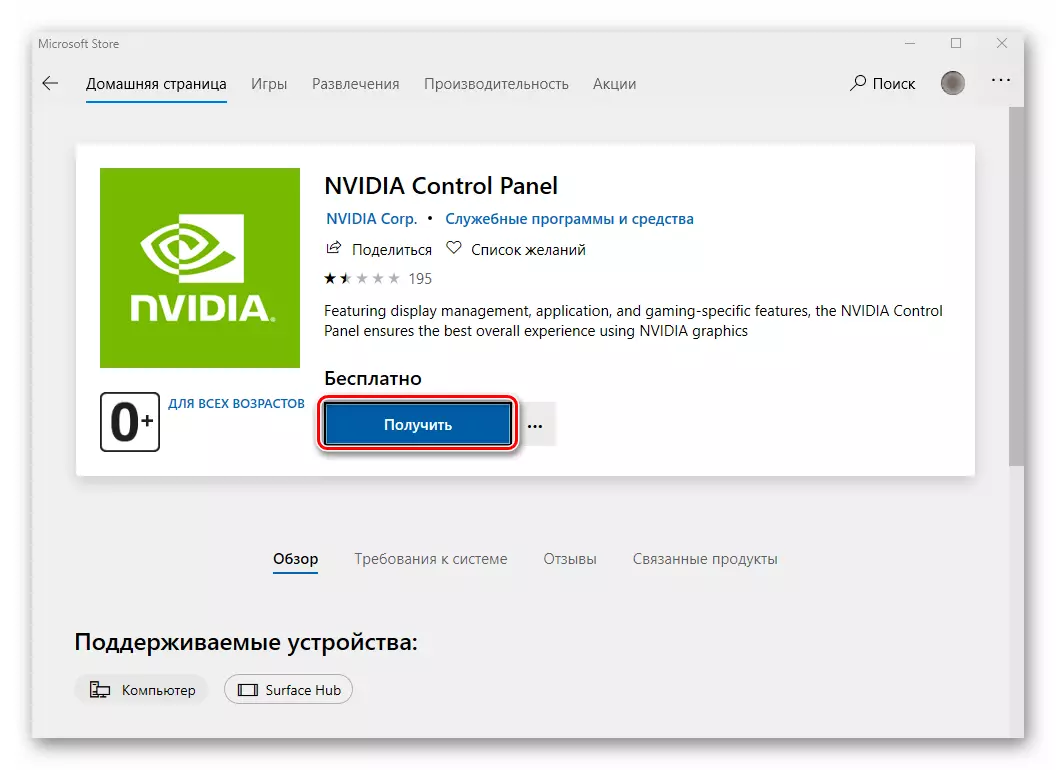
ດັ່ງນັ້ນ, ທ່ານໄດ້ຮຽນຮູ້ກ່ຽວກັບວິທີການພື້ນຖານໃນການກັບຄືນ "ກະດານຄວບຄຸມ" Nvidia "ໃນ Windows. ພວກເຮົາໄດ້ອະທິບາຍບັນຫານີ້ໃນຄູ່ມືແຍກຕ່າງຫາກ.
ອ່ານເພີ່ມເຕີມ: Nvidia control ບັນຫາກະດານຄວບຄຸມ
