
ເກມຫມາທີ່ກໍາລັງນອນໄດ້ຖືກປ່ອຍອອກມາໃນໄລຍະປີ 2012, ເມື່ອ Windows 10 ຍັງບໍ່ທັນມີຢູ່. ເພາະສະນັ້ນ, ຄໍາຮ້ອງສະຫມັກນີ້ບໍ່ໄດ້ຮັບການເພີ່ມປະສິດທິພາບໃນລະບົບປະຕິບັດການນີ້, ເພາະສະນັ້ນ, ຜູ້ໃຊ້ບາງສະບັບ, ຫຼັງຈາກການຕິດຕັ້ງ, ແກ້ໄຂໂດຍການເປີດຕົວ, ແກ້ໄຂໂດຍວິທີການທີ່ແຕກຕ່າງກັນ. ທ່ານຄວນເລີ່ມຕົ້ນດ້ວຍຕົວເລືອກທີ່ງ່າຍທີ່ສຸດແລະມີປະສິດຕິຜົນທີ່ສຸດ, ຄ່ອຍໆເຄື່ອນຍ້າຍໄປສູ່ສະລັບສັບຊ້ອນແລະພົບກັບຄູ່ທີ່ບໍ່ຄ່ອຍຈະນໍາ.
ວິທີທີ່ 1: ເຮັດໃຫ້ຮູບແບບທີ່ເຂົ້າກັນໄດ້
ໃຫ້ເລີ່ມຕົ້ນດ້ວຍ banal ທີ່ສຸດ, ແຕ່ໃນເວລາດຽວກັນເປັນວິທີທີ່ມີປະສິດຕິຜົນຫຼາຍ. ມັນແມ່ນການເຮັດໃຫ້ຮູບແບບຄວາມເຂົ້າກັນຂອງຫມາທີ່ນອນກັບສະບັບກ່ອນຫນ້ານີ້, ເຊິ່ງດໍາເນີນໂດຍການຕັ້ງຄ່າເອກະສານທີ່ສາມາດປະຕິບັດໄດ້ຜ່ານເມນູ Properties.
- ໄປທີ່ຮາກຂອງໂຟນເດີທີ່ມີເກມຫຼືຊອກຫາມັນປ້າຍຢູ່ໃນ desktop ແລ້ວກົດໃສ່ PCM.
- ໃນເມນູທີ່ປະກົດວ່າ, ເລືອກ "ຄຸນສົມບັດ".
- ຍ້າຍໄປທີ່ແຖບທີ່ເຂົ້າກັນໄດ້.
- ກວດເບິ່ງເຄື່ອງຫມາຍເຄື່ອງຫມາຍ "ດໍາເນີນໂຄງການໃນຮູບແບບຄວາມເຂົ້າກັນໄດ້ກັບ:".
- ຂະຫຍາຍບັນຊີລາຍຊື່ທີ່ອອກມາແລະເລືອກຕົວເລືອກ "Windows 7" ຫຼື "Windows 8" ທີ່ຢູ່ທີ່ນັ້ນ.
- ຕໍ່ມາ, ທ່ານສາມາດກະຕຸ້ນຕົວກໍານົດການເພີ່ມເຕີມຖ້າຮູບແບບຄວາມເຂົ້າກັນໄດ້ງ່າຍດາຍບໍ່ໄດ້ນໍາເອົາຜົນໄດ້ຮັບຍ້ອນເຫດຜົນ. ຄວາມສົນໃຈເປັນພິເສດແມ່ນຈ່າຍໃຫ້ກັບລາຍການ "ດໍາເນີນໂຄງການນີ້ໃນນາມຂອງຜູ້ເບິ່ງແຍງລະບົບ", ເພາະວ່າມັນມັກຈະເປັນການຕິດຕັ້ງແບບຖາວອນຊ່ວຍໃຫ້ເກີດບັນຫາພາຍໃຕ້ການພິຈາລະນາ.
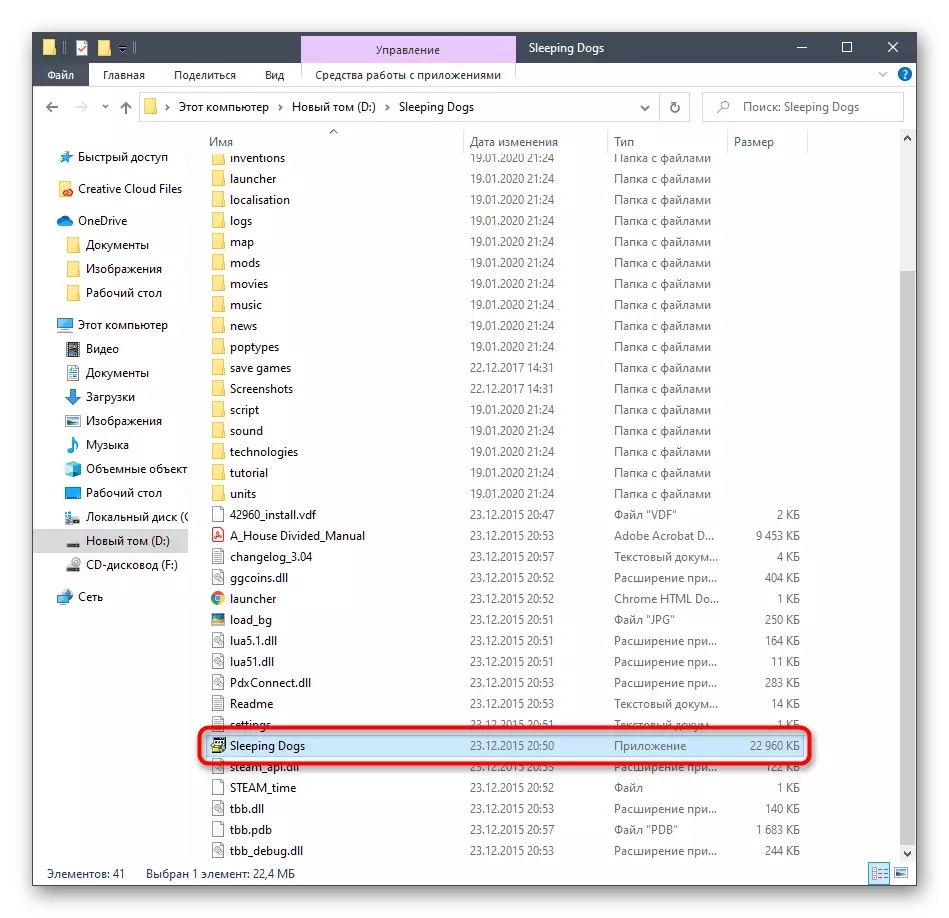
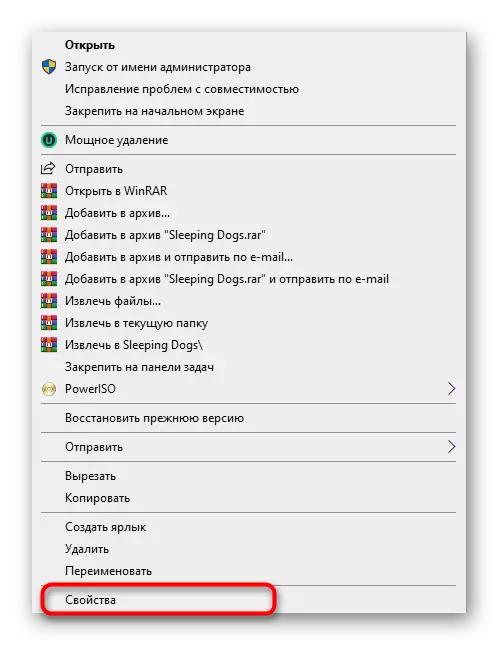

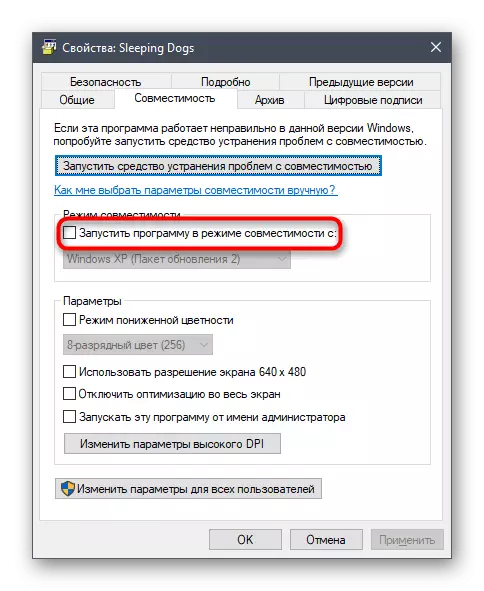
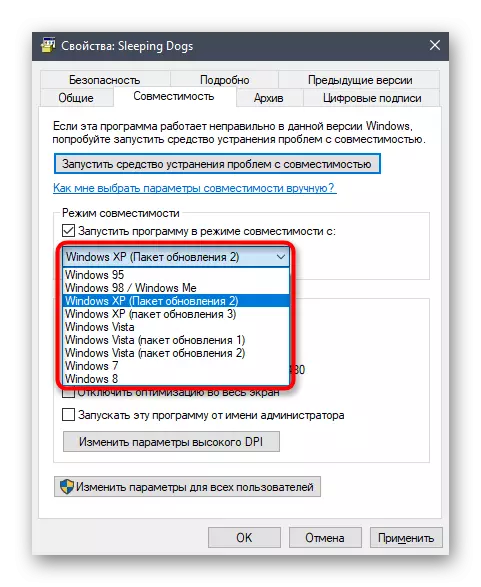

ກ່ອນທີ່ຈະອອກຈາກເມນູ "ຄຸນສົມບັດ", ຢ່າລືມສະຫມັກການປ່ຽນແປງທີ່ໄດ້ເຮັດ. ພຽງແຕ່ຫລັງຈາກນັ້ນ, ໃຫ້ໄປເຮັດຊ້ໍາຄືນການແລ່ນຂອງຫມາທີ່ກໍາລັງນອນຫລັບເພື່ອກວດກາປະສິດທິຜົນຂອງການກະທໍາທີ່ດໍາເນີນການ. ຖ້າພວກເຂົາບໍ່ມີອິດທິພົນຕໍ່ການເປີດຕົວແອັບພລິເຄຊັນ, ແນະນໍາໃຫ້ສົ່ງຕົວກໍານົດການທັງຫມົດໄປສູ່ສະພາບເດີມເພື່ອບໍ່ມີຄວາມຂັດແຍ້ງອື່ນໆໃນອະນາຄົດ.
ວິທີທີ່ 2: ການຕິດຕັ້ງບຸລິມະສິດ
ຕົວເລືອກນີ້ແມ່ນເຫມາະສົມກັບຜູ້ໃຊ້, ຜູ້ທີ່ນອນຫລັບຢູ່ແລ່ນ, ແຕ່ແທນທີ່ຈະດາວໂຫລດຫນ້າຈໍ, ມີພຽງຈໍສະແດງສີດໍາ. ຜູ້ໃຊ້ບາງຄົນໃນສະຖານະການດັ່ງກ່າວຊ່ວຍໃນການຕິດຕັ້ງບູລິມະສິດທີ່ເພີ່ມຂື້ນສໍາລັບຂະບວນການ, ເຊິ່ງມີດັ່ງນີ້:
- ເປີດເກມແລະມ້ວນມັນທັນທີ Up ເພື່ອໃຫ້ໄດ້ຮັບໃນ desktop ໄດ້. ກົດທີ່ບ່ອນຫວ່າງຢູ່ໃນແຖບວຽກທີ່ມີປຸ່ມຫນູຂວາແລະໄປທີ່ "Task Manager" ຜ່ານເມນູ.
- ຍ້າຍໄປທີ່ແຖບ "ລາຍລະອຽດ".
- ທີ່ນີ້ຊອກຫາຂັ້ນຕອນການສະຫມັກ, ກົດໃສ່ມັນໂດຍ PCM, ຍ້າຍຕົວກະພິບໄປສູ່ລາຍການ "ບຸລິມະສິດ" ຫຼືຕັ້ງຄ່າ "ສູງສຸດ".
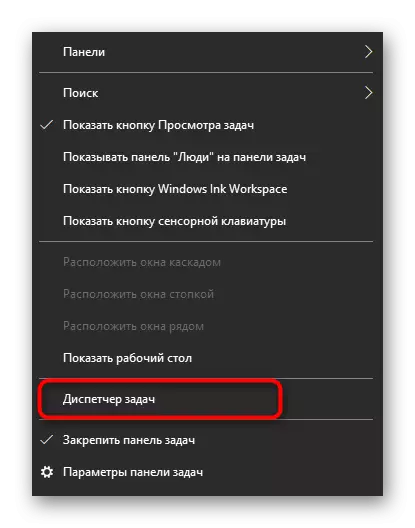

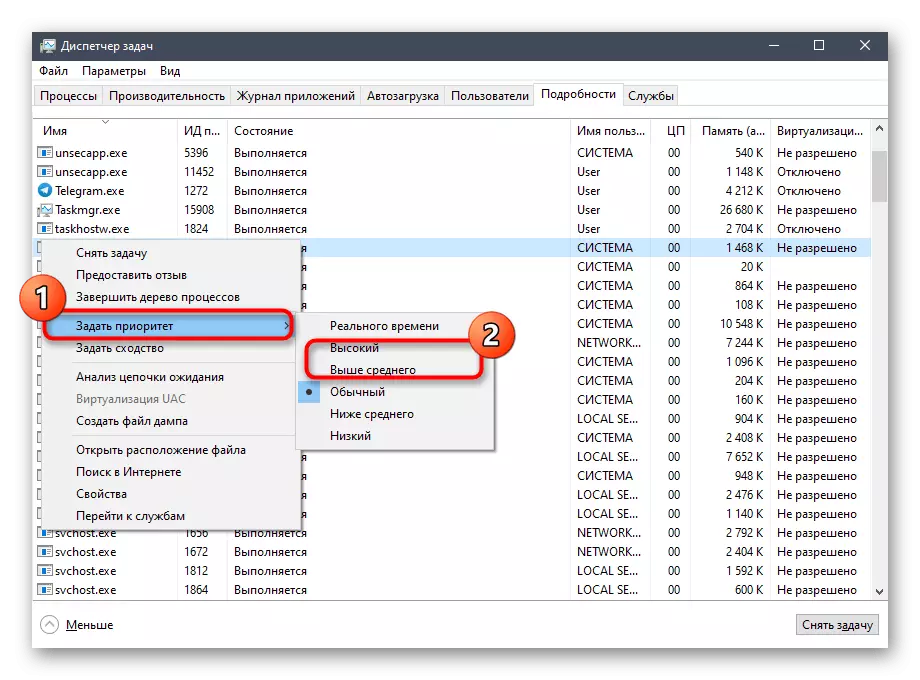
ທັນທີຫຼັງຈາກນັ້ນ, ຂະຫຍາຍໃບສະຫມັກແລະກວດເບິ່ງວ່າການດາວໂຫລດຈະເລີ່ມຕົ້ນແນວໃດ. ຖ້າວິທີການນີ້ໄດ້ຫັນມາເປັນປະສິດຕິຜົນ, ທຸກໆຄັ້ງທີ່ທ່ານເລີ່ມຕົ້ນປ່ຽນແປງສິ່ງບູລິມະສິດຂອງຂະບວນການ, ແຕ່ວ່າມີການຕິດຕັ້ງການປ່ຽນແປງທີ່ແຕກຕ່າງແລະຖາວອນແລະຖາວອນ.
ອ່ານຕໍ່: ການປ່ຽນແປງບູລິມະສິດຂອງຂະບວນການໃນ Windows 10
ວິທີທີ່ 3: ການຕິດຕັ້ງຫໍສະມຸດ Windows ເພີ່ມເຕີມ
ເກືອບທຸກເກມແລະຊອບແວຂອງພາກສ່ວນທີສາມສໍາລັບການເລີ່ມຕົ້ນທີ່ຖືກຕ້ອງຂອງມັນຮຽກຮ້ອງໃຫ້ມີເອກະສານຄອມພິວເຕີຂອງຫໍສະຫມຸດທີ່ຮັບຜິດຊອບໃນການປຸງແຕ່ງຂໍ້ມູນແລະສ່ວນປະກອບຂອງກາຟິກ. ການຂາດຂອງອົງປະກອບທີ່ສໍາຄັນຫນຶ່ງຫຼືຫຼາຍຄົນມັກຈະມີຮູບແບບ DLL ອາດຈະສົ່ງຜົນໃຫ້ມີບັນຫາໃນເວລາທີ່ພະຍາຍາມແລ່ນຫມາ, ແລະຈະປາກົດຢູ່ໃນການຂາດເອກະສານໃດໆ. ບັນຫານີ້ຖືກແກ້ໄຂໂດຍການຕິດຕັ້ງສ່ວນປະກອບທີ່ຂາດຫາຍໄປຢ່າງແທ້ຈິງ, ເຊິ່ງຈະໄດ້ຮັບການຊ່ວຍເຫຼືອຈາກເອກະສານອ້າງອີງທີ່ເຫລືອຢູ່ດ້ານລຸ່ມ.

/
ອ່ານເພີ່ມເຕີມ: ວິທີການປັບປຸງ. VNET Framework
ແຍກຕ່າງຫາກມີຜົນກະທົບຕໍ່ຫົວຂໍ້ຂອງຫ້ອງສະຫມຸດ DirectX, ເພາະວ່າມັນເປັນທີ່ຮູ້ຈັກວ່າພວກເຂົາຖືກຕິດຕັ້ງຢູ່ໃນ Windows 10 ໂດຍຄ່າເລີ່ມຕົ້ນ. ເຖິງຢ່າງໃດກໍ່ຕາມ, ຫມານອນເຮັດຫນ້າທີ່ເຮັດຫນ້າທີ່ທີ່ມີເອກະສານທີ່ລ້າສະໄຫມແລ້ວ, ເຊິ່ງໃນເບື້ອງຕົ້ນຈະບໍ່ຢູ່ໃນລະບົບປະຕິບັດການຫຼືຖ້າຜູ້ໃຊ້ເຮັດວຽກແບບສຸ່ມຂອງ DirectX. ໃນສະຖານະການດັ່ງກ່າວ, ຕິດຕັ້ງຫ້ອງສະຫມຸດແລະເພີ່ມໄຟລ໌ທີ່ຂາດຫາຍໄປ. ພວກເຮົາແນະນໍາໃຫ້ໃຊ້ວິທີແກ້ໄຂບັນຫານີ້ເທົ່ານັ້ນຖ້າບໍ່ມີວິທີໃດທີ່ອະທິບາຍໄວ້ໃນເອກະສານໃນມື້ນີ້ບໍ່ໄດ້ຊ່ວຍຫຍັງ.
ອ່ານເພິ່ມເຕິມ: ຕິດຕັ້ງໃຫມ່ແລະເພີ່ມສ່ວນປະກອບ DirectX ທີ່ຫາຍສາບສູນໃນ Windows 10
ວິທີທີ່ 4: ທໍາຄວາມສະອາດອາຍນ້ໍາ
ໃນຂະນະທີ່ເຂົ້າໃຈແລ້ວຈາກຊື່ຂອງວິທີການນີ້, ມັນຈະເຫມາະສົມກັບຜູ້ໃຊ້ຜູ້ທີ່ໄດ້ຮັບເກມໃນເຂດບໍລິເວນທີ່ມີການຊື້ເຄື່ອງຂອງ Steam Shopping ແລະກໍາລັງປະສົບກັບການເປີດຕົວ. ເຈົ້າຂອງຫມາທີ່ນອນລຸ້ນສະບັບດັ່ງກ່າວໄດ້ຖືກຊຸກຍູ້ໃຫ້ເກັບກູ້ຄວາມຈໍາຂອງເວທີການຄ້ານີ້ເພື່ອກໍາຈັດບັນຫາ. ຂັ້ນຕອນດັ່ງກ່າວຈະໃຊ້ເວລາສອງສາມນາທີ.
- ໄປຕາມເສັ້ນທາງທີ່ Steam ຕິດຕັ້ງແລ້ວ, ແລະຊອກຫາ "ApCACE" Directory ໃນຮາກຂອງໄດເລກະທໍລີ.
- ໃນນັ້ນ, ເນັ້ນຢ່າງແທ້ຈິງຂອງເອກະສານແລະລາຍຊື່ຂອງປະຈຸບັນແລະກົດຂວາ.
- ໃນເມນູສະພາບການທີ່ປະກົດວ່າ, ເລືອກລຶບ.
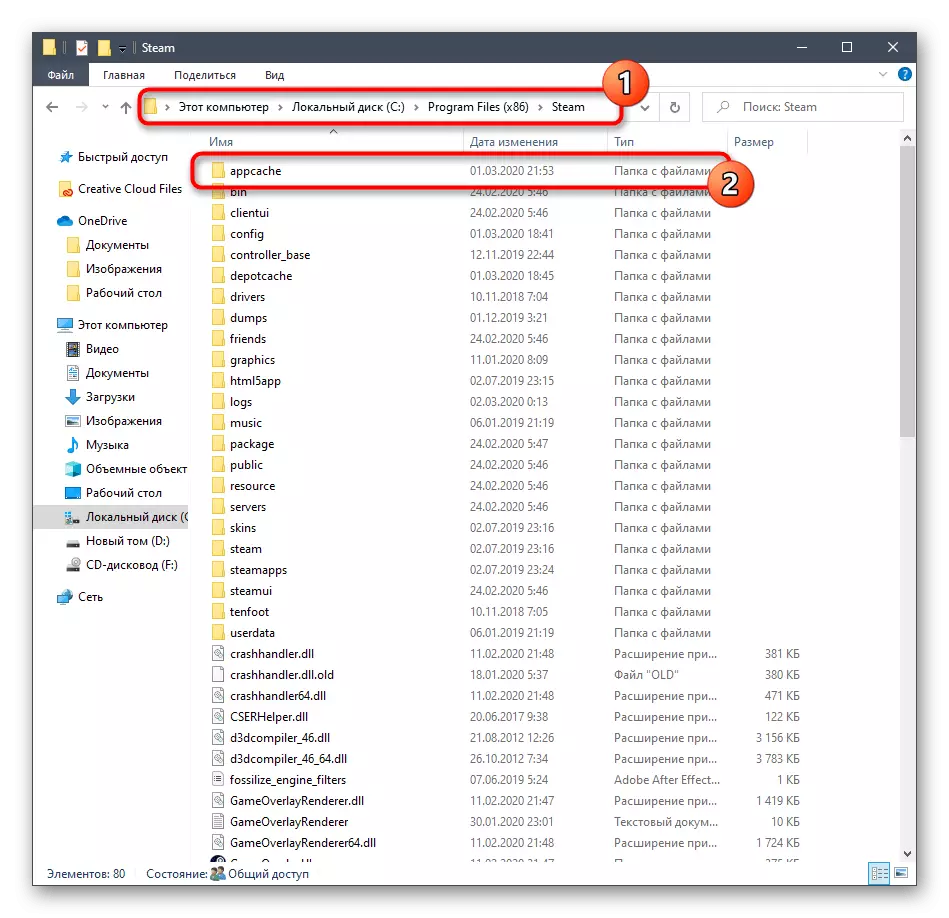
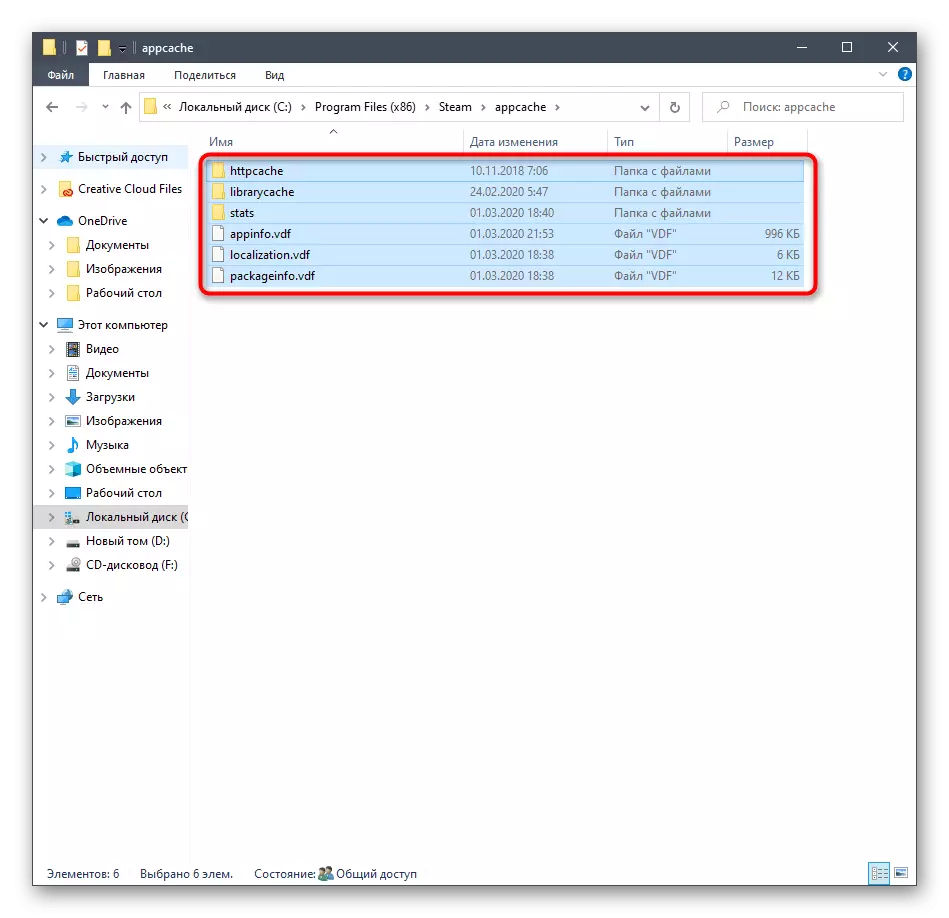
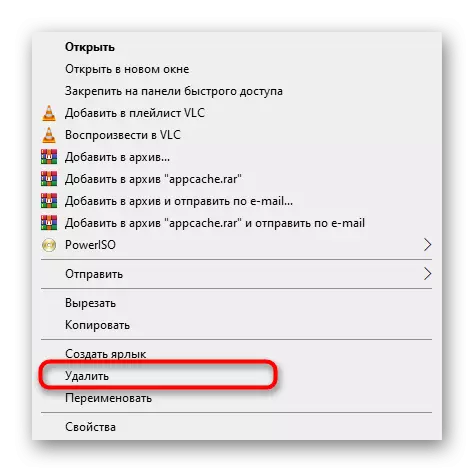
ຫລັງຈາກນັ້ນ, ແອັບພລິເຄຊັນຕົວມັນເອງຈະດີກວ່າທີ່ຈະເລີ່ມຕົ້ນໃຫມ່ແລະທ່ານສາມາດພະຍາຍາມທີ່ຈະເລີ່ມຄືນໃຫມ່ຫມາທີ່ນອນຫລັບ. ຢ່າກັງວົນ, ໄດເລກະທໍລີໄລຍະໄກຈະໄດ້ຮັບການຟື້ນຟູໂດຍອັດຕະໂນມັດກັບເອກະສານທີ່ຖືກປັບປຸງແລ້ວ, ສະນັ້ນການກະທໍາເຫຼົ່ານີ້ຈະບໍ່ມີຜົນກະທົບທາງລົບຕໍ່ການດໍາເນີນງານຂອງ Steam.
ວິທີທີ່ 5: ປິດການໃຊ້ງານຊົ່ວຄາວ Firewall ແລະ Anti-Virus
ຊອບແວຣມາດຕະຖານມາດຕະຖານແລະຊອບແວປ້ອງກັນໄວຣັດໂດຍປົກກະຕິແລ້ວບໍ່ມີຜົນກະທົບຈາກການເປີດຕົວເກມທີ່ກ່ຽວຂ້ອງກັບຄວາມສົງໄສຂອງໄຟລ໌ທີ່ເປັນອັນຕະລາຍ, ເຊິ່ງສາມາດແຕະຕ້ອງໄດ້ໃນມື້ນີ້. ຊອກຮູ້ວ່າການເປີດທີ່ໄດ້ຮັບການແຊກແຊງແທ້ໆກັບ Firewall ແລະ Antivirus, ທ່ານສາມາດເຮັດໃຫ້ການປິດສ່ວນປະກອບທັງສອງຢ່າງນີ້ກ່ອນ. ຂໍ້ມູນລາຍລະອຽດເພີ່ມເຕີມກ່ຽວກັບຫົວຂໍ້ເຫຼົ່ານີ້ສາມາດພົບໄດ້ໃນຄໍາແນະນໍາຕ່າງກັນໃນເວບໄຊທ໌ຂອງພວກເຮົາຕື່ມອີກ.

ອ່ານຕື່ມ:
ປິດ Firewall ໃນ Windows 10
ປິດການໃຊ້ງານ Antivirus
ຖ້າຫາກວ່າ, ຫຼັງຈາກຕັດການເຊື່ອມຕໍ່ firewall ຫຼື antivirus, ມັນໄດ້ຫັນອອກວ່າບາງວິທີແກ້ໄຂທີ່ມີຜົນກະທົບຕໍ່ການປະຕິບັດງານຂອງເກມທີ່ຖືກຕັດຂາດ, ແຕ່ມັນຖືກແນະນໍາໃຫ້ເຮັດມັນ. ຕົວເລືອກທີ່ຖືກຕ້ອງກວ່າຈະເຮັດໃຫ້ຫມານອນຫຼັບເພື່ອຍົກເວັ້ນວ່າມັນບໍ່ໃຊ້ເວລາຫຼາຍເຖິງແມ່ນວ່າຈະຢູ່ໃນຜູ້ໃຊ້ຈົວ, ແລະຄູ່ມືຕ່າງກັນຈະຊ່ວຍຈັດການກັບສິ່ງນີ້.
ອ່ານຕື່ມ:
ເພີ່ມໂປແກຼມໃຫ້ຂໍ້ຍົກເວັ້ນໃນ Windows 10 Firewall
ການເພີ່ມໂປແກຼມເພື່ອຍົກເວັ້ນ Antivirus
ວິທີການທີ 6: ການຕັ້ງຄ່າ Windows updates ຫຼ້າສຸດ
ການມີການປັບປຸງທີ່ຜ່ານມາມີບົດບາດສໍາຄັນໃນການເຮັດວຽກໂດຍລວມຂອງລະບົບປະຕິບັດການ. ຖ້າມີການອັບເດດທີ່ສໍາຄັນບາງຢ່າງຢູ່ໃນຄອມພີວເຕີ້, ມັນສາມາດສົ່ງຜົນກະທົບຕໍ່ວຽກງານທີ່ຖືກຕ້ອງຂອງຫລາຍໆໂປແກຼມແລະໂປແກຼມທີ່ພວກເຮົາກໍາລັງເວົ້າເຖິງມື້ນີ້. ພວກເຮົາແນະນໍາໃຫ້ພຽງແຕ່ຮັກສາສະຖານະພາບຂອງ Windows 10 ໃນປະຈຸບັນ, ເຊິ່ງບໍ່ແມ່ນວຽກທີ່ທ້າທາຍ.
- ເປີດ "Start" ແລະໄປທີ່ "ຕົວກໍານົດ" ໂດຍການກົດປຸ່ມທີ່ໄດ້ກໍານົດໂດຍສະເພາະໃນຮູບແບບຂອງເກຍ.
- ຍ້າຍໄປສູ່ປະເພດລ້າສຸດທີ່ເອີ້ນວ່າ "ການປັບປຸງແລະຄວາມປອດໄພ".
- ມັນຍັງມີພຽງແຕ່ກົດປຸ່ມ "ເຊັກສໍາລັບປຸ່ມ" ແລະລໍຖ້າສໍາເລັດການປະຕິບັດງານນີ້.
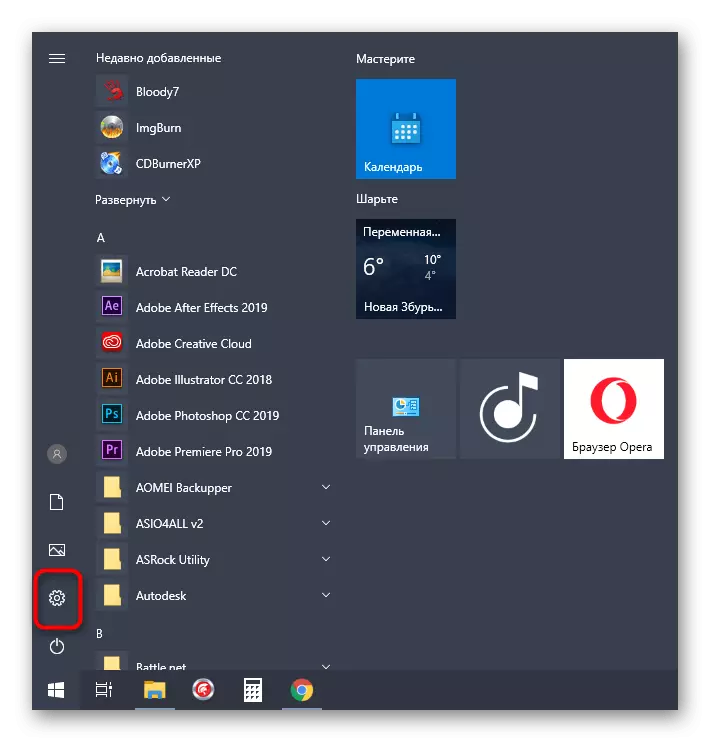
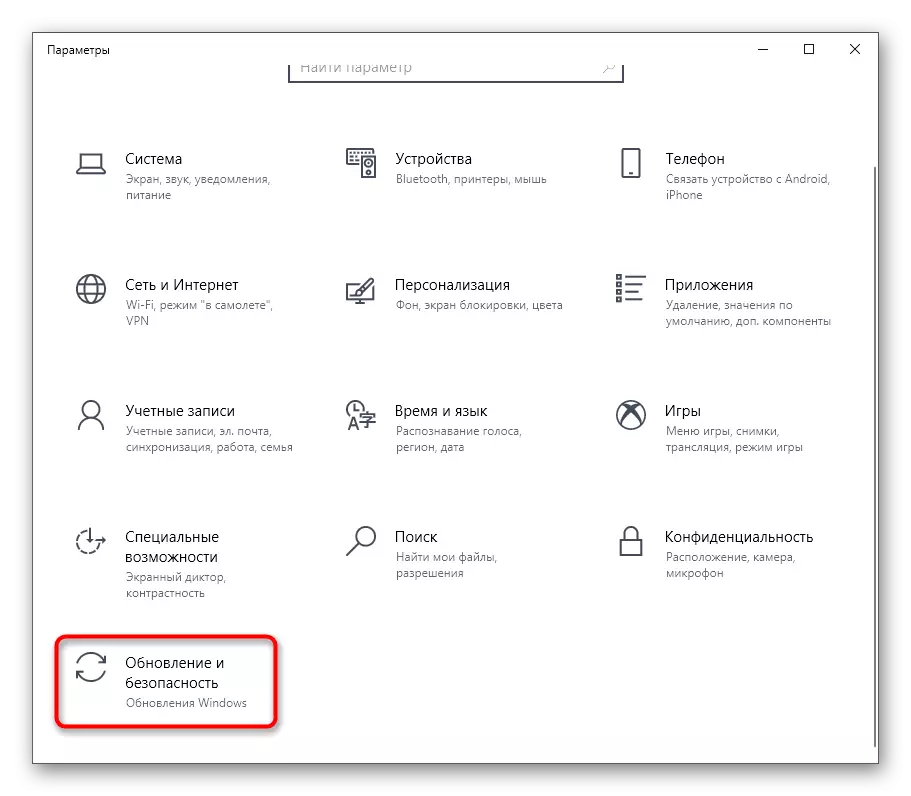
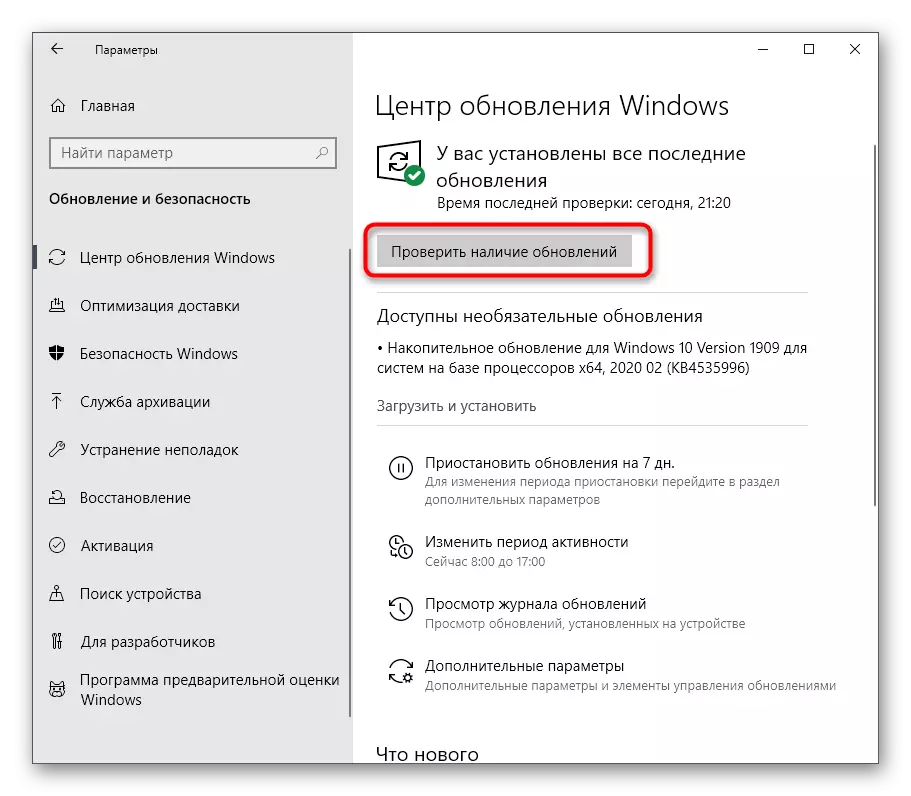
ຖ້າພົບເຫັນການປັບປຸງບາງຢ່າງ, ແນະນໍາໃຫ້ຕິດຕັ້ງແລະເລີ່ມຕົ້ນໃຫມ່ໃນທັນທີເພື່ອໃຫ້ການປ່ຽນແປງທັງຫມົດມີຜົນບັງຄັບໃຊ້. ຫລັງຈາກນັ້ນ, ພະຍາຍາມເປີດຫມາທີ່ນອນເພື່ອກວດສອບເກມສໍາລັບການສະແດງ.
ອ່ານຕື່ມ:
ການຕິດຕັ້ງ Windows 10 ອັບເດດ
ຕິດຕັ້ງການປັບປຸງສໍາລັບ Windows 10 ດ້ວຍຕົນເອງ
ແກ້ໄຂບັນຫາກັບການຕິດຕັ້ງການປັບປຸງໃນ Windows 10
ວິທີການທີ 7: ການປັບປຸງຄົນຂັບລົດຕົວປັບກາຟິກ
ຖ້າແອັບພລິເຄຊັນບໍ່ເລີ່ມຕົ້ນທັງຫມົດຫຼືພຽງແຕ່ຫນ້າຈໍດໍາທີ່ປາກົດຂື້ນ, ມັນສາມາດເກີດມາຈາກການຂາດຄົນຂັບບັດວີດີໂອຂອງ Video. ມັນຖືກກວດກາດ້ວຍຕົນເອງໂດຍການກໍານົດສະບັບປະຈຸບັນແລະປຽບທຽບກັບເວັບໄຊທ໌ທາງການຂອງຜູ້ຜະລິດທີ່ເປັນທາງການເທົ່າທີ່ຄວນສະແດງໃຫ້ເຫັນໃນຄໍາແນະນໍາຂ້າງລຸ່ມນີ້.
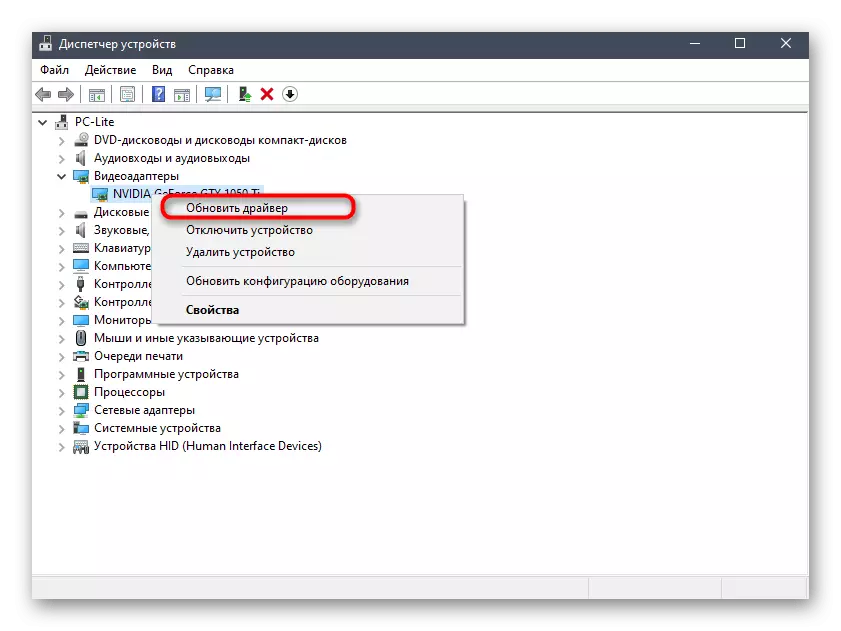
ອ່ານເພິ່ມເຕິມ: ວິທີທາງໃນການປັບປຸງຕົວຂັບຂີ່ບັດວີດີໂອໃນ Windows 10
ວິທີທີ່ 8: ຄູ່ມືເພີ່ມ DLL ທີ່ຫາຍໄປ
ປົກກະຕິແລ້ວ, ບັນຫາກ່ຽວກັບການເປີດຕົວຫມາທີ່ກໍາລັງນອນແມ່ນປະກອບດ້ວຍຮູບລັກສະນະຂອງການແຈ້ງເຕືອນກ່ຽວກັບການບໍ່ມີຫໍສະມຸດ DLL ໃດໆ. ໃນກໍລະນີຫຼາຍທີ່ສຸດ, ບັນຫາດັ່ງກ່າວແມ່ນໄດ້ຮັບການແກ້ໄຂໂດຍການຕິດຕັ້ງສ່ວນປະກອບຂອງລະບົບປະຕິບັດການ, ແຕ່ຖ້າມັນຫມາຍຄວາມວ່າເອກະສານທີ່ຂາດຫາຍໄປແລະສາມາດໄດ້ຮັບໂດຍຄູ່ມື ວິທີການ, ຊອກຫາມັນຢູ່ໃນອິນເຕີເນັດແລະການວາງຢູ່ໃນຮາກຂອງລາຍການກັບເກມ. ພວກເຮົາແນະນໍາໃຫ້ທ່ານເຮັດສິ່ງນີ້ໂດຍການຕິດຕາມຄໍາແນະນໍາຂອງບົດຄວາມອື່ນໆຂອງພວກເຮົາ, ເຊິ່ງທ່ານສາມາດເຮັດໄດ້ໂດຍການກົດຫົວຕໍ່ໄປນີ້.ອ່ານເພີ່ມເຕີມ: ວິທີການຕິດຕັ້ງຫ້ອງສະຫມຸດ DLL TO SINT NEWS
ວິທີການທີ 9: ການກວດສອບຄວາມສົມບູນຂອງເອກະສານຂອງລະບົບ
ວິທີການສຸດທ້າຍຂອງບົດຂຽນຂອງມື້ນີ້ຂອງພວກເຮົາຈະມີສ່ວນກ່ຽວຂ້ອງກັບການກວດສອບເອກະສານຂອງລະບົບ, ເພາະວ່າຫມາທີ່ນອນຢູ່ໃນຄອມພີວເຕີ້ 10. ການກວດແລະການແກ້ໄຂນີ້ແມ່ນດໍາເນີນການນໍາໃຊ້ມາດຕະຖານ. ເພື່ອເລີ່ມຕົ້ນ, ມັນເລີ່ມກວດເບິ່ງຜ່ານ SFC, ແລະຖ້າມັນສໍາເລັດດ້ວຍຂໍ້ຜິດພາດ, ທ່ານຈະຕ້ອງເຊື່ອມຕໍ່ dism, ແລະຫຼັງຈາກທີ່ມັນຈະຕ້ອງເລີ່ມ SFC ອີກຄັ້ງ.
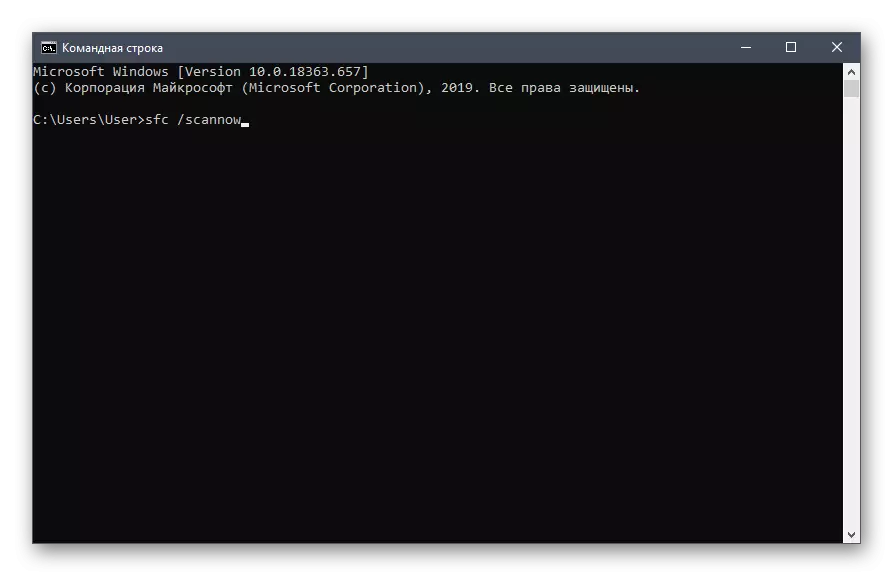
ອ່ານເພິ່ມເຕິມ: ການນໍາໃຊ້ແລະການຟື້ນຟູການກວດສອບການກວດສອບຄວາມຊື່ສັດຂອງລະບົບໃນ Windows 10
ຖ້າບໍ່ມີຫຍັງທີ່ກ່າວມາຂ້າງເທິງໃຫ້ຜົນກະທົບໃນທາງບວກ, ມັນຍັງມີພຽງແຕ່ການຕິດຕັ້ງເກມແລະຫວັງວ່າມັນຈະຊ່ວຍໄດ້. ຄໍາແນະນໍານີ້ຈະມີຄວາມກ່ຽວຂ້ອງໂດຍສະເພາະສໍາລັບຜູ້ຄອບຄອງຂອງສະພາແຫ່ງ Pirate. ມັນຍັງໄດ້ຖືກແນະນໍາໃຫ້ອ່ານແລະການທົບທວນກ່ຽວກັບການເອົາຄືນຢູ່ໃນເວັບໄຊທ໌້, ຈາກບ່ອນທີ່ດາວໂຫລດໄດ້ຖືກໂຫລດ, ຫຼືດາວໂຫລດສະພາແຫ່ງອື່ນເພື່ອກວດເບິ່ງຜົນງານຂອງມັນ.
