
ບັນຫາກ່ຽວກັບຂໍ້ຄວາມ "Universion Audio Leverio: ບໍ່ມີກໍານົດ" ໃນລະບົບປະຕິບັດການ Windows 10 ຈະປາກົດຂຶ້ນເມື່ອເວລາທີ່ໃຊ້ເວລາໃນຮູບແບບການແຈ້ງເຕືອນ. ມັນຫມາຍຄວາມວ່າອຸປະກອນສຽງບໍ່ສາມາດເລີ່ມຕົ້ນເຮັດວຽກທີ່ຖືກຕ້ອງຂອງມັນໄດ້ເນື່ອງຈາກບັນຫາກັບຊອບແວ. ເນື່ອງຈາກວ່ານີ້, ຜູ້ໃຊ້ຈະຕ້ອງຊອກຫາສາເຫດຂອງບັນຫານີ້ແລະແກ້ໄຂມັນ. ມັນດີກວ່າທີ່ຈະເລີ່ມຕົ້ນດ້ວຍວິທີທີ່ງ່າຍທີ່ສຸດແລະມີປະສິດຕິຜົນທີ່ສຸດ, ຄ່ອຍໆເຄື່ອນຍ້າຍໄປສູ່ຄວາມຫຍຸ້ງຍາກແລະບໍ່ມີປະສິດຕິຜົນ.
ວິທີທີ່ 1: ດໍາເນີນການເຄື່ອງມືການແກ້ໄຂບັນຫາ
ທາງເລືອກໃນການແກ້ໄຂທີ່ເປັນໄປໄດ້ທີ່ສຸດແມ່ນການໃຊ້ເຄື່ອງມືທີ່ມີບັນຫາທີ່ກ່ຽວຂ້ອງກັບການຫລີ້ນສຽງ. ເຄື່ອງມືທີ່ຝັງຢູ່ນີ້ໄດ້ກວດສອບບັນຫາດັ່ງກ່າວເປັນແບບພິເສດ, ແຕ່ໂດຍອັດຕະໂນມັດ, ເພາະສະນັ້ນ, ເພາະສະນັ້ນ, ເພາະສະນັ້ນ,
- ເປີດເມນູເລີ່ມຕົ້ນແລະໄປທີ່ "ຕົວກໍານົດການ".
- ທີ່ນີ້, ເລືອກລາຍການສຸດທ້າຍທີ່ເອີ້ນວ່າ "ການປັບປຸງແລະຄວາມປອດໄພ".
- ໂດຍຜ່ານກະດານຊ້າຍ, ຍ້າຍໄປທີ່ "ການແກ້ໄຂບັນຫາ" ຫມວດຫມູ່.
- ທີ່ນີ້, ເລືອກປະເພດທໍາອິດຂອງການວິນິດໄສທີ່ເອີ້ນວ່າ "ສຽງສຽງ".
- ກົດປຸ່ມ "ແລ່ນເຄື່ອງມື" ທີ່ໃຊ້ໃນການແກ້ໄຂບັນຫາ "ທີ່ປາກົດ.
- ຄາດວ່າຈະເລີ່ມຕົ້ນການສະແກນ.
- ຖ້າມີອຸປະກອນສຽງຫຼາຍຢ່າງທີ່ເຊື່ອມຕໍ່ກັບຄອມພິວເຕີ້, ທ່ານຄວນຫມາຍເຄື່ອງຫມາຍທີ່ໃຊ້ແລ້ວ, ແລະຈາກນັ້ນກົດປຸ່ມ "Next".
- ທ່ານຈະໄດ້ຮັບການແຈ້ງເຕືອນກ່ຽວກັບຜົນໄດ້ຮັບ Scan. ມັນອາດຈະມີຄວາມຈໍາເປັນທີ່ຈະຕ້ອງປະຕິບັດການກະທໍາໃດໆດ້ວຍຕົນເອງ: ເຮັດໂດຍປະຕິບັດຕາມຄໍາແນະນໍາທີ່ສະແດງ.

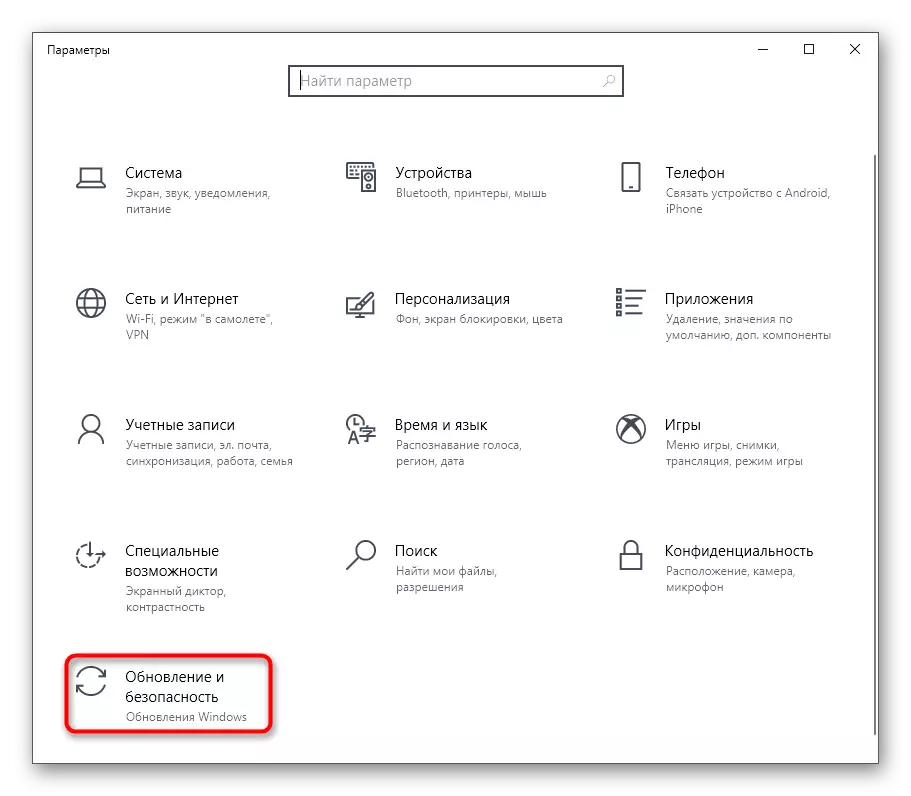


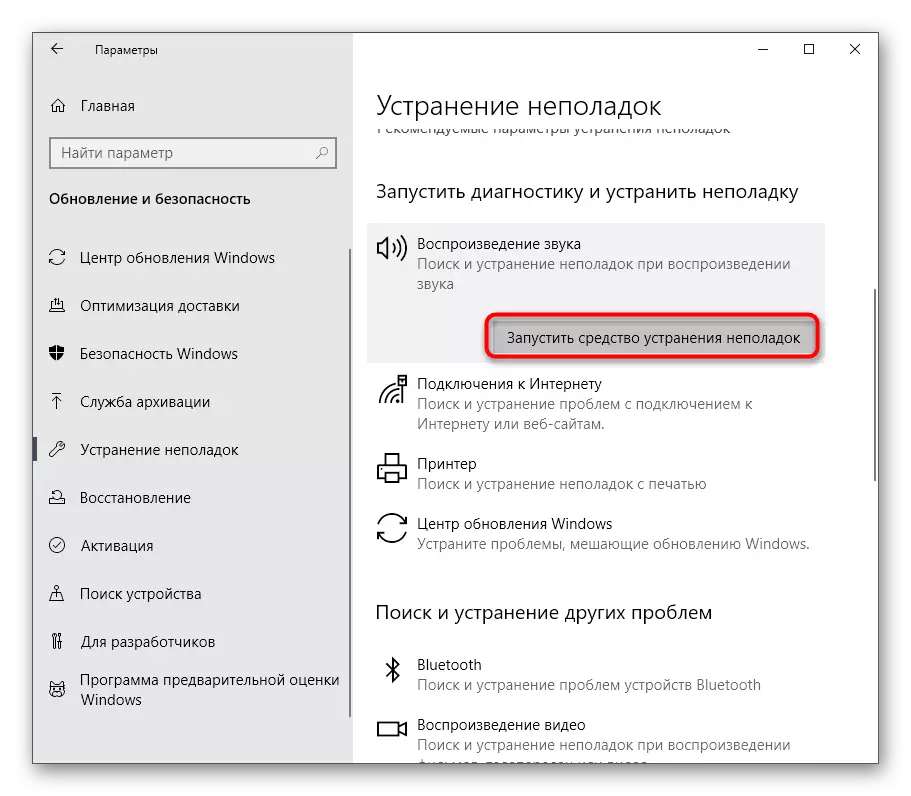



ຖ້າມີຂໍ້ຜິດພາດໃດໆທີ່ພົບແລະຖືກແກ້ໄຂ, ດໍາເນີນການພົວພັນກັບຄອມພິວເຕີ້, ກວດເບິ່ງການສະແດງຂອງອຸປະກອນສຽງ. ຖ້າບໍ່ດັ່ງນັ້ນ, ຈົ່ງເອົາໃຈໃສ່ກັບຄໍາແນະນໍາຕໍ່ໄປນີ້.
ວິທີທີ່ 2: ການຕິດຕັ້ງເຄື່ອງຫຼີ້ນສຽງ
ທາງເລືອກຕໍ່ໄປນີ້ແມ່ນການຕິດຕັ້ງຜູ້ຂັບຂີ່ທີ່ຂາດຫາຍໄປ, ຖ້າສິ່ງນີ້ບໍ່ໄດ້ເຮັດກ່ອນຫນ້ານີ້. ກະລຸນາຮັບຊາບວ່າມັນເປັນສິ່ງທີ່ດີທີ່ສຸດທີ່ຈະດາວໂຫລດຊອບແວທີ່ຄ້າຍຄືກັນເທົ່ານັ້ນຈາກເວບໄຊທ໌ທາງການເທົ່ານັ້ນຈາກເວບໄຊທ໌ຜູ້ຜະລິດ, ຄອມພິວເຕີຫລືບັດສຽງທີ່ເຫມາະສົມ. ເຖິງຢ່າງໃດກໍ່ຕາມ, ໃນບາງສະຖານະການ, ທ່ານສາມາດໃຊ້ພະນັກງານຂອງລະບົບປະຕິບັດການຫຼືວິທີແກ້ໄຂຈາກນັກພັດທະນາພາກສ່ວນທີສາມ.
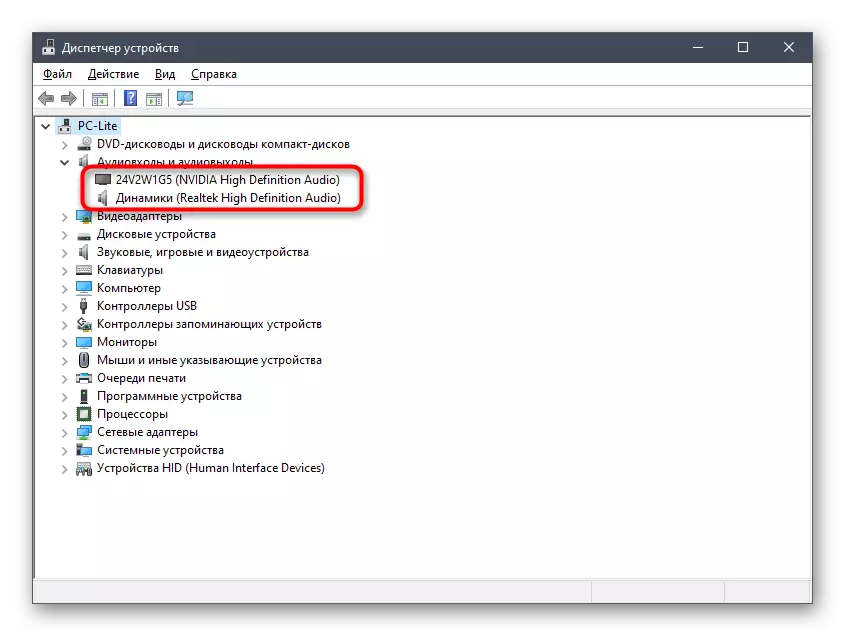
ອ່ານເພິ່ມເຕິມ: ດາວໂຫລດແລະຕິດຕັ້ງເຄື່ອງຂັບ AUDIO
ວິທີທີ່ 3: ຕິດຕັ້ງອຸປະກອນສຽງ
ໃນບາງກໍລະນີ, ປ່ອງຢ້ຽມຂອງຜູ້ຂັບຂີ່ທີ່ຫາຍສາບສູນເກີດຂື້ນໃນ Windows 10, ເຊິ່ງນໍາໃຊ້ກັບບັດສຽງ. ບາງຄັ້ງຂະບວນການນີ້ສໍາເລັດດ້ວຍຄວາມຜິດພາດຫຼືດ້ວຍເຫດຜົນບາງຢ່າງ, ເອກະສານທີ່ເພີ່ມເຂົ້າມາປະຕິເສດທີ່ຈະເຮັດວຽກຕາມປົກກະຕິ. ຫຼັງຈາກນັ້ນຜູ້ໃຊ້ຕ້ອງເອົາອຸປະກອນອອກເປັນອິດສະຫຼະແລະຕິດຕັ້ງມັນອີກຄັ້ງ, ເຊິ່ງກໍາລັງເກີດຂື້ນ:
- ກົດຂວາໃສ່ປຸ່ມ Start ແລະເລືອກຜູ້ຈັດການອຸປະກອນ.
- ຢູ່ໃນປ່ອງຢ້ຽມທີ່ເປີດ, ຂະຫຍາຍປະເພດ "ປັດໃຈສຽງແລະຜົນໄດ້ຮັບສຽງແລະສຽງ".
- ເລືອກຮາດແວທີ່ໃຊ້ແລ້ວ, ກົດທີ່ PRM LINE ແລະຊອກຫາລາຍການ "ລົບລົບ" ໃນເມນູສະພາບການ.
- ຢືນຢັນການລຶບແລະກວດເບິ່ງກ່ອງກາເຄື່ອງຫມາຍທີ່ຮັບຜິດຊອບຕໍ່ຜູ້ຂັບຂີ່ຂະຫນານທີ່ບໍ່ໄດ້ຖອນການຕິດຕັ້ງຖ້າມີຢູ່.




ຕອນນີ້ທ່ານຈໍາເປັນຕ້ອງເລີ່ມຕົ້ນໃຫມ່ໃນຄອມພີວເຕີ້ເພື່ອໃຫ້ການປ່ຽນແປງໄດ້ເຂົ້າມາໃຊ້. ຖ້າອຸປະກອນເລີ່ມຕົ້ນບໍ່ໄດ້ຖືກຫຼີ້ນໂດຍສຽງ, ທ່ານຈະຕ້ອງກັບໄປຫາວິທີການທີ 2 ແລະຈັດຕັ້ງປະຕິບັດໃຫ້ທ່ານມີການຕິດຕັ້ງຄົນຂັບທີ່ເຂົ້າກັນໄດ້.
ວິທີທີ່ 4: ການຢັ້ງຢືນຂອງ Windows Audio
ການບໍລິການທີ່ເອີ້ນວ່າ Windows Audio ແມ່ນກ່ຽວຂ້ອງໂດຍກົງກັບຜົນງານຂອງອຸປະກອນທີ່ກໍາລັງພິຈາລະນາແລະຮັບຜິດຊອບໃນການຫຼີ້ນສຽງແລະເຊື່ອມຕໍ່ອຸປະກອນຕ່າງໆ. ຖ້າມີເຫດຜົນບາງຢ່າງ, ມັນແມ່ນຢູ່ໃນສະຖານີທີ່ບໍ່ໄດ້ຕັດສິນໃຈ, ມີຂໍ້ຜິດພາດ "Audio Drivers: ບໍ່ໄດ້ຖືກແນະນໍາໃຫ້ກວດເບິ່ງຕົວກໍານົດການນີ້ໃຊ້ກັບການບໍລິການນີ້.
- ເປີດ "Start" ແລະຜ່ານການຄົ້ນຫາສໍາລັບການຊອກຫາຄໍາຮ້ອງສະຫມັກ "ບໍລິການ".
- ໃນບັນຊີລາຍຊື່, ຊອກຫາສາຍ "Windows Audio" ແລະກົດປຸ່ມສອງຂ້າງຂອງປຸ່ມຫນູຊ້າຍໃສ່ມັນເພື່ອເປີດຄຸນສົມບັດ.
- ກໍານົດປະເພດ Startup "ໂດຍອັດຕະໂນມັດ" ແລະໃຫ້ແນ່ໃຈວ່າລັດປະຈຸບັນແມ່ນ "ຖືກປະຕິບັດ". ຖ້າການບໍລິການຖືກຢຸດ, ດໍາເນີນການຕົວເອງແລະນໍາໃຊ້ການປ່ຽນແປງທີ່ໄດ້ເຮັດ.



ວິທີການທີ 5: ການກວດສອບໄວຣັດສໍາລັບໄວຣັດ
ພວກເຮົາຫັນໄປຫາວິທີການທີ່ບໍ່ຄ່ອຍຈະມີປະສິດຕິຜົນ, ແຕ່ໃນສະຖານະການສະເພາະໃດຫນຶ່ງສາມາດເຮັດໃຫ້ເກີດບັນຫາເກີດຂື້ນໃນມື້ນີ້. ທໍາອິດແມ່ນການກວດສອບຄອມພິວເຕີ້ສໍາລັບການມີໄຟລ໌ທີ່ເປັນອັນຕະລາຍ, ເຊິ່ງເປັນໄປໄດ້ໂດຍໃຊ້ໂປແກຼມພິເສດຫລືບໍລິການເວັບ. ໃນກໍລະນີຂອງການຊອກຄົ້ນຫາໄພຂົ່ມຂູ່, ລຶບພວກມັນແລະດໍາເນີນການເພື່ອກວດສອບການສະແດງສຽງ.ອ່ານ: ສູ້ກັນໄວຣັດຄອມພິວເຕີ
ວິທີການທີ 6: ການປັບປຸງ Motherboard Bios
ຕາມທີ່ທ່ານຮູ້, BIOS ໃນເມນບອດປະຕິບັດຫນ້າທີ່ໂຄງການສໍາຄັນ, ການເຊື່ອມໂຍງທຸກສ່ວນທີ່ຕິດຕັ້ງເຂົ້າໃນລະບົບດຽວ. ຖ້າສະບັບຂອງສ່ວນປະກອບນີ້ແມ່ນລ້າສະໄຫມ, ບັນຫາສາມາດປະກົດຕົວກັບຄົນຂັບລົດແລະດ້ານອື່ນໆໃນການດໍາເນີນງານຂອງ OS. ການກວດສອບແລະການຕິດຕັ້ງການປັບປຸງ BIOS ບໍ່ໄດ້ໃຊ້ເວລາຫຼາຍແລະຈະຮັບມືກັບຂັ້ນຕອນນີ້ແມ່ນແຕ່ຜູ້ໃຊ້ຈົວ, ພວກເຮົາຂໍແນະນໍາໃຫ້ມີຄວາມຫຍຸ້ງຍາກໃນການດໍາເນີນງານນີ້.
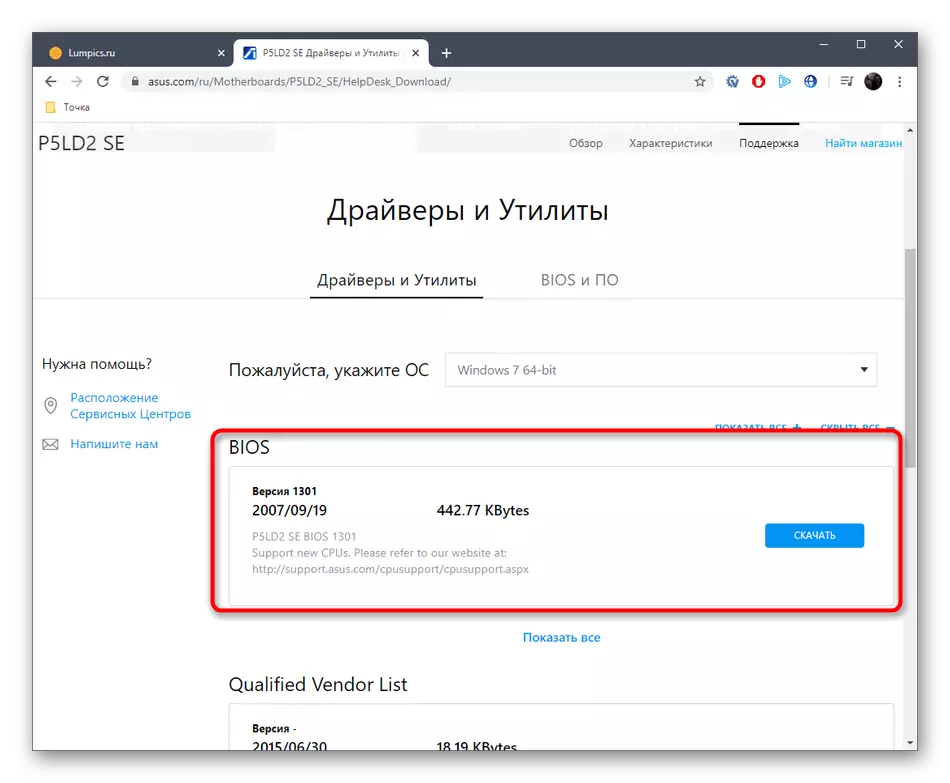
ອ່ານເພິ່ມເຕິມ: ປັບປຸງ BIOS ໃນຄອມພີວເຕີ້
ວິທີການທີ 7: ການກວດສອບຄວາມສົມບູນຂອງເອກະສານຂອງລະບົບ
ຄວາມເສຍຫາຍຕໍ່ໄຟລ໌ຂອງລະບົບ - ສະຖານະການທີ່ເກືອບທຸກຜູ້ໃຊ້ Windows ທີ່ໃຊ້ງານກໍາລັງປະເຊີນເປັນບາງຄັ້ງຄາວ. ບັນຫາດັ່ງກ່າວເຮັດໃຫ້ການລະເມີດໃນການປະຕິບັດການປະຕິບັດການ, ເຊິ່ງກໍ່ໃຫ້ເກີດຄວາມຜິດພາດຂອງປະເພດຕ່າງໆ. ການຂາດຫຼືຄວາມເສຍຫາຍຕໍ່ບາງເອກະສານສາມາດກະຕຸ້ນແລະປະກົດວ່າມາດຕະການກວດສອບວິທະຍາໄລ, ພວກເຮົາແນະນໍາໃຫ້ທ່ານເລີ່ມຕົ້ນການສະແກນຜ່ານ SFC ແລະໃຊ້ dism ຖ້າທ່ານມີ. ອ່ານເພີ່ມເຕີມກ່ຽວກັບສິ່ງທັງຫມົດນີ້ໃນເອກະສານແຍກຕ່າງຫາກຈາກຜູ້ຂຽນຂອງພວກເຮົາຕື່ມອີກ.
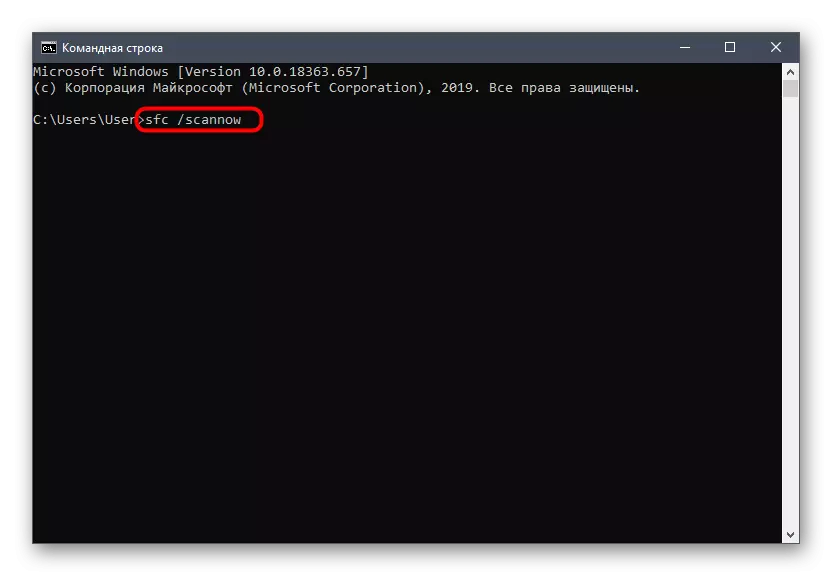
ອ່ານເພິ່ມເຕິມ: ການນໍາໃຊ້ແລະການຟື້ນຟູການກວດສອບການກວດສອບຄວາມຊື່ສັດຂອງລະບົບໃນ Windows 10
ວິທີທີ່ 8: ການຟື້ນຟູສະພາບເດີມຂອງປ່ອງຢ້ຽມ
ສະບັບສະບັບສຸດທ້າຍຂອງການແກ້ໄຂບັນຫາທີ່ກໍາລັງພິຈາລະນາໃນມື້ນີ້ແມ່ນການກັບຄືນ OS ກັບລັດໃນເບື້ອງຕົ້ນ, ເຊິ່ງສາມາດເຮັດໄດ້ໂດຍວິທີການຕ່າງໆ. ຖ້າຜູ້ໃຊ້ (ຫຼືໂປແກຼມ, ລະບົບປະຕິບັດການ), Backups ໄດ້ຖືກສ້າງຂື້ນເມື່ອສຽງຍັງມີຄວາມມ່ວນຊື່ນຢູ່ຢ່າງຖືກຕ້ອງ, ມັນກໍ່ຈໍາເປັນທີ່ຈະຕ້ອງໃຫ້ພວກມັນຄືນ. ທ່ານຍັງສາມາດຕິດຕໍ່ເຄື່ອງມືທີ່ສ້າງຂື້ນໄດ້ທີ່ສົ່ງຄືນສະພາບເດີມ. ຢູ່ທີ່ນີ້, ຜູ້ໃຊ້ແຕ່ລະຄົນຕ້ອງເລືອກວິທີການ, ຍູ້ໄປຈາກຄວາມມັກສ່ວນຕົວແລະສະພາບແວດລ້ອມໃນປະຈຸບັນ, ແລະວິທີການທັງຫມົດທີ່ມີຢູ່ແມ່ນໄດ້ຖືກອະທິບາຍໄວ້ໃນບົດຂຽນ.

ອ່ານຕໍ່: ພວກເຮົາຟື້ນຟູ Windows 10 ໃຫ້ສະຖານະພາບເດີມ
ທ່ານຫາກໍ່ຮູ້ຈັກຄໍາແນະນໍາທີ່ມີທັງຫມົດ, ເພື່ອແກ້ໄຂຄວາມຜິດປົກກະຕິກັບຂໍ້ຄວາມ "Universion Audio Server: ບໍ່ມີກໍານົດ". ມັນຍັງມີພຽງແຕ່ການປະຕິບັດທຸກວິທີທາງເພື່ອຊອກຫາປະສິດທິຜົນ. ຖ້າບໍ່ມີຫຍັງເລີຍທີ່ບໍ່ໄດ້ຊ່ວຍໄດ້, ມັນຍັງບໍ່ທັນມີພຽງແຕ່ຕິດຕັ້ງ OS, ໂດຍອ້າງອີງໃສ່ຄວາມຈິງທີ່ວ່າບັນຫາເກີດຂື້ນໃນລະຫວ່າງການຕິດຕັ້ງເອງ.
