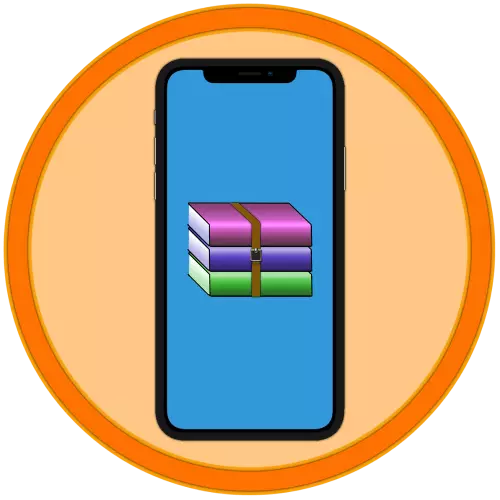
ບາງຄັ້ງຄາວ, ເວລາໃຊ້ iPhone, ທ່ານສາມາດພົບກັບຄວາມຕ້ອງການທີ່ຈະເປີດເອກະສານ. ແລະຖ້າໂທລະສັບສະຫຼາດກໍາລັງຮັບມືກັບຮູບແບບ ZIP, ຫຼັງຈາກນັ້ນເພື່ອເບິ່ງເນື້ອໃນຂອງ RAR, ທ່ານຕ້ອງໄດ້ຮັບການຊ່ວຍເຫຼືອຂອງການສະຫມັກຂອງພາກສ່ວນທີສາມທີ່ຕັດສິນໃຈເຮັດວຽກນີ້. ສອງປະເພດສຸດທ້າຍແມ່ນປະຫວັດສາດແລະຜູ້ຈັດການເອກະສານ. ຕໍ່ໄປ, ພິຈາລະນາການຄິດໄລ່ຂອງການນໍາໃຊ້ຂອງພວກເຂົາ.
ວິທີທີ່ 2: Unzip
ຜູ້ນໍາສະຖາບັນທີ່ນິຍົມອີກຢ່າງຫນຶ່ງໂດຍຜູ້ໃຊ້ iOS, ເຊິ່ງປ່ຽນແປງໂດຍບໍ່ມີບັນຫາກັບ Zip, GZIP, 7Z, TAR ແລະ RAR. ຈາກການຕັດສິນໃຈທີ່ໄດ້ກ່າວມາຂ້າງເທິງ, ມັນໄດ້ຖືກຈໍາແນກໂດຍຄວາມຈິງທີ່ວ່າການເປີດເອກະສານບໍ່ໄດ້ຖືກປະຕິບັດຈາກການໂຕ້ຕອບຕົ້ນຕໍ, ແຕ່ຈາກລະບົບແຟ້ມ. ມັນປະສົມປະສານການແຈກຢາຍທີ່ມີເງື່ອນໄຂແລະການມີຂອງພວກເຂົາໃນບ່ອນນີ້ສາມາດຖືກປິດໃຊ້ງານໄດ້ສໍາລັບເງິນ, ມັນກໍ່ເປັນໄປໄດ້ທີ່ຈະພົວພັນກັບການເຮັດວຽກໂດຍກົງກັບການເຮັດວຽກກັບບ່ອນເກັບມ້ຽນ).
ດາວໂຫລດ Unzip ຈາກ App Store
- ດໍາເນີນການສະຫມັກເອກະສານມາດຕະຖານແລະໄປທີ່ໄດເລກະທໍລີທີ່ມີບ່ອນເກັບມ້ຽນທີ່ບໍ່ມີປະໂຫຍດ. ແຕະມັນແລະຈັບນິ້ວມືຂອງທ່ານຈົນກ່ວາເມນູສະພາບການຈະປາກົດ.
- ຫຼັງຈາກນັ້ນເລືອກ "ແບ່ງປັນ". ໃນບັນຊີລາຍຊື່ຂອງການສະຫມັກທີ່ມີໃຫ້ສົ່ງເອກະສານ, ຊອກຫາ unzip (ມັນສາມາດຢູ່ໃນເມນູ "ຫຼາຍ" ແລະເລືອກມັນ.
- ການໂຕ້ຕອບ Archiver ຈະຖືກເປີດ, ໃນທີ່ຮວບຮວມທີ່ຖືກຄັດເລືອກໃນຂັ້ນຕອນກ່ອນຫນ້ານີ້ຈະປາກົດຂຶ້ນ. ກົດທີ່ມັນສໍາລັບການຖີ້ມ, ລໍຖ້າຈົນກ່ວາໂຟນເດີປະກົດຂຶ້ນແລະເປີດມັນແລະຫຼັງຈາກນັ້ນເນື້ອໃນຂອງມັນ.
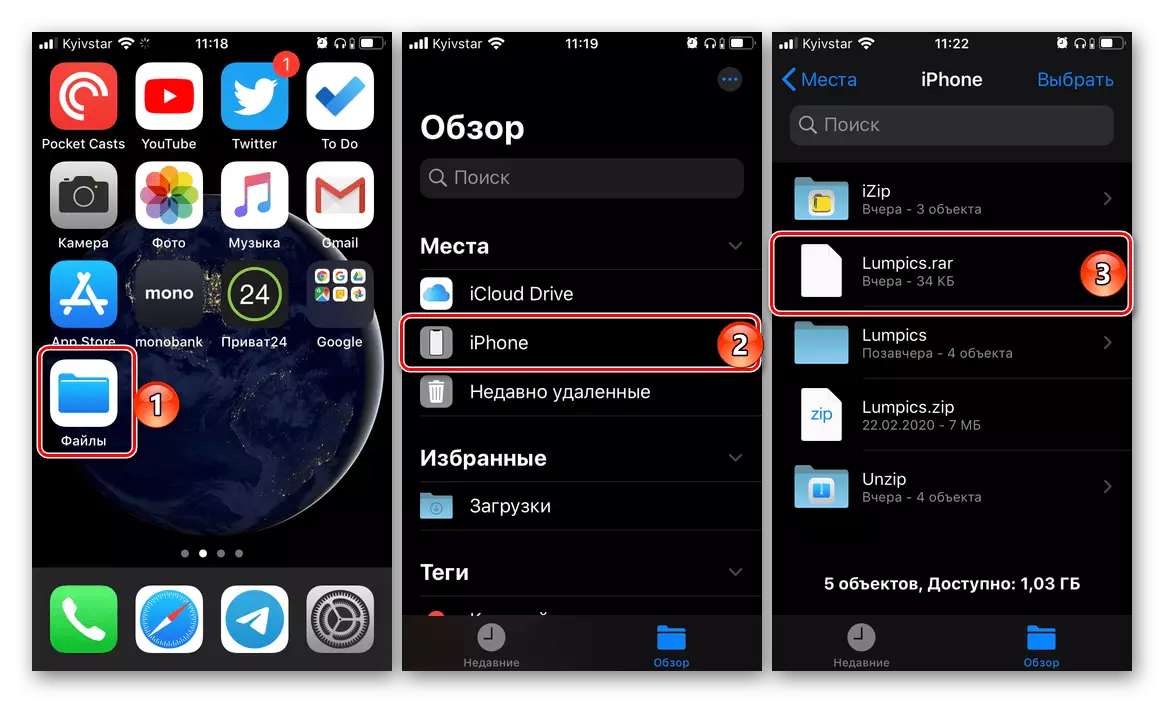
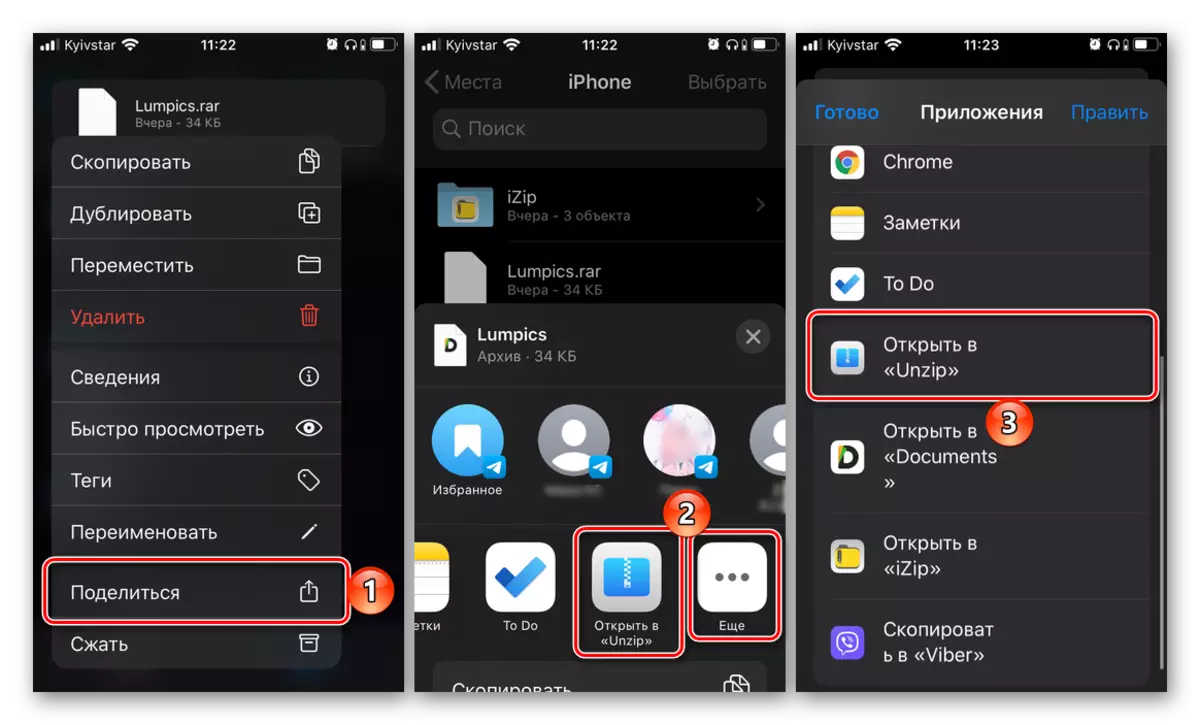
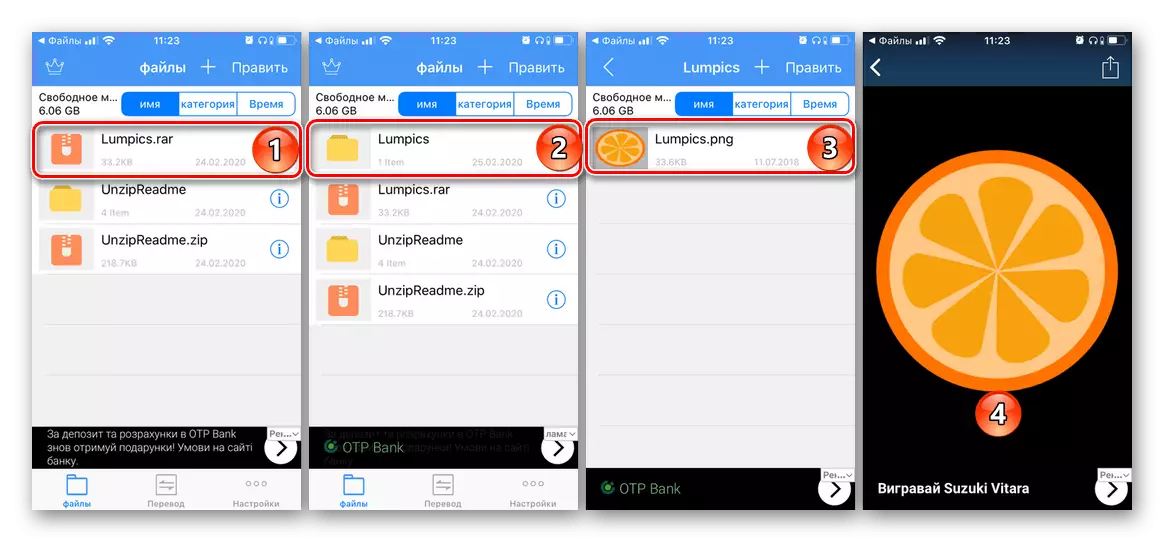
ທ່ານຈະເຫັນຂໍ້ມູນທີ່ມີຢູ່ພາຍໃນ RAR, ແລະຖ້າຮູບແບບດັ່ງກ່າວໄດ້ຮັບການສະຫນັບສະຫນູນຈາກ iOS, ທ່ານສາມາດເປີດໃຫ້ພວກເຂົາເບິ່ງ.
ວິທີທີ່ 3: ເອກະສານ
ດັ່ງທີ່ໄດ້ກ່າວມາແລ້ວໃນການເຂົ້າຮ່ວມໃນ, ທ່ານສາມາດໃຊ້ໂປແກຼມທີ່ມີຄວາມຊໍານານໄດ້ສູງເທົ່ານັ້ນ, ແຕ່ຍັງຜູ້ຈັດການເອກະສານຕິດຕັ້ງໃຫ້ເຮັດວຽກກັບບ່ອນເກັບຂໍ້ມູນ. ຜະລິດຕະພັນຈາກເຄື່ອງປະດັບແມ່ນການນໍາຫນ້າ, ຍິ່ງໄປກວ່ານັ້ນ, ຍັງເປັນຕົວແທນຂອງຕອນນີ້ຟຣີ, ສະນັ້ນມັນບໍ່ແປກທີ່ມັນງ່າຍທີ່ຈະເປີດໃຫ້ຜູ້ຊາຍແລະເບິ່ງເນື້ອໃນຂອງມັນ.
ດາວໂລດເອກະສານຈາກ App Store
- ດໍາເນີນການຜູ້ຈັດການເອກະສານຈາກ REMADEDLED. ຖ້າສິ່ງນີ້ສໍາເລັດເປັນຄັ້ງທໍາອິດ, ທ່ານຈະຕ້ອງເລື່ອນຜ່ານຫນ້າຈໍຍິນດີຕ້ອນຮັບໂດຍການກົດປຸ່ມ "Next", ແລະຫຼັງຈາກນັ້ນປິດໂປແກຼມຊື້ສິນຄ້າຫນຶ່ງຂອງຜະລິດຕະພັນຂອງບໍລິສັດ.
- ຢູ່ໃນແຖບ "ແຟ້ມເອກະສານ" ຂອງຂ້ອຍ, ເຊິ່ງເປີດໂດຍຄ່າເລີ່ມຕົ້ນ, ໃຫ້ໄປທີ່ທີ່ຕັ້ງຂອງຮວບຮວມ rar. ສະນັ້ນ, ຖ້ານີ້ແມ່ນບ່ອນເກັບມ້ຽນຂອງ iPhone ພາຍໃນ, ທ່ານຄວນເລືອກ "ແຟ້ມ" (ຖ້າຈໍາເປັນ, ທ່ານສາມາດໄປຈາກ "ແຖບ" ທີ່ຜ່ານມາ "). ແຕະຂະຫນາດນ້ອຍຂອງມັນສໍາລັບການຖີ້ມ.
- ທັນທີທີ່ທ່ານເຮັດສິ່ງນີ້, "ສານສະກັດຈາກເນື້ອຫາທີ່ບີບອັດຈະປາກົດໂດຍການລະບຸລະບົບທີ່ຄວນວາງໄວ້. ພວກເຮົາຈະເລືອກສະຖານທີ່ຕັ້ງຄ່າເລີ່ມຕົ້ນ ("ໄຟລ໌ຂອງຂ້ອຍ"), ແຕ່ຖ້າທ່ານຕ້ອງການ, ທ່ານກໍ່ສາມາດກໍານົດເສັ້ນທາງອື່ນຫລືສ້າງໂຟນເດີໃຫມ່.
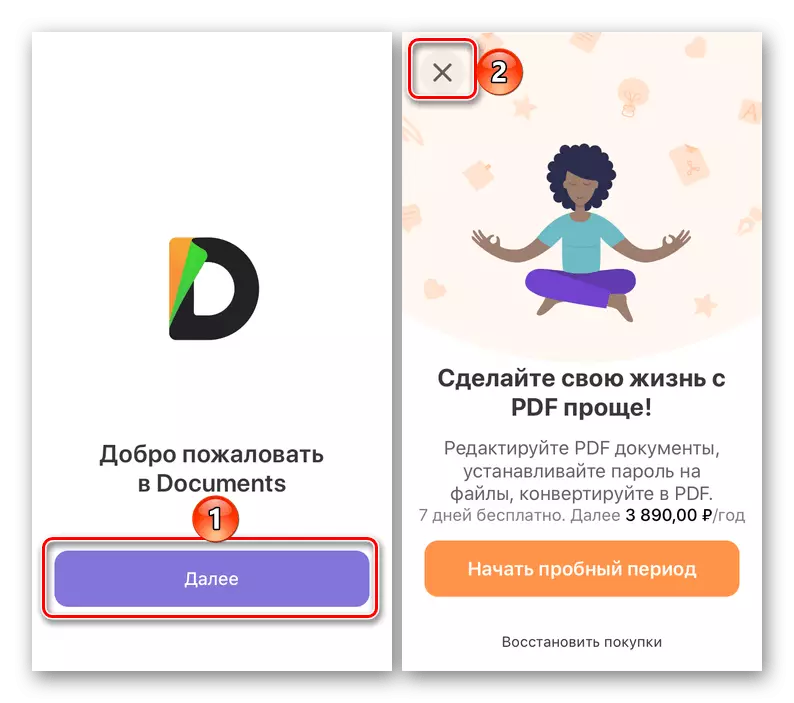
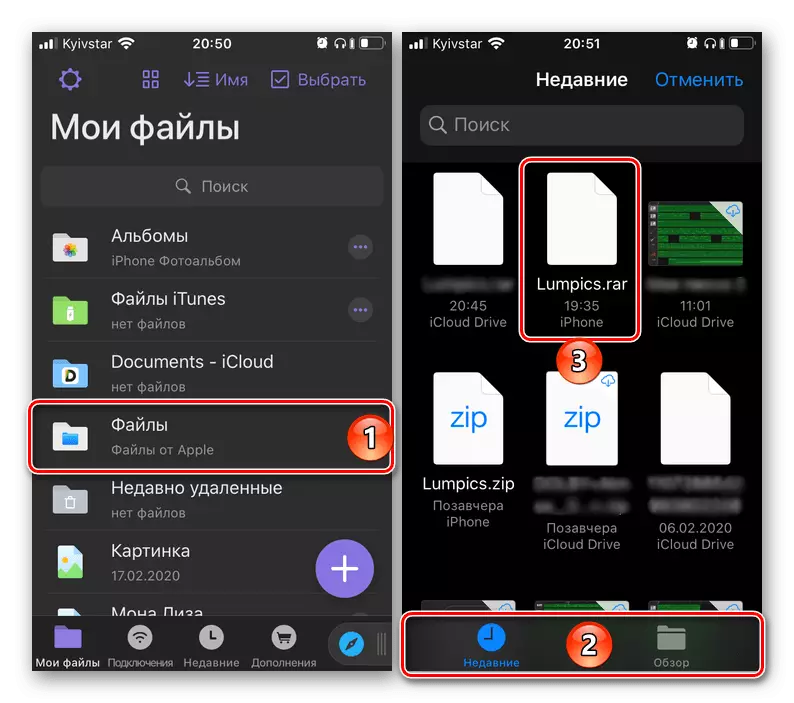
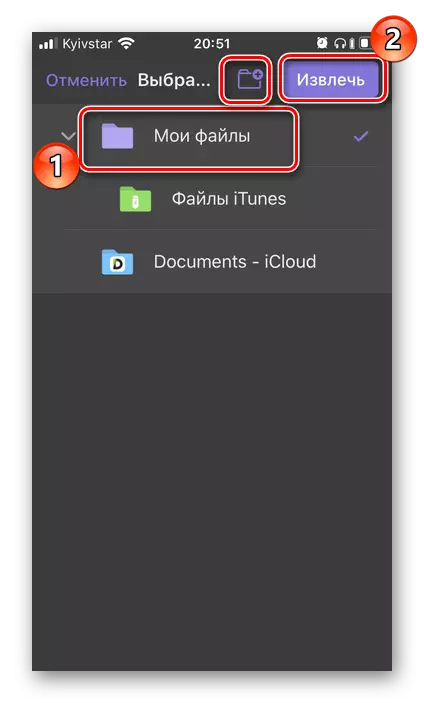
ໄຟລ໌ທີ່ບັນຈຸຢູ່ໃນບ່ອນເກັບຂໍ້ມູນຈະປາກົດຢູ່ໃນສະຖານທີ່ທີ່ທ່ານເລືອກແລະຈະມີໃຫ້ເບິ່ງ.
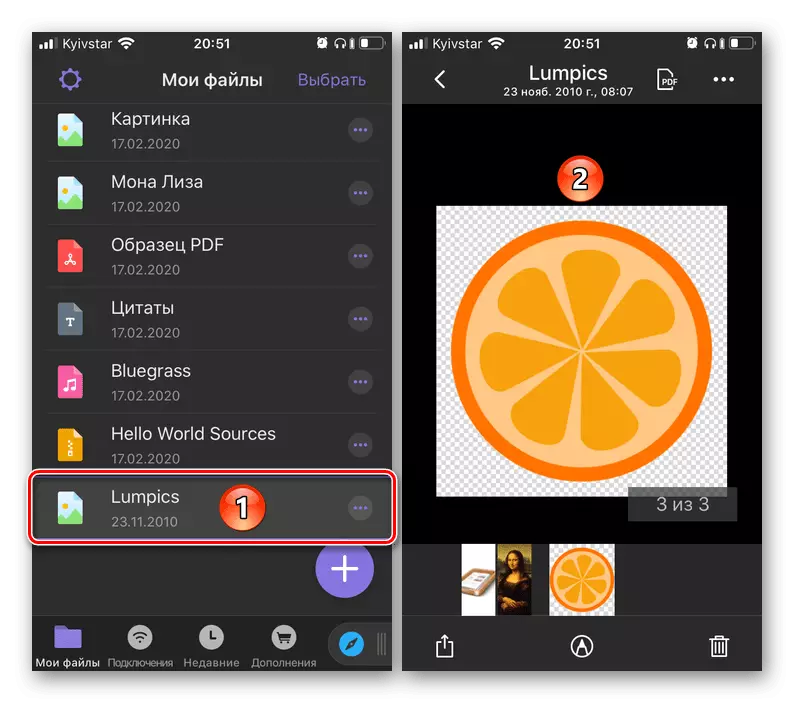
ເອກະສານທີ່ມີຄວາມໂດດເດັ່ນຂອງເອກະສານບໍ່ພຽງແຕ່ໃຊ້ຄວາມອຸດົມສົມບູນຂອງມັນແລະໃຫ້ໂອກາດທີ່ກວ້າງຂວາງເທົ່ານັ້ນ, ແຕ່ຍັງໃຫ້ທ່ານສາມາດສະຫນັບສະຫນູນຮູບແບບຕ່າງໆໃນເບື້ອງຕົ້ນ.
ການຝາກປະຢັດເນື້ອໃນຂອງເອກະສານເກັບຂໍ້ມູນໄປຫາ "Files" ແລະ "ຮູບພາບ"
ສິ່ງໃດກໍ່ຕາມການຕັດສິນໃຈຂ້າງເທິງທ່ານບໍ່ໄດ້ເປີດຮວບຮວມ RAR, ສ່ວນຫຼາຍອາດຈະເປັນ, ເນື້ອໃນຂອງມັນຈະຕ້ອງໄດ້ຊ່ວຍປະຢັດໃຫ້ແກ່ການເກັບຮັກສາ iPhone ພາຍໃນ. ຂັ້ນຕອນນີ້ບໍ່ແມ່ນເລື່ອງຍາກໂດຍສະເພາະແລະປະຕິບັດໂດຍຜ່ານເມນູແບບມາດຕະຖານໂດຍຜ່ານມາດຕະຖານ, ຫຼືໃຊ້ປຸ່ມປະຫຍັດ, "ສໍາເນົາ", "Copy". ອີງຕາມຮູບແບບ, ໄຟລ໌ທີ່ບໍ່ໄດ້ຮັບການຍົກຍ້າຍສາມາດບັນທຶກໄດ້ທັງ "ແຟ້ມ" ຫຼືໃນ "ຮູບພາບ". ໃນຄໍາຮ້ອງສະຫມັກທີ່ພວກເຮົາໄດ້ໃຊ້ຕົວຢ່າງສໍາລັບການຂຽນບົດຄວາມ, ຄຸນລັກສະນະນີ້ມີດັ່ງນີ້:
- izip.
- unzip.
- ເອກະສານ.
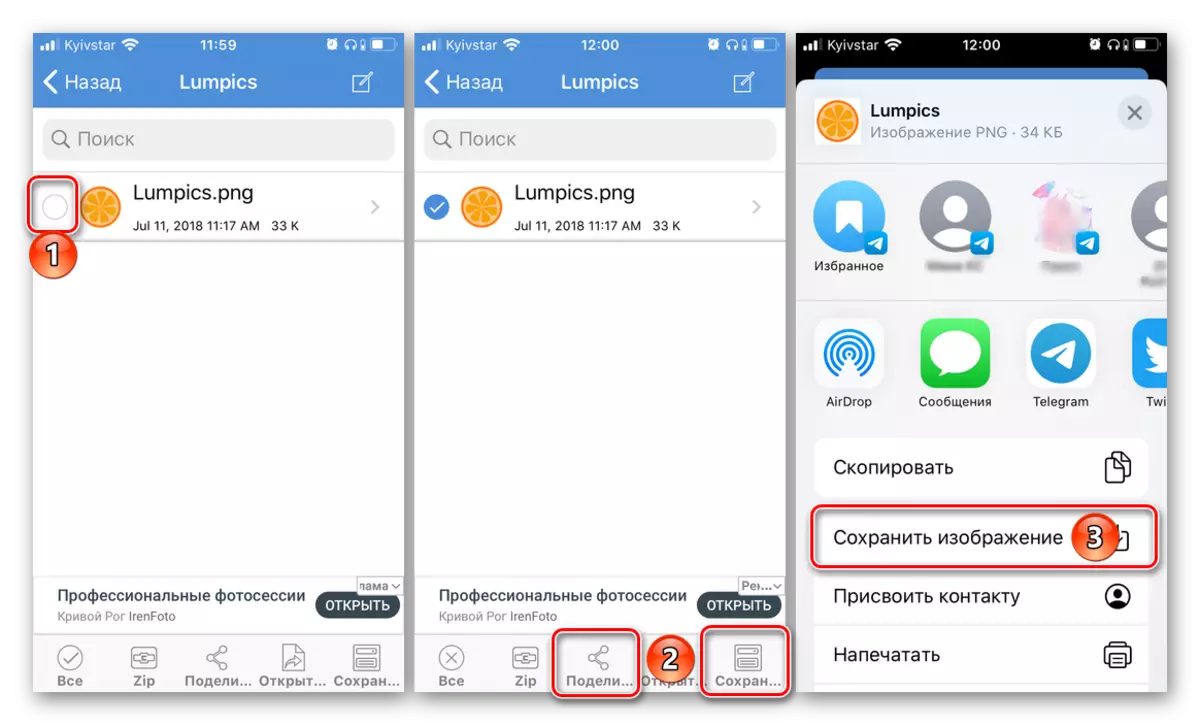
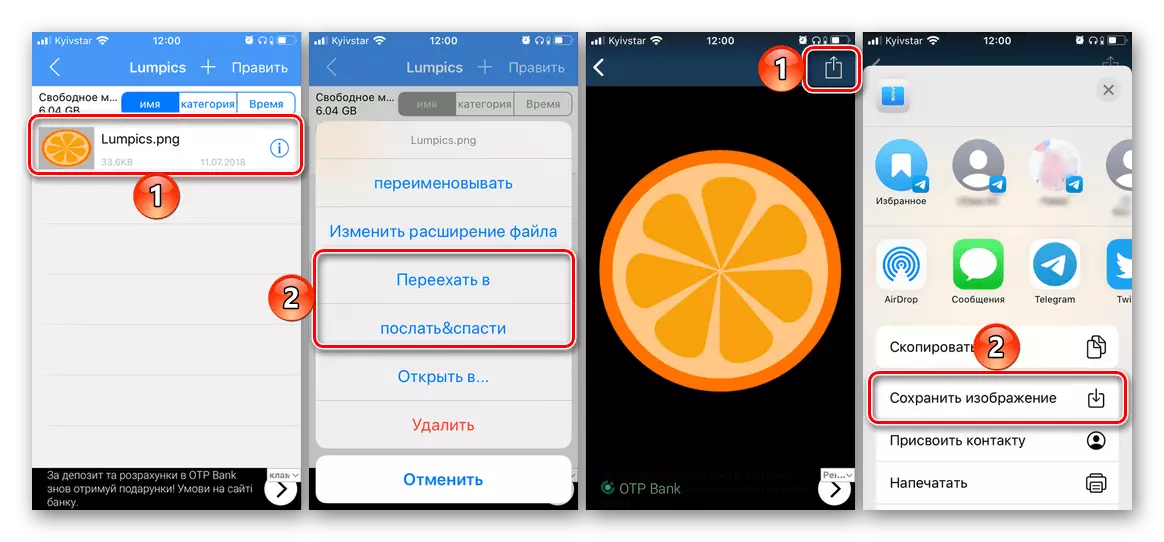
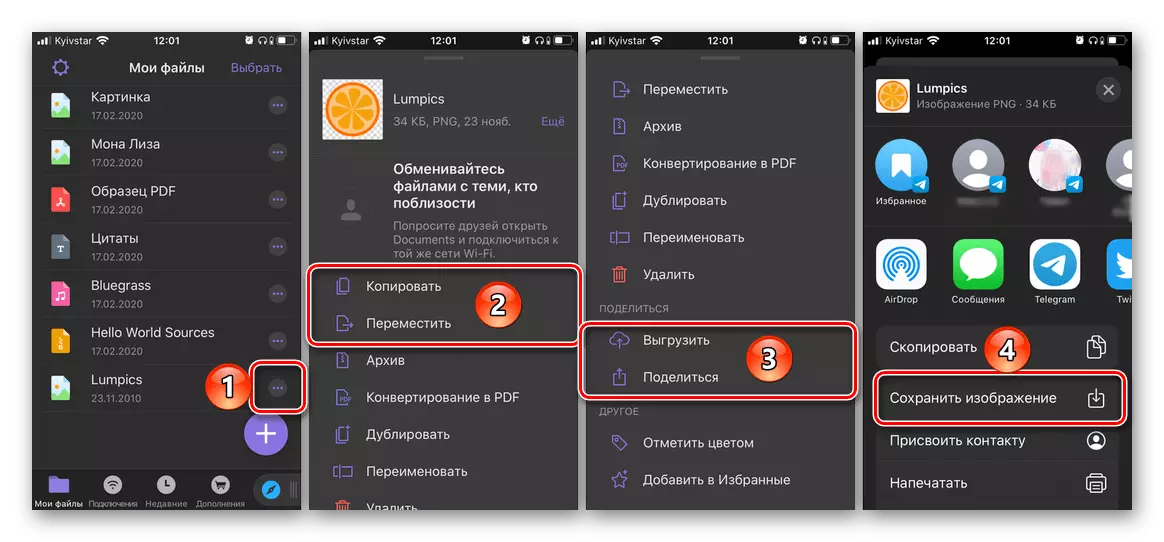
ເຖິງວ່າຈະມີຄວາມຈິງທີ່ວ່າ iOS ໃນຕອນຕົ້ນບໍ່ຮອງຮັບຮູບແບບ RAR, ເປີດມັນຢູ່ໃນ iPhone ຈະບໍ່ມີຄວາມຫຍຸ້ງຍາກ - ມັນພຽງພໍທີ່ຈະໃຊ້ບ່ອນເກັບມ້ຽນເອກະສານເກືອບທັງສອງ.
