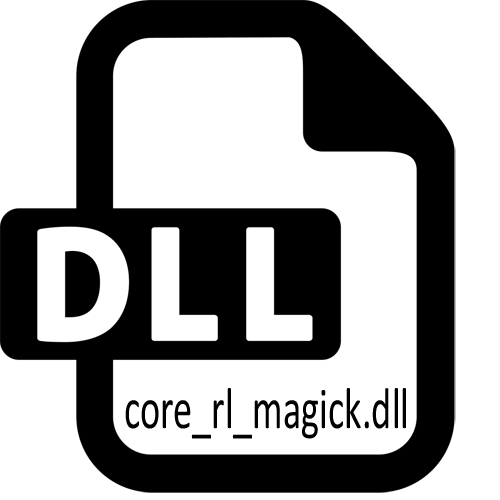
ບາງຄັ້ງ, ຫຼັງຈາກຕິດຕັ້ງໂປແກຼມ, ແຈ້ງການກ່ຽວກັບການຂາດຂອງເອກະສານທີ່ບໍ່ປາກົດຢູ່ຫນ້າຈໍ. ໃນບັນດາຂໍ້ຜິດພາດດັ່ງກ່າວ, ຂໍ້ຄວາມທີ່ມີ core_rl_magick_.dll ແມ່ນພົບພໍ້, ເຊິ່ງປະກົດຕົວເມື່ອພະຍາຍາມໃຊ້ໂປແກຼມຂອງພາກສ່ວນທີສາມ. ໂດຍປົກກະຕິແລ້ວເນື່ອງຈາກວ່ານີ້, ຊອບແວບໍ່ໄດ້ເລີ່ມຕົ້ນຫຼືບໍ່ເຮັດວຽກໃດໆ, ເພາະວ່າຜູ້ໃຊ້ຖືກບັງຄັບໃຫ້ຊອກຫາວິທີແກ້ໄຂທີ່ເຫມາະສົມ. ຫໍສະຫມຸດທີ່ກ່າວມານັ້ນຖືກສ້າງຂື້ນໂດຍນັກພັດທະນາໂປແກຼມ ImageMagick ແລະໃບສະຫມັກຂອງມັນແມ່ນກ່ຽວຂ້ອງກັບຮູບພາບຂອງຮູບແບບຕ່າງໆ. CORE_RL_MAGICK_.DLLL ສາມາດເຮັດວຽກໃຫ້ພວກເຂົາໄປເບິ່ງ, ປ່ຽນຫຼືປຸງແຕ່ງມັນໃນທຸກໆທາງທີ່ເປັນໄປໄດ້, ເຊິ່ງກໍ່ແມ່ນຢູ່ໃນຫນ້າວຽກທີ່ລົງທືນໂດຍຜູ້ຜະລິດ. ເອກະສານເລີ່ມຕົ້ນນີ້ແມ່ນຂາດຢູ່ໃນ Windows, ແລະຕີຄອມພິວເຕີພ້ອມກັບໂປແກຼມຂອງພາກສ່ວນທີສາມ. ອີງໃສ່ວິທີການນີ້, ວິທີແກ້ໄຂທີ່ເປັນໄປໄດ້ທີ່ພວກເຮົາຈະເວົ້າກ່ຽວກັບ.
ວິທີທີ່ 1: ຄູ່ມືການຕິດຕັ້ງ Core_rl_Magick_.dll
ວິທີທໍາອິດທີ່ພວກເຮົາຕ້ອງການເວົ້າກ່ຽວກັບແມ່ນໄດ້ຮັບເອກະສານທີ່ຈໍາເປັນດ້ວຍຕົນເອງ. ດາວໂຫລດ DLL ແລະຍ້າຍມັນໄປທີ່ໂຟນເດີຮາກຂອງໂປຣແກຣມ, ເມື່ອເລີ່ມຕົ້ນເຊິ່ງແລະໄດ້ຮັບຂໍ້ຜິດພາດນີ້.ບາງທີ, ເຖິງແມ່ນວ່າຫຼັງຈາກນັ້ນ, ລະບົບຈະບໍ່ເຫັນຫໍສະມຸດເພີ່ມເຕີມ. ໃນກໍລະນີນີ້, ໃຊ້ຈ່າຍໃຫ້ມັນລົງທະບຽນໂດຍໃຊ້ວິທີການຂອງບົດຄວາມ 3.
ວິທີທີ່ 2: ຕິດຕັ້ງຊອບແວໃຫມ່ກັບການປົກປ້ອງຄົນພິການ
ຕອນນີ້ພິຈາລະນາບັນຫາທີ່ເຊື່ອມໂຍງໂດຍກົງກັບຜູ້ຕິດຕັ້ງຊອບແວແລະຕິດຕັ້ງໃນການປ້ອງກັນລະບົບກັບໄວຣັດ. ມັນບໍ່ແມ່ນ antivirus ສະເຫມີໄດ້ຮັບຮູ້ເອກະສານທີ່ເປັນມິດສະເຫມີໄປ, ສົ່ງໃຫ້ໂດຍອັດຕະໂນມັດເພື່ອກັກກັນຫຼືລຶບ, ມັນໃຊ້ໄດ້ກັບການສະຫມັກທີ່ບໍ່ເປັນສ່ວນຕົວຈາກນັກພັດທະນາທີ່ບໍ່ມີຊື່ສຽງຈາກນັກພັດທະນາທີ່ບໍ່ມີຊື່ສຽງ. ເພາະສະນັ້ນ, ພວກເຮົາທັນທີໃຫ້ຄໍາແນະນໍາໃຫ້ທ່ານເອົາໂປແກຼມທີ່ມີປັນຫາອອກ, ປິດການປ້ອງກັນແລະຕັ້ງມັນອີກຄັ້ງ, ຂ້າມຜ່ານການລະມັດລະວັງ. ທຸກຂໍ້ມູນທີ່ຈໍາເປັນກ່ຽວກັບການຈັດຕັ້ງປະຕິບັດວຽກງານນີ້ສາມາດພົບໄດ້ໃນແຕ່ລະບົດຂອງພວກເຮົາຕື່ມອີກ.
ອ່ານຕື່ມ:
ການຕິດຕັ້ງແລະກໍາຈັດໂປແກຼມໃນ Windows 10
ປິດການໃຊ້ງານ Antivirus
ຖ້າທ່ານບໍ່ແນ່ໃຈວ່າຫຼັງຈາກເປີດໃຊ້ໄວຣັດ, ມັນບໍ່ໄດ້ຖືກແນະນໍາໃຫ້ເພີ່ມການສະຫມັກເປັນຄັ້ງທໍາອິດ, ໃຫ້ເພີ່ມການສະຫມັກບັນຊີລາຍຊື່ເພື່ອບໍ່ໃຫ້ຮັກສາການປົກປ້ອງ ຢູ່ສະເຫມີໃນສະຖານະການທີ່ຖືກຕັດຢູ່ສະເຫມີ, ເຮັດໃຫ້ມັນບໍ່ມີປະໂຫຍດຢ່າງສິ້ນເຊີງ. ຫົວຂໍ້ນີ້ຍັງໄດ້ອຸທິດໃຫ້ແກ່ເອກະສານໃນເວບໄຊທ໌ຂອງພວກເຮົາຈາກຜູ້ຂຽນຄົນອື່ນ.
ອ່ານຕໍ່: ເພີ່ມໂປແກຼມເພື່ອຍົກເວັ້ນ Antivirus
ວິທີທີ່ 3: ການຕັດໄມ້ດ້ວຍມືສໍາລັບ Core_rl_magick_.dll
ແຕ່ລະຫ້ອງສະຫມຸດທີ່ເຊື່ອມຕໍ່ແບບເຄື່ອນໄຫວຕ້ອງໄດ້ລົງທະບຽນຢູ່ໃນ Windows ໃນລະຫວ່າງການຕິດຕັ້ງ, ແຕ່ບາງຄັ້ງມັນກໍ່ບໍ່ໄດ້ເກີດຂື້ນໂດຍຜູ້ຕິດຕັ້ງທີ່ແນ່ນອນ. ໃນກໍລະນີດັ່ງກ່າວ, ລະບົບປະຕິບັດການທີ່ຈະບໍ່ຮູ້ວ່າເອກະສານດັ່ງກ່າວມີຢູ່ໃນ PC ຕາມລໍາດັບ, ເມື່ອພະຍາຍາມເລີ່ມຕົ້ນ, ຂໍ້ຜິດພາດຈະປາກົດຢູ່ຫນ້າຈໍ. ເພື່ອຫລີກລ້ຽງສິ່ງດັ່ງກ່າວ, ມັນຈໍາເປັນຕ້ອງລົງທະບຽນຢ່າງເປັນອິດສະຫຼະ, ເຊິ່ງເບິ່ງຄືວ່ານີ້:
- ດໍາເນີນການ "ເສັ້ນຄໍາສັ່ງ" ໃນນາມຂອງຜູ້ເບິ່ງແຍງລະບົບ. ທ່ານສາມາດເຮັດສິ່ງນີ້ໄດ້ຜ່ານເມນູ "ເລີ່ມຕົ້ນ" ຫຼືແບບອື່ນທີ່ສະດວກສໍາລັບທ່ານ.
- ໃສ່ຄໍາສັ່ງຍົກເລີກຂອງການລົງທະບຽນທີ່ມີຢູ່. ເພື່ອເຮັດສິ່ງນີ້, ພຽງແຕ່ພິມ REGSVR32 / U CORE_RL_MAGCLO_MAGICM.DLL ແລະກົດປຸ່ມ Enter.
- ປ່ອງຢ້ຽມຈະປະກົດຕົວຊີ້ບອກເຖິງຄວາມສໍາເລັດຂອງການກະທໍາທີ່ປະຕິບັດ. ປິດມັນແລະໃສ່ regsvr32 / i core_rl_magick.dll ເພື່ອສ້າງການລົງທະບຽນໃຫມ່.

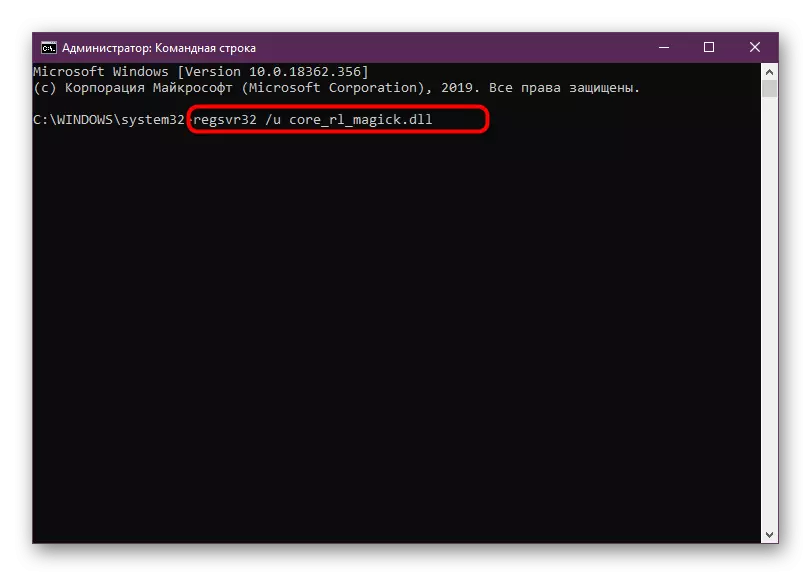

ຫລັງຈາກນັ້ນ, ປິດຄອນໂຊນ, ແລະທ່ານສາມາດເຂົ້າໄປທົດສອບຕົວເລືອກໄດ້ທັນທີ. ຖ້າທຸກຢ່າງໄດ້ປະສົບຜົນສໍາເລັດ, ຄວາມຜິດພາດທີ່ຫນ້າກັງວົນໃນເມື່ອກ່ອນຈະບໍ່ເຄີຍປະກົດຕົວອີກຕໍ່ໄປ. ໃຫ້ສັງເກດວ່າການເລີ່ມຕົ້ນໃຫມ່ຂອງຄອມພີວເຕີ້ຫຼັງຈາກເຮັດການປ່ຽນແປງດັ່ງກ່າວບໍ່ມີຄວາມຫມາຍຫຍັງເລີຍເພາະວ່າທຸກສິ່ງທຸກຢ່າງຖືກເປີດໃຊ້ງານທັນທີ.
ວິທີທີ່ 4: ກໍານົດ Windows updates ຫຼ້າສຸດ
CORE_RL_MAGICK_.DLL ໃນໄລຍະການປະຕິບັດງານຂອງມັນພົວພັນກັບລະບົບອື່ນໆແລະເອກະສານເພີ່ມເຕີມ, ເຊິ່ງບາງຄັ້ງກໍ່ໄດ້ເຮັດໃຫ້ເກີດຄວາມຂັດແຍ້ງຕ່າງໆ. ນີ້ແມ່ນຍ້ອນບັນຫາຄວາມເຂົ້າກັນໄດ້ຫຼືການຂາດສ່ວນປະກອບທີ່ສໍາຄັນອື່ນໆທີ່ຕິດຕັ້ງໂດຍຜ່ານການອັບເດດ Windows. ເພື່ອຍົກເວັ້ນເຫດຜົນນີ້, ທ່ານຕ້ອງເລີ່ມກວດສອບການປັບປຸງໃຫມ່ແລະຕິດຕັ້ງການອັບເດດທີ່ພົບເຫັນ.
- ໄປທີ່ "ຕົວກໍານົດ" ຫຼື "ກະດານຄວບຄຸມ" ໂດຍການໃຊ້ເມນູເລີ່ມຕົ້ນ.
- ທີ່ນີ້, ຊອກຫາພາກສ່ວນ "ການປັບປຸງແລະຄວາມປອດໄພ" ຫຼືສູນປັບປຸງ Windows, ຖ້າທ່ານເຮັດວຽກໃນຄອມພີວເຕີ້ທີ່ໃຊ້ໃນລຸ້ນທີເຈັດຂອງ OS ພາຍໃຕ້ການພິຈາລະນາ.
- ມັນພຽງແຕ່ກົດປຸ່ມ "ກວດເບິ່ງຄວາມພ້ອມຂອງການອັບເດດ" ແລະລໍຖ້າສໍາເລັດການປະຕິບັດງານນີ້.

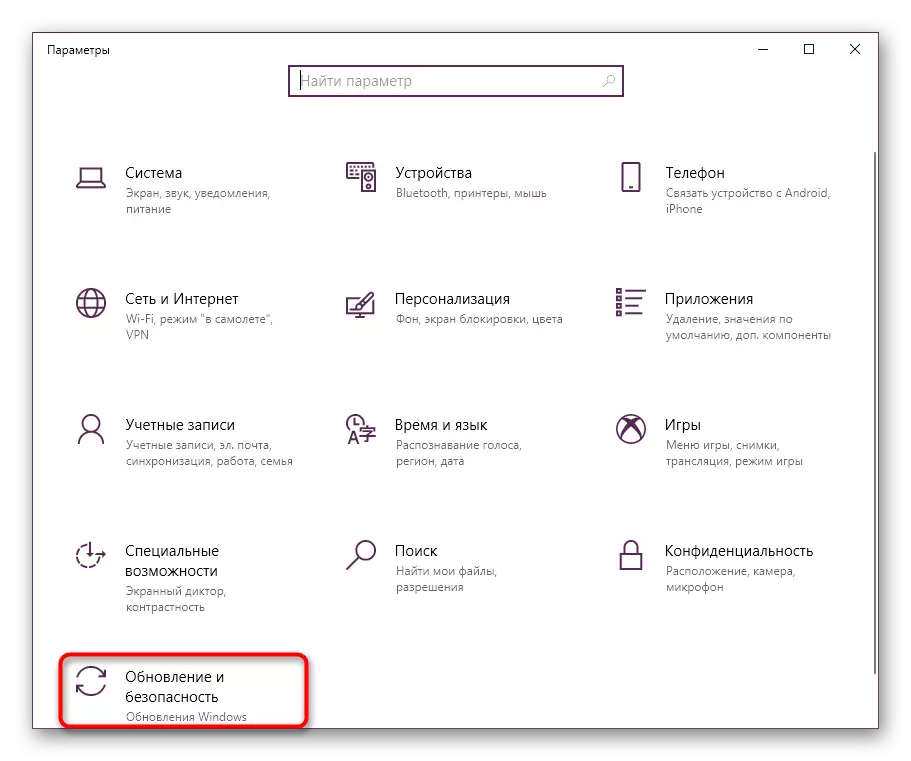

ຫຼັງຈາກການສະແກນໄດ້ສໍາເລັດແລ້ວ, ການຕິດຕັ້ງອັບເດດຈະເກີດຂື້ນໂດຍອັດຕະໂນມັດ, ແຕ່ວ່າຂະບວນການນີ້ຈະສິ້ນສຸດລົງເທົ່ານັ້ນ, ເຊິ່ງທ່ານຈະໄດ້ຮັບການແຈ້ງເຕືອນເມື່ອອ່ານແຈ້ງການຂອງລະບົບ. ຖ້າທ່ານມີຄໍາຖາມເພີ່ມເຕີມໃນລະຫວ່າງການກະທໍາເຫຼົ່ານີ້, ທ່ານມີຂໍ້ຄວາມຜິດພາດໃນເວລາອັບເດດ, ໃຊ້ປື້ມຄູ່ມືດັ່ງຕໍ່ໄປນີ້ເພື່ອແກ້ໄຂຄວາມຫຍຸ້ງຍາກເຫຼົ່ານີ້.
ອ່ານຕື່ມ:
ຕິດຕັ້ງການປັບປຸງສໍາລັບ Windows 10 ດ້ວຍຕົນເອງ
ບັນຫາການປັບປຸງ Windows
ວິທີທີ່ 5: ດາວໂຫລດ ImageMagick
ດັ່ງທີ່ໄດ້ກ່າວມາແລ້ວກ່ອນຫນ້ານີ້, ເອກະສານທີ່ກໍາລັງພິຈາລະນາໃນມື້ນີ້ແມ່ນກ່ຽວຂ້ອງກັບໂປແກຼມ ImageMagick, ແລະຖ້າມັນຢູ່ໃນເບື້ອງຕົ້ນ, ມັນໄດ້ຖືກນໍາໃຊ້ໂດຍການປະຕິບັດຫນ້າທີ່ພື້ນຖານຂອງມັນ. ຈາກນີ້ພວກເຮົາສາມາດສະຫຼຸບໄດ້ວ່າໃນເວລາທີ່ຕິດຕັ້ງ Core_rl_magick_.dll ຕ້ອງຖືກເພີ່ມເຂົ້າໃນລະບົບປະຕິບັດການ. ໃຫ້ພວກເຮົາວິເຄາະຕົວເລືອກນີ້ໃນລາຍລະອຽດເພີ່ມເຕີມ, ໃຊ້ທຸກໆການກະທໍາໃນໄລຍະ:
ດາວໂຫລດ Imagemagick ຈາກເວັບໄຊທ໌ທາງການ
- ໄປທີ່ລິ້ງຂ້າງລຸ່ມນີ້ເພື່ອເຂົ້າໄປທີ່ເວັບໄຊທ໌ທາງການຂອງຜູ້ຜະລິດຊອບແວ. ຢູ່ທີ່ນັ້ນທ່ານຈໍາເປັນຕ້ອງຍ້າຍໄປທີ່ "ດາວໂຫລດ".
- ມ້ວນແຖບບ່ອນທີ່ທ່ານຊອກຫາການປ່ອຍສໍາລັບ Windows. ດາວໂຫລດລຸ້ນລ້າສຸດຫຼືເຫມາະສົມທີ່ສຸດສໍາລັບທ່ານໂດຍການກົດທີ່ແຜ່ນຈາລຶກທີ່ເຫມາະສົມ.
- ຄາດຫວັງການຕິດຕັ້ງດາວໂຫລດທີ່ຕິດຕັ້ງ, ແລະຫຼັງຈາກນັ້ນດໍາເນີນການໂດຍການກົດປຸ່ມຫນູຊ້າຍ.
- ຢືນຢັນເງື່ອນໄຂຂອງສັນຍາອະນຸຍາດແລະໄປຫາຂັ້ນຕອນຕໍ່ໄປ.
- ທາງເລືອກ, ທາງເລືອກຂອງຕົວກໍານົດການເພີ່ມເຕີມແມ່ນມີ, ຍົກຕົວຢ່າງ, ການຕິດຕັ້ງຫ້ອງສະຫມຸດສໍາລັບນັກພັດທະນາ C ++ ຫຼືສະມາຄົມເອກະສານ. ຕິດຕັ້ງກ່ອງກາເຄື່ອງຫມາຍໃຫ້ທ່ານເລືອກຖ້າມີສ່ວນປະກອບໃດຫນຶ່ງທີ່ຈໍາເປັນ.
- ຄາດຫວັງວ່າການເຮັດສໍາເລັດການຕິດຕັ້ງ, ຫຼັງຈາກນັ້ນທ່ານສາມາດປ່ຽນເປັນໂປແກຼມທົດສອບບັນຫາໄດ້ຢ່າງປອດໄພ.
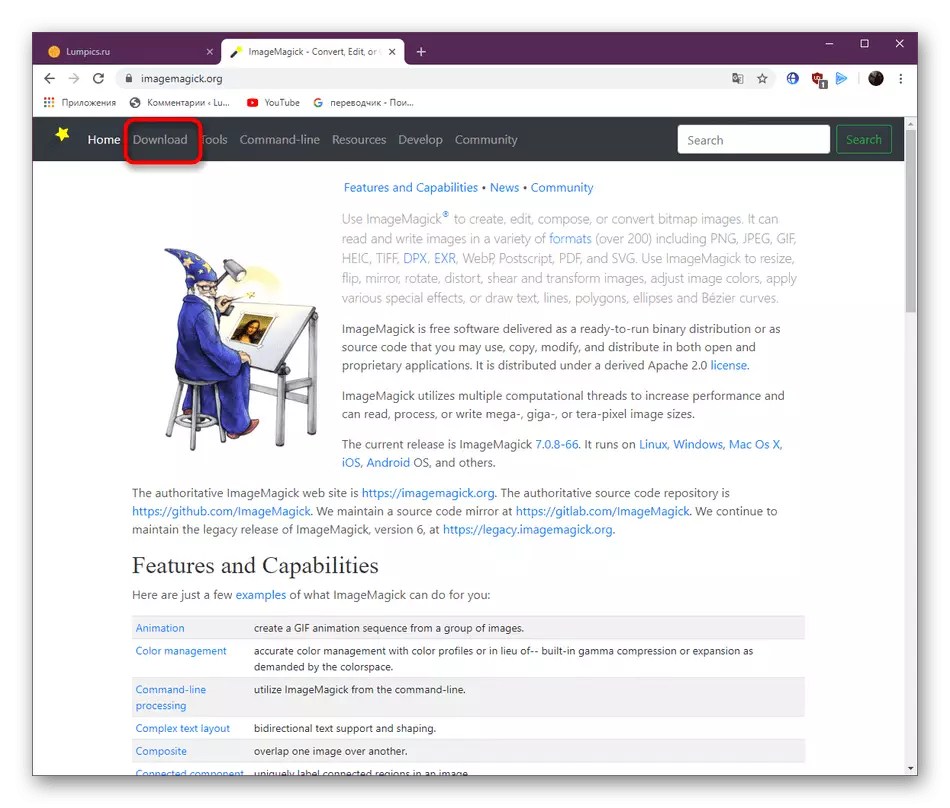
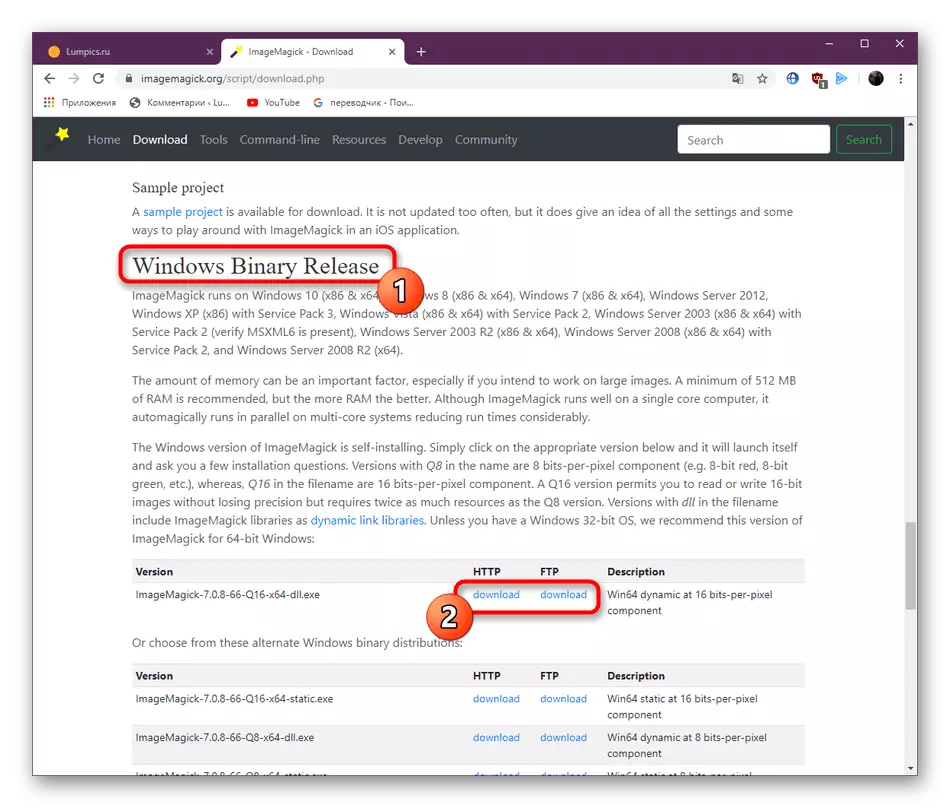
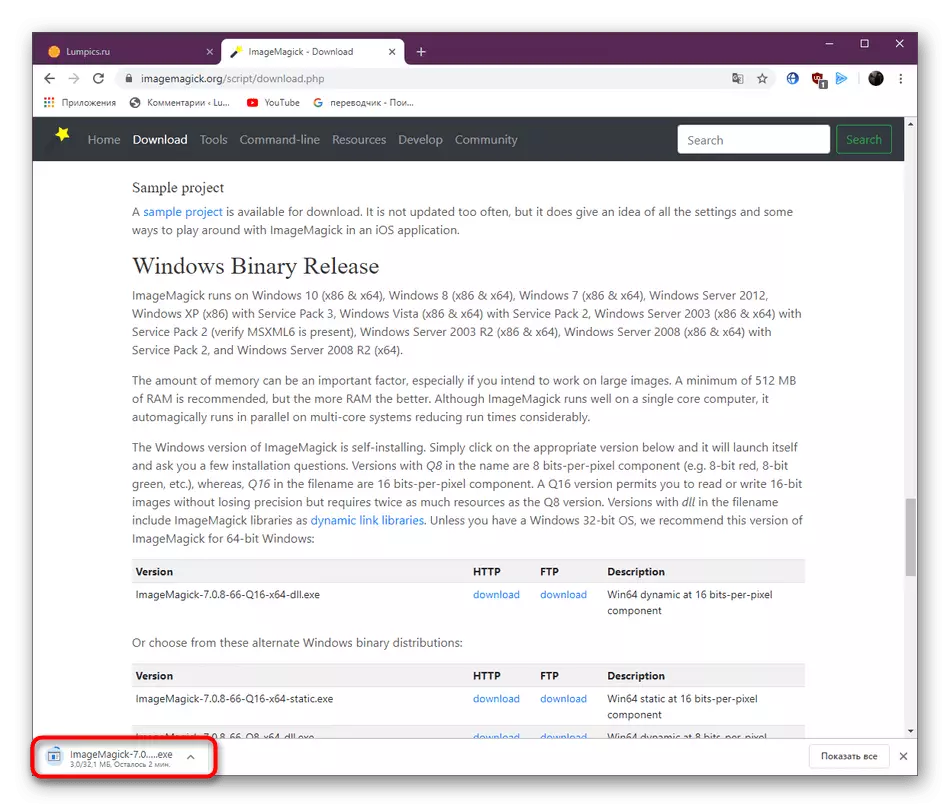
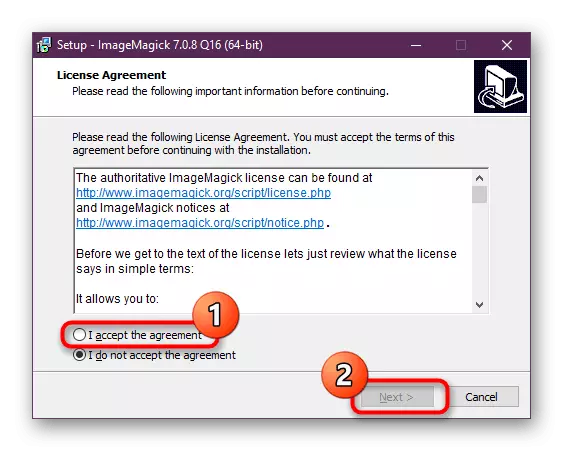
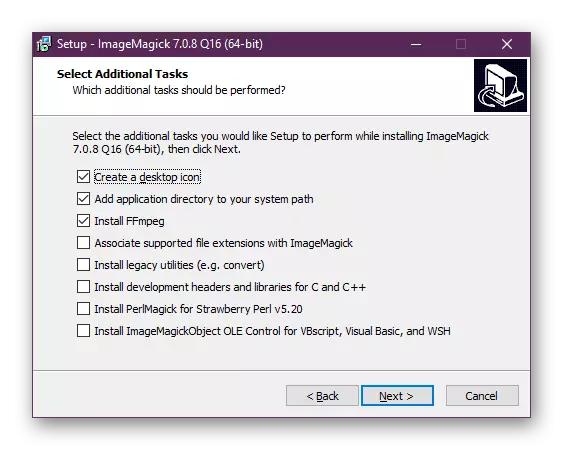
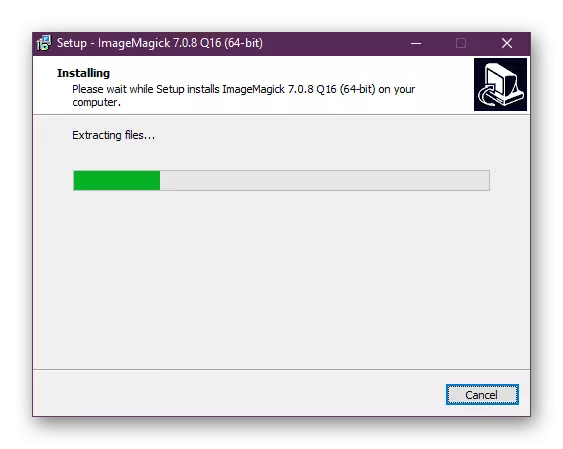
ວິທີການທີ 6: ການຕິດຕັ້ງ devkit (ພຽງແຕ່ສໍາລັບນັກພັດທະນາ)
ມີເຄື່ອງມືທີ່ແຍກຕ່າງຫາກສໍາລັບພາສາການຂຽນໂປແກຼມ Ruby, ເຊິ່ງປະກອບມີຫ້ອງສະຫມຸດແລະສ່ວນປະກອບທີ່ມີປະໂຫຍດຫຼາຍສໍາລັບນັກພັດທະນາ. ຖ້າທ່ານມີສ່ວນຮ່ວມໃນການສ້າງໂປແກຼມຫລືໂປແກຼມແລະກວດພົບຄວາມຜິດພາດ Core_rl_magick_.dll, ທ່ານສາມາດລວມເອົາເຄື່ອງມືນີ້ຕາມເວັບໄຊທ໌ GitHub. ຕິດຕາມລິ້ງຂ້າງລຸ່ມນີ້ເພື່ອຄຸ້ນເຄີຍກັບຄຸນລັກສະນະທັງຫມົດແລະຄວາມສາມາດຂອງ devkit ທັງຫມົດ.
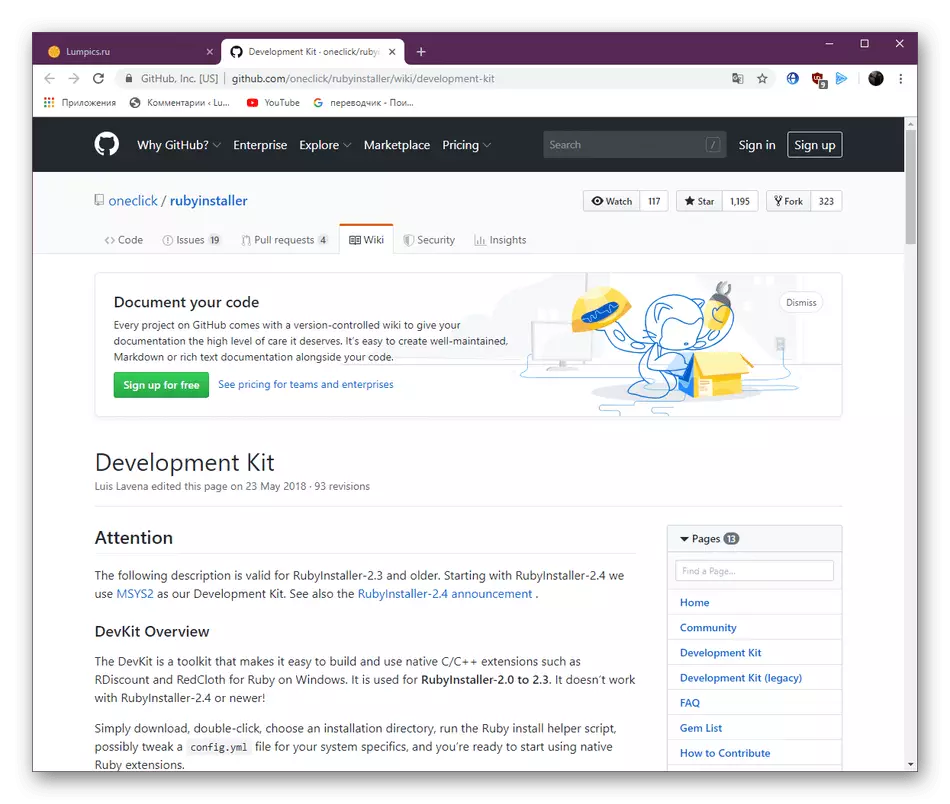
devkit ຕິດຕັ້ງແລະນໍາໃຊ້ຄໍາແນະນໍາ
ພວກເຮົາໄດ້ບອກກ່ຽວກັບຫົກວິທີການທີ່ມີຢູ່ໃນການແກ້ໄຂຂໍ້ຜິດພາດກັບ core_rl_magick_.dll ໃນ Windows. ມັນຍັງມີພຽງແຕ່ໂດຍການແຕກແຍກເພື່ອຊອກຫາທີ່ເຫມາະສົມ. ເຖິງຢ່າງໃດກໍ່ຕາມ, ທ່ານບໍ່ຄວນລືມວ່າປັນຫາສາມາດຢູ່ໃນຊອບແວໂດຍກົງ, ແລະມັນຈະຖືກແກ້ໄຂໂດຍກົງຫຼັງຈາກການປັບປຸງຫຼືການຫັນປ່ຽນໄປສູ່ສະບັບເກົ່າ. ພະຍາຍາມຂຽນເປັນນັກພັດທະນາສ່ວນຕົວໃນເວັບໄຊທ໌ທາງການ, ຖ້າທ່ານບໍ່ໄດ້ລົ້ມເຫລວໃນການກໍາຈັດຄວາມຫຍຸ້ງຍາກ.
