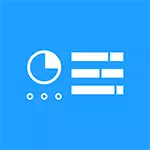
ໃນບົດຂຽນນີ້, ຂ້າພະເຈົ້າຈະບອກກ່ຽວກັບບ່ອນທີ່ກະດານຄວບຄຸມຕັ້ງຢູ່ແລະເຮັດແນວໃດເພື່ອເຮັດໃຫ້ກະດານຂ້າງມັກແລະການຍ້າຍມັນໄປເບິ່ງຄືວ່າມັນບໍ່ແມ່ນວິທີທີ່ສະດວກທີ່ສຸດໃນການເຂົ້າເຖິງ ລາຍການ. ກະດານຄວບຄຸມ Windows 8 Windows 8.
ແຜງຄວບຄຸມຢູ່ໃສໃນ Windows 8
ມີສອງວິທີຕົ້ນຕໍທີ່ຈະເປີດແຜງຄວບຄຸມໃນ Windows 8. ພິຈາລະນາທັງສອງຢ່າງ - ແລະທ່ານເອງຈະຕັດສິນໃຈສະດວກກວ່າສໍາລັບທ່ານ.
ວິທີການທໍາອິດ - ກໍາລັງຢູ່ໃນຫນ້າຈໍເບື້ອງຕົ້ນ (ຫນຶ່ງທີ່ມີກະເບື້ອງຂອງການສະຫມັກ), ເລີ່ມພິມ (ບໍ່ແມ່ນປ່ອງຢ້ຽມ, ແລະພຽງແຕ່ໂທຫາ) ແຜງຄວບຄຸມ ". ປ່ອງຢ້ຽມການຄົ້ນຫາຈະເປີດທັນທີແລະຫຼັງຈາກຕົວລະຄອນທີ່ໃສ່ເຂົ້າທໍາອິດ, ທ່ານຈະເຫັນລິ້ງໄປຫາການເປີດຕົວເຄື່ອງມືທີ່ທ່ານຕ້ອງການ, ຄືກັບໃນຮູບຂ້າງລຸ່ມນີ້.
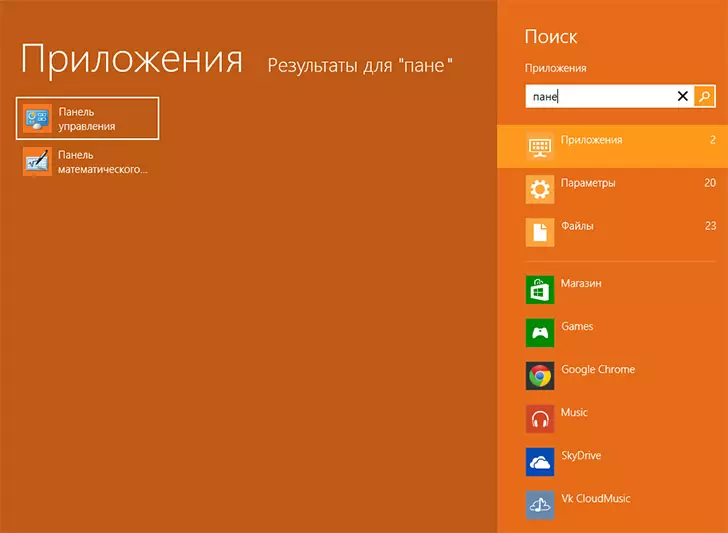
ເລີ່ມຕົ້ນການຄວບຄຸມກະດານຈາກ Windows ຫນ້າຈໍເລີ່ມຕົ້ນ 8
ວິທີການນີ້ແມ່ນງ່າຍດາຍພໍ, ຂ້ອຍບໍ່ໂຕ້ຖຽງ. ແຕ່ໂດຍສ່ວນຕົວ, ຂ້ອຍເຄີຍໃຊ້ທຸກຢ່າງທີ່ຄວນປະຕິບັດໃນຫນຶ່ງ, ສູງສຸດ - ສອງການກະທໍາ. ທີ່ນີ້, ທ່ານອາດຈະຕ້ອງປ່ຽນຈາກ desktop ທໍາອິດໄປທີ່ຫນ້າຈໍເລີ່ມຕົ້ນຂອງ Windows 8. ໃນຕອນຕົ້ນຂອງການຕັ້ງຄ່າຕົວຫນັງສື, ມັນບໍ່ແມ່ນການປ່ຽນແປງຂອງແປ້ນພິມ ພາສາບໍ່ໄດ້ຖືກສະແດງຢູ່ຫນ້າຈໍເບື້ອງຕົ້ນ.
ວິນາທີ - ເມື່ອທ່ານພົບໃນ desktop Windows 8, ໂດຍກົດປຸ່ມ Side Person, ຫຼັງຈາກນັ້ນເລືອກ "ຕົວຊີ້ວັດ", ແລະຫຼັງຈາກນັ້ນ, ໃນລາຍຊື່ຂ້າງເທິງຂອງຕົວກໍານົດການ - "ກະດານຄວບຄຸມ".
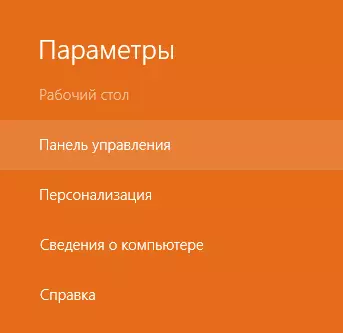
ຕົວເລືອກນີ້, ໃນຄວາມຄິດເຫັນຂອງຂ້ອຍບາງສິ່ງບາງຢ່າງທີ່ສະດວກສະບາຍກວ່າເກົ່າແລະປົກກະຕິຂ້ອຍຈະໃຊ້ມັນ. ໃນທາງກົງກັນຂ້າມ, ແລະມັນຮຽກຮ້ອງໃຫ້ມີການກະທໍາຫຼາຍຢ່າງໃນການເຂົ້າເຖິງສ່ວນປະກອບທີ່ຕ້ອງການ.
ວິທີການເປີດກະດານ Windows 8 ໂດຍດ່ວນ
ມີວິທີຫນຶ່ງທີ່ຊ່ວຍໃຫ້ທ່ານສາມາດເລັ່ງການເປີດແຜງຄວບຄຸມໃນ Windows 8, ຫຼຸດຈໍານວນທີ່ຈໍາເປັນສໍາລັບການກະທໍານີ້. ເພື່ອເຮັດສິ່ງນີ້, ສ້າງທາງລັດທີ່ຈະເລີ່ມຕົ້ນມັນ. ທາງລັດນີ້ສາມາດຖືກຈັດໃສ່ໃນແຖບວຽກງານ, desktop ຫຼືຫນ້າຈໍເບື້ອງຕົ້ນ - ນັ້ນແມ່ນ, ຍ້ອນວ່າມັນຈະສະດວກສໍາລັບທ່ານ.
ເພື່ອສ້າງທາງລັດ, ກົດທີ່ບ່ອນຫວ່າງຂອງ desktop ທີ່ມີປຸ່ມຫນູຂວາແລະເລືອກລາຍການທີ່ຕ້ອງການ - "ສ້າງ" - "ປ້າຍ". ເມື່ອຂໍ້ຄວາມ "ລະບຸສະຖານທີ່ຂອງວັດຖຸ" ປະກົດວ່າ, ໃສ່ດັ່ງຕໍ່ໄປນີ້:
% \ allorer.1 explo exploxe SHILEO :: ຂໍ້ມູນ {26ee0668-A00A-4A-44D7-9371-Beb064683}ກົດ Next ແລະລະບຸຊື່ທາງລັດທີ່ຕ້ອງການທີ່ຕ້ອງການ, ຍົກຕົວຢ່າງ, "ກະດານຄວບຄຸມ".
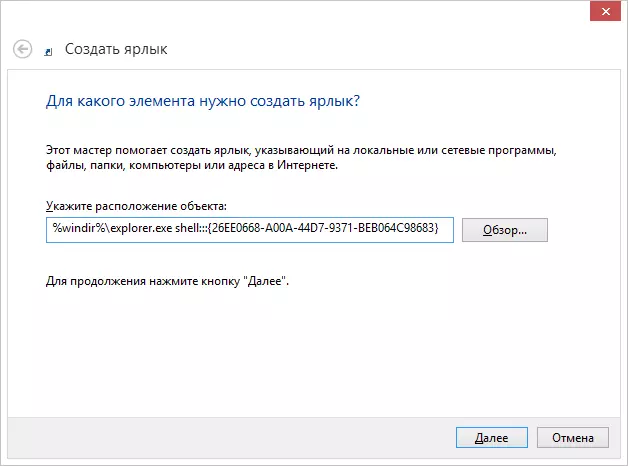
ການສ້າງທາງລັດສໍາລັບແຜງຄວບຄຸມ Windows 8
ໂດຍທົ່ວໄປ, ທຸກສິ່ງທຸກຢ່າງແມ່ນກຽມພ້ອມແລ້ວ. ດຽວນີ້, ທ່ານສາມາດດໍາເນີນການກະດານຄວບຄຸມ Windows 8 ສໍາລັບທາງລັດນີ້. ໂດຍການກົດຂວາໃສ່ມັນແລະເລືອກລາຍການ "ຄຸນສົມບັດ" ທີ່ທ່ານສາມາດປ່ຽນແປງໄອຄອນໃຫ້ເຫມາະສົມກວ່າ, ແລະຖ້າທ່ານເລືອກ ", ປ້າຍຈະປາກົດຢູ່ທີ່ນັ້ນ. ທ່ານຍັງສາມາດລາກທາງລັດໃນ Windows 8 Taskasob Task ເພື່ອບໍ່ໃຫ້ມັນປີນຂຶ້ນຫນ້າຈໍ. ດັ່ງນັ້ນ, ທ່ານສາມາດເຮັດທຸກຢ່າງກັບລາວທຸກບ່ອນແລະເປີດກະດານຄວບຄຸມຈາກທຸກບ່ອນ.
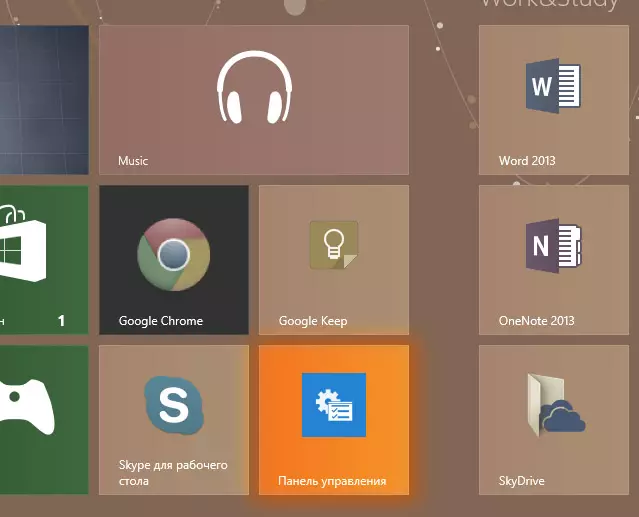
ນອກຈາກນັ້ນ, ທ່ານຍັງສາມາດກໍານົດການປະສົມປະສານທີ່ສໍາຄັນເພື່ອໂທຫາແຜງຄວບຄຸມ. ເພື່ອເຮັດສິ່ງນີ້, ໃຫ້ເລືອກຮູບແບບ "ການໂທດ່ວນ" ແລະກົດປຸ່ມທີ່ຕ້ອງການພ້ອມໆກັນ.
ຫນຶ່ງ nuance ທີ່ຄວນສັງເກດ - ຄະນະກໍາມະການຄວບຄຸມການເປີດສະເຫມີໃນຮູບແບບເບິ່ງໂດຍປະເພດ, ເຖິງແມ່ນວ່າຖ້າຫາກວ່າ "ຂະຫນາດໃຫຍ່" ຫຼື "ຂະຫນາດນ້ອຍ" ຮູບສັນຍາລັກໄດ້ສະຫນອງໃນການເປີດທີ່ຜ່ານມາ.
ຂ້າພະເຈົ້າຫວັງວ່າຄໍາແນະນໍານີ້ມີປະໂຫຍດສໍາລັບບາງຄົນ.
