
ໃນປື້ມຄູ່ມືນີ້ສໍາລັບຜູ້ໃຊ້ຈົວ, ໃຫ້ພວກເຮົາລົມກັນໂດຍລະອຽດກ່ຽວກັບສະຖານທີ່ຕ່າງໆໃນ Windows 7, ບ່ອນທີ່ມີການເຊື່ອມໂຍງກັບໂປແກຼມທີ່ສາມາດດາວໂຫລດໄດ້ໂດຍອັດຕະໂນມັດແລະເອົາພວກມັນອອກຈາກການເລີ່ມຕົ້ນ. ເບິ່ງຕື່ມ: Startup ໃນ Windows 8.1
ວິທີການເອົາໂປແກຼມອອກຈາກ Autoadinging ໃນ Windows 7
ມັນຄວນຈະໄດ້ຮັບການສັງເກດລ່ວງຫນ້າວ່າບາງໂປແກຼມບໍ່ຄວນຖອດອອກໄດ້ - ມັນຈະດີກວ່າຖ້າພວກເຂົາເລີ່ມຕົ້ນກັບ windows - ຕົວຢ່າງນີ້, antivirus ຫຼື firewall. ໃນເວລາດຽວກັນ, ໂປແກຼມອື່ນໆສ່ວນໃຫຍ່ແມ່ນບໍ່ຈໍາເປັນໃນ AutoloLoad - ພວກເຂົາພຽງແຕ່ໃຊ້ເວລາໃນການເລີ່ມຕົ້ນຂອງລະບົບປະຕິບັດການ. ຍົກຕົວຢ່າງ, ຖ້າທ່ານລຶບຕົວລູກຄ້າ torrent, ໃບສະຫມັກສໍາລັບບັດສຽງແລະວີດີໂອຈາກ Autoload, ເມື່ອທ່ານຕ້ອງການທີ່ຈະດາວໂຫລດ, ແລະວິດີໂອແລະວິດີໂອຈະສືບຕໍ່ເຮັດວຽກເຊັ່ນດຽວກັນ.
ການຄຸ້ມຄອງໂປແກຼມທີ່ດາວໂຫລດໂດຍອັດຕະໂນມັດ, ເຄື່ອງໃຊ້ຂອງ Msconfig ແມ່ນໃຫ້ໃນ Windows 7, ເຊິ່ງທ່ານສາມາດເບິ່ງເຫັນກັບ windows, ເອົາໂປແກຼມອອກຫຼືເພີ່ມຂອງຕົວເອງ. Msconfig ສາມາດຖືກນໍາໃຊ້ບໍ່ພຽງແຕ່ສໍາລັບສິ່ງນີ້, ສະນັ້ນຈົ່ງລະມັດລະວັງໃນເວລາໃຊ້ຜົນປະໂຫຍດນີ້.

ເພື່ອເລີ່ມຕົ້ນ Msconfig, ກົດປຸ່ມ Win + R ຢູ່ເທິງແປ້ນພິມແລະໃນ "Run", ໃສ່ຄໍາສັ່ງ Msconfig.exe, ຈາກນັ້ນກົດ ENTER.
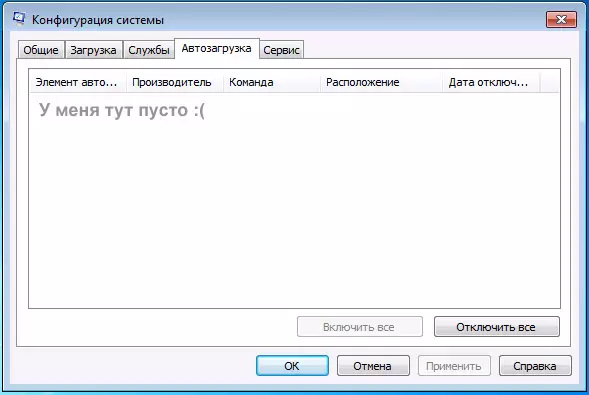
ຈັດການ Startup ໃນ Msconfig
ປ່ອງຢ້ຽມ "ການຕັ້ງຄ່າລະບົບ" ຈະເປີດ, ໃຫ້ໄປທີ່ແຖບ "Loading", ເຊິ່ງທ່ານຈະເຫັນລາຍຊື່ຂອງທຸກໆໂປແກຼມທີ່ທ່ານເລີ່ມຕົ້ນ Windows 7. ກົງກັນຂ້າມກັບແຕ່ລະອັນແມ່ນສະຫນາມທີ່ສາມາດຫມາຍໄດ້. ຖອດຫມາຍຕິກນີ້ອອກຖ້າທ່ານບໍ່ຕ້ອງການລຶບໂປຣແກຣມຈາກການເລີ່ມຕົ້ນ. ຫຼັງຈາກທີ່ທ່ານໄດ້ປ່ຽນແປງທີ່ທ່ານຕ້ອງການ, ກົດ OK.
ປ່ອງຢ້ຽມປະກົດວ່າທ່ານອາດຈະຕ້ອງການເລີ່ມຕົ້ນລະບົບປະຕິບັດການເພື່ອເຮັດການປ່ຽນແປງການປ່ຽນແປງ. ກົດ "Restart" ຖ້າທ່ານພ້ອມແລ້ວທີ່ຈະເຮັດດຽວນີ້.
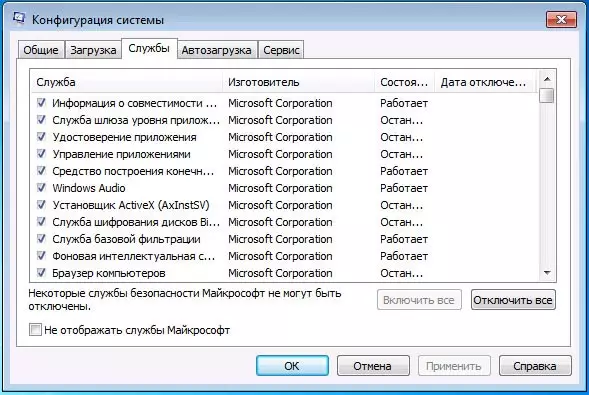
ການບໍລິການໃນ Msconfig Windows 7
ນອກເຫນືອໄປຈາກໂຄງການໂດຍກົງໃນ AutoLoado, ທ່ານຍັງສາມາດໃຊ້ msconfig ເພື່ອກໍາຈັດການບໍລິການທີ່ບໍ່ຈໍາເປັນຈາກການເລີ່ມຕົ້ນໂດຍອັດຕະໂນມັດ. ເພື່ອເຮັດສິ່ງນີ້, ແທັບ "ບໍລິການ" ແມ່ນສະຫນອງໃຫ້ໃນປະໂຫຍດ. ການຕັດຂາດເກີດຂື້ນໃນແບບດຽວກັບໂປແກຼມຕ່າງໆໃນ Autoload. ເຖິງຢ່າງໃດກໍ່ຕາມ, ມັນຄວນຈະເອົາໃຈໃສ່ຢູ່ທີ່ນີ້ - ຂ້ອຍບໍ່ແນະນໍາໃຫ້ໃຊ້ໂປແກຼມ Microsoft ຫຼືໂປແກຼມປ້ອງກັນໄວຣັດ. ແຕ່ການບໍລິການປັບປຸງຕ່າງໆ (ບໍລິການບໍລິການ), ຕິດຕັ້ງສໍາລັບການຕິດຕາມການອັບເດດການປັບປຸງຂອງ browser, Skype ແລະໂປແກຼມອື່ນໆສາມາດນໍາໄປສູ່ສິ່ງທີ່ຫນ້າຢ້ານ. ຍິ່ງໄປກວ່ານັ້ນ, ເຖິງແມ່ນວ່າຈະມີການບໍລິການ, ບັນດາໂຄງການຍັງຈະກວດສອບການປັບປຸງເມື່ອທ່ານແລ່ນ.
ການປ່ຽນແປງລາຍການອັດຕະໂນມັດໂດຍໃຊ້ໂປແກຼມຟຣີ
ນອກເຫນືອໄປຈາກວິທີການທີ່ຢູ່ຂ້າງເທິງ, ມັນກໍ່ເປັນໄປໄດ້ທີ່ຈະເອົາໂປແກຼມອອກຈາກ Windows 7 Autoadinging, ແລະໃຊ້ເຄື່ອງປະດັບຂອງພາກສ່ວນທີສາມ, ເຊິ່ງເປັນໂປແກຼມ CCleaner ທີ່ບໍ່ເສຍຄ່າ. ເພື່ອເບິ່ງລາຍຊື່ໂປແກຼມທີ່ກໍາລັງດໍາເນີນໂດຍອັດຕະໂນມັດໃນ CCleaner, ກົດປຸ່ມ "Tools" ແລະເລືອກ "Autode". ເພື່ອປິດການໃຊ້ງານໂປແກຼມສະເພາະ, ເລືອກມັນແລະກົດປຸ່ມ "Disable". ທ່ານສາມາດອ່ານໄດ້ໃນລາຍລະອຽດເພີ່ມເຕີມກ່ຽວກັບການໃຊ້ CCLaner ເພື່ອເພີ່ມປະສິດທິພາບໃນຄອມພິວເຕີຂອງທ່ານເຮັດວຽກຢູ່ທີ່ນີ້.
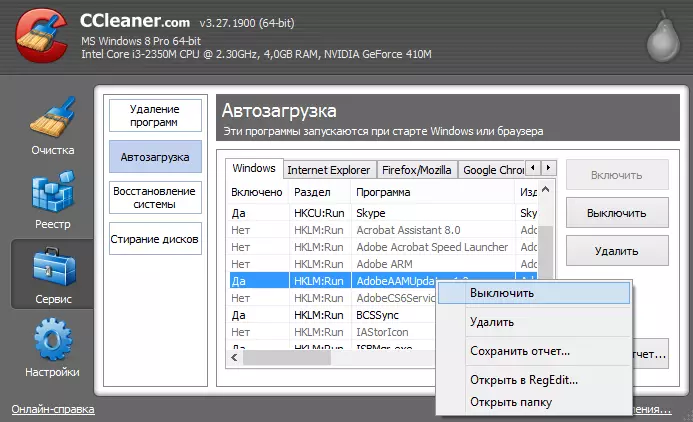
ວິທີການເອົາໂປຣແກຣມອອກຈາກອັດຕະໂນມັດໃນ CCleaner
ມັນເປັນມູນຄ່າທີ່ຈະສັງເກດວ່າສໍາລັບບາງໂປແກຼມ, ທ່ານຄວນໄປທີ່ຕົວເລືອກ "
ການນໍາໃຊ້ບັນນາທິການຈົດທະບຽນສໍາລັບການຄຸ້ມຄອງອັດຕະໂນມັດ
ເພື່ອເບິ່ງ, ເອົາຫຼືເພີ່ມໂປແກຼມໃຫ້ກັບ Windows 7 AutoLoad, ທ່ານຍັງສາມາດໃຊ້ Registry Editor. ເພື່ອເລີ່ມຕົ້ນການຍົກລະດັບ Windows 7, ກົດປຸ່ມ Win + R (ນີ້ແມ່ນສິ່ງດຽວກັນທີ່ຈະເລີ່ມຕົ້ນ - ປະຕິບັດ) ແລະໃສ່ຄໍາສັ່ງ regedit, ຫຼັງຈາກນັ້ນກົດ Enter.
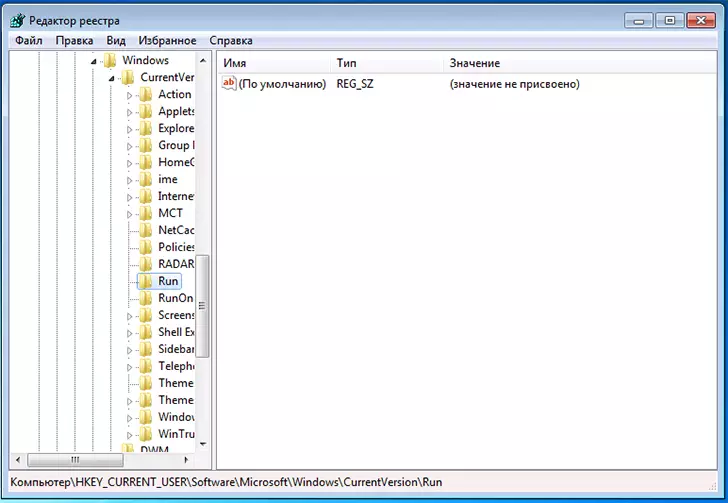
ການເລີ່ມຕົ້ນໃນ Windows 7 Registry Editor
ໃນພາກສ່ວນຊ້າຍທ່ານຈະເຫັນໂຄງສ້າງຕົ້ນໄມ້ຂອງພາກສ່ວນການຈົດທະບຽນ. ເມື່ອເລືອກການແບ່ງປັນ, ປຸ່ມແລະຄຸນຄ່າທີ່ມີຢູ່ໃນມັນຈະຖືກສະແດງ. ບັນດາໂຄງການໃນ Autoload ແມ່ນຢູ່ໃນສອງສ່ວນຕໍ່ໄປນີ້ຂອງການຈົດທະບຽນ Windows 7:
- hacky_current_user \ software \ Microsoft \ windows \ traversversion \ run
- hacky_local_machine \ software \ Microsoft \ windows \ traversverersion \ run
ເພາະສະນັ້ນ, ຖ້າທ່ານເປີດສາຂາເຫລົ່ານີ້ຢູ່ໃນບັນນາທິການຈົດທະບຽນ, ທ່ານສາມາດເຫັນລາຍຊື່ໂປແກຼມຕ່າງໆ, ລຶບຫຼືເພີ່ມບາງໂປແກຼມເພື່ອເປັນສິ່ງທີ່ຈໍາເປັນຖ້າຈໍາເປັນ.
ຂ້າພະເຈົ້າຫວັງວ່າບົດຂຽນນີ້ຈະຊ່ວຍໃຫ້ທ່ານຈັດການກັບໂປແກຼມຕ່າງໆໃນ Windows 7 AutoLoad.
