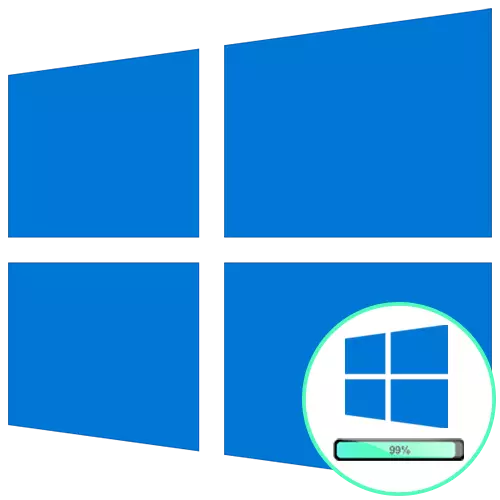
ເກືອບວ່າ, ຜູ້ໃຊ້ເລີ່ມຕົ້ນການພົວພັນກັບຄອມພິວເຕີ້ຂອງລາວຈາກລະບົບປະຕິບັດການເລີ່ມຕົ້ນ, ແຕ່ວ່າຂະບວນການນີ້ບໍ່ປະສົບຜົນສໍາເລັດສະເຫມີໄປ. ຍົກຕົວຢ່າງ, ຜູ້ໃຊ້ບາງຄົນພົບກັບ Windows 10 ຢູ່ເທິງໂລໂກ້, ເພາະວ່າມັນເປັນໄປບໍ່ໄດ້ທີ່ຈະເຂົ້າບັນຊີຂອງທ່ານ. ບາງຄັ້ງບັນຫານີ້ໄດ້ຮັບການແກ້ໄຂໂດຍການເປີດໃຫມ່ໂດຍການກະທໍາດັ່ງກ່າວແມ່ນບໍ່ຄ່ອຍໄດ້ຮັບການຊ່ວຍເຫຼືອ, ສະນັ້ນຜູ້ໃຊ້ຄວນທົດສອບບັນຫາການດາວໂຫລດຫລາຍຢ່າງ, ເຊິ່ງຈະໄດ້ຮັບການປຶກສາຫາລືຕື່ມອີກ.
ວິທີທີ່ 1: ການເຊື່ອມຕໍ່ອິນເຕີເນັດໃນ LAN
ໃນຖານະເປັນຄໍາແນະນໍາທໍາອິດ, ພວກເຮົາແນະນໍາໃຫ້ທ່ານເຊື່ອມຕໍ່ຄອມພິວເຕີ້ກັບອິນເຕີເນັດໃນສາຍເຄເບີນເຄືອຂ່າຍ. ມັນໄດ້ຖືກແນະນໍາໃຫ້ເຮັດໃຫ້ມັນສາມາດແນະນໍາໃຫ້ຜູ້ໃຊ້ທີ່ມີ reboot ຫຼັງຈາກດາວໂຫລດການອັບເດດແລະຕັ້ງແຕ່ນັ້ນມາວາງສາຍໂລໂກ້. ມັນມີແນວໂນ້ມທີ່ວ່າ Windows ຈະຕ້ອງດາວໂຫລດບາງເອກະສານທີ່ຂາດຫາຍໄປຫຼືເສຍຫາຍໃນການຕິດຕັ້ງຫຼືພຽງແຕ່ກວດເບິ່ງຂໍ້ມູນ, ເຊິ່ງເຮັດໃຫ້ມີຄວາມຫຍຸ້ງຍາກໃນການເລີ່ມຕົ້ນຂອງ OS.

ອ່ານຕໍ່: ເຊື່ອມຕໍ່ຄອມພິວເຕີ້ກັບອິນເຕີເນັດ
ວິທີທີ່ 2: ການຟື້ນຟູໂດຍຜ່ານການໂຫຼດ Flash Drive
ບາງຄັ້ງ windows 10 ປະຕິເສດທີ່ຈະໂຫລດຍ້ອນການປະກົດຕົວຂອງຄວາມຂັດແຍ້ງຂອງລະບົບຫຼືບັນຫາອື່ນໆ. ໃນສະຖານະການດັ່ງກ່າວ, ວິທີທີ່ງ່າຍທີ່ສຸດທີ່ຈະໃຊ້ເຄື່ອງມືມາດຕະຖານສໍາລັບການຟື້ນຟູເມື່ອກໍາລັງໂຫລດ, ເຊິ່ງແກ້ໄຂຂໍ້ຜິດພາດທັງຫມົດທີ່ພົບໂດຍອັດຕະໂນມັດ. ຫນ້າທໍາອິດ, ທ່ານຈະຕ້ອງໄດ້ສ້າງ flash flash ທີ່ສາມາດເລີ່ມຕົ້ນໄດ້ຫຼືແຜ່ນທີ່ມີ Windows ໂດຍໃຊ້ຄອມພິວເຕີທີ່ເຮັດວຽກອື່ນ, ເພາະວ່າການກະທໍາທີ່ດີທີ່ສຸດໃນສະພາບແວດລ້ອມ. ອ່ານເພີ່ມເຕີມກ່ຽວກັບມັນຕໍ່ໄປ.
ອ່ານເພີ່ມເຕີມ: ການສ້າງແຜ່ນ boot ກັບ Windows 10
ຫຼັງຈາກການສ້າງ boot boot ຢ່າງສໍາເລັດຜົນ, ເຊື່ອມຕໍ່ກັບຄອມພິວເຕີເປົ້າຫມາຍ, ປ່ຽນມັນແລະແລ່ນຈາກແຜ່ນດິດຫລືແຜ່ນດິດທີ່ມີຢູ່. ເມື່ອດາວໂຫລດຜູ້ຕິດຕັ້ງ, ໃຫ້ປະຕິບັດຕາມຂັ້ນຕອນເຫຼົ່ານີ້:
- ເລືອກພາສາທີ່ທ່ານຕ້ອງການແລ້ວກົດປຸ່ມ "Next".
- ຢູ່ເບື້ອງຊ້າຍຢູ່ໃນປ່ອງຢ້ຽມ, ຊອກຫາຕົວແປທີ່ສາມາດຄວບຄຸມໄດ້ "System Restore" ແລະກົດມັນດ້ວຍປຸ່ມຫນູຊ້າຍ.
- ປ່ອງຢ້ຽມຂະຫນາດນ້ອຍ "ເລືອກ" ທີ່ມີ "ການປະຕິບັດ" ຈະປາກົດ, ບ່ອນທີ່ທ່ານຄວນໄປທີ່ "ການແກ້ໄຂບັນຫາ".
- ໃນບັນດາຕົວກໍານົດການເພີ່ມເຕີມ, ໃຫ້ເລືອກ "ການຟື້ນຕົວຄືນໃນເວລາທີ່ກໍາລັງໂຫລດ".
- ຂະບວນການບົ່ງມະຕິການບົ່ງມະຕິຄອມພິວເຕີຈະເລີ່ມຕົ້ນ. ການປະຕິບັດງານນີ້ຈະໃຊ້ເວລາສອງສາມນາທີ. ພວກເຮົາບໍ່ໄດ້ແນະນໍາໃຫ້ຕັດສິນໃຈເບິ່ງອຸປະກອນຕົວທ່ານເອງ, ເພາະມັນພຽງແຕ່ຊ່ວຍປະຢັດຄວາມຄືບຫນ້າທັງຫມົດ.
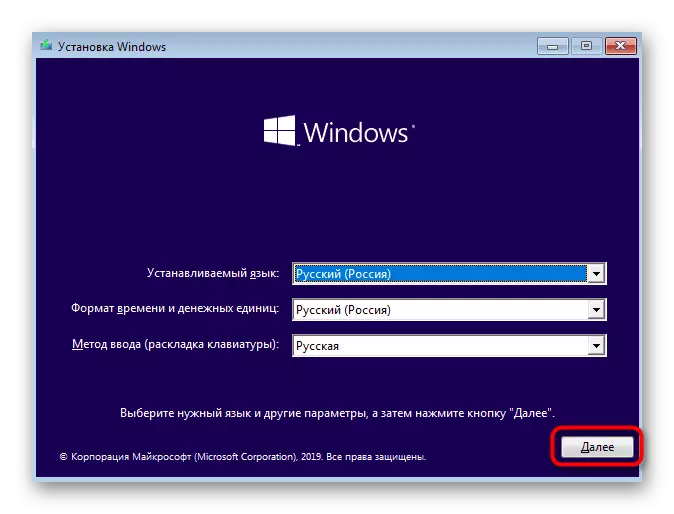
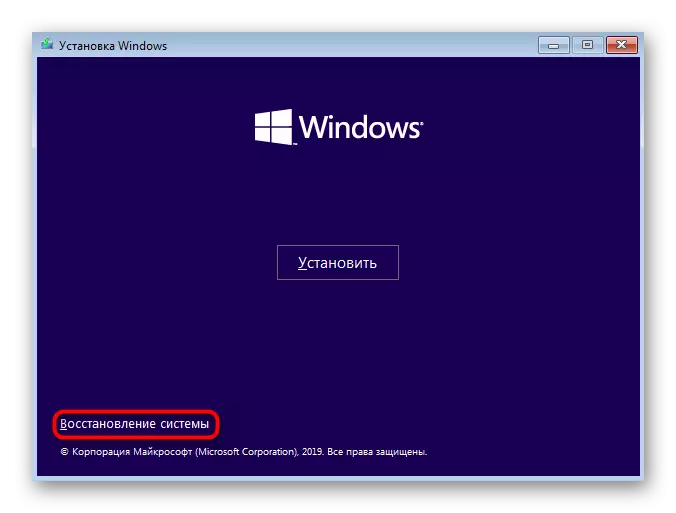
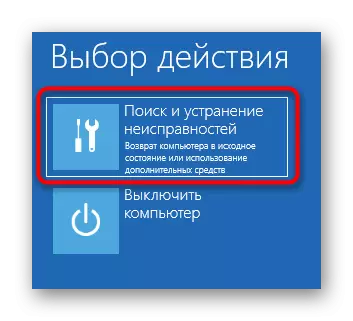
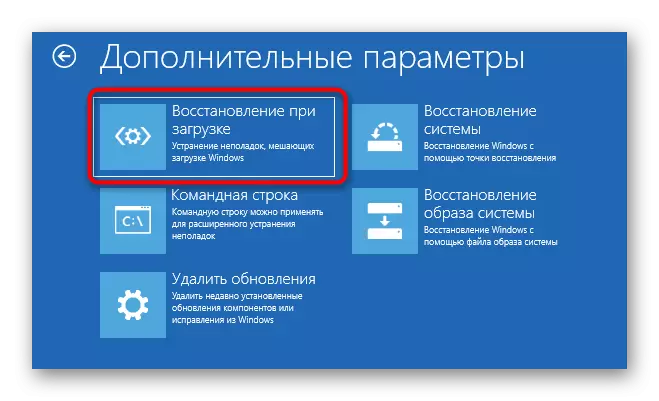
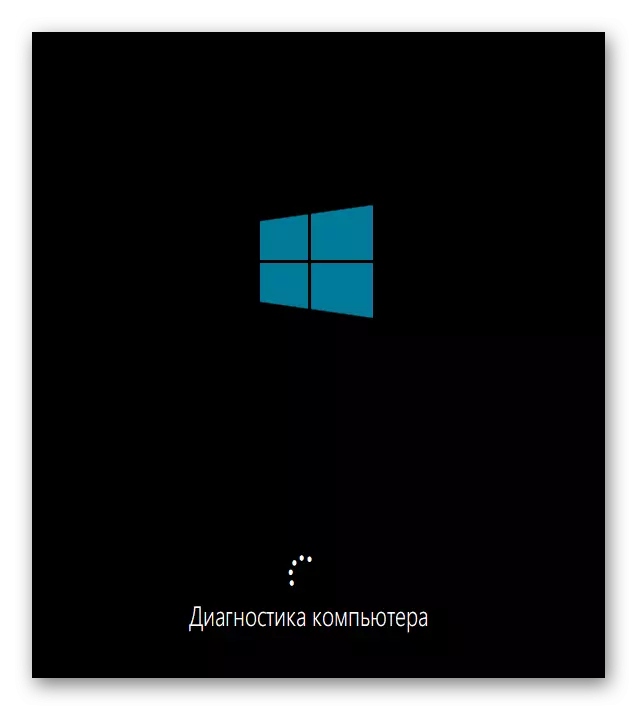
ທ່ານຈະໄດ້ຮັບການແຈ້ງເຕືອນວ່າເຄື່ອງມືໄດ້ຈັດການກັບການກວດພົບແລະແກ້ໄຂບັນຫາທີ່ສົ່ງຜົນກະທົບຕໍ່ຄວາມຖືກຕ້ອງຂອງລະບົບປະຕິບັດການທີ່ກໍາລັງໂຫລດ. ຫຼັງຈາກທີ່ທ່ານສາມາດດຶງເອົາໄດແລະພະຍາຍາມແລ່ນ windows ໃນຮູບແບບປົກກະຕິ, ຖ້າສິ່ງນີ້ເກີດຂື້ນໂດຍອັດຕະໂນມັດ.
ວິທີທີ່ 3: ລຶບການປັບປຸງ
ອີກວິທີຫນຶ່ງທີ່ຕ້ອງເຮັດຜ່ານສະພາບແວດລ້ອມທີ່ຟື້ນຟູ. ໂດຍເນື້ອແທ້ແລ້ວຂອງມັນແມ່ນການລຶບການອັບເດດໃຫມ່ທີ່ຕິດຕັ້ງໃຫມ່. ມັນແມ່ນການປັບປຸງທີ່ສາມາດສົ່ງຜົນກະທົບຕໍ່ບັນຫາຕ່າງໆກັບເກີບຂອງ OS, ເພາະວ່າມັນບໍ່ໄດ້ຖືກຕິດຕັ້ງຢ່າງຖືກຕ້ອງຫຼືໃນເວລາຕິດຕັ້ງທີ່ຂັດຂວາງການທົດແທນຂອງເອກະສານສໍາຄັນ. ຖ້າບັນຫາເກີດຂື້ນຫຼັງຈາກຕິດຕັ້ງການປັບປຸງຫຼືເລັກນ້ອຍຫຼັງຈາກນັ້ນ, ພວກເຮົາແນະນໍາໃຫ້ເອົາໃຈໃສ່ກັບວິທີການນີ້.
- ປະຕິບັດການຫມູນໃຊ້ທຸກຢ່າງທີ່ຖືກອະທິບາຍໃນວິທີການ 2 ທີ່ຈະຢູ່ໃນສ່ວນ "ຕົວກໍານົດການ" ຂັ້ນສູງ "ຂອງສະພາບແວດລ້ອມການກູ້ຄືນ. ໃນທີ່ນີ້ກົດທີ່ປຸ່ມ "ລຶບການປັບປຸງ" ກະເບື້ອງ.
- ເລືອກ "ລຶບການຊອກຄົ້ນຫາສຸດທ້າຍຂອງສ່ວນປະກອບ" ລົບ. ໃນອະນາຄົດທ່ານສາມາດກັບມາທີ່ນີ້ເພື່ອລະບຸ "ລົບການແກ້ໄຂຫຼ້າສຸດ" ຖ້າຕົວເລືອກທໍາອິດບໍ່ຊ່ວຍ.
- ໂດຍຜ່ານການແຈ້ງການທີ່ໄດ້ປະກົດວ່າໄດ້ຢືນຢັນການບຸກລຸກ.
- ຄາດຫວັງວ່າການສິ້ນສຸດຂອງການດໍາເນີນງານນີ້, ເບິ່ງຄວາມຄືບຫນ້າໃນຫນ້າຈໍ.
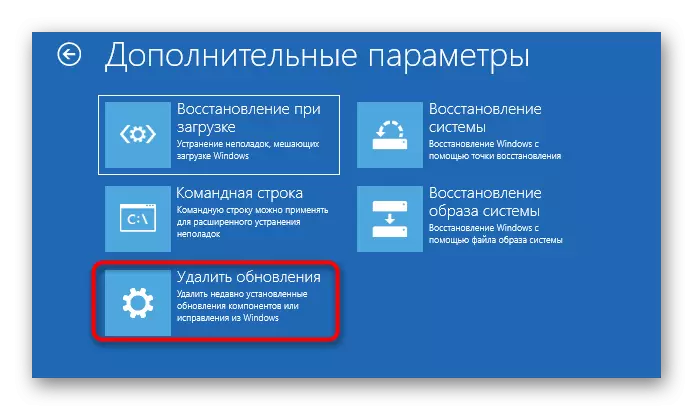

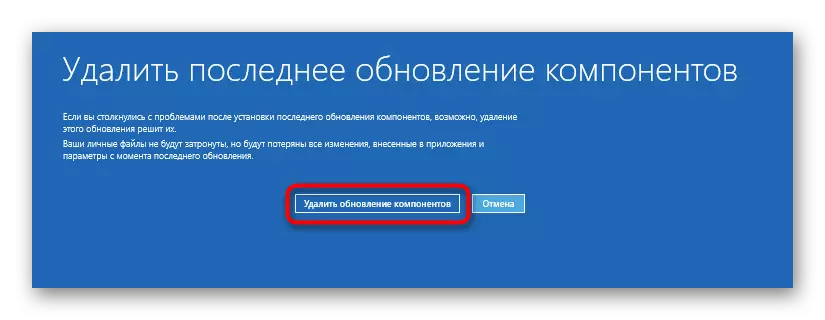

ຫຼັງຈາກທໍາຄວາມສະອາດເອກະສານທັງຫມົດ, ຄອມພິວເຕີຈະອອກຈາກການເລີ່ມຕົ້ນໃຫມ່ແລະເຮັດຊ້ໍາຄືນການເລີ່ມຕົ້ນຂອງ OS. ຖ້າວິທີການນີ້ປະສົບຜົນສໍາເລັດ, ພວກເຮົາໃຫ້ຄໍາແນະນໍາໃຫ້ທັນເວລາທີ່ຈະໂຈະການຕິດຕັ້ງການປັບປຸງແລະເພີ່ມໃຫ້ພວກເຂົາທັງຫມົດຫຼັງຈາກການປ່ອຍຕົວຕໍ່ໄປຈາກ Microsoft ເພື່ອຫລີກລ້ຽງການຄ້າງຫ້ອງດັ່ງກ່າວ.
ວິທີທີ່ 4: ການຟື້ນຟູ Windows Loader
ຕົວເລືອກນີ້ແມ່ນຕັ້ງຢູ່ໃນຕໍາແຫນ່ງນີ້ເທົ່ານັ້ນເພາະວ່າ, ໃນເວລາທີ່ Windows bootloader bootloader, OS ເລີ່ມຕົ້ນບໍ່ເກີດຂື້ນ, ແລະການແຈ້ງເຕືອນທີ່ເຫມາະສົມຈະປາກົດຢູ່ຫນ້າຈໍ. ເຖິງຢ່າງໃດກໍ່ຕາມ, ບາງຄັ້ງຂະບວນການກໍ່ສາມາດບັນລຸໂລໂກ້, ແລະຫຼັງຈາກນັ້ນພຽງແຕ່ຢຸດ. ສະນັ້ນມັນຈະເກີດຂື້ນໃນແຕ່ລະຄັ້ງທີ່ອຸປະກອນເລີ່ມຄືນໃຫມ່. ຜູ້ໃຊ້ຕ້ອງໄດ້ແກ້ໄຂ Bootloader ຢ່າງອິດສະຫຼະຜ່ານເສັ້ນຄໍາສັ່ງໂດຍການນໍາໃຊ້ຜົນປະໂຫຍດ console ມາດຕະຖານສໍາລັບສິ່ງນີ້. ອ່ານກ່ຽວກັບມັນຕື່ມອີກ.
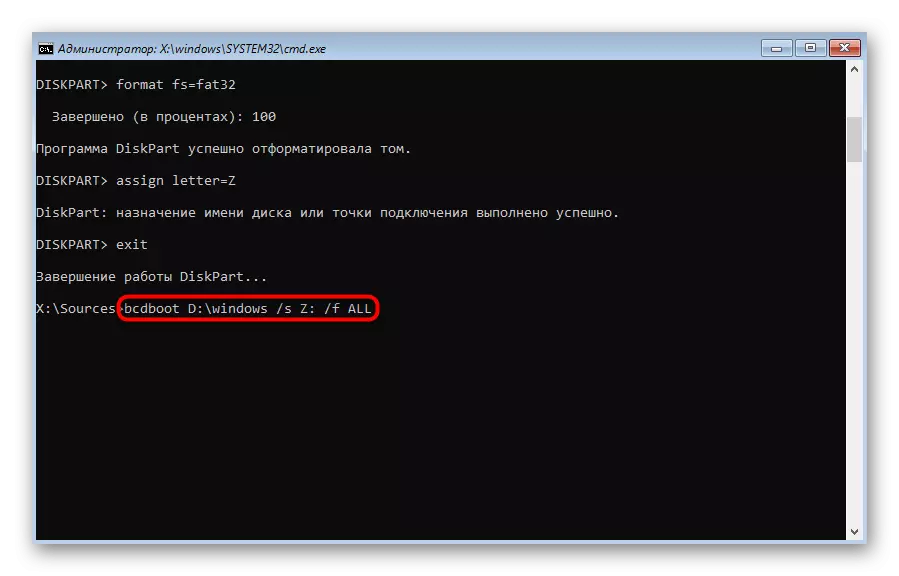
ອ່ານເພີ່ມເຕີມ: ການຟື້ນຟູ Windows 10 bootloader ຜ່ານ "Line Command"
ວິທີທີ່ 5: ການກວດກາຄວາມສົມບູນຂອງເອກະສານຂອງລະບົບ
ຂ້າງເທິງ, ພວກເຮົາໄດ້ເວົ້າແລ້ວກ່ຽວກັບເຄື່ອງມືການຟື້ນຟູອັດຕະໂນມັດເມື່ອກໍາລັງໂຫລດ. ຄວາມຈິງກໍ່ຄືວ່າມັນບໍ່ສະເຫມີໄປທີ່ຈະປະສິດຕິຜົນສໍາລັບເຫດຜົນຕ່າງໆ. ຍົກຕົວຢ່າງ, ໃນລະຫວ່າງການສະແກນບໍ່ມີສ່ວນປະກອບທີ່ມີທັດສະນະທີ່ເປັນທາງອ້ອມຕໍ່ການເລີ່ມຕົ້ນຂອງການເຮັດວຽກກັບ windows, ຫຼືຜົນປະໂຫຍດບໍ່ສາມາດດໍາເນີນການໄຟລ໌ທີ່ເສຍຫາຍ. ຫຼັງຈາກນັ້ນ, ເຄື່ອງມືເສັ້ນອື່ນໆທີ່ເຮັດວຽກໃນແບບຟອມທີ່ໃຫຍ່ກວ່າຈະມາກູ້ໄພ. ທ່ານຕ້ອງໃຊ້ SFC ກ່ອນເພື່ອກວດກາຄວາມຜິດພາດຂອງຂໍ້ຜິດພາດ. ບາງຄັ້ງມັນອາດຈະມີຄວາມຈໍາເປັນທີ່ຈະໃຊ້ວິທີການທີ່ຈະເສີຍຫາຍ, ເຊິ່ງຂຽນໄວ້ໃນລາຍລະອຽດໃນປື້ມຄູ່ມືທີ່ກ່ຽວຂ້ອງໃນເວັບໄຊທ໌ຂອງພວກເຮົາຢູ່ຂ້າງລຸ່ມ.
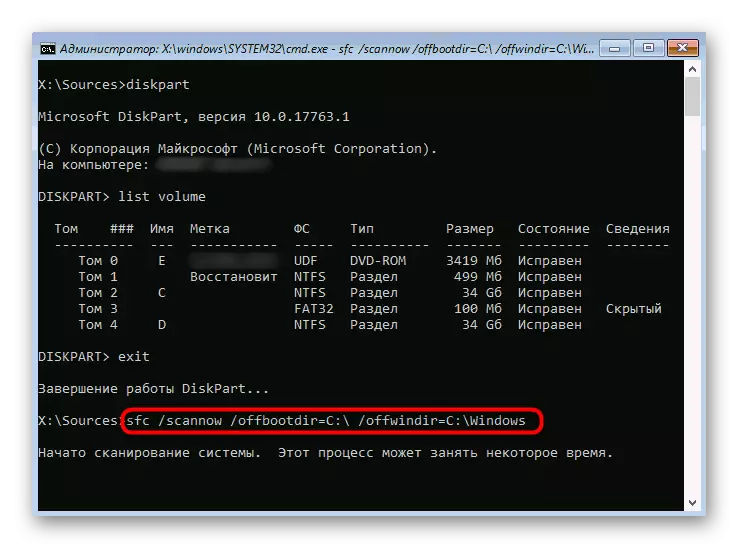
ອ່ານເພິ່ມເຕິມ: ການນໍາໃຊ້ແລະການຟື້ນຟູການກວດສອບການກວດສອບຄວາມຊື່ສັດຂອງລະບົບໃນ Windows 10
ວິທີການທີ 6: ກວດເບິ່ງຮາດດິດ
ໃນເວລາທີ່ການແກ້ໄຂບັນຫາໄດ້ໂຫລດ Windows 10 10, ມັນຄຸ້ມຄ່າກັບການເອົາໃຈໃສ່ກັບການຜິດປົກກະຕິຂອງຮາດແວ. ຮູບລັກສະນະຂອງບັນຫາທີ່ກໍາລັງພິຈາລະນາສາມາດເກີດຈາກຄວາມຜິດພາດໃນຮາດດິດ. ຍົກຕົວຢ່າງ, ຂະແຫນງທີ່ແຕກຫັກເປັນຈໍານວນຫລວງຫລາຍໄດ້ປະກົດຕົວຢູ່ເທິງມັນ, ທ່ອນໄມ້ທີ່ບໍ່ສາມາດອ່ານໄດ້ຫຼືມີບັນຫາທາງໂພຊະນາການ. ຊອບແວພິເສດຈາກນັກພັດທະນາພາກສ່ວນທີສາມ, ເລີ່ມຕົ້ນຈາກເກີບບູດ, ຈະ dismail.
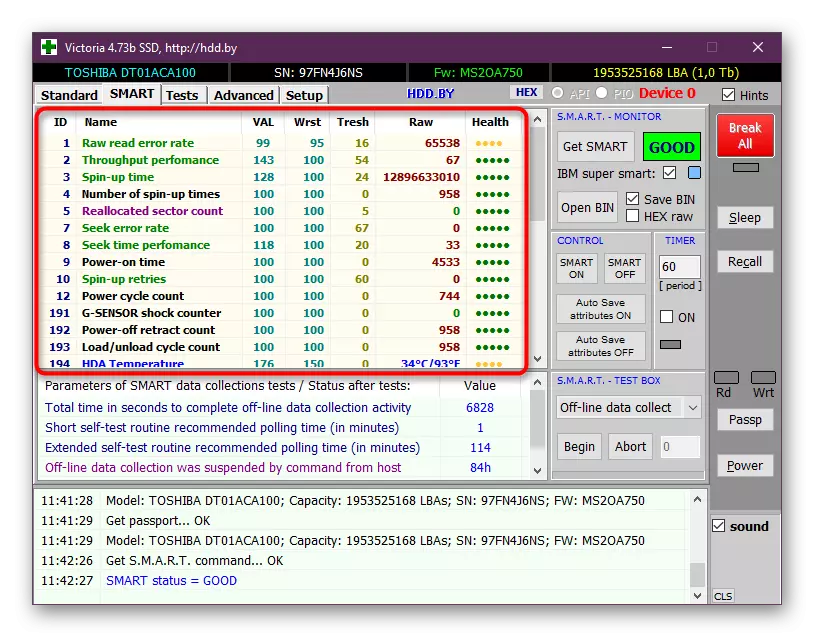
ອ່ານເພິ່ມເຕິມ: ກວດເບິ່ງຮາດດິດສໍາລັບການປະຕິບັດ
ວິທີການ 7: ການຕັ້ງຄ່າ BIOS
ຖ້າບໍ່ມີສິ່ງໃດທີ່ເຮັດໃຫ້ເກີດການຕັ້ງຄ່າ BIOS, ເພາະວ່າບາງຄັ້ງຄວາມລົ້ມເຫລວນີ້ກໍ່ມີຜົນກະທົບທີ່ຖືກຕ້ອງໃນລະບົບປະຕິບັດການເລີ່ມຕົ້ນ. ວິທີທີ່ງ່າຍທີ່ສຸດທີ່ຈະເຮັດການຕັ້ງຄ່າໃຫມ່, ຊອກຫາລາຍການທີ່ສອດຄ້ອງກັນຢູ່ທີ່ນັ້ນ, ຫຼືສົ່ງແບັດເຕີຣີຈາກເມນບອດ. ອ່ານເພີ່ມເຕີມກ່ຽວກັບຕົວເລືອກການໄຫຼຂອງ BIOS ແລະປະຕິບັດ.

ອ່ານເພີ່ມເຕີມ: ຕັ້ງຄ່າການຕັ້ງຄ່າ BIOS
ວິທີທີ່ 8: ຕິດຕັ້ງ Windows ໃຫມ່
ທາງເລືອກທີ່ຖືກທໍາລາຍທີ່ສຸດແມ່ນການຕິດຕັ້ງລະບົບປະຕິບັດການ. ມັນຄວນຈະໄດ້ຮັບການ resorted ກັບມັນພຽງແຕ່ຖ້າຫາກວ່າຫນຶ່ງໃນຄໍາແນະນໍາທີ່ຜ່ານມາບໍ່ໄດ້ຊ່ວຍເລີ່ມຕົ້ນ OS ປົກກະຕິ. ເອົາໃຈໃສ່ເປັນພິເສດຕໍ່ວິທີການນີ້ຄວນຈ່າຍໃຫ້ກັບຜູ້ໃຊ້ທີ່ປະເຊີນຫນ້າກັບການເກັບກໍາທັນທີຫຼັງຈາກການຕິດຕັ້ງ Windows. ໃນສະຖານະການດັ່ງກ່າວພວກເຮົາແນະນໍາໃຫ້ທ່ານຂຽນທັບຮູບພາບຫຼືຊອກຫາສະພາໃຫມ່ຕື່ມອີກ, ຖ້າພວກເຮົາເວົ້າກ່ຽວກັບລຸ້ນທີ່ບໍ່ມີໃບອະນຸຍາດ.
ເຫຼົ່ານີ້ແມ່ນວິທີການທັງຫມົດໃນການຟື້ນຟູການດໍາເນີນງານໃນ Windows 10 ໃນສະຖານະການທີ່ການດາວໂຫລດຢຸດຢູ່ເທິງໂລໂກ້. ພວກເຮົາແນະນໍາໃຫ້ທ່ານເລີ່ມຕົ້ນໃນຕອນທໍາອິດແລະຄ່ອຍໆຍ້າຍໄປຫາສິ່ງຕໍ່ໄປນີ້ເພື່ອແກ້ໄຂການສຸກເສີນແລະງ່າຍດາຍ.
