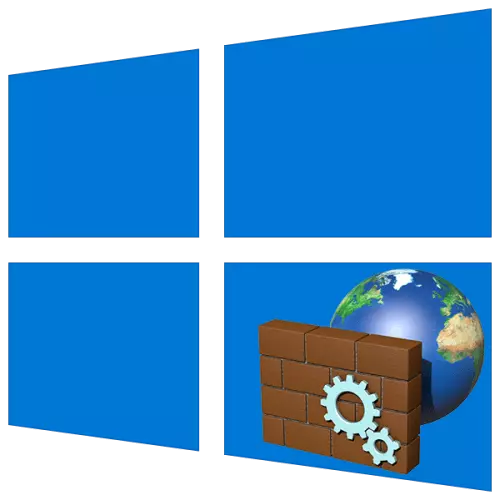
Firewall ຫຼື Firewall ແມ່ນ Firewall ທີ່ຮັບປະກັນຄວາມປອດໄພຂອງລະບົບປະຕິບັດການໃນເວລາທີ່ເຮັດວຽກຢູ່ໃນເຄືອຂ່າຍ. ມັນມີຢູ່ໃນ Windows ທຸກລຸ້ນ, ແລະຫຼັງຈາກນັ້ນພວກເຮົາຈະບອກທ່ານກ່ຽວກັບວິທີເປີດມັນຢູ່ໃນຄອມພີວເຕີ້ກັບ "ສິບ".
ສໍາຄັນ! wowerovards 10 ມີສອງສ່ວນປະກອບທີ່ມີຊື່ "Firewall", ເຊິ່ງແມ່ນ "ຂອບເຂດຂອງຄວາມຮັບຜິດຊອບແລະການຕັ້ງຄ່າທີ່ມີຢູ່, ແລະຫນຶ່ງໃນນັ້ນມີເຄື່ອງຕິດຕາມ". ມັນຍັງມີສະຖານທີ່ແລະສູດການຄິດໄລ່ສໍາລັບການເປີດຕົວຂອງພວກເຂົາ, ແລະດັ່ງນັ້ນຈິ່ງພິຈາລະນາແຕ່ລະຄົນຕ່າງຫາກ.
ວິທີທີ່ 2: ຜູ້ປ້ອງກັນ
ແນ່ນອນ, ການເປີດອົງປະກອບຕ້ານໄວຣັດທີ່ມີຄວາມສົນໃຈກັບພວກເຮົາໂດຍຜ່ານການໂຕ້ຕອບສຸດທ້າຍ. ວິທີທີ່ງ່າຍທີ່ສຸດທີ່ຈະເຮັດດັ່ງຕໍ່ໄປນີ້.
- ກົດປຸ່ມ "Win + R" ເພື່ອໂທຫາປ່ອງຢ້ຽມ "Run".
- ຄັດລອກແລະວາງທີ່ຢູ່ຂ້າງລຸ່ມນີ້ໃນພາກສະຫນາມວັດສະດຸປ້ອນແລະກົດປຸ່ມ "OK" ຫຼື "Enter".
C: \ ໂປຣແກຣມເອກະສານ \ Windows Defewender \ MPCMDRUN.EXE
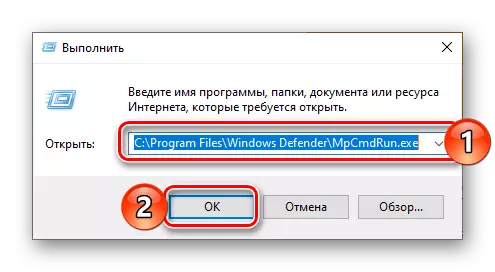
ຄໍາແນະນໍາ: ທ່ານຍັງສາມາດຊອກຫາແລະດໍາເນີນການຜູ້ປ້ອງກັນທ່ານຍັງສາມາດຜ່ານເມນູ "ເລີ່ມຕົ້ນ" ໄດ້ - ຄໍາຮ້ອງສະຫມັກແມ່ນເອີ້ນວ່າ Windows Security. ໃນກໍລະນີນີ້, ການປະຕິບັດຂອງສອງຂັ້ນຕອນກ່ອນຫນ້າຈະບໍ່ຕ້ອງການ.
- ເຄື່ອງປ້ອງກັນ Windows ຈະເປີດ, ຫຼັງຈາກນັ້ນທ່ານຈະຮຽນຮູ້ທີ່ຈະໄປທີ່ແຖບ Firewall ແລະ Network ".
- ໂທຫາເມນູ "Start" ໂດຍກົດປຸ່ມ "Windows" ຫຼືປຸ່ມກັບໂລໂກ້ OS ໃນແຖບວຽກງານ.
- ເລື່ອນຜ່ານບັນຊີລາຍຊື່ຂອງອົງປະກອບທີ່ມີຢູ່, ຊອກຫາໂຟນເດີບໍລິຫານແລະນໍາໃຊ້ມັນໂດຍກົດ LKM.
- ເປີດເຄື່ອງຕິດຕາມ "ຜູ້ປ້ອງກັນ Firewall".
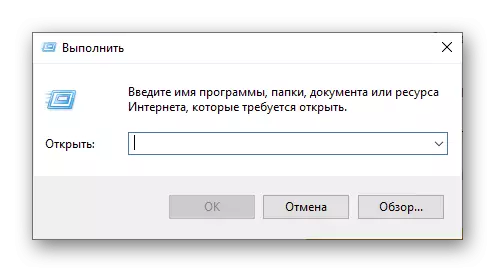
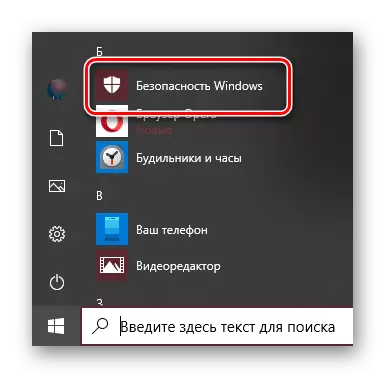
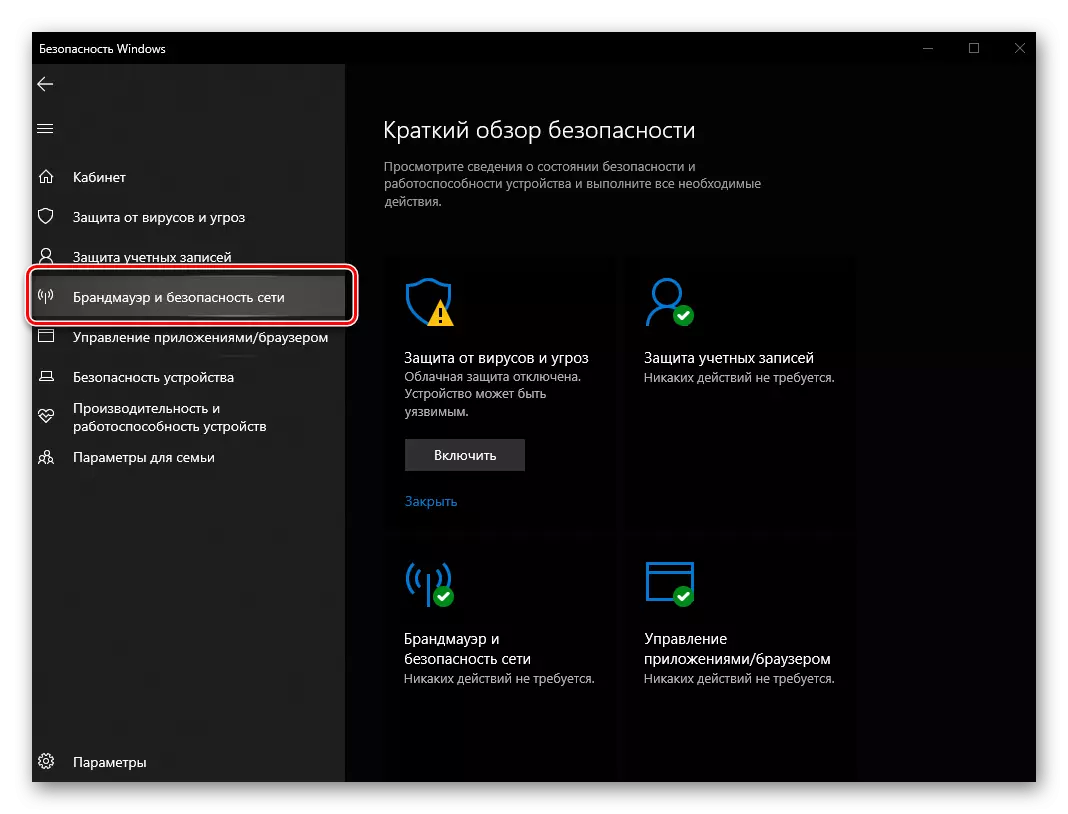
ວິທີທີ່ 3: ການຊອກຫາລະບົບ
ເກືອບວ່າໂປແກຼມໃດກໍ່ຕາມ, ພ້ອມທັງສ່ວນປະກອບສ່ວນຕົວສາມາດແລ່ນຜ່ານການຄົ້ນຫາໄດ້. ເປີດສາຍເຊືອກທີ່ຢູ່ໃນແຖບວຽກງານຫຼືໃຊ້ປຸ່ມ Win + S ແລະເລີ່ມພິມ "Firewall" ບັນຊີລາຍຊື່ "Firewall", ໃຫ້ແລ່ນໂດຍກົດປຸ່ມຫນູຊ້າຍ (LKM).
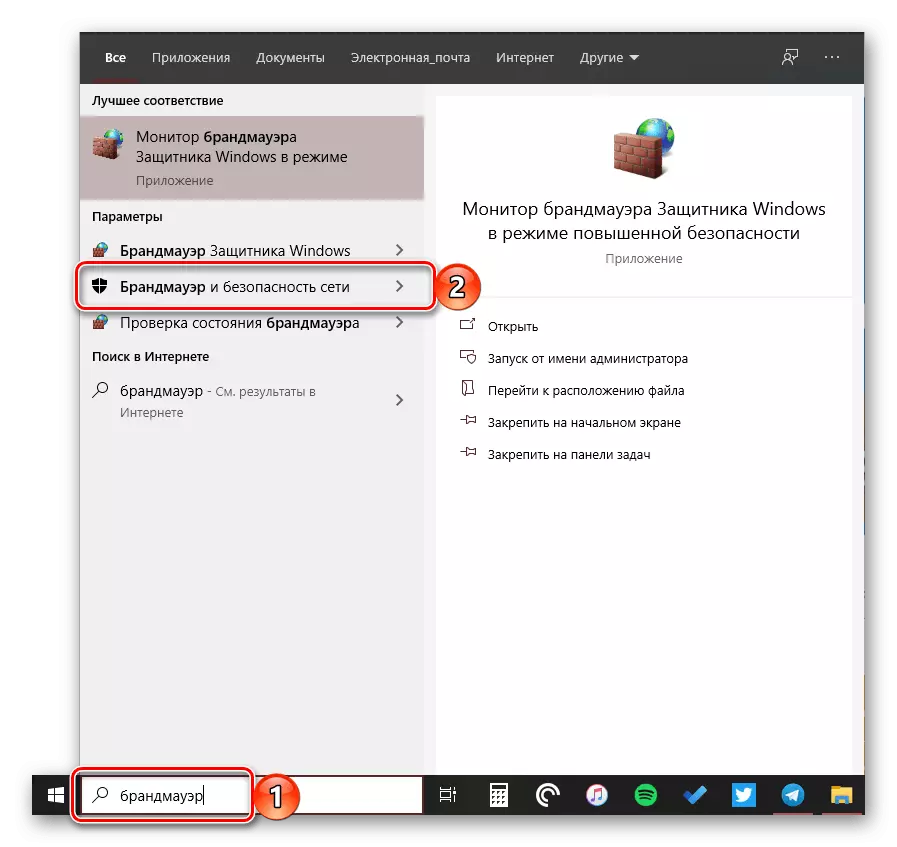
ວິທີທີ່ 2: ການຊອກຫາລະບົບ
ມັນງ່າຍທີ່ຈະຄາດເດົາວ່າສ່ວນປະກອບຂອງລະບົບສາມາດຄົ້ນພົບແລະຜ່ານການຄົ້ນຫາໄດ້ແລະຜ່ານການຄົ້ນຫາ - ມັນພຽງພໍທີ່ຈະເລີ່ມຕົ້ນໃສ່ຊື່ຂອງມັນ, ແລະຫຼັງຈາກນັ້ນເລີ່ມຕົ້ນການສະຫມັກທີ່ຈະເປັນຄັ້ງທໍາອິດໃນການສົ່ງເສີມ.
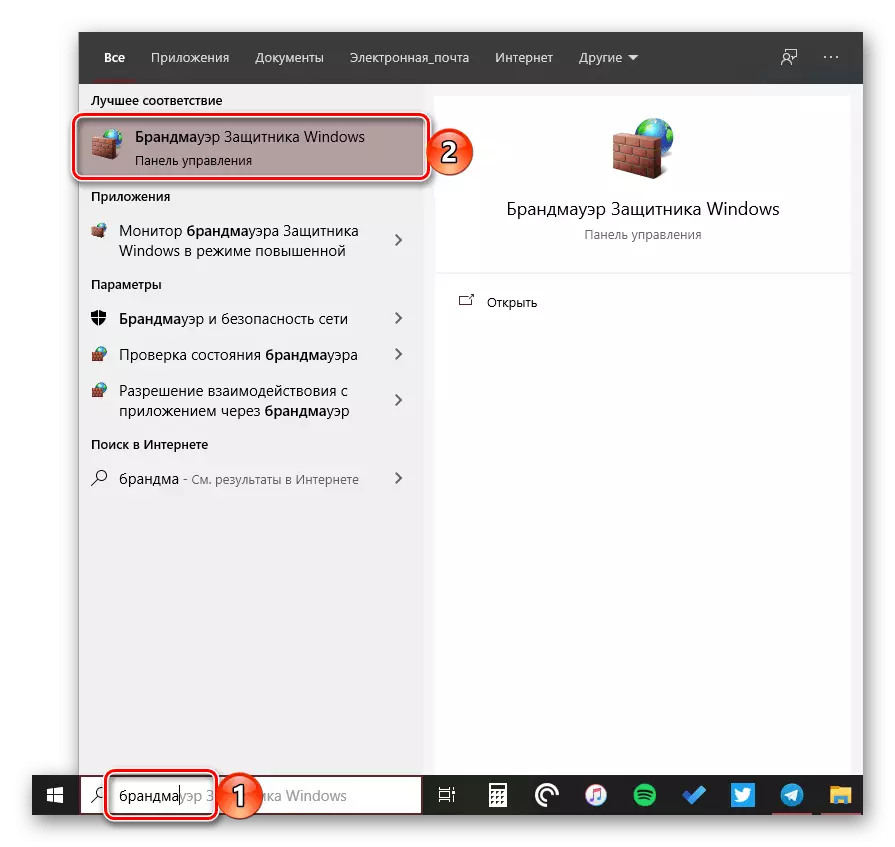
ຕິດຕາມກວດກາຜູ້ຖືກກ່າວຟ້ອງ Firewall
ອຸປະກອນເສີມທີ່ຢູ່ຂ້າງເທິງມີອິນເຕີເຟດເພີ່ມເຕີມ - ຫນ້າຕ່າງການຕັ້ງຄ່າທີ່ທ່ານສາມາດກໍານົດກົດລະບຽບການກັ່ນຕອງແລະຖ້າຕ້ອງການດັ່ງກ່າວເກີດຂື້ນ, ປິດ Firewall. ເພື່ອເລີ່ມຕົ້ນການຕິດຕາມ, ໃຊ້ວິທີຫນຶ່ງຕໍ່ໄປນີ້.ວິທີທີ່ 1: Start Menu
The Firewall Monunters ຫມາຍເຖິງການບໍລິຫານຂອງລະບົບປະຕິບັດການ, ເຊິ່ງມີໂຟນເດີຕ່າງຫາກທີ່ສະຫນອງໃຫ້ໃນເມນູ Start.
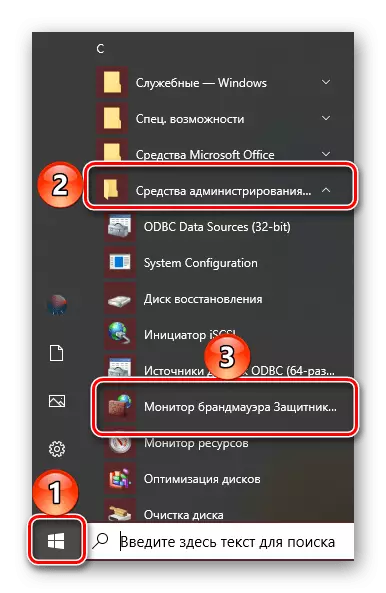
ວິທີທີ່ 2: ໃສ່ຄໍາສັ່ງໃສ່
ເພື່ອໂທຫາສ່ວນປະກອບຕ່າງໆຂອງລະບົບແລະໂປແກຼມທີ່ຕິດຕັ້ງໄວ້ກ່ອນ, ທ່ານສາມາດໃຊ້ຄໍາສັ່ງພິເສດ. ເປີດຈໍເຕົາໄຟ Firewall ໃຫ້ການສອບຖາມຕໍ່ໄປນີ້, ແລະໃສ່ມັນທ່ານຄວນຕິດຕໍ່ກັບຫນຶ່ງໃນສີ່ຂອງ Windows 10.
wf.msc.
ສໍາຄັນ! ເພື່ອປະຕິບັດຄໍາສັ່ງຫຼັງຈາກເຂົ້າໄປ, ກົດປຸ່ມ Enter.
"ເສັ້ນຄໍາສັ່ງ"
ວິທີທີ່ງ່າຍທີ່ສຸດທີ່ຈະດໍາເນີນການ "ເສັ້ນຄໍາສັ່ງ" ໂດຍຜ່ານເມນູການກະທໍາເພີ່ມເຕີມທີ່ເກີດຈາກປຸ່ມຂວາໃສ່ປຸ່ມ "Start".
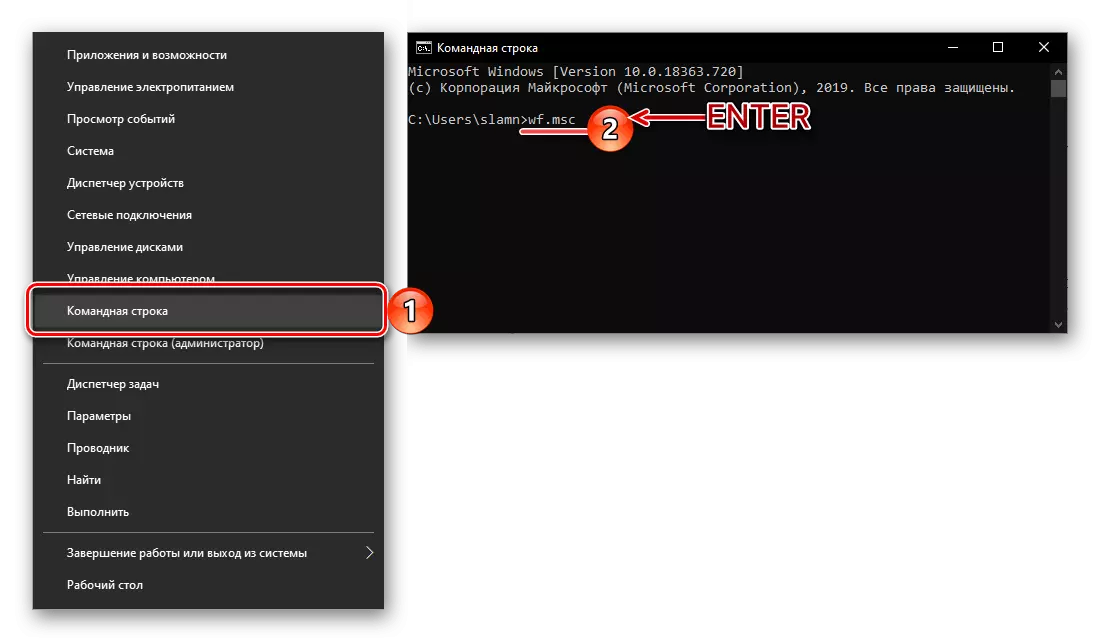
ເບິ່ງຕື່ມ: ວິທີການເປີດ "ເສັ້ນຄໍາສັ່ງ" ໃນ Windows 10
"PowerShell"
ການປຽບທຽບທີ່ມີປະໂຫຍດຫຼາຍກວ່າຂອງ console system ສາມາດເປີດໄດ້ໂດຍຜ່ານ "Start" ຫຼືຄົ້ນຫາໃນລະບົບ.
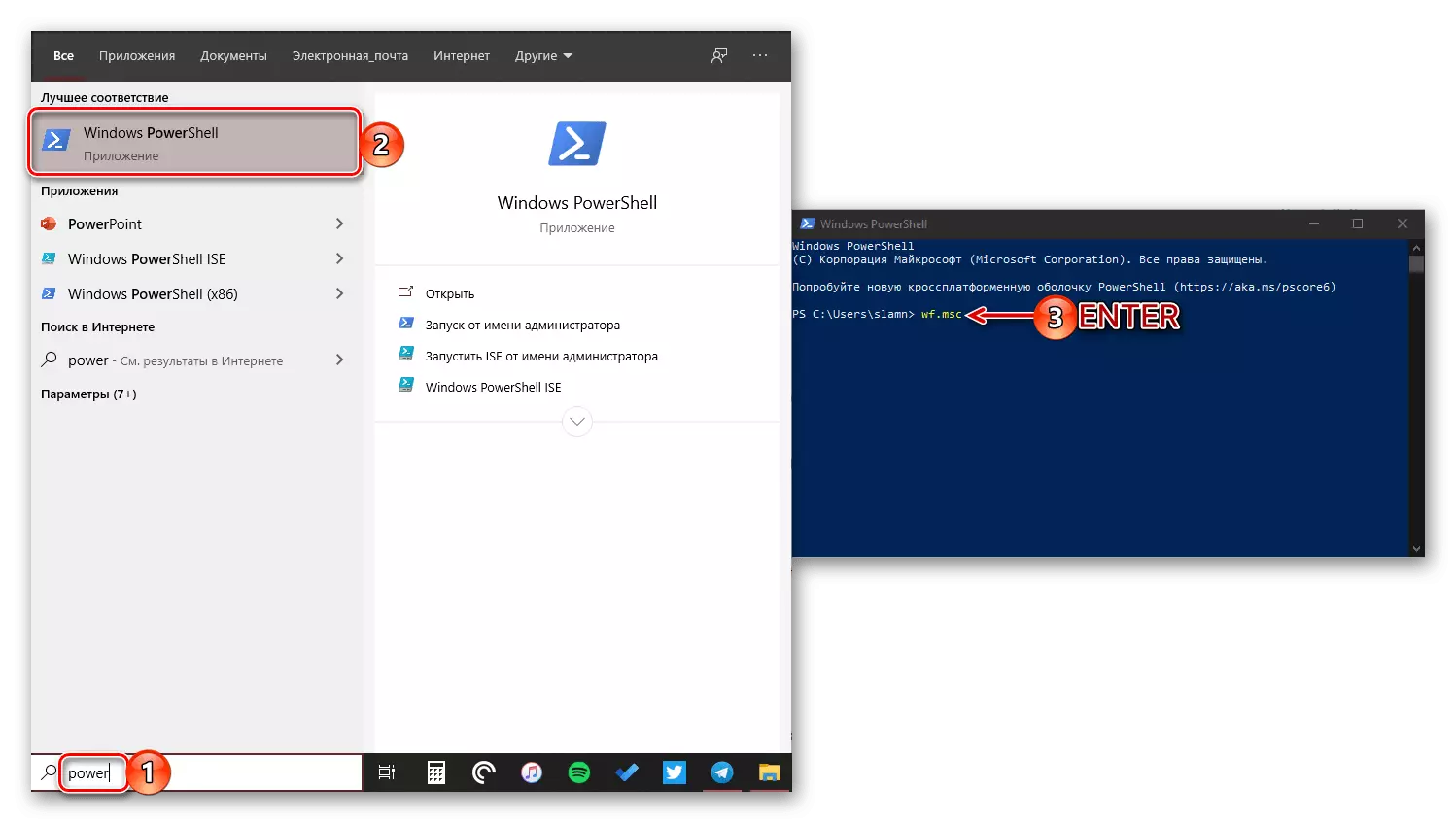
"ແລ່ນ"
ພວກເຮົາໄດ້ຂຽນຂ້າງເທິງວ່າປ່ອງຢ້ຽມນີ້ຖືກເອີ້ນ - ໂດຍກົດປຸ່ມ "Win + R"
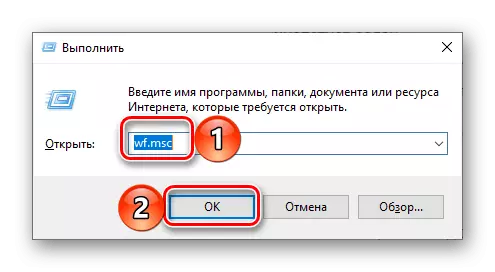
ເບິ່ງຕື່ມ: ວິທີການເປີດສະຕິງ "ແລ່ນ" ໃນ Windows 10
"Task Manager"
ເພື່ອເລີ່ມຕົ້ນການຫຍໍ້ທໍ້ນີ້, ທ່ານສາມາດໃຊ້ປຸ່ມ "Ctrl + _c + esc" ຫຼືກົດຂວາໃສ່ແຖບວຽກແລະເລືອກເອົາລາຍການທີ່ເຫມາະສົມ. ຕໍ່ໄປ, ມັນຍັງມີພຽງແຕ່ "ດໍາເນີນວຽກງານໃຫມ່" ໃນເມນູ "File".
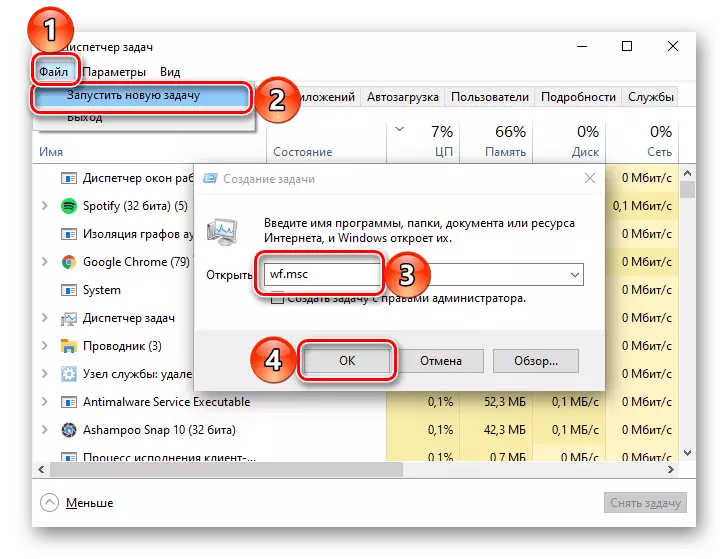
ອ່ານອີກ: ຕື່ມການເປີດ "Task Manager" ໃນ Windows 10
ວິທີທີ່ 3: ການຊອກຫາລະບົບ
ວິທີການທີ່ໄວທີ່ສຸດຂອງການເລີ່ມຕົ້ນການຕິດຕາມກວດກາ "ຜູ້ຖືກກ່າວຟ້ອງ" ແມ່ນການໃຊ້ລະບົບຄົ້ນຫາ - ພຽງແຕ່ເລີ່ມຕົ້ນເຂົ້າໄປໃນມັນ, ແລະຫຼັງຈາກນັ້ນເລີ່ມຕົ້ນທີ່ເຫມາະສົມໃນເວລາທີ່ມັນຖືກພົບເຫັນ. ອີກທາງເລືອກຫນຶ່ງ, ແທນທີ່ຈະເປັນຊື່ຂອງສ່ວນປະກອບ, ທ່ານສາມາດກໍານົດຄໍາສັ່ງທີ່ໃຊ້ໂດຍພວກເຮົາໃນວິທີການທີ່ຜ່ານມາ.
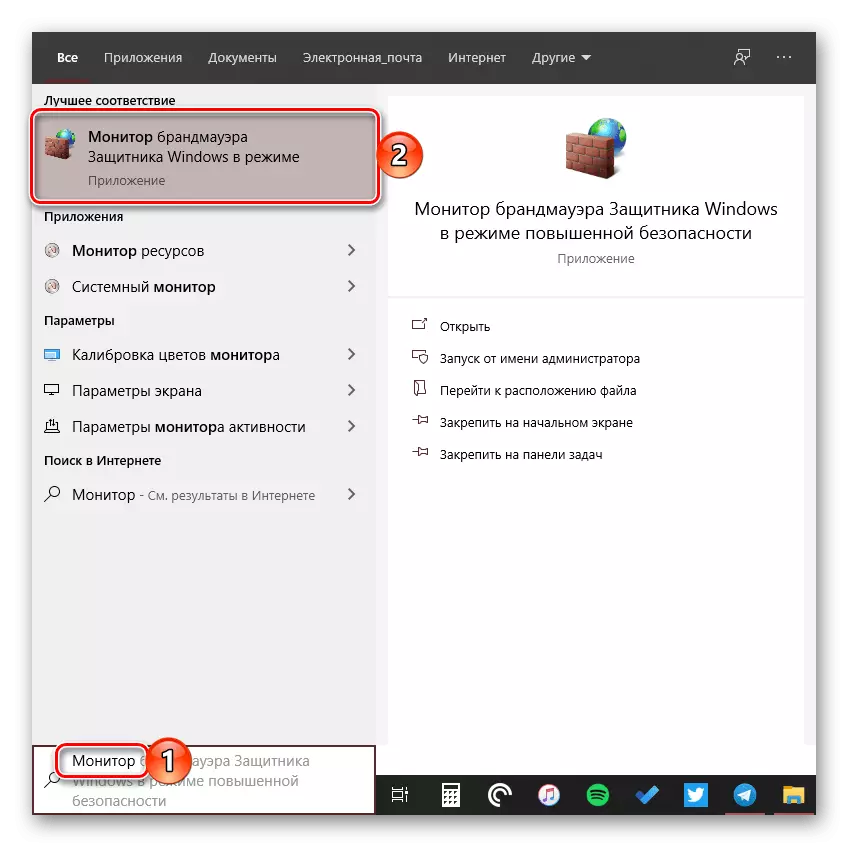
ເບິ່ງຕື່ມ: ວິທີການປິດ Firewall ໃນ Windows 10
ພວກເຮົາໄດ້ເບິ່ງທຸກວິທີທາງທີ່ເປັນໄປໄດ້ສໍາລັບການແລ່ນ Firewall ກ່ອນກໍານົດໃນ Windows 10 ແລະສ່ວນປະກອບຂອງມັນ.
