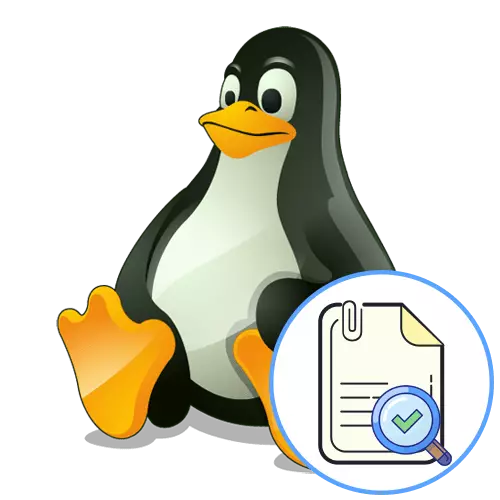
ວິທີທີ່ 1: ບັນນາທິການຕົວຫນັງສືດ້ວຍການໂຕ້ຕອບກາຟິກ
ໃນ Linux, ໃນລະບົບປະຕິບັດການອື່ນໆ, ມີບັນນາທິການຈໍານວນຕ່າງໆທີ່ຖືກຈັດຕັ້ງປະຕິບັດດ້ວຍການໂຕ້ຕອບກາຟິກ. ໃນກໍລະນີຫຼາຍທີ່ສຸດ, ພວກເຂົາມີສ່ວນຮ່ວມໃນຜູ້ໃຊ້ໃນເວລາແຕ່ງເອກະສານ. ເພາະສະນັ້ນ, ໃນຖານະເປັນວິທີທໍາອິດ, ພວກເຮົາສະເຫນີໃຫ້ມີຜົນກະທົບຕໍ່ຫົວຂໍ້ຂອງໂຄງການດັ່ງກ່າວ, ເຊິ່ງຈະເຮັດໃຫ້ຜູ້ໃຊ້ຈົວໄດ້ຮັບການສະຫນັບສະຫນູນໃນເອກະສານທີ່ເກີດຂື້ນ.
- ຫນ້າທໍາອິດ, ເປີດຜູ້ຈັດການເອກະສານເພື່ອຊອກຫາວັດຖຸທີ່ຈໍາເປັນຜ່ານມັນ.
- ກົດທີ່ກົດປຸ່ມກົດຂວາເພື່ອໂທຫາເມນູສະພາບການແລະເປີດບັນນາທິການຜ່ານຄ່າເລີ່ມຕົ້ນຫຼືເລືອກໃນໂປແກຼມອື່ນ ".
- ຖ້າທ່ານຫັນປ່ຽນຈາກເມນູຄັດເລືອກ, ອ່ານບັນຊີລາຍຊື່ທີ່ແນະນໍາຫຼືເປີດບັນຊີລາຍຊື່ຂອງຄໍາຮ້ອງສະຫມັກທີ່ມີໃຫ້ເລືອກທີ່ດີທີ່ສຸດ.
- ຫຼັງຈາກທີ່ເປີດເອກະສານຜ່ານບັນນາທິການທີ່ສະດວກສະບາຍ, ມັນຍັງມີພຽງແຕ່ຊອກຫາພາກສ່ວນ "ດັດແກ້".
- ມັນມີຕົວເລືອກ "ຊອກຫາ", ມັນແມ່ນນາງຜູ້ທີ່ສົນໃຈພວກເຮົາດຽວນີ້. ສ່ວນຫຼາຍມັກຈະຖືກເອີ້ນແລະຜ່ານການປະສົມປະສານມາດຕະຖານຂອງປຸ່ມ Ctrl + F.
- ໃນແຖວທີ່ປາກົດ, ມັນຍັງມີພຽງແຕ່ເຂົ້າສູ່ຂໍ້ຄວາມທີ່ສົນໃຈເທົ່ານັ້ນ. ຖ້າຊອບແວມີບົດຂຽນກ່ຽວກັບສັນຍາລັກລົງທະບຽນ, ທ່ານຄວນເອົາໃຈໃສ່ກັບຫົວຂໍ້ແລະຕົວອັກສອນຕົວນ້ອຍ.
- ໂດຍປົກກະຕິແລ້ວ, ໃນເວລາທີ່ບັງເອີນ, ຊິ້ນສ່ວນແມ່ນຈັດສັນໄວ້ໃນຂໍ້ຄວາມ, ເຊັ່ນດຽວກັນກັບຜົນໄດ້ຮັບ, ທ່ານສາມາດຍ້າຍໂດຍໃຊ້ປຸ່ມ virtual ໃນຮູບແບບຂອງລູກສອນ.
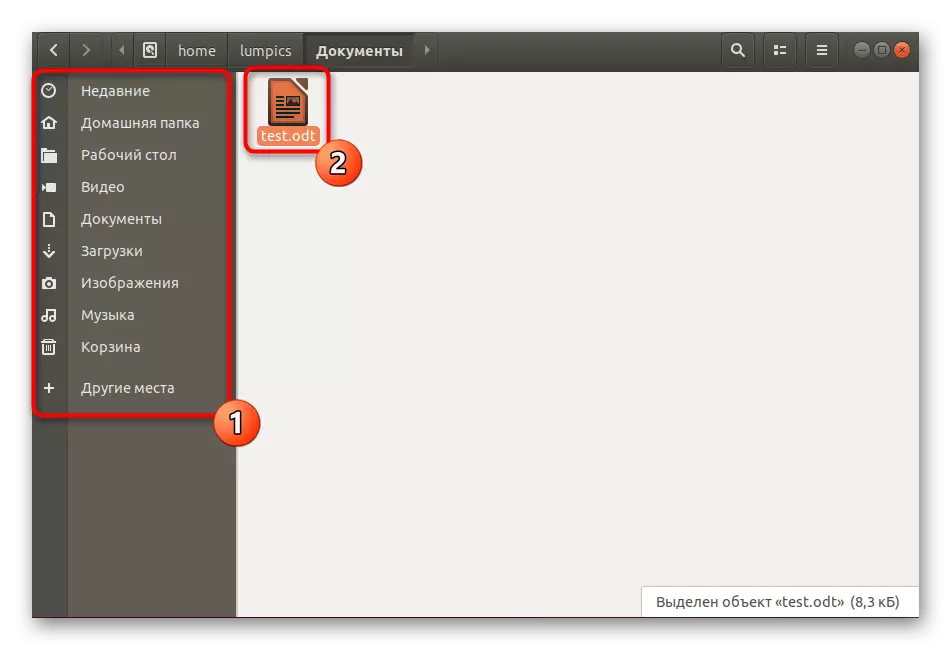

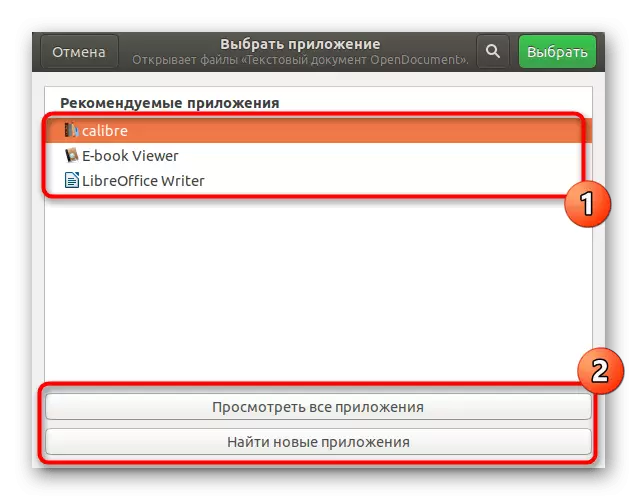

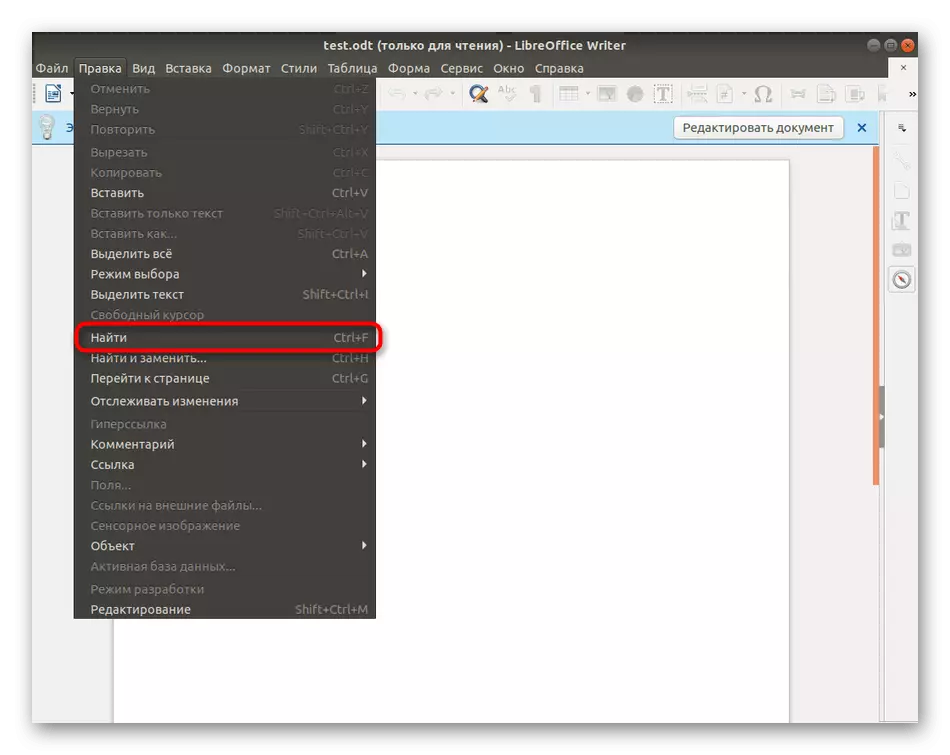
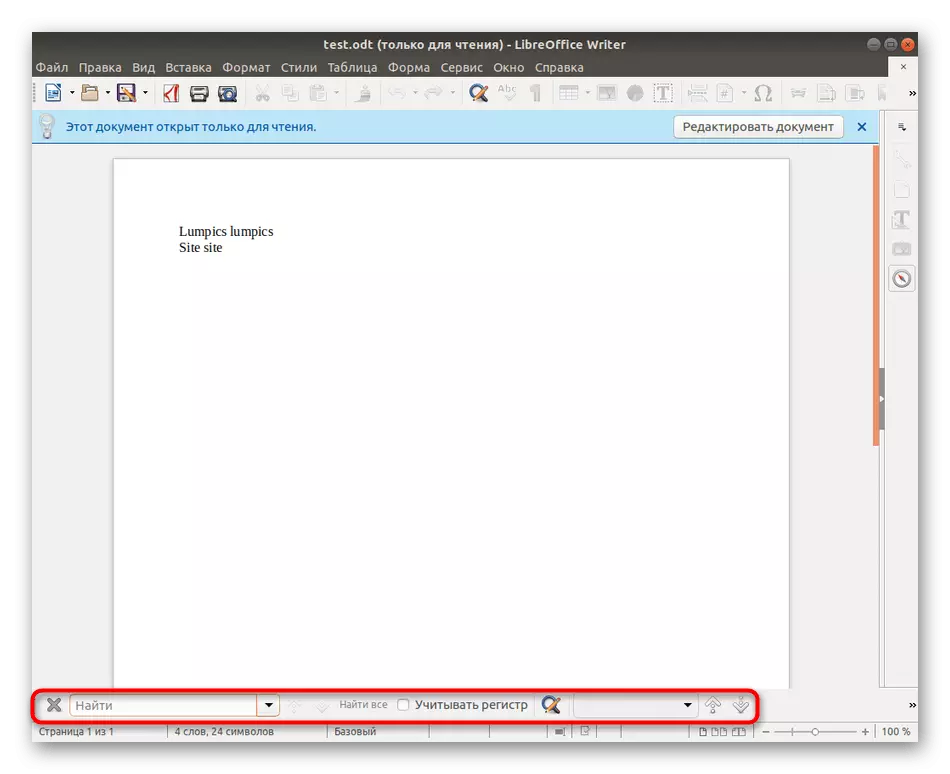
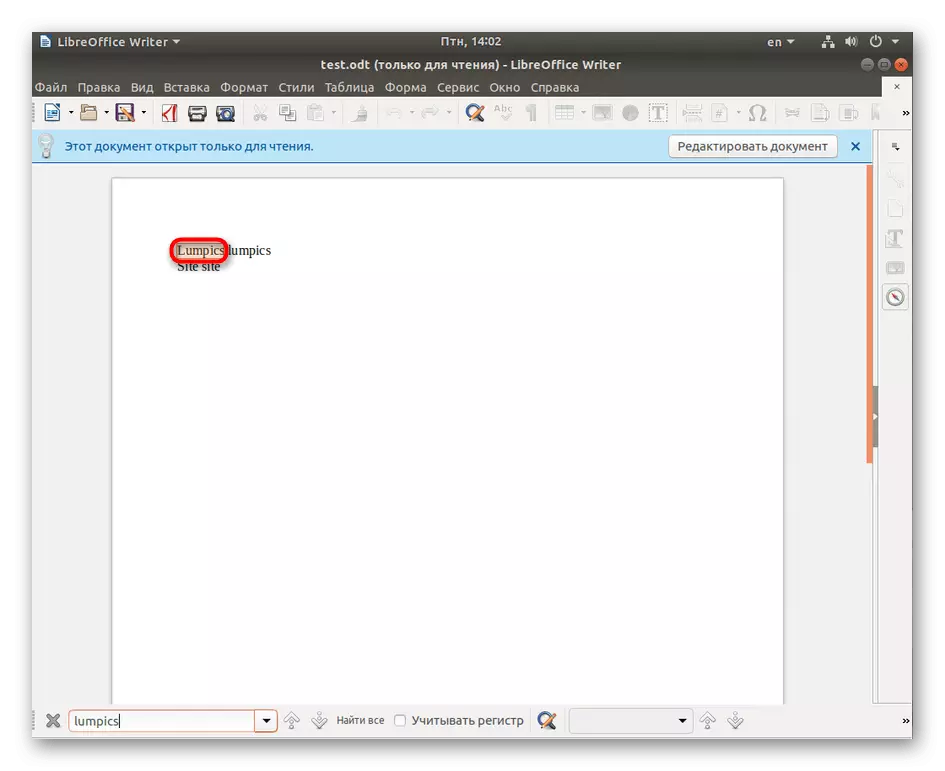
ພຽງແຕ່ເປັນຕົວຢ່າງ, ພວກເຮົາໄດ້ມາດຕະຖານ Lireffice Textor. ຖ້າຫາກວ່າໂຄງການອື່ນໄດ້ຖືກຕິດຕັ້ງຢູ່ໃນການແຈກຢາຍ, ຫຼືທ່ານມັກພົວພັນກັບການປຽບທຽບທີ່ຄ້າຍຄືກັນ, ຫຼັກການທີ່ປະຕິບັດບໍ່ແຕກຕ່າງຈາກສິ່ງທີ່ໄດ້ເຫັນ. ຖ້າທ່ານມີປັນຫາໃນການຊອກຫາສ່ວນການແກ້ໄຂ, ລອງກົດປຸ່ມປະສົມ Ctrl + F ເພື່ອເປີດສາຍຄົ້ນຫາ.
ວິທີທີ່ 2: ບັນນາທິການການຕັ້ງຄ່າກັບເອກະສານທີ່ມີ gui
ແຍກຕ່າງຫາກ, ຂ້າພະເຈົ້າຢາກກ່າວເຖິງສິ່ງອໍານວຍຄວາມສະດວກນ້ອຍໆທີ່ມີອິນເຕີເຟດກາຟິກ, ເຊິ່ງຫນ້າທີ່ພື້ນຖານແມ່ນສຸມໃສ່ເອກະສານການຕັ້ງຄ່າການແກ້ໄຂ. ເຖິງຢ່າງໃດກໍ່ຕາມເຫຼົ່ານີ້ແມ່ນບັນນາທິການຕົວຫນັງສືທີ່ຂ້ອນຂ້າງ, ພວກມັນສະແດງເນື້ອໃນຂອງວັດຖຸໃນຮູບແບບນີ້. ຂໍໃຫ້ພິຈາລະນາເຄື່ອງມືມາດຕະຖານສໍາລັບການແຈກຢາຍຫຼາຍຢ່າງທີ່ເອີ້ນວ່າ Gedit.
- ເພື່ອເລີ່ມຕົ້ນດ້ວຍ, ທ່ານຈະຕ້ອງເລີ່ມຕົ້ນ console. ເຮັດໃຫ້ມັນຜ່ານເມນູໂປແກຼມຫຼືກົດປຸ່ມ CTRL + ALT + T HOT HOT.
- ກະລຸນາໃສ່ GEDIT / etc / SSH / SSHD_CONFIG ATIVE, ບ່ອນໃດ / its / / ssh / sshd_config ທົດແທນເສັ້ນທາງທີ່ຕ້ອງການ.
- ເປີດໃຊ້ຄໍາສັ່ງໂດຍກົດປຸ່ມ Enter ແລະລໍຖ້າການສະແດງຫນ້າຕ່າງໃຫມ່. ທີ່ນີ້, ຂະຫຍາຍເມນູດ້ວຍຕົວກໍານົດການ.
- ວາງ "ຊອກຫາ" ຊອກຫາ "ແລ້ວກົດທີ່ມັນ.
- ມັນຍັງມີພຽງແຕ່ໃສ່ເນື້ອໃນໃນສາຍທີ່ປະກົດຕົວແລະຮູ້ຈັກກັບຜົນໄດ້ຮັບ, ເຊິ່ງຈະຖືກເນັ້ນໃຫ້ເຫັນດ້ວຍສີສົ້ມ.
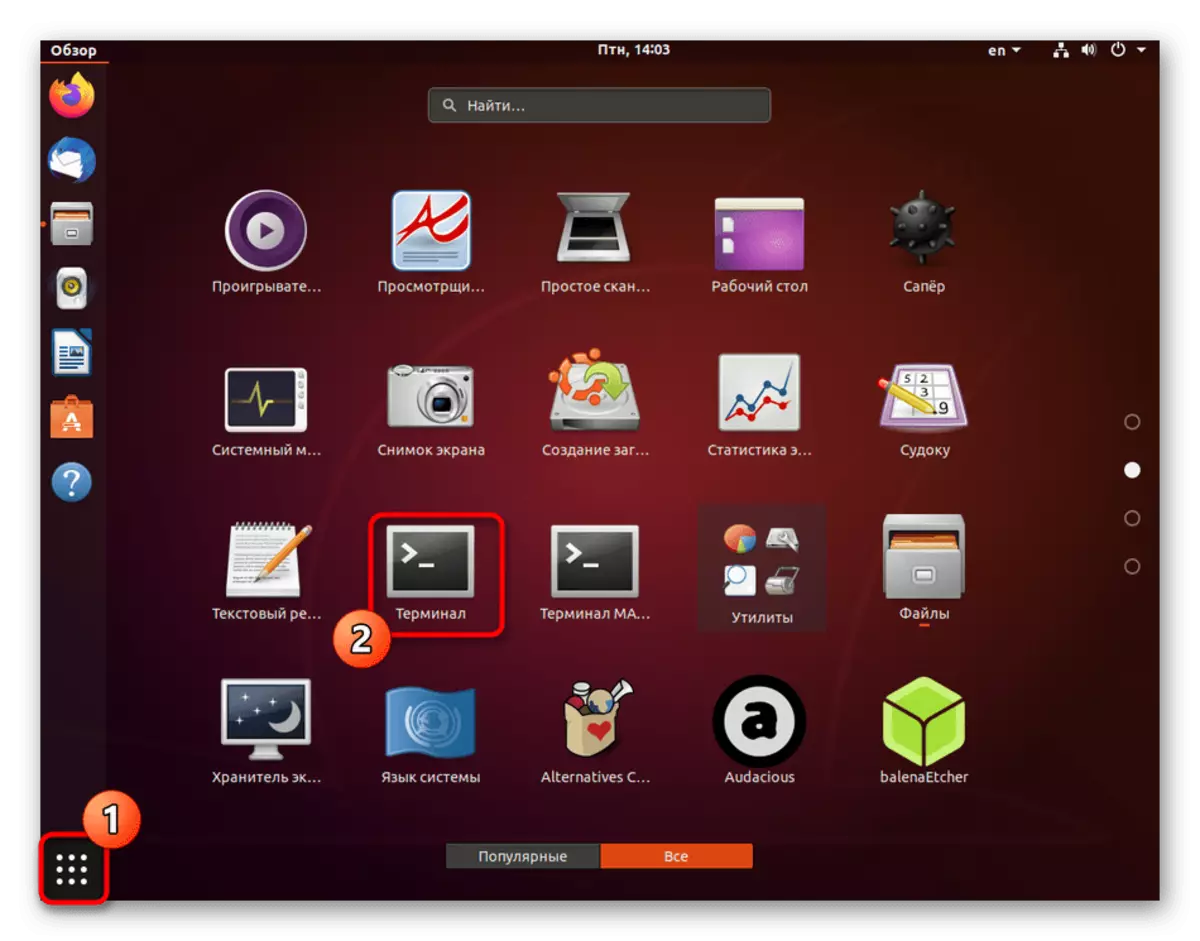
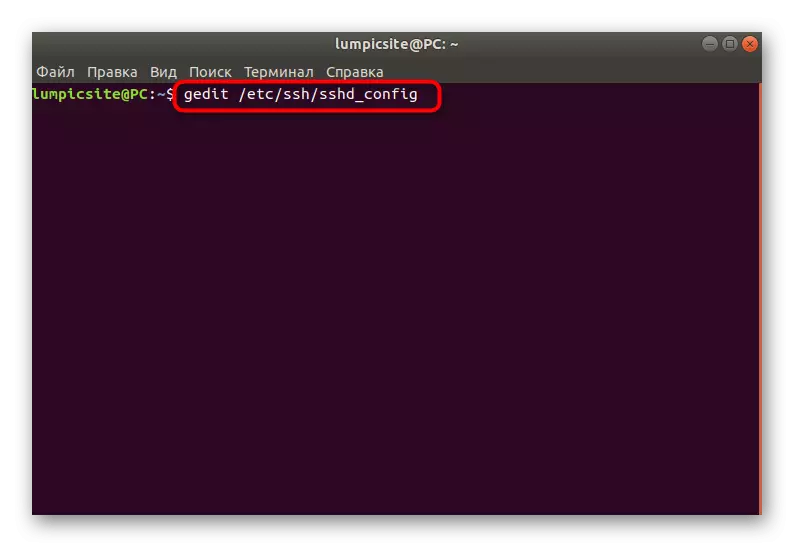

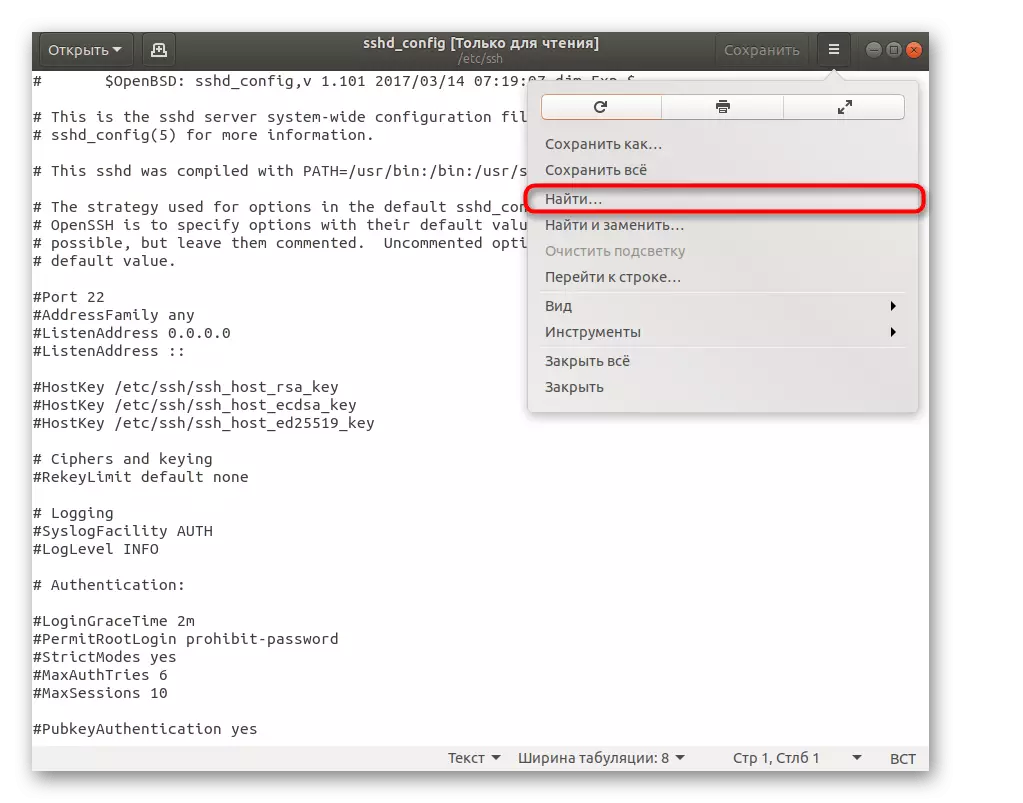
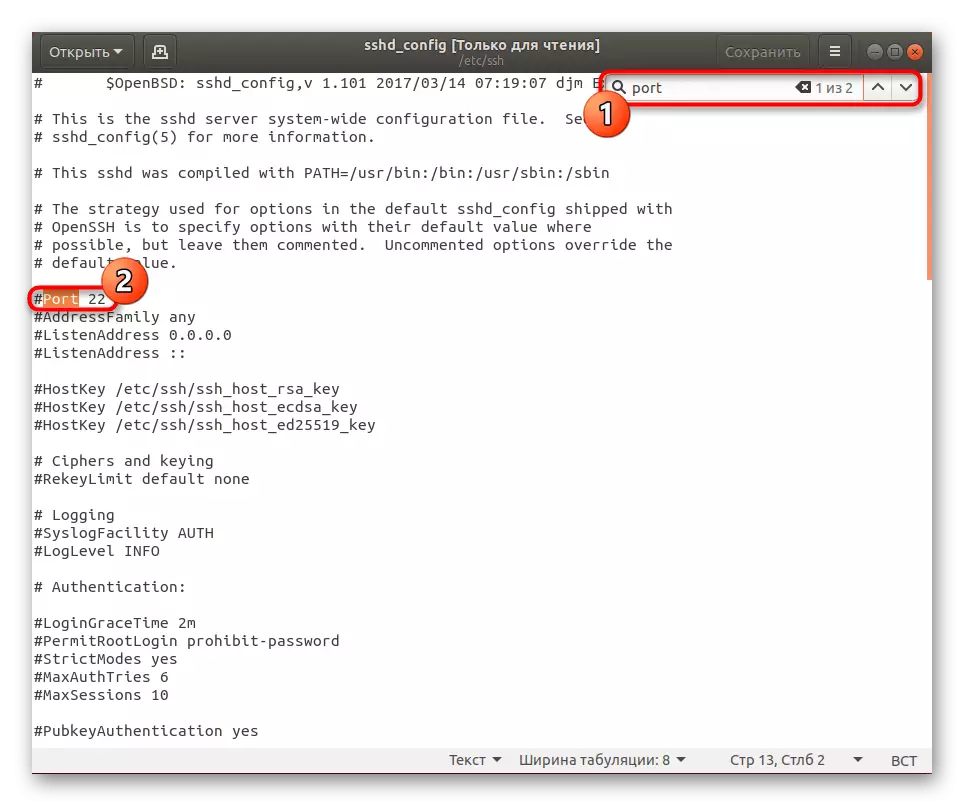
ໃນສະຖານະການທີ່ມີສ່ວນທີ່ເຫຼືອຂອງໂຄງການທີ່ຄ້າຍຄືກັນ, ການປ່ຽນແປງເອກະສານການຕັ້ງຄ່າ, ຫຼັກການຄົ້ນຫາທີ່ຄ້າຍຄືກັນ, ເຊັ່ນດຽວກັນກັບກໍລະນີທີ່ມີສາຍໂດຍກົດປຸ່ມ Hot ທີ່ໄດ້ກ່າວມາແລ້ວທີ່ໄດ້ກ່າວມາແລ້ວ.
ວິທີທີ່ 3: ບັນນາທິການ Console
ມີເຄື່ອງໃຊ້ທີ່ພິເສດໃນການປະຕິບັດຫນ້າທີ່ຂອງບັນນາທິການຕິດຕັ້ງ. ພວກເຂົາບໍ່ມີອິນເຕີເຟຣກາຟິກຂອງຕົນເອງ, ແລະເນື້ອໃນທັງຫມົດຈະຖືກສະແດງໂດຍກົງໃນປາຍຢູ່ປາຍ. ຜ່ານພວກມັນ, ການຄົ້ນຫາຂໍ້ຄວາມກໍ່ດີເລີດແມ່ນດີເລີດ, ແລະຕົວຢ່າງຂອງ Nano ທີ່ມີຊື່ສຽງ, ພວກເຮົາສະເຫນີໃຫ້ຢູ່ພາຍໃຕ້ບົດຂຽນນີ້.
- ໃຊ້ Nano + File Layout ເພື່ອເປີດມັນສໍາລັບການຄົ້ນຫາຫຼືດັດແກ້. ຖ້າທ່ານມອບຫມາຍການໂຕ້ຖຽງ SUDO ໃຫ້ກັບເສັ້ນນີ້, ທ່ານຈະຕ້ອງໃສ່ລະຫັດຜ່ານທີ່ເຂົ້າເຖິງຮາກສໍາລັບການເປີດໃຊ້ຄໍາສັ່ງທີ່ປະສົບຜົນສໍາເລັດ.
- ໂດຍປົກກະຕິແລ້ວໃນບັນນາທິການດັ່ງກ່າວມີລາຍລະອຽດຂອງປຸ່ມຫຼືຂໍ້ມູນທັງຫມົດແມ່ນຢູ່ໃນເອກະສານທາງການ. ຖ້າພວກເຮົາພິຈາລະນາໂດຍສະເພາະ, ຊ່ອຍແນ່ຄົ້ນຫາແມ່ນຖືກເອີ້ນໂດຍການກົດປຸ່ມປະສົມປະສານຂອງ Ctrl + W.
- ໃນແຖວຂອງຕົນເອງ, ມັນຍັງມີພຽງແຕ່ພິມຄໍາສັບຫຼືປະໂຫຍກໃດຫນຶ່ງ, ແລະຈາກນັ້ນກົດເຂົ້າໄປທີ່ Enter ເພື່ອສະແດງຜົນ.
- ຕົວກະພິບຈະຍ້າຍໄປຢູ່ແຖວທີ່ເຫມາະສົມທັນທີແລະທ່ານສາມາດຄຸ້ນເຄີຍກັບຕົວທ່ານເອງ.
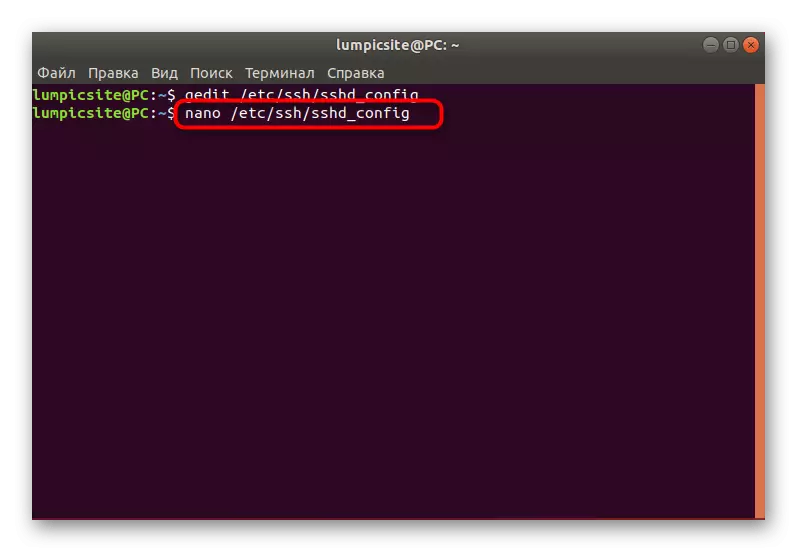


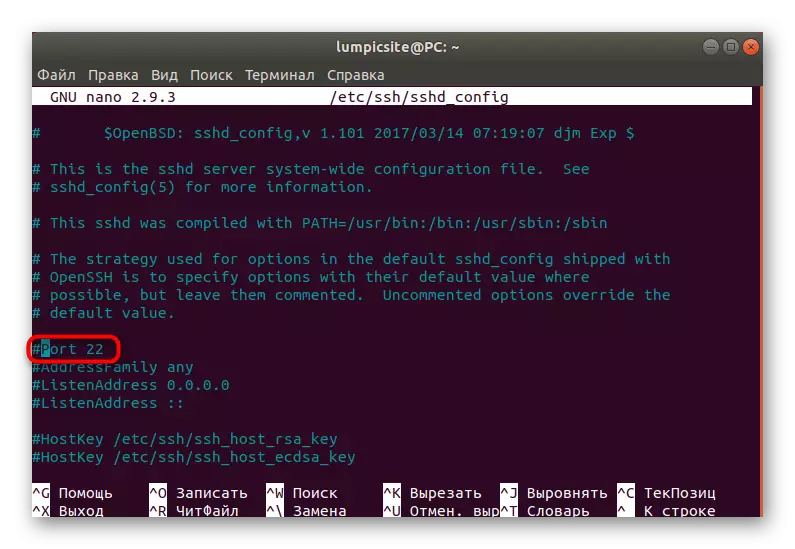
ຍັງມີຫລາຍໂປແກມທີ່ຄ້າຍຄືກັນກັບສິ່ງທີ່ໄດ້ລະບຸໄວ້ຂ້າງເທິງ. ບາງຄົນມີອິນເຕີເຟດກາຟິກ, ໃນຂະນະທີ່ຄົນອື່ນປະຕິບັດຜ່ານຄອນໂຊນ, ແຕ່ນີ້ບໍ່ໄດ້ປ້ອງກັນບໍ່ໃຫ້ພວກເຂົາໃຊ້ຕົວຫນັງສືໃນແຟ້ມເອກະສານ. ຖ້າທ່ານຍັງບໍ່ທັນໄດ້ຕັດສິນໃຈວ່າທ່ານຕ້ອງການໃຊ້ຫຍັງທີ່ທ່ານຕ້ອງການໃຊ້, ພວກເຮົາແນະນໍາໃຫ້ທ່ານສຶກສາລາຍຊື່ຂອງຊອບແວທີ່ດີທີ່ສຸດໂດຍການກົດທີ່ເອກະສານອ້າງອີງຂ້າງລຸ່ມ.
ອ່ານເພີ່ມເຕີມ: ບັນນາທິການຕົວຫນັງສືທີ່ນິຍົມສໍາລັບ Linux
ວິທີການທີ 4: ຜົນປະໂຫຍດ GREP
ໃນຖານະເປັນວິທີການສຸດທ້າຍຂອງເອກະສານໃນມື້ນີ້, ພວກເຮົາຕ້ອງການພິຈາລະນາຜົນປະໂຫຍດ Grep ມາດຕະຖານທີ່ມີຊື່ສຽງ. ມັນໄດ້ຮັບຄວາມນິຍົມຍ້ອນອໍານາດຂອງມັນ, ເຊິ່ງຊ່ວຍໃຫ້ທ່ານສາມາດຈັດຮຽງເນື້ອໃນຂອງແຟ້ມເອກະສານຕ່າງໆໂດຍຕົວກໍານົດຕ່າງໆ. ຄວາມເປັນໄປໄດ້ຂອງວິທີແກ້ໄຂນີ້ປະກອບມີທັງການຄົ້ນຫາຕົວຫນັງສື, ເຊິ່ງເບິ່ງຄືວ່າເປັນແບບນີ້.
- ໃນ "Terminal", ໃສ່ Grep + Contents_Tela_Pore + Path_fail, ແລະຫຼັງຈາກນັ້ນກົດ Enter. ພິຈາລະນາວ່າໃນເວລາທີ່ໃຊ້ GREP ໂດຍບໍ່ມີຕົວເລືອກ, ລະບຸການລົງທະບຽນຂອງຕົວອັກສອນທີ່ເຂົ້າມາ.
- ດັ່ງນັ້ນ, ສາຍທີ່ມີການບັງເອີນຈະປາກົດ, ເຊິ່ງເນື້ອໃນທີ່ເຫມາະສົມຈະຖືກເນັ້ນໃຫ້ເຫັນດ້ວຍສີຊົມພູ.
- ກະລຸນາໃສ່ຄໍາສັ່ງ Grep ດ້ວຍຕົວເລືອກ -I, ເພື່ອໃຫ້ສາຍດັ່ງກ່າວເບິ່ງຄືວ່າ: Grep -i "Port" / etsh / sshd_config. ໃນກໍລະນີນີ້, ການລົງທະບຽນຈະບໍ່ຖືກຄໍານຶງເຖິງ.
- ທ່ານຈະເຫັນວ່າຢ່າງແທ້ຈິງທັງຫມົດແມ່ນຜົນໄດ້ຮັບທີ່ເຫມາະສົມທັງຫມົດໄດ້ປະກົດຕົວຢູ່ຫນ້າຈໍ.

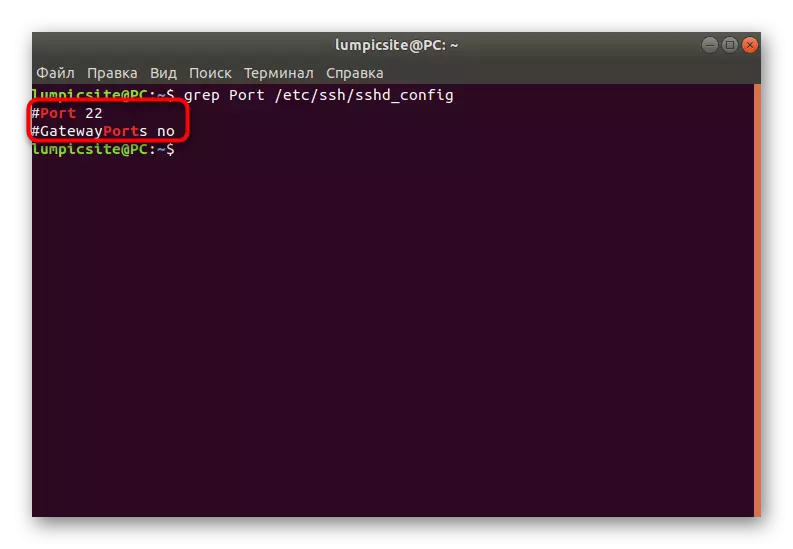
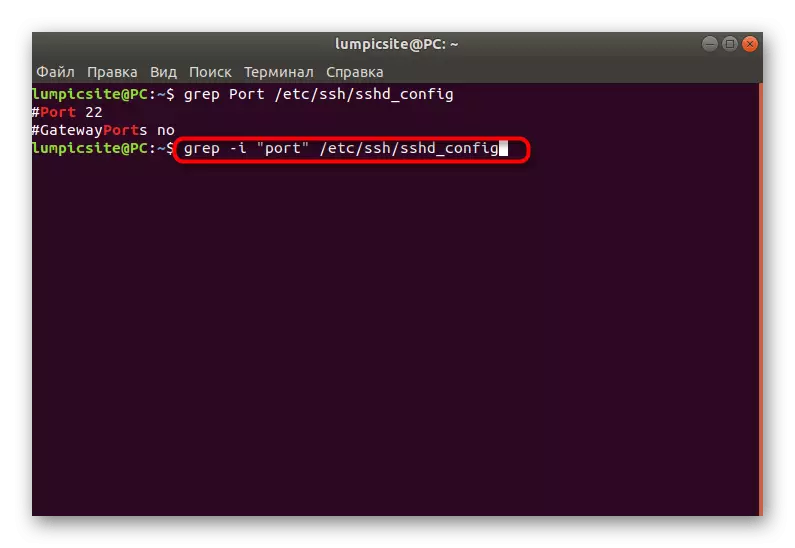

ເຫຼົ່ານີ້ແມ່ນວິທີການທັງຫມົດໃນການຊອກຫາຂໍ້ຄວາມໃນແຟ້ມ Linux. ຕາມທີ່ທ່ານເຫັນ, ພວກເຂົາແຕ່ລະຈະດີທີ່ສຸດໃນກໍລະນີທີ່ແຕກຕ່າງກັນ, ເພາະສະນັ້ນມັນເປັນສິ່ງສໍາຄັນທີ່ຈະເຂົ້າໃຈວິທີການອຸທອນໂດຍສະເພາະໃນສະຖານະການໃນປະຈຸບັນ. ຄໍາແນະນໍາຂອງພວກເຮົາຈະຊ່ວຍບໍ່ໃຫ້ສັບສົນແລະຮັບມືກັບຫນ້າວຽກໂດຍບໍ່ມີຄວາມຫຍຸ້ງຍາກໃດໆ.
