
Routers ຈາກ ZTE ສະເຫນີໃຫ້ຜູ້ໃຫ້ບໍລິການຫຼາຍຄົນໃນປະເທດຕ່າງໆ, ຜູ້ຊື້ອຸປະກອນດັ່ງກ່າວມີຄວາມຈໍາເປັນຕ້ອງກໍານົດໃຫ້ພວກເຂົາຮັບປະກັນການເຊື່ອມຕໍ່ທີ່ຖືກຕ້ອງກັບອິນເຕີເນັດ. ໃນມື້ນີ້, ກ່ຽວກັບຕົວຢ່າງຂອງຕົວແບບຫນຶ່ງ, ພວກເຮົາຈະສະແດງຂະບວນການນີ້, ໂດຍລະອຽດໃນແຕ່ລະຂັ້ນຕອນ.
ມາດຕະການກະກຽມ
ເພື່ອເລີ່ມຕົ້ນ, ພວກເຮົາຈະຈ່າຍຄືນຫນ້ອຍຫນຶ່ງກັບການກະກຽມກະກຽມທີ່ຕ້ອງໄດ້ຮັບການປະຕິບັດກ່ອນທີ່ຈະຍ້າຍໄປທີ່ອິນເຕີເຟດຂອງ router. ຖ້າທ່ານຍັງບໍ່ທັນໄດ້ຖີ້ມອຸປະກອນແລະບໍ່ໄດ້ຕິດພັນກັບຄອມພິວເຕີ້, ດຽວນີ້ເຖິງເວລາແລ້ວທີ່ຈະຕ້ອງເຮັດ. ເມື່ອເລືອກສະຖານທີ່ router, ພິຈາລະນາການວາງສາຍໄຟຈາກຜູ້ໃຫ້ບໍລິການແລະໃຫ້ເຄືອຂ່າຍທ້ອງຖິ່ນ. ກໍາແພງຫນາແລະມີເຄື່ອງໃຊ້ໄຟຟ້າທີ່ມີການເຄື່ອນໄຫວ, ສາມາດສົ່ງຜົນກະທົບຕໍ່ຄຸນນະພາບຂອງສັນຍານຂອງເຄືອຂ່າຍໄຮ້ສາຍ, ສະນັ້ນການເລືອກເອົາສະຖານທີ່ສໍາລັບຜະລິດຕະພັນຈາກ ZTE.
ຕອນນີ້ອຸປະກອນດັ່ງກ່າວຖືກຕິດຕັ້ງຢູ່ໃນສະຖານທີ່ທີ່ດີທີ່ສຸດໃນເຮືອນຫຼືອາພາດເມັນ, ເບິ່ງກະດານຫລັງຂອງລາວ. ສາຍຈາກຜູ້ໃຫ້ບໍລິການເຊື່ອມຕໍ່ກັບຕົວເຊື່ອມຕໍ່ກັບແຜ່ນຈາລຶກ "WAN" ຫຼື "ADSL" ຫຼືສາຍຂອງເຄືອຂ່າຍທ້ອງຖິ່ນທີ່ມີຢູ່ທີ່ມີສີເຫຼືອງ. ເຊື່ອມຕໍ່ສາຍເຊືອກແລະກົດທີ່ "Power" ເພື່ອເປີດໃຊ້ງານ.

ກ່ອນທີ່ຈະເຂົ້າໄປໃນອິນເຕີເຟດເວບໄຊທ໌ໃນຄອມພິວເຕີ້ຫລັກ, ທ່ານຄວນກວດເບິ່ງບາງບ່ອນທີ່ຢູ່ໃນຂະບວນການຕັ້ງຄ່າບໍ່ໄດ້ເຮັດໃຫ້ເກີດຄວາມຂັດແຍ້ງໃນເຄືອຂ່າຍ. ນີ້ຫມາຍເຖິງວິທີການສໍາລັບການໄດ້ຮັບທີ່ຢູ່ IP ແລະເຄື່ອງແມ່ຂ່າຍ DNS. ທ່ານຈໍາເປັນຕ້ອງເປີດຕົວກໍານົດການອະແດບເຕີແລະໃຫ້ແນ່ໃຈວ່າຂໍ້ມູນເຫຼົ່ານີ້ຈະໄດ້ຮັບໂດຍອັດຕະໂນມັດ. ຂໍ້ມູນລະອຽດກ່ຽວກັບສິ່ງນີ້ແມ່ນກໍາລັງຊອກຫາໃນຄູ່ມືແຍກຕ່າງຫາກຢູ່ໃນເວັບໄຊທ໌ຂອງພວກເຮົາໂດຍການກົດທີ່ລິ້ງດ້ານລຸ່ມ.
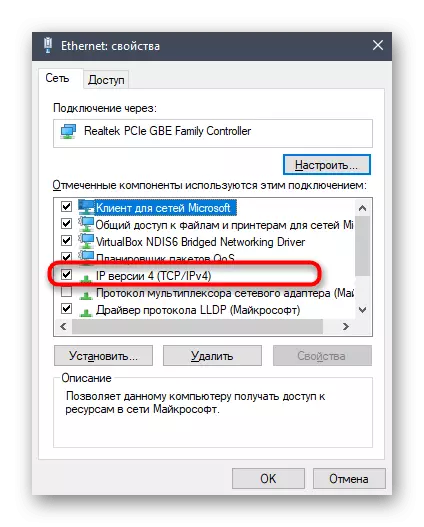
ອ່ານເພີ່ມເຕີມ: ການຕັ້ງຄ່າ Windows Network
ໄລຍະການຕັ້ງຄ່າ ZTE routers
ແຕ່ໂຊກບໍ່ດີ, ອຸປະກອນ firmware ທີ່ມີຢູ່ສ່ວນໃຫຍ່ຈາກ ZTE ບໍ່ມີໂຫມດການຕັ້ງຄ່າອັດຕະໂນມັດ, ສະນັ້ນການກະທໍາໃດໆທີ່ຈະເຮັດໃນຮູບແບບຄູ່ມື. ເມື່ອໃຊ້ແບບສະເພາະ, ຮູບລັກສະນະຂອງສູນອິນເຕີເນັດອາດຈະແຕກຕ່າງຈາກສິ່ງທີ່ທ່ານຈະເຫັນໃນຮູບຂ້າງລຸ່ມນີ້. ທ່ານບໍ່ຄວນຢ້ານກົວ, ເພາະວ່າທ່ານພຽງແຕ່ຕ້ອງການທີ່ຈະສະບາຍໃນມັນ, ຊອກຫາລາຍການເມນູທີ່ພວກເຮົາຈະປຶກສາຫາລືໃນແຕ່ລະບາດກ້າວ. ກ່ອນທີ່ຈະເລີ່ມຕົ້ນຂັ້ນຕອນທໍາອິດ, ທ່ານຈະຕ້ອງເຂົ້າສູ່ລະບົບເວບໄຊທ໌. ເພື່ອເຮັດສິ່ງນີ້, ເປີດ browser ແລະຂຽນໃສ່ແຖບທີ່ຢູ່ 192.168.1.1 ຫຼື 19268.0.1, ເຊິ່ງຂື້ນກັບຕົວແບບທີ່ໃຊ້ແລ້ວ.ແບບຟອມເຂົ້າສູ່ລະບົບຈະປາກົດໃນທີ່ທ່ານຕ້ອງການໃສ່ຊື່ຜູ້ໃຊ້ແລະລະຫັດຜ່ານ. ໂດຍຄ່າເລີ່ມຕົ້ນ, ແຕ່ລະຄົນມີມູນຄ່າ admin, ສະນັ້ນທ່ານພຽງແຕ່ຕ້ອງການທີ່ຈະລະບຸມັນທັງສອງແຖວແລ້ວກົດປຸ່ມ "ເຂົ້າສູ່ລະບົບ" ເພື່ອເຂົ້າສູ່ອິນເຕີເນັດ.
ຫຼັງຈາກປ່ອງຢ້ຽມໃຫມ່ຈະປາກົດຢູ່ກັບຂໍ້ມູນກ່ຽວກັບສະຖານະພາບຂອງເຄືອຂ່າຍ, ໃຫ້ໄປຫາຂັ້ນຕອນທໍາອິດໂດຍການເລີ່ມຕົ້ນການຕັ້ງຄ່າຄູ່ມືຂອງອຸປະກອນ.
ຂັ້ນຕອນທີ 1: ການຕັ້ງເຄືອຂ່າຍ
ມັນເປັນສິ່ງທີ່ຈໍາເປັນຕົ້ນຕໍເພື່ອຮັບປະກັນການຕ້ອນຮັບທີ່ຖືກຕ້ອງຂອງອິນເຕີເນັດຈາກຜູ້ໃຫ້ບໍລິການ. ເພື່ອເຮັດສິ່ງນີ້, ກໍາຫນົດຄ່າ WAN ຫຼື ADSL, ເຊິ່ງຂື້ນກັບປະເພດຂອງສາຍເຊື່ອມຕໍ່. ຜູ້ໃຫ້ບໍລິການອິນເຕີເນັດແຕ່ລະຄົນຄວນໃຫ້ຂໍ້ມູນກ່ຽວກັບຂໍ້ມູນທີ່ກໍານົດໄວ້ຫຼືຂຽນຂໍ້ມູນນີ້ຢູ່ໃນເວັບໄຊທ໌ທາງການຂອງມັນ, ເພາະວ່າມັນແມ່ນມາຈາກການຈັດຕັ້ງປະຕິບັດການກະທໍາຕໍ່ໄປ.
- ໃນການໂຕ້ຕອບ ZTE Web, ຍ້າຍໄປທີ່ສ່ວນ "ເຄືອຂ່າຍ".
- ເພື່ອເລີ່ມຕົ້ນ, ພິຈາລະນາປະເພດການເຊື່ອມຕໍ່ທີ່ນິຍົມທີ່ສຸດ - WAN. ຖ້ານີ້ແມ່ນປະເພດການເຊື່ອມຕໍ່ຂອງທ່ານ, ເປີດປະເພດ "ການເຊື່ອມຕໍ່ WAN". ເລືອກໂປຼໄຟລ໌ທໍາອິດຫຼືສ້າງແບບໃຫມ່ໃນກໍລະນີທີ່ບໍ່ມີຂອງມັນ. ຖ້າທີ່ຢູ່ IP ຈະຖືກຮັບສະບັບໂດຍອັດຕະໂນມັດແລະບໍ່ມີຄໍາແນະນໍາສໍາລັບການປ່ຽນແປງຂອງຕົວກໍານົດມາດຕະຖານຍັງບໍ່ທັນໄດ້ຮັບຈາກຜູ້ໃຫ້ບໍລິການ, ໃຫ້ປະໄວ້ຄ່າເລີ່ມຕົ້ນທັງຫມົດ. PPPOE ເຊື່ອມຕໍ່ປະເພດຜູ້ຄອບຄອງຈໍາເປັນຕ້ອງໃສ່ລະບົບເຂົ້າສູ່ລະບົບແລະລະຫັດຜ່ານເພື່ອເຂົ້າສູ່ລະບົບເພື່ອເຂົ້າສູ່ລະບົບ. ຂໍ້ມູນຂອງບັນຫາຜູ້ໃຫ້ບໍລິການອິນເຕີເນັດນີ້ທັນທີຫຼັງຈາກການໄດ້ມາຂອງແຜນການພາສີ. ນອກຈາກນັ້ນ, ເອົາໃຈໃສ່ກັບຕົວເລືອກ NAT. ມັນເປີດໃຊ້ຖ້າເຄືອຂ່າຍເສມືນຖືກເປີດໃຊ້ງານ.
- ຜູ້ຖື ADSL ຄວນປ່ຽນໄປປະເພດທີ່ສອດຄ້ອງກັນເຊິ່ງມີພຽງແຕ່ປະເພດຂອງການວັດແທກເທົ່ານັ້ນ. ໃນຖານະເປັນທີ່ເຂົ້າໃຈແລ້ວ, ຂໍ້ມູນນີ້ແມ່ນຍັງໃຫ້ໂດຍຜູ້ໃຫ້ບໍລິການ. ຖ້າທ່ານຍັງບໍ່ໄດ້ຈັດການຊອກຫາຕົວທ່ານເອງ, ຕິດຕໍ່ບໍລິການສະຫນັບສະຫນູນຂອງບໍລິສັດ.
- ດຽວນີ້ຍ້າຍໄປທີ່ສ່ວນ "LAN" ເພື່ອກໍານົດຕົວກໍານົດມາດຕະຖານສໍາລັບເຄືອຂ່າຍທ້ອງຖິ່ນ. ນີ້ແມ່ນຫມວດທໍາອິດທີ່ເອີ້ນວ່າ "DHCP Server" ແລະຮັບຜິດຊອບໃນການໄດ້ຮັບທີ່ຢູ່ IP ທີ່ເປັນເອກະລັກສໍາລັບແຕ່ລະອຸປະກອນທີ່ເຊື່ອມຕໍ່. ທ່ານພຽງແຕ່ຕ້ອງຮັບປະສັກວ່າມາດຕະຖານ IP IP ທີ່ມີລັກສະນະຄຸ້ນເຄີຍ, ດັ່ງທີ່ສະແດງຢູ່ໃນຮູບຂ້າງລຸ່ມນີ້, ແລະເຄື່ອງແມ່ຂ່າຍ DHCP ". ຄຸນຄ່າຂອງເຄື່ອງແມ່ຂ່າຍມາດຕະຖານທີ່ເຫມາະສົມໂດຍອັດຕະໂນມັດແມ່ນເຫມາະສົມກັບຜູ້ໃຊ້ສ່ວນໃຫຍ່, ສະນັ້ນມັນບໍ່ຈໍາເປັນຕ້ອງປ່ຽນແປງພວກມັນ.
- ຖ້າຕ້ອງການ, ຍ້າຍໄປທີ່ "DHCP Port Port" ເພື່ອເປີດໃຊ້ງານຫຼືເປີດໃຊ້ງານ DHCP ສໍາລັບ Ports SPECIFE ແລະ Poiness Access.
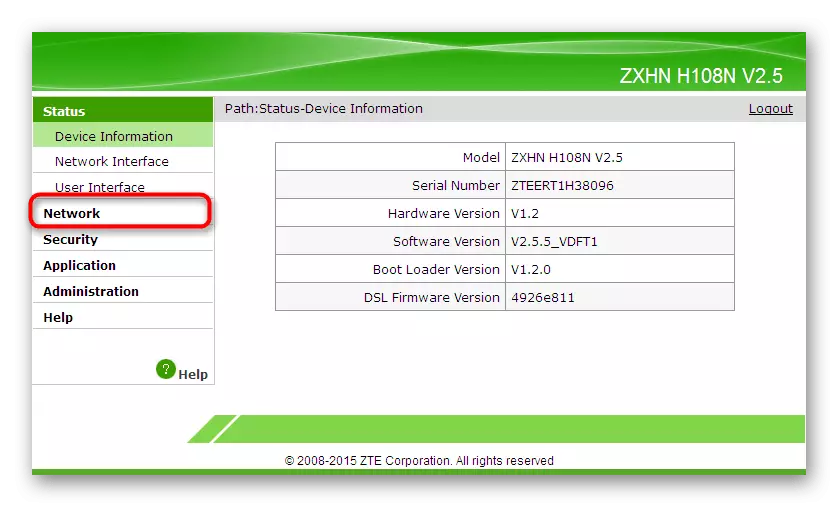
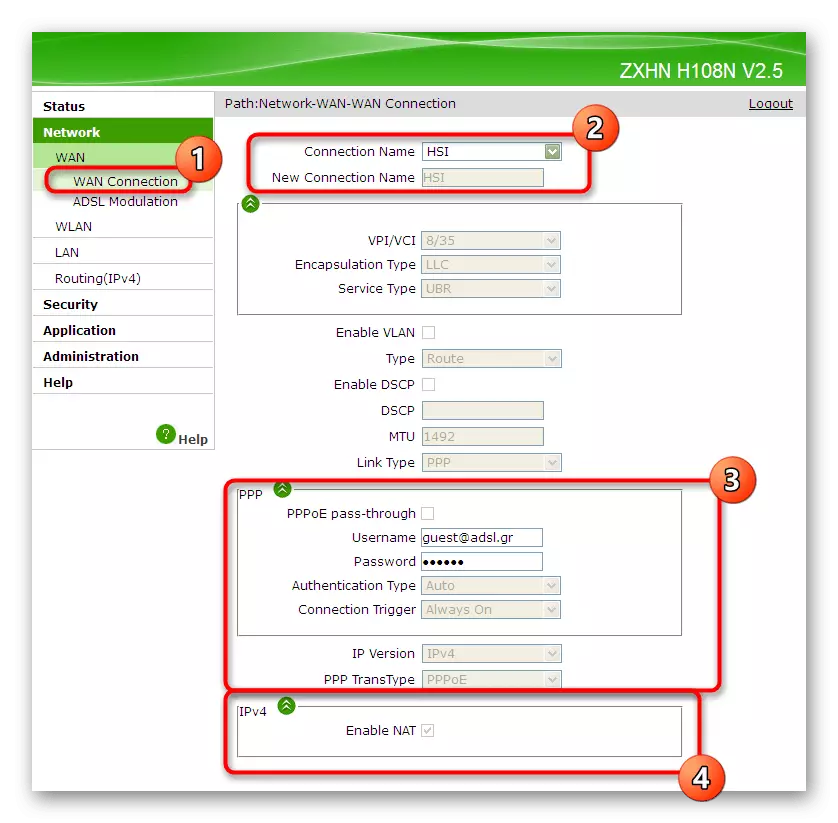


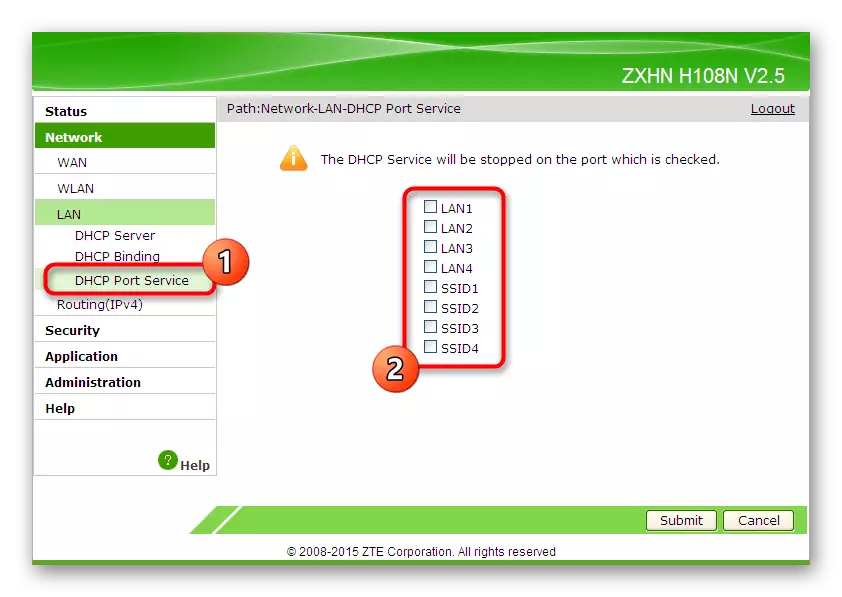
ບໍ່ມີຕົວກໍານົດການເພີ່ມເຕີມສໍາລັບເຄືອຂ່າຍທ້ອງຖິ່ນແລະການເຊື່ອມຕໍ່ສາຍໄຟສາຍບໍ່ຈໍາເປັນຫຼືປ່ຽນແປງ. ບັນທຶກການປ່ຽນແປງທັງຫມົດແລະກວດເບິ່ງວ່າທ່ານສາມາດເຂົ້າເຖິງອິນເຕີເນັດໄດ້ບໍ. ຖ້າມັນຫາຍໄປ, ທ່ານຄວນກວດເບິ່ງຄວາມຖືກຕ້ອງຂອງການຕັ້ງຄ່າສອງເທົ່າແລະ, ຖ້າຈໍາເປັນ, ຕິດຕໍ່ຜູ້ໃຫ້ບໍລິການສະຫນັບສະຫນູນເພື່ອແກ້ໄຂບັນຫາ.
ຂັ້ນຕອນທີ 2: ການຕັ້ງຄ່າຈຸດເຂົ້າໃຊ້ໄຮ້ສາຍ
ທຸກໆບ້ານແລະຫ້ອງແຖວມີໂນດບຸກຫຼາຍແລັບທັອບແລະໂທລະສັບສະຫຼາດທີ່ເຊື່ອມຕໍ່ກັບອິນເຕີເນັດຜ່ານ Wi-Fi. ໂດຍຄ່າເລີ່ມຕົ້ນ, ການເຊື່ອມຕໍ່ປະເພດນີ້ຈະບໍ່ມີສໍາລັບ ZTE routers, ສະນັ້ນມັນຈະຕ້ອງໄດ້ຮັບການກໍານົດແຍກຕ່າງຫາກ, ທໍາອິດຂອງການເຂົ້າເຖິງການເຂົ້າເຖິງ. ຂັ້ນຕອນນີ້ແມ່ນດໍາເນີນເປັນດັ່ງຕໍ່ໄປນີ້:
- ຍ້າຍໄປທີ່ພາກສ່ວນ "Wlan", ບ່ອນທີ່ເພື່ອເລືອກປະເພດພື້ນຖານ. ມັນຮຽກຮ້ອງໃຫ້ພຽງແຕ່ເປີດໃຊ້ "ໂຫມດໄຮ້ສາຍ RF" ແລະໃຫ້ແນ່ໃຈວ່າຊ່ອງການສື່ສານທີ່ຖືກຕ້ອງຖືກຕິດຕັ້ງ. ພວກເຮົາຈະບໍ່ເຂົ້າໄປໃນລາຍລະອຽດຂອງຄວາມແຕກຕ່າງລະຫວ່າງ 2.4 GHz ແລະ 5 GHz, ແຕ່ວ່າພຽງແຕ່ສັງເກດວ່າມີສອງຈຸດທີ່ມີລັກສະນະເຂົ້າເຖິງ, ສະນັ້ນພິຈາລະນາຄຸນນະສົມບັດນີ້ເມື່ອຕັ້ງຄ່າ. ໂດຍຄ່າເລີ່ມຕົ້ນ, "ຊ່ອງທາງ" ແມ່ນຕັ້ງຢູ່ໃນຮູບແບບ "ອັດຕະໂນມັດ". ຖ້າທ່ານກໍາລັງຈະໃຊ້ router ໃນຮູບແບບ Brided ໃນອະນາຄົດ, ທ່ານຈະຕ້ອງປ່ຽນຊ່ອງທາງໄປແບບສະຖຽນລະພາບໂດຍການເລືອກຕົວເລກຕ່າງໆຈາກລາຍການເລື່ອນລົງ.
- ຕໍ່ໄປ, ໃຫ້ໄປທີ່ພາກ "ການຕັ້ງຄ່າ SSID". ມີການຕັ້ງຄ່າການເຂົ້າເຖິງມາດຕະຖານທີ່ນີ້. ຖ້າມີຫຼາຍຢ່າງທີ່ມີຢູ່, ທ່ານຈໍາເປັນຕ້ອງລະບຸຕົວກໍານົດການສໍາລັບແຕ່ລະຄົນໃນກໍລະນີທີ່ມີການເຄື່ອນໄຫວ. ໃນປັດຈຸບັນທ່ານພຽງແຕ່ຕ້ອງການລະບຸຊື່ SSID ທີ່ດີທີ່ສຸດ, ເຊິ່ງຈະຖືກສະແດງຢູ່ໃນລາຍຊື່ຂອງເຄືອຂ່າຍ Wi-Fi ທີ່ມີຢູ່.
- ການຫມູນໃຊ້ທີ່ສໍາຄັນທີ່ສຸດແມ່ນເກີດຂື້ນໃນ "ຄວາມປອດໄພ" ປະເພດ "ທີ່ແນະນໍາໃຫ້ປ່ຽນລະຫັດຜ່ານຫຼືຈື່ທີ່ມີຢູ່ແລ້ວ, ເພາະວ່າມັນຈະຖືກນໍາໃຊ້ເມື່ອເຊື່ອມຕໍ່ກັບເຄືອຂ່າຍ. ນອກຈາກນັ້ນ, ຕັ້ງຄ່າປະເພດການກວດສອບຄວາມຖືກຕ້ອງໃຫ້ WPA / WPA2-PSK MODE, ເຊິ່ງຈະຊ່ວຍໃຫ້ທ່ານສາມາດເລືອກລະບົບປ້ອງກັນຈຸດໄຮ້ສາລະໄດ້ທີ່ຫນ້າເຊື່ອຖືທີ່ສຸດ.
- ຖ້າທ່ານຕ້ອງການ, ໃນພາກສ່ວນການຄວບຄຸມບັນຊີລາຍຊື່ການເຂົ້າເຖິງ, ການເຂົ້າເຖິງອຸປະກອນເຄືອຂ່າຍໄຮ້ສາຍສາມາດຕິດຕາມໄດ້. ຂໍ້ຈໍາກັດຫຼືການອະນຸຍາດຖືກກໍານົດໂດຍການເພີ່ມທີ່ຢູ່ MAC ທີ່ສອດຄ້ອງກັບໂຕະ. ຖ້າທ່ານບໍ່ຮູ້ທີ່ຢູ່ຂອງອຸປະກອນ, ໄປທີ່ປະເພດສະຖານະພາບຂອງເຄືອຂ່າຍແລະກວດເບິ່ງບັນຊີລາຍຊື່ຂອງອຸປະກອນທີ່ເຊື່ອມຕໍ່.
- ໃນການສະຫລຸບ, ພວກເຮົາຕ້ອງການເວົ້າກ່ຽວກັບ "WPS". ນີ້ແມ່ນອະນຸສັນຍາຄວາມປອດໄພທີ່ຊ່ວຍໃຫ້ທ່ານສາມາດເຊື່ອມຕໍ່ກັບ router ໂດຍໃຊ້ລະຫັດ QR ຫຼືລະຫັດ PIN ທີ່ໄດ້ກໍານົດໄວ້. ພຽງແຕ່ເປີດໃຊ້ຄຸນລັກສະນະນີ້ຖ້າທ່ານຕ້ອງການໃຊ້ໃນອະນາຄົດ.
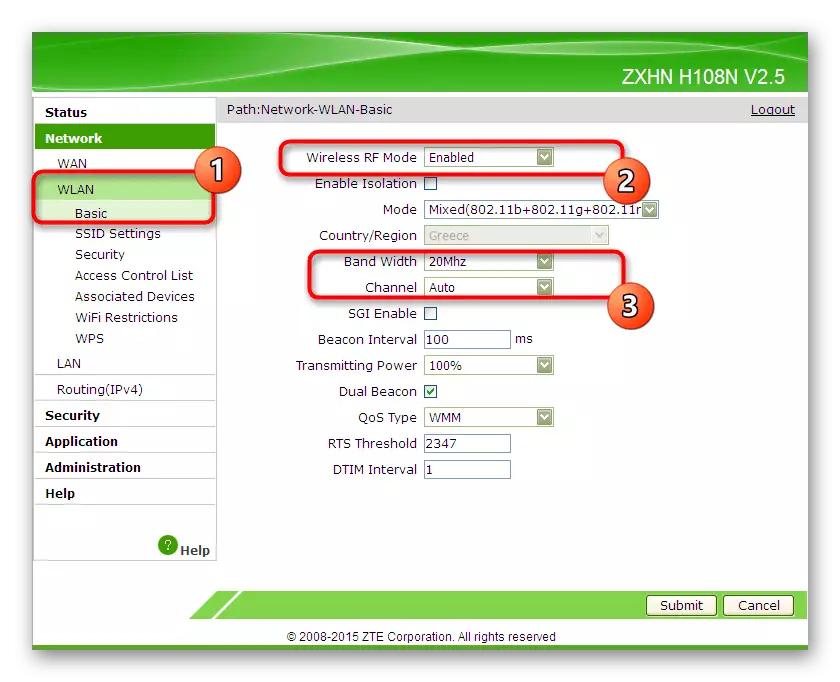
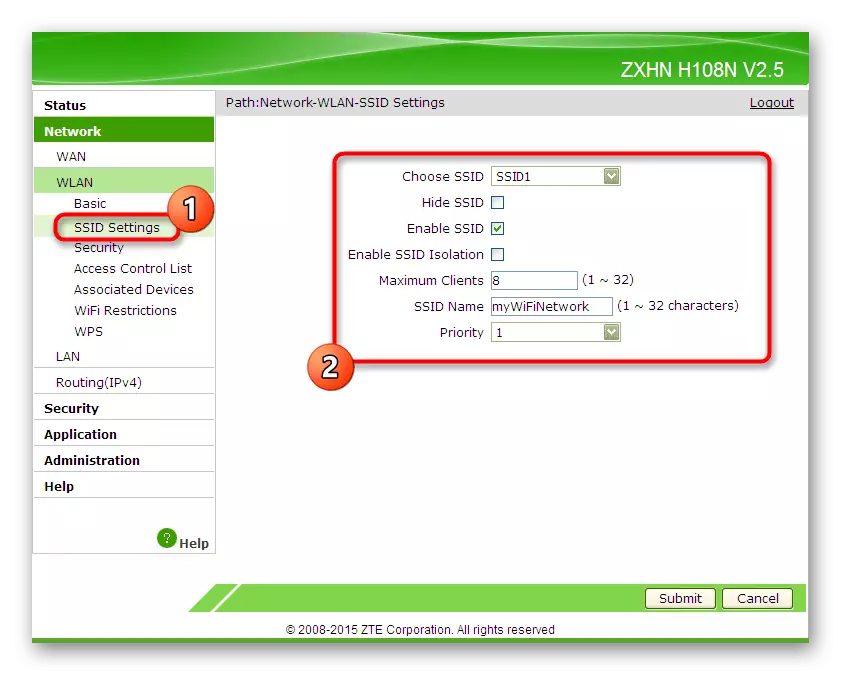
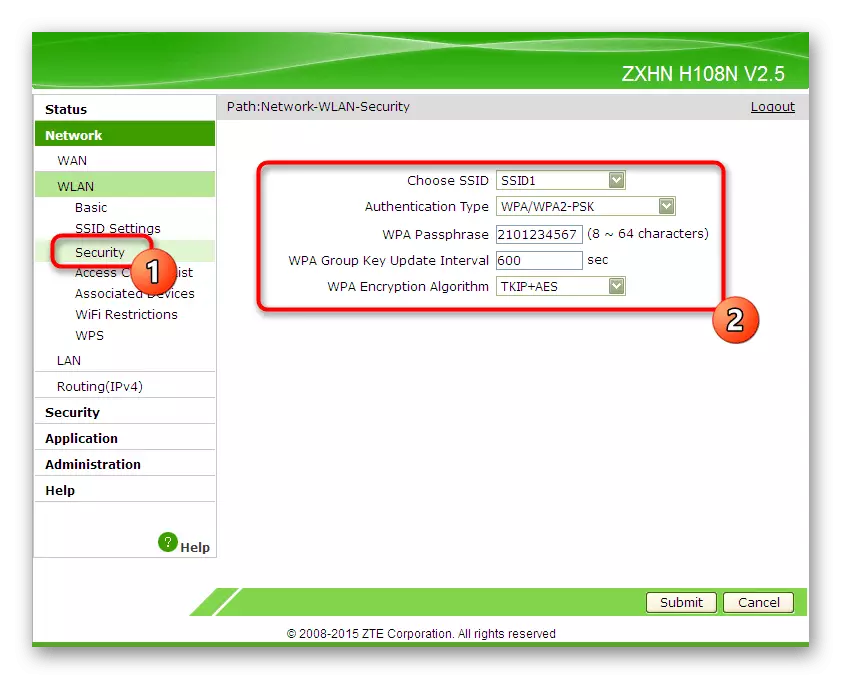
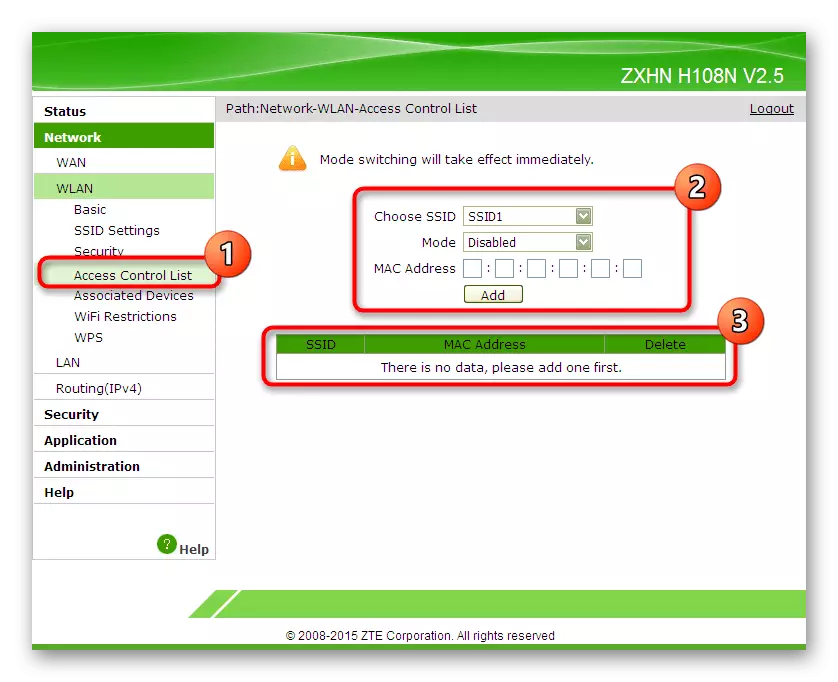
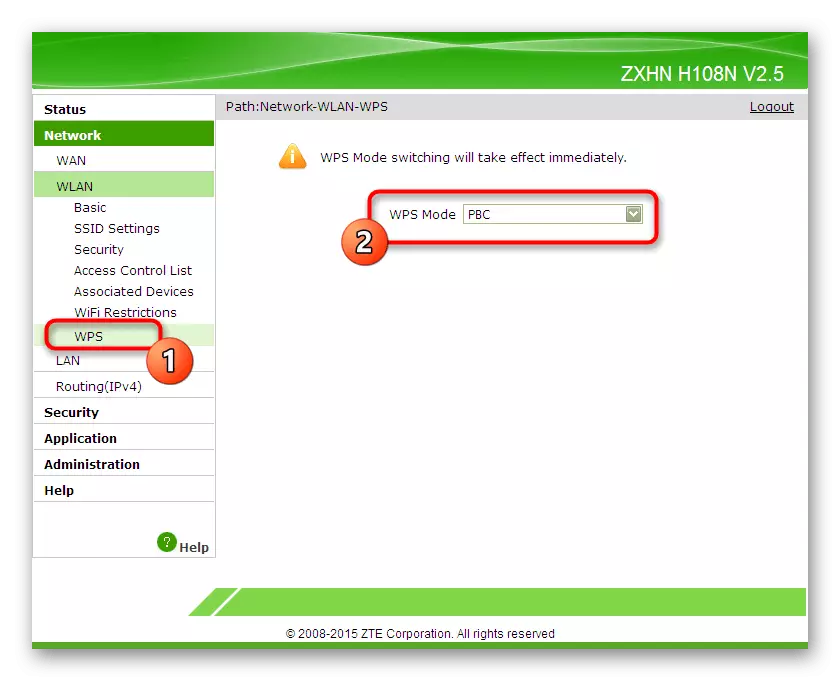
ການປ່ຽນແປງທັງຫມົດຈະຖືກນໍາໃຊ້ທັນທີຫຼັງຈາກທີ່ກົດປຸ່ມ "SUBMIT", ສະນັ້ນພວກເຮົາແນະນໍາໃຫ້ເຮັດສິ່ງນີ້ແລະກວດສອບຄວາມສາມາດໃນການເຮັດວຽກຂອງເຄືອຂ່າຍໄຮ້ສາຍໂດຍການເຊື່ອມຕໍ່ຈາກອຸປະກອນທີ່ສະດວກ.
ຂັ້ນຕອນທີ 3: ພາລາມິເຕີປົກປ້ອງການດັດແກ້
ຜູ້ໃຊ້ຫຼາຍຄົນພຽງແຕ່ບໍ່ເອົາໃຈໃສ່ກັບຕົວກໍານົດການປົກປ້ອງທີ່ມີຢູ່ໃນການໂຕ້ຕອບຂອງ router ແລະ bypass ໂດຍປ່ອຍໃຫ້ຄຸນຄ່າເລີ່ມຕົ້ນ. ເຖິງຢ່າງໃດກໍ່ຕາມ, ມັນມີຫລາຍລາຍການທີ່ຫນ້າສົນໃຈໃນການປ້ອງກັນການລັກລອບເຈາະ, ຕິດຕັ້ງຕົວກອງສໍາລັບ Mac ຫຼື IP URL.
- ເພື່ອເຮັດສິ່ງນີ້, ໃຫ້ໃຊ້ພາກສ່ວນ "ຄວາມປອດໄພ" ເຊິ່ງເລືອກຫມວດທໍາອິດ "Firewall". ຕິດຕັ້ງຫມາຍຕິກຢູ່ໃກ້ກັບ "ເຮັດໃຫ້ການປ້ອງກັນຕ້ານການລັກລອບ" ແລະເລືອກຫນຶ່ງໃນລະດັບການປົກປ້ອງ. ພັດທະນານັກພັດທະນາໃຫ້ລາຍລະອຽດແກ່ລະດັບການປົກປ້ອງແຕ່ລະລະດັບ. ກວດເບິ່ງພວກເຂົາໃຫ້ເລືອກສິ່ງທີ່ດີທີ່ສຸດສໍາລັບເຄືອຂ່າຍຂອງທ່ານ.
- ຍ້າຍໄປທີ່ "IP-FILTER". ໃນທີ່ນີ້ທ່ານສາມາດກໍານົດຂອບເຂດຫຼືທີ່ຢູ່ IP ໂດຍສະເພາະທີ່ຈະຖືກບລັອກຫຼືອະນຸຍາດໃນເວລາທີ່ພະຍາຍາມຈະແຈ້ງການຈະເຂົ້າມາຫຼືອອກໄປ. ສໍາລັບຈຸດປະສົງເຫຼົ່ານີ້ມີໂຕະໃຫຍ່ທີ່ມີຈຸດແຕກຕ່າງກັນ. ຕື່ມຂໍ້ມູນໃສ່ພວກມັນໃຫ້ສອດຄ່ອງກັບຄວາມຕ້ອງການສ່ວນຕົວແລະນໍາໃຊ້ການປ່ຽນແປງ. ກົດລະບຽບການປົກປ້ອງທັງຫມົດຈະຖືກສະແດງຢູ່ໃນເອກະສານແຍກຕ່າງຫາກທີ່ຖືກເບິ່ງໃນຫມວດດຽວກັນ.
- ປະມານດຽວກັນໃຊ້ກັບ Mac Firstter. ເຖິງຢ່າງໃດກໍ່ຕາມ, ມັນມີຈຸດຫນ້ອຍສໍາລັບການຕື່ມ. ທ່ານພຽງແຕ່ເລືອກປະເພດກົດລະບຽບແລະກໍານົດທີ່ຢູ່ຕົວມັນເອງໂດຍການໃສ່ດ້ວຍຕົນເອງຫຼືສໍາເນົາອຸປະກອນທີ່ເຊື່ອມຕໍ່ຈາກບັນຊີ. ກົດລະບຽບເພີ່ມທັງຫມົດຖືກສະແດງຢູ່ໃນຕາຕະລາງແຍກຕ່າງຫາກ. ພວກເຂົາບໍ່ສາມາດເບິ່ງໄດ້ພຽງແຕ່ຖືກເບິ່ງ, ແຕ່ຍັງຕ້ອງດັດແປງຫລືກໍາຈັດມັນອີກດ້ວຍ.
- ຫມວດສຸດອັນດັບທີ່ເອີ້ນວ່າ "URL FILTER" ຖືກອອກແບບມາເພື່ອກໍານົດຂໍ້ຈໍາກັດຫລືການອະນຸຍາດເຂົ້າໃນການເຂົ້າເຖິງທີ່ຢູ່ເຄືອຂ່າຍສະເພາະ. ສິ່ງນີ້ສາມາດຖືກເອີ້ນວ່າຄວາມຄ້າຍຄືກັນທີ່ແນ່ນອນຂອງການຄວບຄຸມຂອງຜູ້ປົກຄອງ, ບ່ອນທີ່ທ່ານຕົວທ່ານເອງເລືອກສະຖານທີ່ໃດທີ່ສະຖານທີ່ທີ່ຂັດຂວາງ.
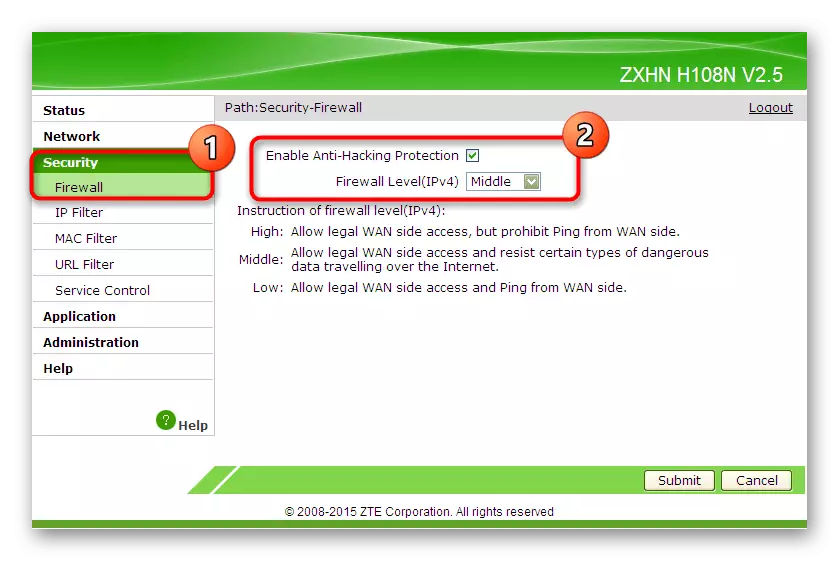
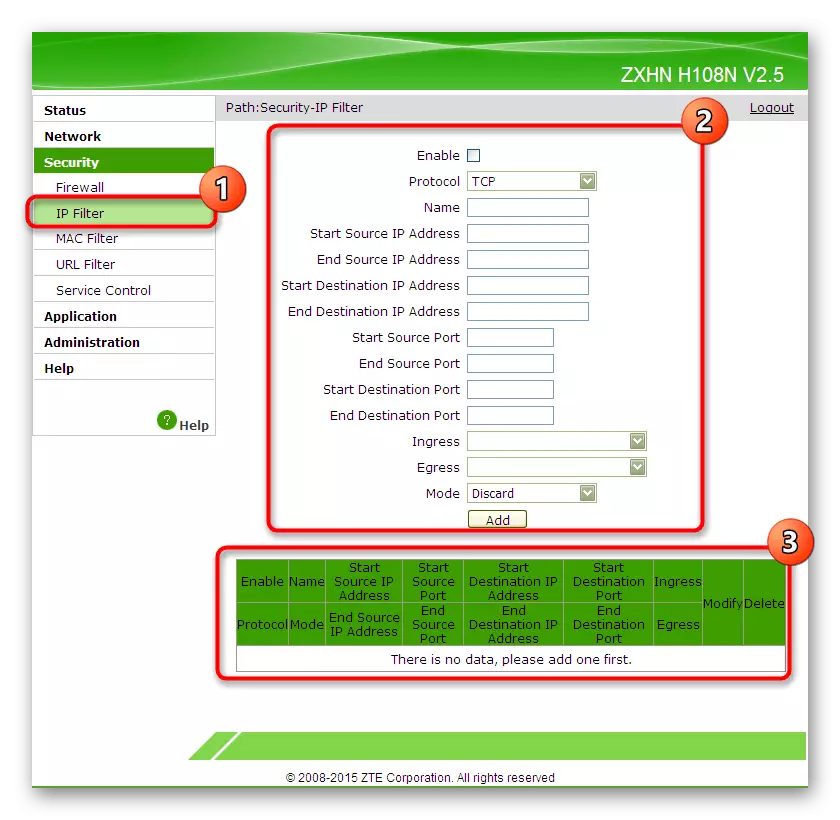
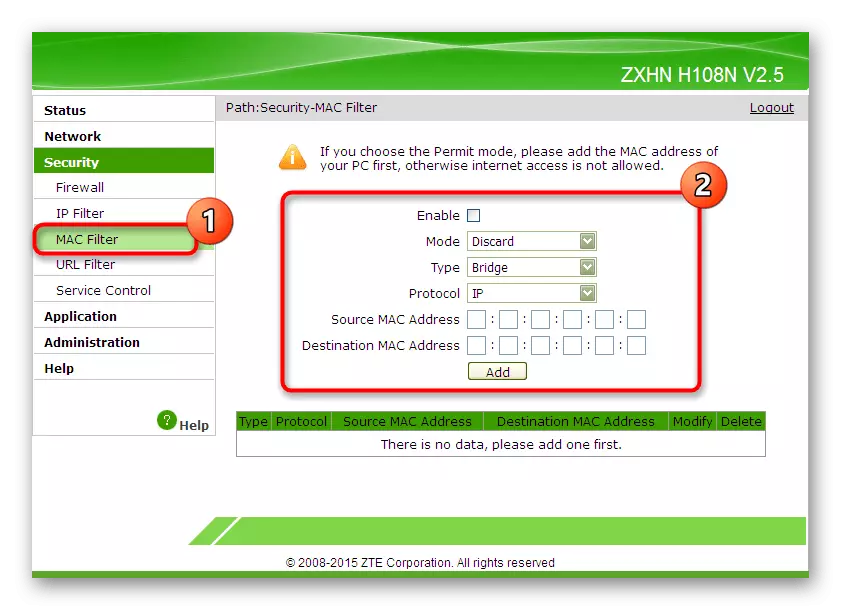
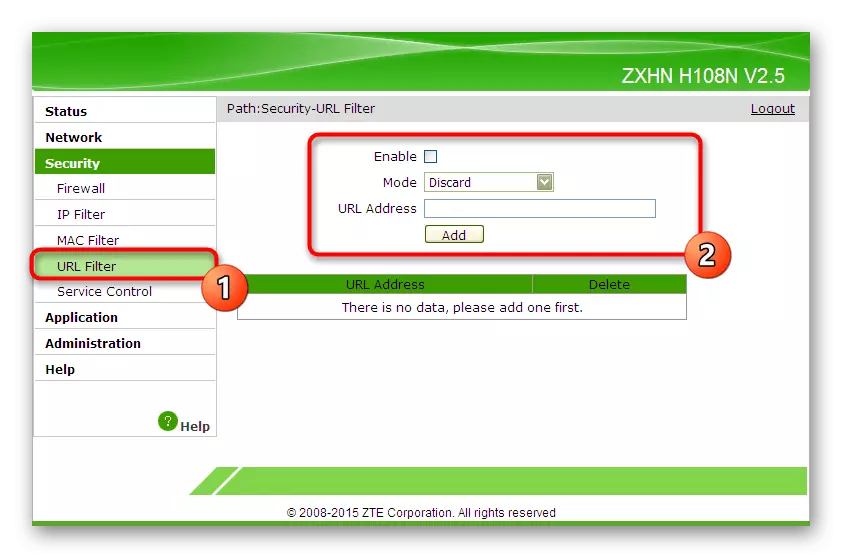
ການປ່ຽນແປງທັງຫມົດນີ້ແມ່ນເຮັດໃຫ້ສະເພາະສໍາລັບຄວາມມັກສ່ວນຕົວແລະຫຼັກການຂອງການເພີ່ມກົດລະບຽບແມ່ນຂື້ນກັບສະພາບການໃນປະຈຸບັນ. ພວກເຮົາພຽງແຕ່ໃຫ້ຂໍ້ມູນທົ່ວໄປກ່ຽວກັບແຕ່ລະການຕັ້ງຄ່າດັ່ງກ່າວ, ແລະທ່ານຍັງຄົງເອົາໃສ່ຕົວທ່ານເອງຫລືຢູ່ໃນທຸກຢ່າງ.
ຂັ້ນຕອນທີ 4: ການຕັ້ງຄ່າບໍລິການທີ່ຝັງຢູ່ແລະການສະຫມັກ
ຮູບແບບຂອງແຕ່ລະຮູບແບບຈາກ ZTE ມີໃບສະຫມັກທີ່ສາມາດເປີດໃຊ້ງານໄດ້ແລະຕັ້ງຄ່າຂື້ນກັບຄວາມຕ້ອງການ. ຂໍໃຫ້ພິຈາລະນາໂດຍຫຍໍ້ກ່ຽວກັບຕົ້ນຕໍຂອງພວກເຂົາເພື່ອຈະຮູ້ວ່າສະຖານະການໃດທີ່ຄວນແກ້ໄຂໃຫ້ກັບ "ຄໍາຮ້ອງສະຫມັກ" ແລະປ່ຽນແປງຕົວກໍານົດທີ່ມີຢູ່ໃນນັ້ນ.
- ຫມວດທໍາອິດຂອງພາກສ່ວນແມ່ນເອີ້ນວ່າ "DDNS". ເຕັກໂນໂລຢີນີ້ແມ່ນເຊື່ອມຕໍ່ກັນແຍກຕ່າງຫາກຜ່ານຊັບພະຍາກອນຂອງພາກສ່ວນທີສາມແລະຊ່ວຍໃຫ້ທ່ານສາມາດອັບເດດທີ່ຢູ່ DNS ໃນເວລາຈິງ. ຜູ້ໃຊ້ຜູ້ທີ່ຕ້ອງການຄຸນລັກສະນະດັ່ງກ່າວຮູ້ວິທີການຕັ້ງຄ່າໃຫ້ແນ່ນອນແລະສໍາລັບສິ່ງທີ່ມັນຖືກນໍາໃຊ້ໃນຄວາມເຂົ້າໃຈທົ່ວໂລກ, ສະນັ້ນພວກເຮົາຈະບໍ່ຢຸດໃນລາຍລະອຽດໃນເວລານີ້.
- ຕໍ່ໄປແມ່ນການບໍລິການ "Port Forwarding". ມັນຢູ່ທີ່ນີ້ທີ່ຜູ້ໃຊ້ທີ່ສົນໃຈໃນການເປີດທ່າເຮືອທີ່ປິດຄວນຈະຖືກນໍາໃຊ້. ຕາຕະລາງກົດລະບຽບແມ່ນເຕັມໄປດ້ວຍວິທີດຽວກັນກັບໃນອິນເຕີເຟດອື່ນໆ, ແລະພາຍຫຼັງທີ່ເຮັດສໍາເລັດມັນຍັງຕ້ອງກົດປຸ່ມ "Add". ກົດລະບຽບຈະຖືກເພີ່ມເຂົ້າໃນຕາຕະລາງທັນທີແລະຈະປາກົດຢູ່ທີ່ນັ້ນ.
- ເຄື່ອງແມ່ຂ່າຍ DNS ເອງ, ຖ້າຕ້ອງການ, ສາມາດຕັ້ງຄ່າໃນຫມວດທີ່ເຫມາະສົມ, ເຊິ່ງມີຫລາຍລາຍການສໍາລັບສິ່ງນີ້. ໃນກໍລະນີຫຼາຍທີ່ສຸດ, ພາລາມິເຕີນີ້ຍັງຄົງເປັນຄ່າເລີ່ມຕົ້ນແລະທີ່ຢູ່ DNS ແມ່ນໄດ້ຮັບໂດຍອັດຕະໂນມັດ, ດັ່ງນັ້ນພວກເຮົາຫັນໄປຫາສ່ວນແບ່ງຕໍ່ໄປ.
- ຖ້າຮູບແບບການນໍາໃຊ້ຂອງ router ຂອງ router ໄດ້ມີ, ມີ USB ເຊື່ອມຕໍ່, ມັນຫມາຍຄວາມວ່າທ່ານສາມາດເຊື່ອມຕໍ່ໂມເດັມ, ຮາດດິດ, Flash drive ຫຼືເຄື່ອງພິມໃສ່ມັນ. ອີງຕາມປະເພດຂອງອຸປະກອນທີ່ໄດ້ຮັບການກວດພົບ, ຄໍາຮ້ອງສະຫມັກຈະສະແດງບັນຊີລາຍຊື່ທີ່ແຕກຕ່າງກັນຂອງການຕັ້ງຄ່າ. ໃນທີ່ນີ້ທ່ານສາມາດໃຫ້ການແລກປ່ຽນເຄື່ອງພິມ, ເບິ່ງເອກະສານຂອງອຸປະກອນທີ່ຖອດອອກໄດ້ຫຼືຕັ້ງຄ່າອິນເຕີເນັດຜ່ານໂມເດັມ.
- ເຄື່ອງແມ່ຂ່າຍ FTP ຄວນໄດ້ຮັບການເບິ່ງເຂົ້າໄປໃນຫມວດ "FTP Application". ເຄື່ອງເຟີນີເຈີ Router ZTE ອະນຸຍາດໃຫ້ທ່ານເຊື່ອມຕໍ່ກັບເຊີບເວີທີ່ມີຢູ່ແລ້ວແລະເລີ່ມການຈັດການໃຫ້ພວກມັນໂດຍຕິດຕາມເອກະສານທີ່ມີຢູ່ແລ້ວແລະຕົວກໍານົດທົ່ວໄປຜ່ານຫນ້າຕ່າງອິນເຕີເຟດເວັບດຽວກັນ.
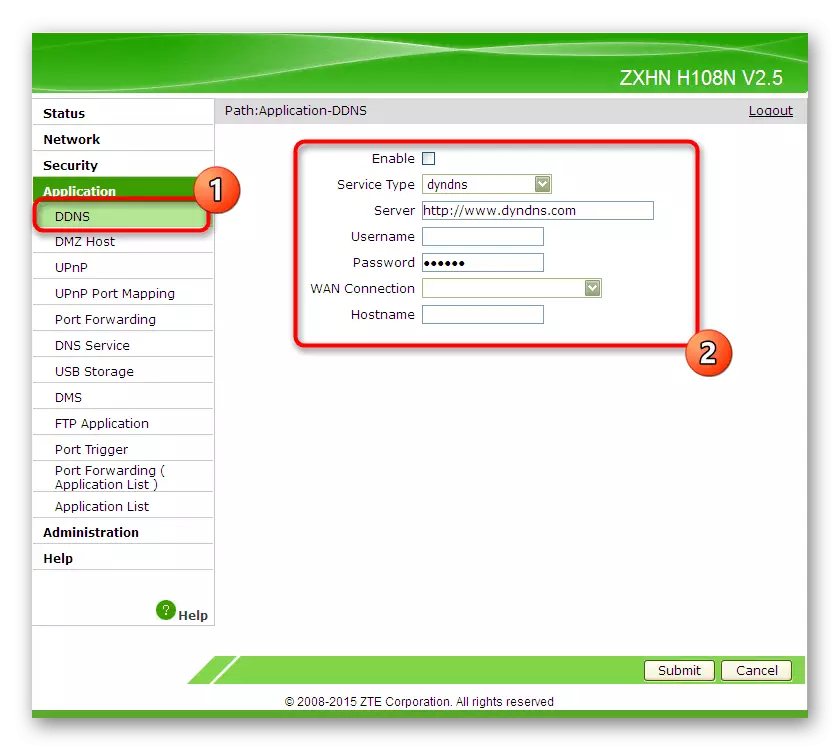
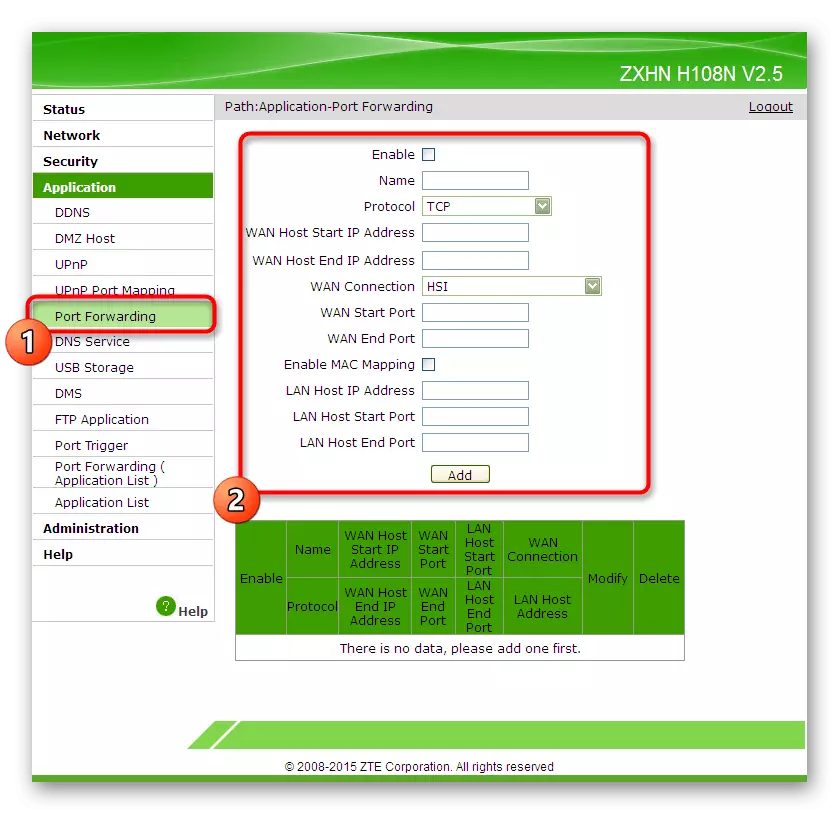
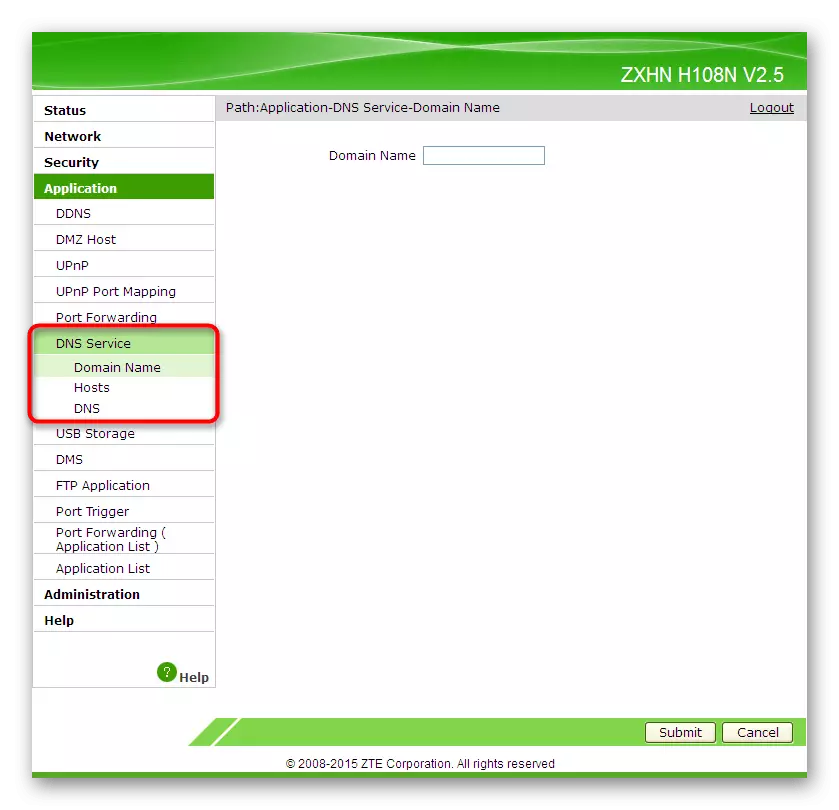

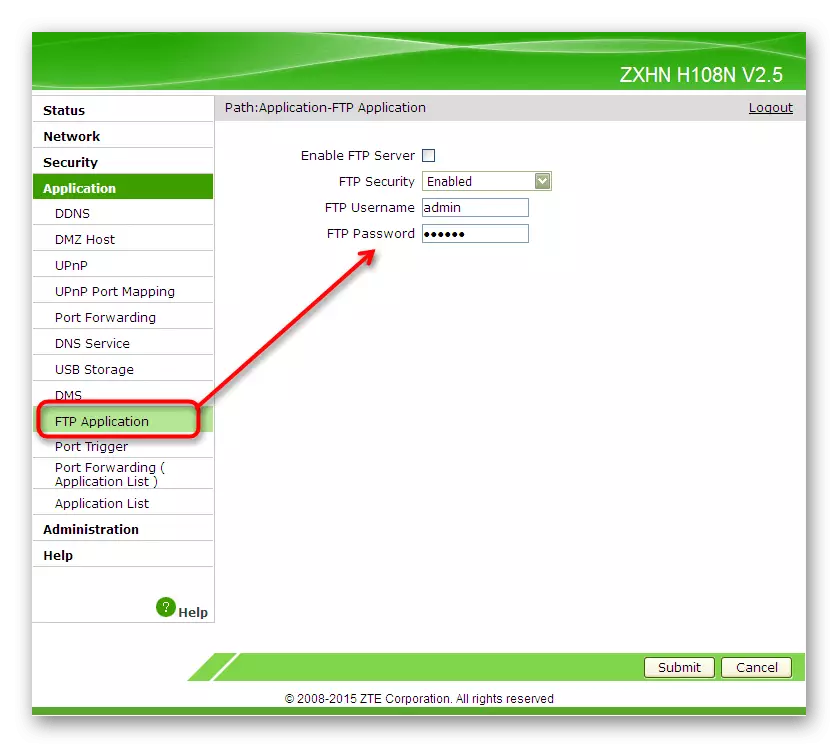
ຂັ້ນຕອນທີ 5: ການຕັ້ງຄ່າທີ່ສົມບູນ
ທ່ານພຽງແຕ່ໄດ້ຮູ້ຈັກກັບສີ່ໄລຍະຂອງການຕັ້ງຄ່າຕົ້ນຕໍແລະເພີ່ມເຕີມຂອງ routers ຈາກ ZTE. ໃນປັດຈຸບັນມັນຍັງເຮັດໃຫ້ສໍາເລັດການຕັ້ງຄ່າ, ພວກເຮົາຕ້ອງການສຸມໃສ່ຫລາຍລາຍການທີ່ສໍາຄັນທີ່ຈັດການກັບຜູ້ໃຊ້ທໍາມະດາເລື້ອຍໆ.
- ປ່ຽນໄປທີ່ພາກສ່ວນ "ການບໍລິຫານ", ເຊິ່ງເລືອກຕົວເລືອກປະເພດທໍາອິດ "ການຄຸ້ມຄອງຜູ້ໃຊ້". ໃນທີ່ນີ້ມັນໄດ້ຖືກແນະນໍາໃຫ້ປ່ຽນຊື່ຜູ້ໃຊ້ມາດຕະຖານແລະລະຫັດຜ່ານເພື່ອກໍາຈັດຄວາມເປັນໄປໄດ້ຂອງການເຂົ້າເຖິງອຸປະກອນທີ່ບໍ່ໄດ້ຮັບອະນຸຍາດ. ເຖິງຢ່າງໃດກໍ່ຕາມ, ຖ້າທ່ານລືມລະຫັດການເຂົ້າເຖິງແລະບໍ່ສາມາດຈື່ໄດ້, ທ່ານຈະຕ້ອງລຸດລົງການຕັ້ງຄ່າ router ເພື່ອສົ່ງຄືນໃຫ້ພວກມັນຄືນ.
- ໃນຫມວດຕໍ່ໄປ "ການຄຸ້ມຄອງລະບົບ" ທ່ານສາມາດສົ່ງອຸປະກອນສໍາລັບການເລີ່ມຕົ້ນໃຫມ່ພາຍຫຼັງທີ່ເຮັດໃຫ້ລັດຂອງໂຮງງານ, ຖ້າມີຕົວກໍານົດໃດຫນຶ່ງທີ່ລະບຸບໍ່ຖືກຕ້ອງ.
- ເອົາໃຈໃສ່ເປັນພິເສດຕໍ່ "ການຄຸ້ມຄອງການຕັ້ງຄ່າຜູ້ໃຊ້". ມີປຸ່ມທີ່ຫນ້າສົນໃຈທີ່ເອີ້ນວ່າ "ການຕັ້ງຄ່າສໍາຮອງ". ກົດມັນຊ່ວຍປະຢັດການຕັ້ງຄ່າ router ໃນປະຈຸບັນເປັນເອກະສານໃນຄອມພິວເຕີຫຼືສື່ທີ່ຖອດອອກໄດ້. ຖ້າຈໍາເປັນ, ທ່ານສາມາດກັບໄປທີ່ເມນູນີ້ແລະຟື້ນຟູໃຫ້ພວກເຂົາໂດຍການດາວໂຫລດວັດຖຸດຽວກັນ. ຕົວເລືອກນີ້ຈະມີຄວາມກ່ຽວຂ້ອງກັບຜູ້ທີ່ຕັ້ງຄ່າພາລາມິເຕີທີ່ແຕກຕ່າງກັນຫຼາຍໃນອິນເຕີເຟດແລະຢ້ານວ່າພວກເຂົາຈະຕັ້ງໃຫມ່.
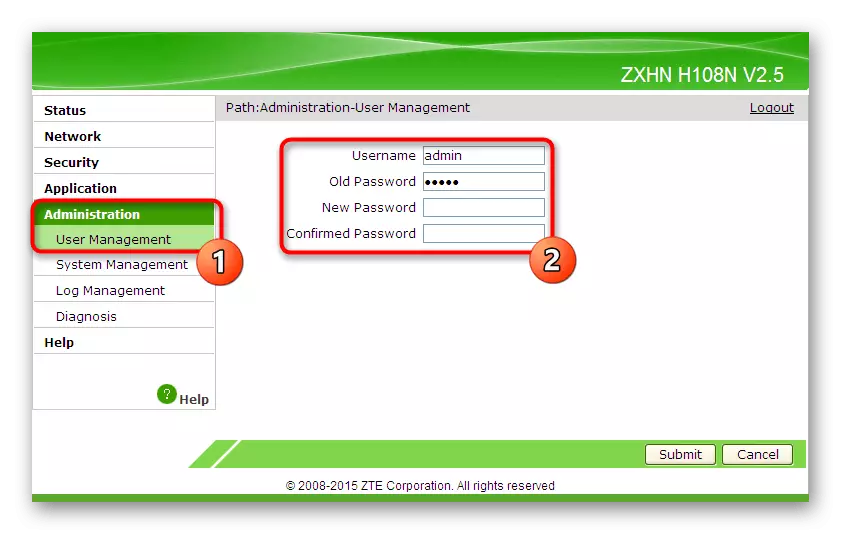
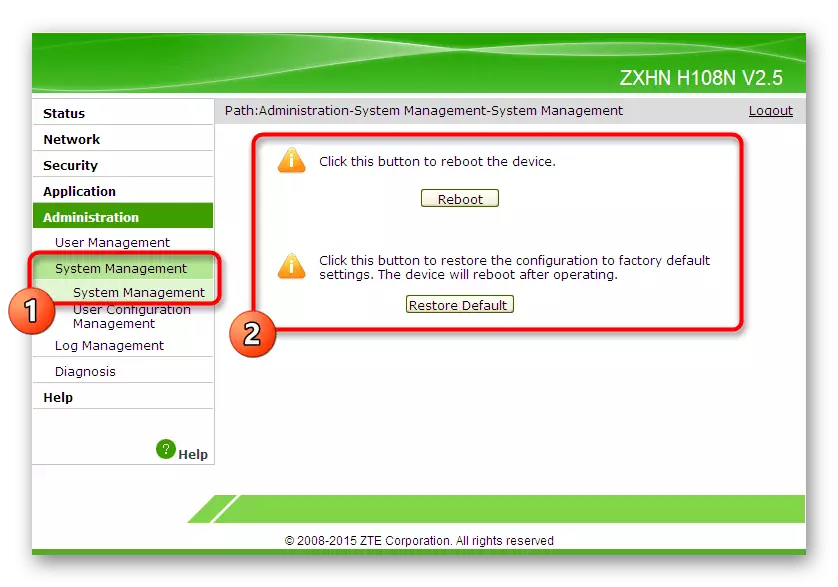

ດຽວນີ້ທ່ານຮູ້ທຸກຢ່າງກ່ຽວກັບການຕັ້ງຄ່າທີ່ຖືກຕ້ອງຂອງ ZTE Routers. ດັ່ງທີ່ໄດ້ກ່າວມາກ່ອນຫນ້ານີ້, ດ້ວຍຄວາມແຕກຕ່າງໃນຮູບລັກສະນະຂອງສູນສາກົນ, ພຽງແຕ່ປະຕິບັດຕາມຄໍາແນະນໍາທົ່ວໄປ, ຊອກຫາພວກມັນໃຫ້ສອດຄ່ອງກັບຄໍາແນະນໍາທີ່ສະເຫນີ.
