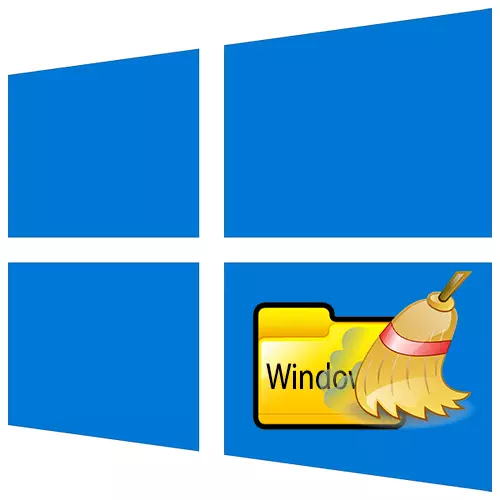
ໄດເລກະທໍລີ Windows ເກັບຮັກສາຂໍ້ມູນທີ່ຈໍາເປັນສໍາລັບການປະຕິບັດງານປົກກະຕິຂອງລະບົບ, ສະນັ້ນມັນບໍ່ຈໍາເປັນຕ້ອງສໍາພັດກັບມັນອີກຄັ້ງ. ໃນເວລາດຽວກັນ, ມັນໄດ້ສະສົມຈໍານວນຈໍານວນຊົ່ວຄາວແລະເອກະສານທີ່ບໍ່ຈໍາເປັນ, ເຊິ່ງໃນສະຖານະການທີ່ຂາດຄວາມສໍາຄັນຂອງພື້ນທີ່ຫວ່າງໃນແຜ່ນສາມາດຖືກລຶບອອກ. ມື້ນີ້ພວກເຮົາຈະບອກທ່ານກ່ຽວກັບວິທີເຮັດໃນຄອມພີວເຕີ້ທີ່ມີ Windows 10.
ຂໍ້ມູນທີ່ເປັນປະໂຫຍດ
ກ່ອນທີ່ທ່ານຈະເລີ່ມທໍາຄວາມສະອາດຫນຶ່ງໃນໂຟນເດີ Windows 10 ທີ່ສໍາຄັນທີ່ສຸດ, ສ້າງລະບົບສໍາຮອງ. ຖ້າເປັນໄປໄດ້, ໃຫ້ໃຊ້ຮາດດິດພາຍນອກສໍາລັບສິ່ງນີ້. ພວກເຮົາໄດ້ຂຽນລາຍລະອຽດໃນບົດຂຽນແຍກຕ່າງຫາກກ່ຽວກັບວິທີການຂອງ Backup "ຫລາຍສິບໄລຍະ" ໃນບົດຄວາມແຍກຕ່າງຫາກໃນບົດຄວາມແຍກຕ່າງຫາກໃນບົດຄວາມແຍກຕ່າງຫາກໃນບົດຄວາມແຍກຕ່າງຫາກໃນບົດຄວາມແຍກຕ່າງຫາກໃນບົດຄວາມແຍກຕ່າງຫາກໃນບົດຄວາມແຍກຕ່າງຫາກໃນບົດຄວາມແຍກຕ່າງຫາກໃນບົດຄວາມແຍກຕ່າງຫາກໃນບົດຄວາມແຍກຕ່າງຫາກໃນບົດຄວາມແຍກຕ່າງຫາກໃນບົດຄວາມແຍກຕ່າງຫາກໃນບົດຄວາມແຍກຕ່າງຫາກໃນບົດຄວາມແຍກຕ່າງຫາກໃນບົດຄວາມແຍກຕ່າງຫາກໃນບົດຄວາມແຍກຕ່າງຫາກໃນບົດຄວາມແຍກຕ່າງຫາກໃນບົດຄວາມແຍກຕ່າງຫາກໃນບົດຄວາມແຍກຕ່າງຫາກໃນບົດຄວາມແຍກຕ່າງຫາກໃນບົດຄວາມແຍກຕ່າງຫາກໃນບົດຄວາມແຍກຕ່າງຫາກໃນບົດຄວາມແຍກຕ່າງຫາກໃນບົດຄວາມແຍກຕ່າງຫາກໃນບົດຄວາມແຍກຕ່າງຫາກໃນບົດຄວາມຕ່າງຫາກ.
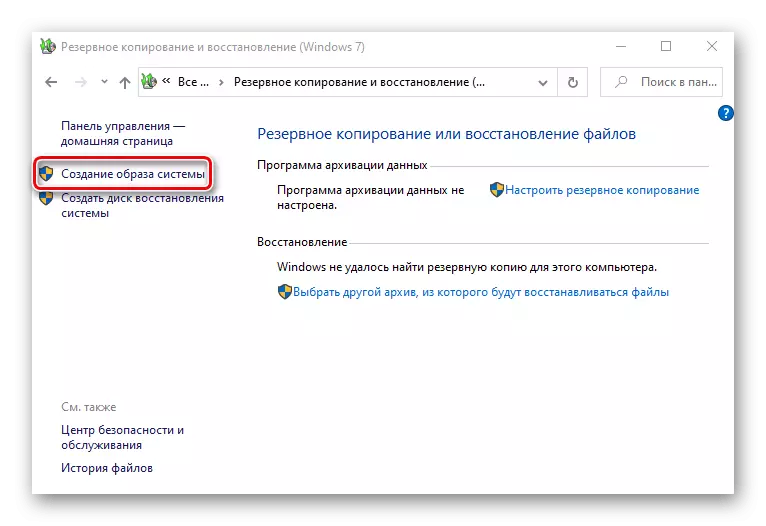
ອ່ານຕໍ່: ວິທີການສ້າງສໍາຮອງຂໍ້ມູນຂອງ Windows 10
ເພື່ອເຮັດໃຫ້ມັນສະດວກໃນການຕິດຕາມຜົນຂອງການທໍາຄວາມສະອາດ, ທ່ານສາມາດໃຊ້ນັກວິເຄາະຄະແນນ. ຢູ່ໃນປ່ອງຢ້ຽມຫນຶ່ງ, ພວກເຂົາສະແດງໃຫ້ເຫັນວ່າທຸກໆໄດເລກະທໍລີທຸກໆດ້ານໃນໂຟນເດີ Windows ແມ່ນຄອບຄອງ. ກ່ຽວກັບຕົວຢ່າງຂອງຕົ້ນໄມ້ທີ່ບໍ່ເສຍຄ່າມັນເບິ່ງຄືວ່າ:
ດາວໂຫລດ Prindsize ໂດຍບໍ່ເສຍຄ່າຈາກເວັບໄຊທ໌ທາງການ
- ພວກເຮົາກໍານົດໃບສະຫມັກ, ໃຫ້ຄລິກໃສ່ປ້າຍຊື່ຂວາມືແລະດໍາເນີນການໃນນາມຂອງຜູ້ເບິ່ງແຍງລະບົບ.
- ໃນ "ຫນ້າທໍາອິດ" ແຖບ, ກົດປຸ່ມ "ເລືອກໄດເລກະທໍລີ", ແລະຫຼັງຈາກນັ້ນ "ເລືອກລາຍການສໍາລັບການສະແກນ".
- ໃນ disk system ພວກເຮົາຊອກຫາໂຟນເດີ "windows" ແລະກົດປຸ່ມ "ເລືອກໂຟນເດີ".
- ເມື່ອການວິເຄາະລາຍຊື່ໄດເລກະທໍລີ, ມັນຈະສະແດງປະລິມານທັງຫມົດແລະມີຊ່ອງຫວ່າງຫຼາຍປານໃດໃນແຕ່ລະບ່ອນຍ່ອຍ.
- ເພື່ອສະແກນໂຟນເດີໃຫມ່, ກົດ "Refresh".
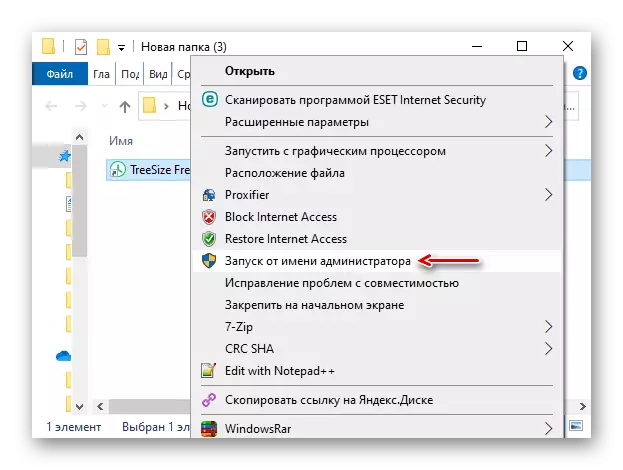
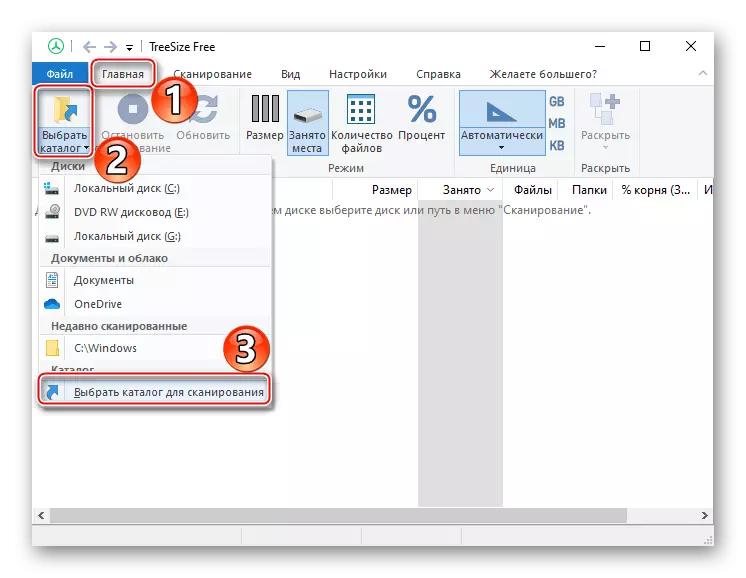
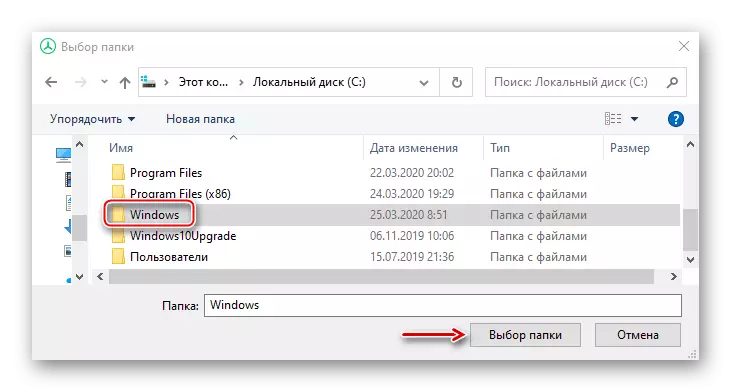
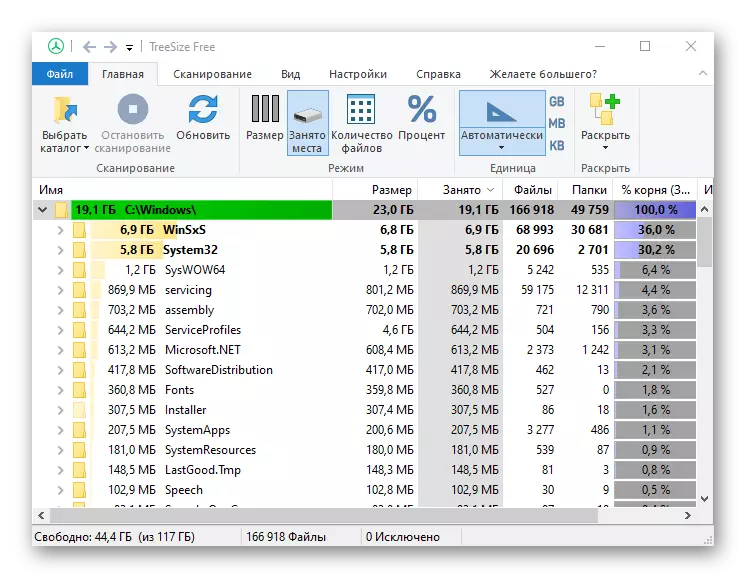
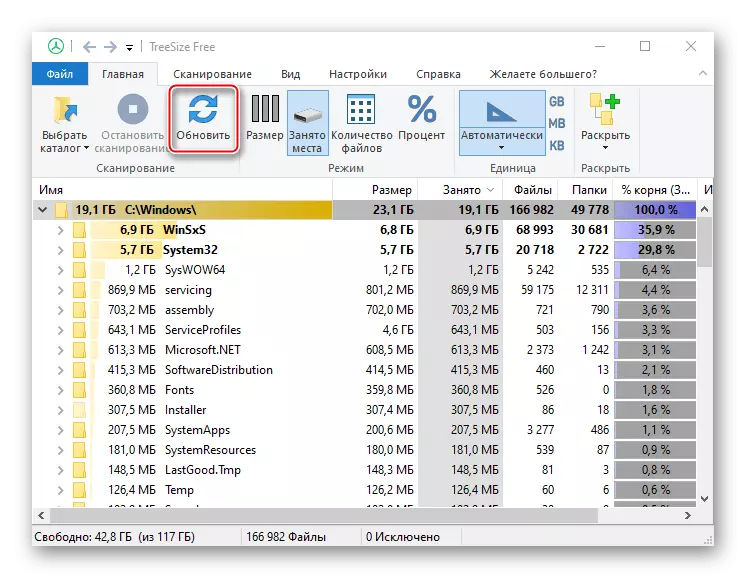
ເຖິງວ່າຈະມີຄວາມຈິງທີ່ວ່າກັບຕົ້ນໄມ້ໂດຍບໍ່ເສຍຄ່າ, ທ່ານສາມາດລຶບໄຟລ໌, ໃນກໍລະນີນີ້ມັນບໍ່ຄຸ້ມຄ່າ. ໂປແກຼມຈະບໍ່ໄດ້ຮັບອະນຸຍາດໃນການເຮັດຄວາມສະອາດຂໍ້ມູນຂອງລະບົບສ່ວນໃຫຍ່, ແລະບາງໂຟນເດີບໍ່ສາມາດເຮັດຄວາມສະອາດໄດ້ໂດຍບໍ່ມີເຄື່ອງມື OS ພິເສດ.
ວິທີທີ່ 1: ຊອບແວຂອງພາກສ່ວນທີສາມ
ຫນຶ່ງໃນວິທີທີ່ງ່າຍທີ່ສຸດແລະໄວທີ່ສຸດໃນການຫຼຸດຜ່ອນຂະຫນາດຂອງ Windows ໂຟນເດີແລະລາຍຊື່ແຜ່ນດິດຂອງລະບົບອື່ນໆແມ່ນຊອບແວພິເສດ. ພວກເຮົາຈະວິເຄາະວິທີການເຮັດສິ່ງນີ້ໃນຕົວຢ່າງຂອງໂປແກຼມ CCleaner:
- ດໍາເນີນການສະຫມັກ, ໄປທີ່ "ການເຮັດຄວາມສະອາດມາດຕະຖານ" ແລະເປີດແຖບ "Windows". ປະເພດຂອງເອກະສານທີ່ແນະນໍາໃຫ້ຖືກລຶບອອກແມ່ນຖືກຫມາຍໄວ້ແລ້ວ. ກົດ "ການວິເຄາະ".
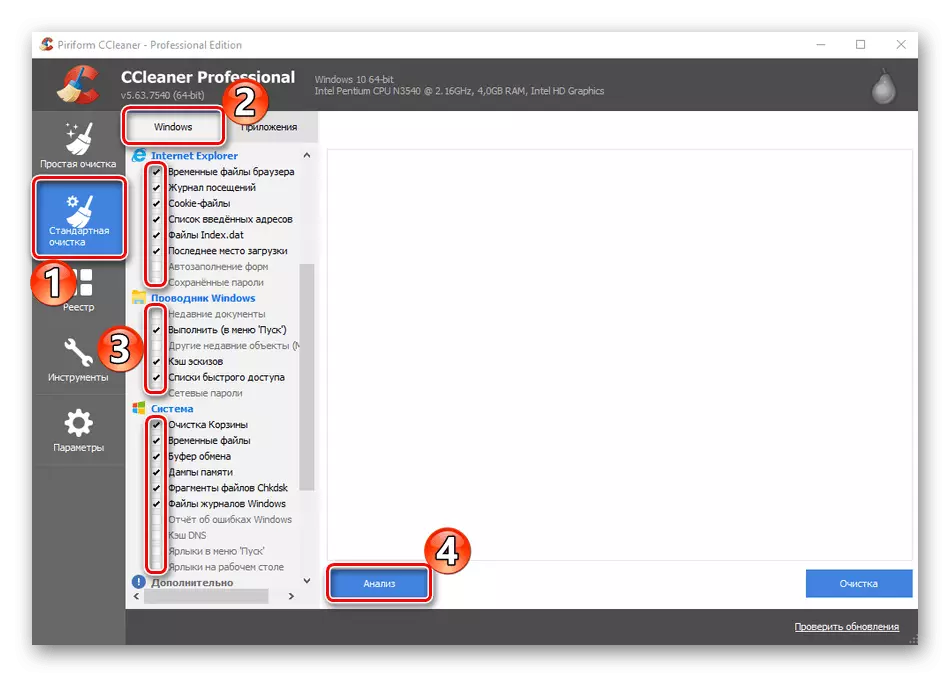
ນອກຈາກນັ້ນ, ລາຍການອື່ນໆກໍ່ສາມາດບັນທຶກໄດ້, ແຕ່ວ່າມັນບໍ່ໄດ້ຍົກເວັ້ນພື້ນທີ່ຫຼາຍ, ແຕ່ກໍ່ຈະເພີ່ມເວລາທໍາຄວາມສະອາດຢ່າງຫຼວງຫຼາຍ.
- ກົດ "ທໍາຄວາມສະອາດ" ແລະລໍຖ້າເມື່ອຄໍາຮ້ອງສະຫມັກຈະສໍາເລັດວຽກງານ.
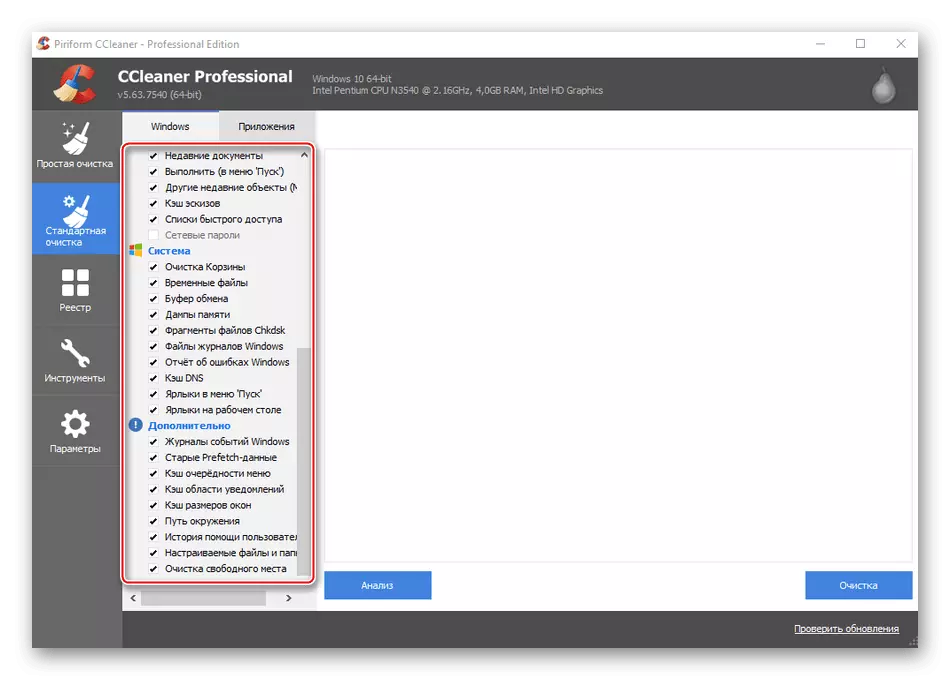
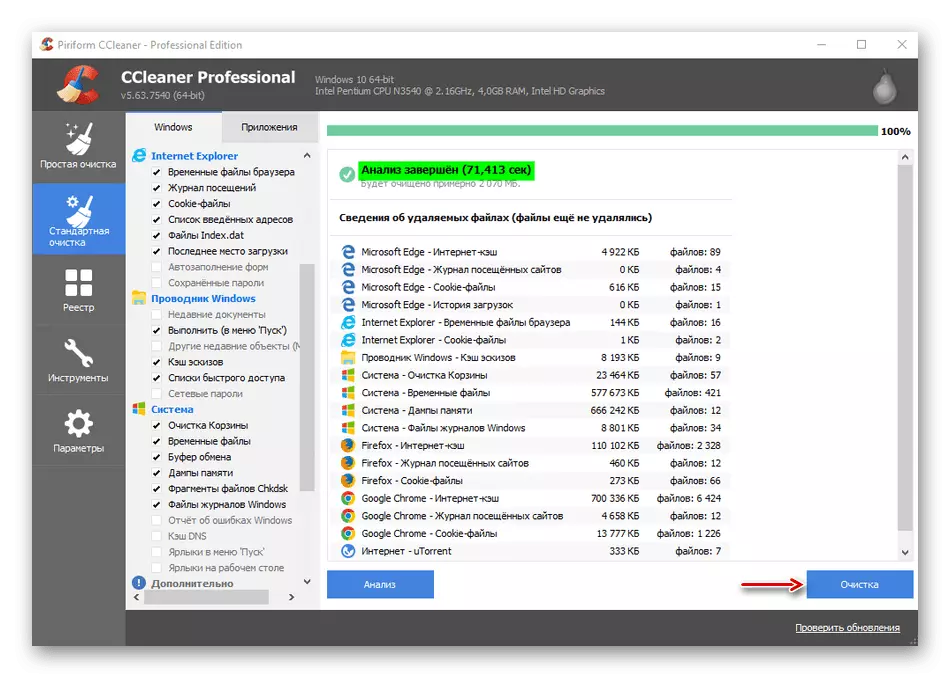
Sickyliner - ກ່ອນອື່ນຫມົດ, ເຄື່ອງມືທີ່ດີທີ່ສຸດຂອງລະບົບ, ສະນັ້ນຖອດພຽງແຕ່ເອກະສານທີ່ບໍ່ຈໍາເປັນທີ່ສຸດເທົ່ານັ້ນ. ເລິກເຖິງໂຟນເດີ "Windows" ທີ່ມັນຈະບໍ່ປີນ. ເພາະສະນັ້ນ, ເມື່ອທ່ານຕ້ອງການປ່ອຍພື້ນທີ່ດິດ, ວິທີການນີ້ຈະມີປະສິດທິພາບຫຼາຍກວ່າທີ່ຈະສະຫມັກພ້ອມກັບສອງຢ່າງຕໍ່ໄປນີ້.
ວິທີທີ່ 2: ເຄື່ອງມືລະບົບ
ໄຟລ໌ລະບົບເພີ່ມເຕີມເລັກນ້ອຍຊ່ວຍໃຫ້ທ່ານສາມາດລຶບລ້າງຄໍາຮ້ອງສະຫມັກ "disk ທໍາຄວາມສະອາດ".
- ການນໍາໃຊ້ຄົ້ນຫາ windovs, ເປີດແອັບພລິເຄຊັນ "ທໍາຄວາມສະອາດແຜ່ນ".
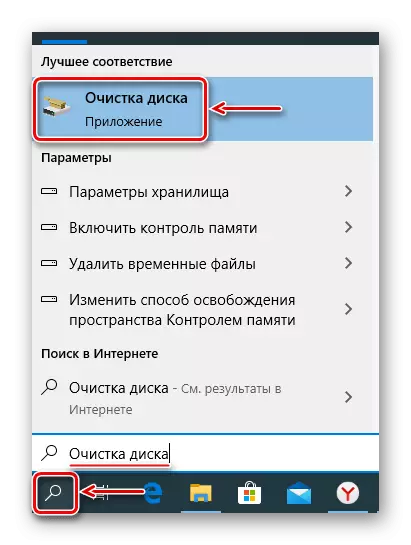
ວິທີທີ່ 3: ການເຮັດຄວາມສະອາດທີ່ເລືອກ
ພິຈາລະນາວິທີການທີ່ອະນຸຍາດໃຫ້ສໍາລັບການເຮັດຄວາມສະອາດເປົ້າຫມາຍຫຼາຍ, i.e. ເພື່ອລ້າງພຽງແຕ່ຂໍ້ມູນເຫຼົ່ານັ້ນທີ່ຢູ່ໃນລາຍການ windovs. ໃນເວລາດຽວກັນພວກເຮົາຈະຈັດການກັບສິ່ງທີ່ຍ່ອຍຍ່ອຍສາມາດເຮັດຄວາມສະອາດໄດ້ໂດຍບໍ່ຕ້ອງເປັນອັນຕະລາຍຕໍ່ລະບົບ.WinSxs.
ພວກເຮົາກໍາລັງເວົ້າກ່ຽວກັບຮ້ານ Windows ອົງປະກອບຂອງ Windows, ເຊິ່ງມີຈຸດປະສົງເພື່ອສະຫນັບສະຫນູນຫນ້າທີ່ທີ່ມີຄວາມຈໍາເປັນໃນເວລາປັບປຸງແລະຕັ້ງຄ່າລະບົບ. ຍົກຕົວຢ່າງ, ໄຟລ໌ທີ່ມີຢູ່ໃນມັນຖືກນໍາໃຊ້ເພື່ອເປີດໃຊ້ງານແລະຕິດຕັ້ງລະບົບໃຫມ່ຂອງ Windows Recovery, Set Sley "ສາມາດລົບລ້າງຫຼືຍ້າຍ" ໄດ້ "ເພາະວ່າການກະທໍາເຫຼົ່ານີ້ສາມາດເປັນອັນຕະລາຍຕໍ່ລະບົບ . ແຕ່ມັນກໍ່ເປັນໄປໄດ້ທີ່ຈະຫຼຸດຜ່ອນຂະຫນາດຂອງມັນໂດຍໃຊ້ເຄື່ອງມືທີ່ສ້າງມາ.
- ໃນການຊອກຫາຂອງ Windows, ໃສ່ "ເສັ້ນຄໍາສັ່ງ" ແລະແລ່ນມັນດ້ວຍສິດຂອງຜູ້ບໍລິຫານ.
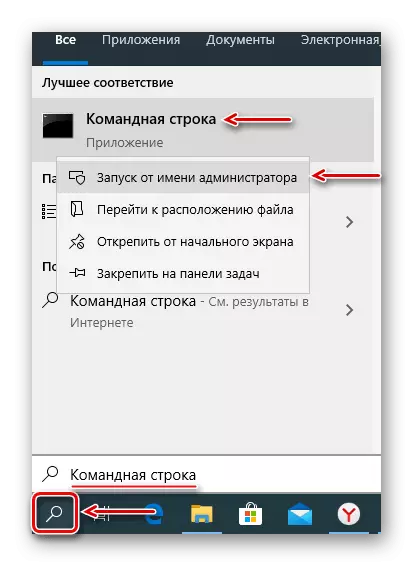
"Winsxs" ໂດຍຕົວມັນເອງເປັນລາຍການສ່ວນໃຫຍ່, ສະນັ້ນຖ້າຂະຫນາດຂອງມັນນ້ອຍກວ່າ 8 GB, ມີພື້ນທີ່ຫຼາຍທີ່ບໍ່ສາມາດປ່ອຍໄດ້. ວິທີການທໍາຄວາມສະອາດ WinSxs ອື່ນໆທີ່ອະທິບາຍລາຍລະອຽດໃນບົດຂຽນແຍກຕ່າງຫາກ.
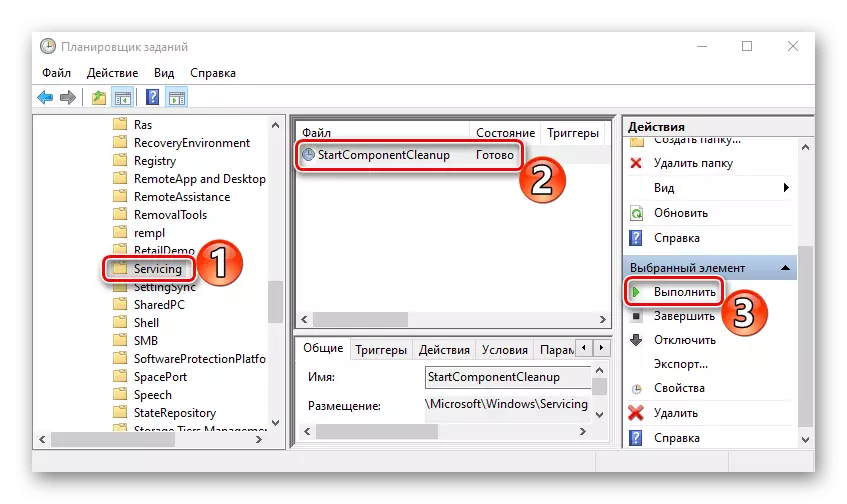
ອ່ານຕໍ່: ວິທີການເຮັດຄວາມສະອາດຂອງ Folins Folder ໃນ Windows 10
ໄຟລ໌ຊົ່ວຄາວ.
ໄດເລກະທໍລີ Temp ແມ່ນໃຊ້ໂດຍລະບົບສໍາລັບເກັບມ້ຽນເອກະສານຊົ່ວຄາວທີ່ສາມາດເປັນປະໂຫຍດແກ່ມັນ, ແຕ່ບໍ່ສໍາຄັນ. ເພາະສະນັ້ນ, ຖ້າມັນໃຊ້ເວລາຫຼາຍບ່ອນ, ທ່ານສາມາດລຶບມັນໄດ້. ໃນລາຍລະອຽດເພີ່ມເຕີມກ່ຽວກັບການເຮັດຄວາມສະອາດ "temp" ພວກເຮົາໄດ້ຂຽນໃນບົດຄວາມແຍກຕ່າງຫາກ.
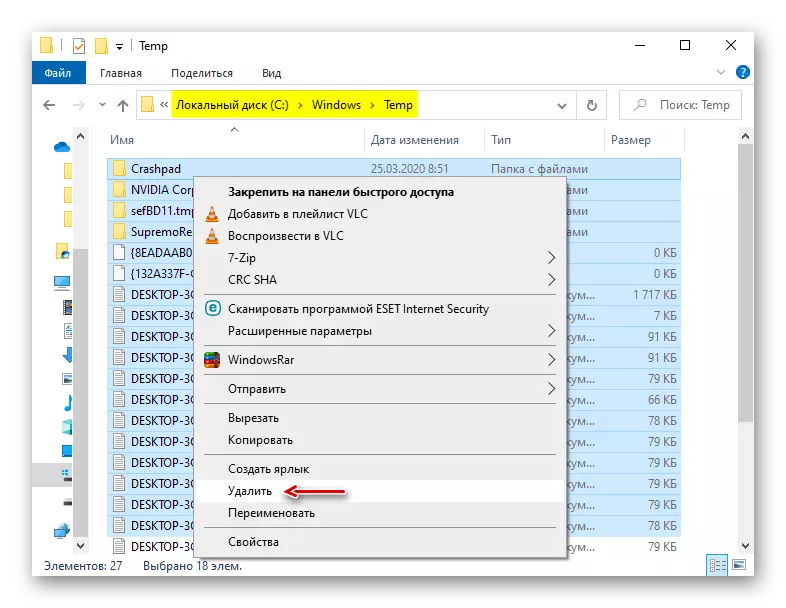
ອ່ານຕໍ່: ວິທີການເຮັດຄວາມສະອາດໂຟນເດີລະບົບລະບົບ Torth
ການແຜ່ກະຈາຍຊອບແວ.
ສູນປັບປຸງໃຫມ່ຂອງໂຟນເດີນີ້ໃຊ້ເພື່ອດາວໂຫລດອັບເດດແລະການຕິດຕັ້ງຕໍ່ໆໄປ. ບາງຄັ້ງມັນທໍາຄວາມສະອາດໂດຍສະເພາະເພື່ອແກ້ໄຂບັນຫາການປັບປຸງລະບົບ. ເຮັດໃຫ້ມັນສາມາດເປັນຄູ່ມື. ໃນເວລາດຽວກັນ, ຖ້າມີການປັບປຸງໃດໆບໍ່ມີເວລາທີ່ຈະຕິດຕັ້ງ, ພວກມັນຈະຖືກປັບປຸງ. ພວກເຮົາຊອກຫາ "ການແຈກຢາຍຊອບແວ" ໃນປື້ມ "Windows" ຂອງໄດເລກະທໍລີແລະລຶບ Folder ທັງຫມົດຈາກ "ດາວໂຫລດ".
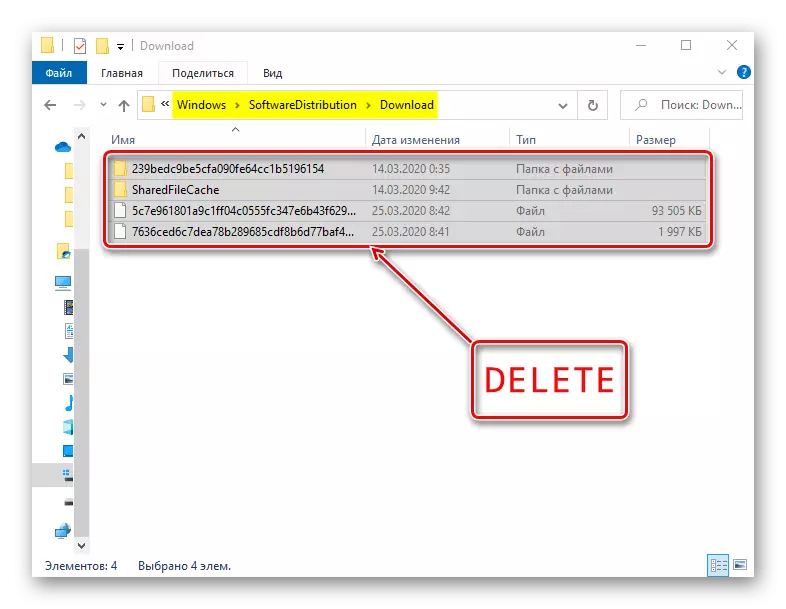
prefetch.
ຫຼັງຈາກການເປີດຕົວຂອງ Windows ຄອມພິວເຕີຄອມພິວເຕີແຕ່ລະຜູ້ໃຊ້ທີ່ໃຊ້ຈ່າຍເລື້ອຍໆ. ມັນເກັບຮັກສາຂໍ້ມູນນີ້ໃນຮູບແບບຂອງການອອກສຽງໃນ "Prefetch" Folder ເພື່ອເລີ່ມຕົ້ນມັນຕໍ່ໄປໃນຄັ້ງຕໍ່ໄປ. ການສະຫມັກຫຼາຍໃບສະຫມັກຖືກລຶບອອກຕາມເວລາ, ແຕ່ບັນທຶກຂອງພວກມັນຍັງຄົງຢູ່. ຖ້າພວກເຂົາຄອບຄອງພື້ນທີ່ຫຼາຍ, ລຶບຂໍ້ມູນທັງຫມົດຈາກ "PREFECH". ຫຼັງຈາກການເປີດຕົວບໍ່ຫຼາຍປານໃດ, ລະບົບຍັງຈະເຮັດໃຫ້ຂໍ້ມູນທັງຫມົດທີ່ທ່ານຕ້ອງການ.
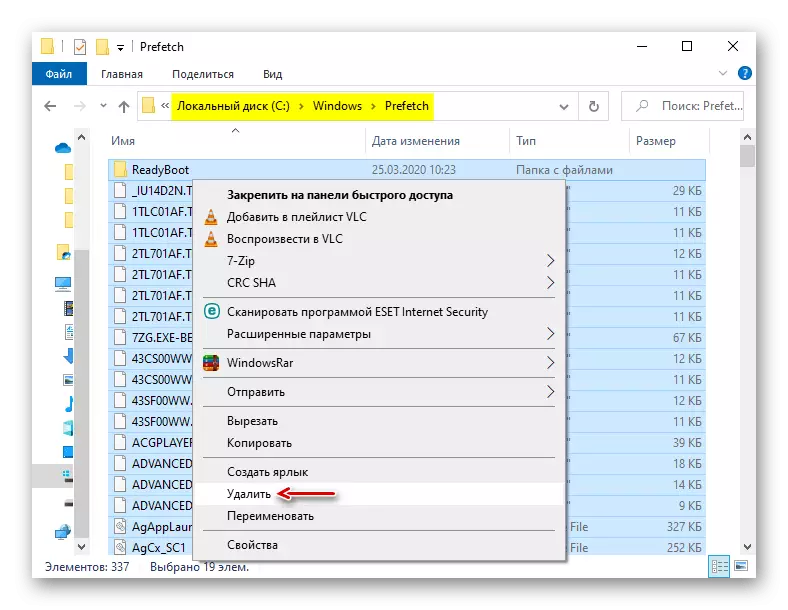
ຕົວອັກສອນ.
ລະບົບປະຕິບັດການ, ນອກເຫນືອໄປຈາກມາດຕະຖານ, ເກັບຮັກສາຕົວອັກສອນທີ່ຕິດຕັ້ງໄວ້ໃນຄອມພິວເຕີຊອບແວ. ຖ້າໂຟນເດີກັບພວກມັນແມ່ນມີຄວາມສະຫວ່າງເກີນໄປ, ທ່ານສາມາດລຶບພິເສດ, ເຮັດໃຫ້ມີແຕ່ທີ່ໄດ້ຕິດຕັ້ງໄວ້ກັບລະບົບ.
- ໄປທີ່ Windows Folder ແລະຊອກຫາ "ຕົວອັກສອນ" ໄດເລກະທໍລີ.
- ບັນຊີລາຍຊື່ກັບຕົວອັກສອນຈະເປີດ. ຂ້າງລຸ່ມນີ້ທ່ານສາມາດເບິ່ງວ່າມີຫລາຍຕໍາແຫນ່ງໃນນັ້ນ.
- ເລື່ອນໄປທາງຂວາໄປຫາຖັນຜູ້ອອກແບບ / ຜູ້ເຜີຍແຜ່ແລະລຶບຕົວອັກສອນທັງຫມົດທີ່ບໍ່ເປັນຂອງ Microsoft Corporation.
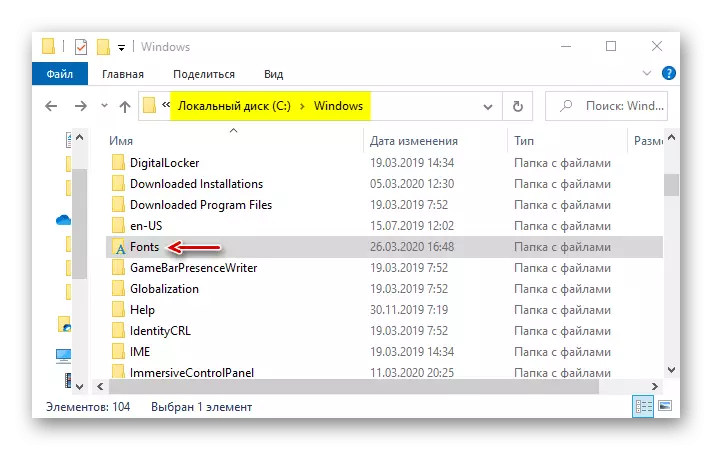
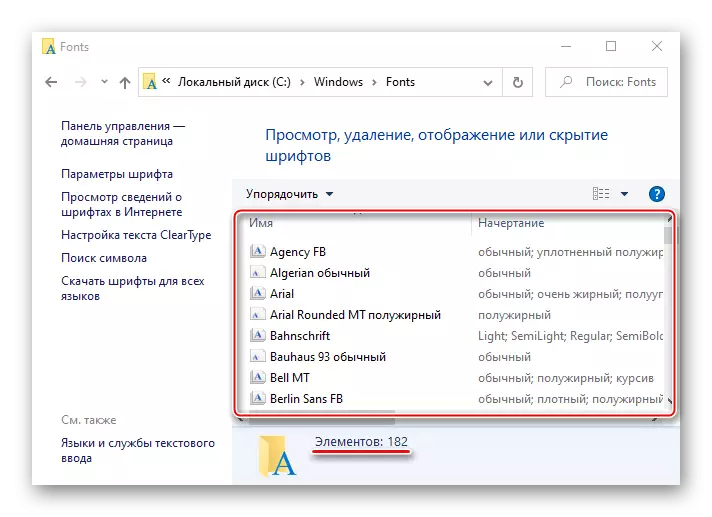
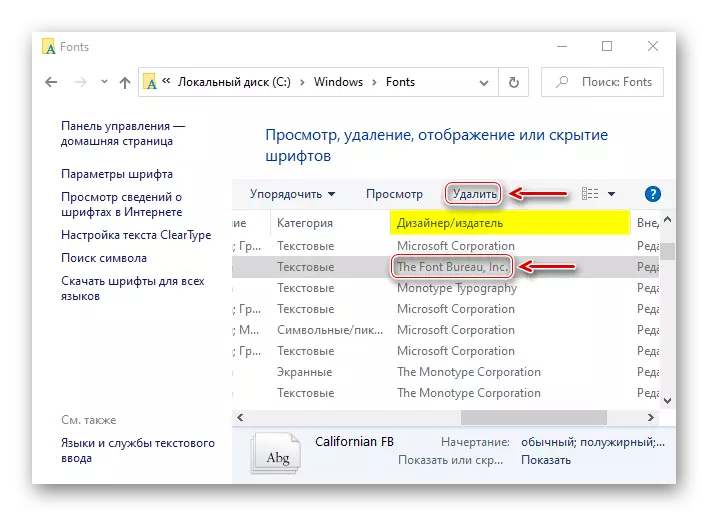
ດຽວນີ້ທ່ານຮູ້ວິທີທີ່ຈະລ້າງໂຟນເດີ Windows ຢ່າງປອດໄພ. ມັນທັງຫມົດແມ່ນຂື້ນກັບສະຖານະການ. ຖ້າທ່ານຕ້ອງການລຶບລ້າງ "ຂີ້ເຫຍື້ອ" ຈາກຄອມພິວເຕີ, ໃບສະຫມັກ CCLANANER ແລະມັນແມ່ນທາງເລືອກທີ່ດີທີ່ສຸດ. ຖ້າເປົ້າຫມາຍແມ່ນປ່ອຍໃຫ້ມີພື້ນທີ່ຫຼາຍເທົ່າໃນແຜ່ນ, ມັນດີກວ່າທີ່ຈະໃຊ້ທຸກວິທີທາງໃນເວລາດຽວກັນ.
- ໃນການຊອກຫາຂອງ Windows, ໃສ່ "ເສັ້ນຄໍາສັ່ງ" ແລະແລ່ນມັນດ້ວຍສິດຂອງຜູ້ບໍລິຫານ.
