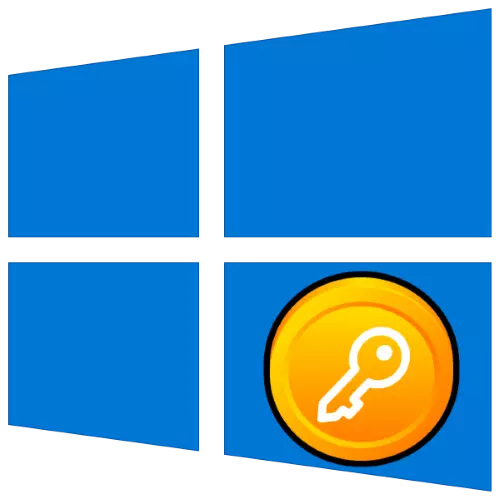
ການປ່ຽນແປງການຕັ້ງຄ່າ Windows 10 ໃຫ້ຜູ້ໃຊ້ມີຄໍາຮ້ອງຂໍໃຫ້ມີຄວາມຈໍາເປັນໃນການອອກຈາກລະບົບ. ມື້ນີ້ພວກເຮົາຈະບອກກ່ຽວກັບວິທີການໃນການເຮັດການດໍາເນີນງານນີ້.
ວິທີທີ່ 1: "ເລີ່ມຕົ້ນ"
ທາງເລືອກທີ່ງ່າຍທີ່ສຸດແມ່ນການໃຊ້ເມນູເລີ່ມຕົ້ນ.
- ເປີດ "ເລີ່ມຕົ້ນ", ຫຼັງຈາກນັ້ນຫນູໃນໄລຍະຖັນຂອງທ່ານກັບຮູບສັນຍາລັກ.
- ຄັ້ງຫນຶ່ງກົດປຸ່ມຫນູຊ້າຍປຸ່ມທີ່ມີ avatar. ເມນູປະກົດວ່າເຊິ່ງໃຊ້ລາຍການ "ອອກ".
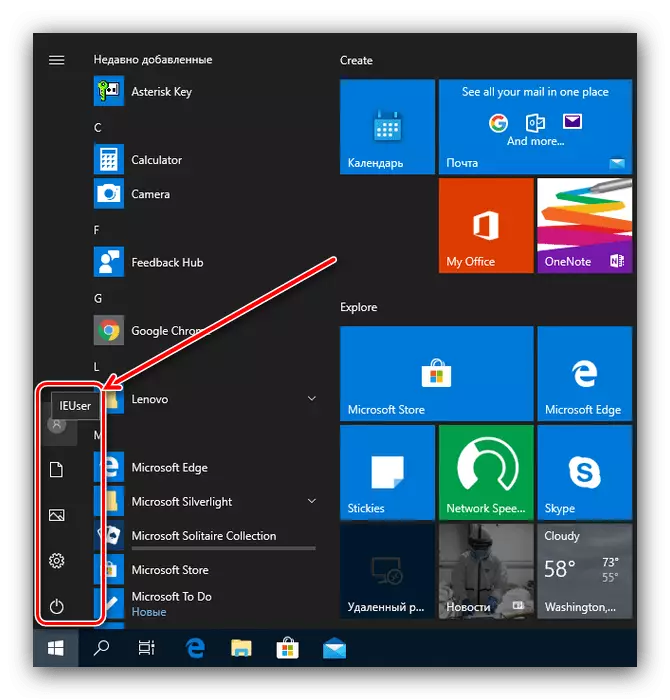
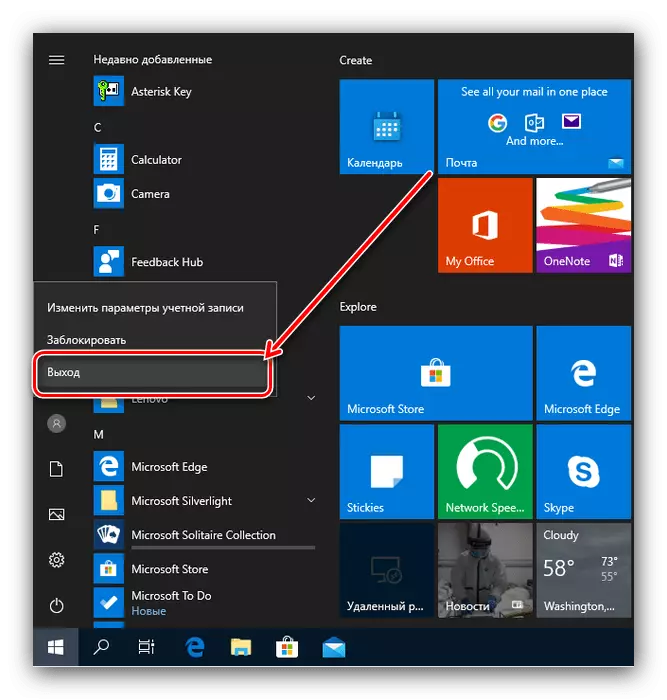
ວິທີທີ່ 2: ການປະສົມປະສານ Key
ວິທີການທີ່ລວດໄວຂອງມັນແມ່ນການນໍາໃຊ້ການປະສົມປະສານທີ່ສໍາຄັນບາງຢ່າງ.
- ຄຸ້ນເຄີຍກັບຜູ້ໃຊ້ທີ່ມີປະສົບການການປະສົມປະສານຂອງ Ctrl + Alt + Del ໃນ Windows 10 ເຮັດໃຫ້ຫນຶ່ງໃນເມນູລະບົບ. ສໍາລັບເປົ້າຫມາຍໃນປະຈຸບັນຂອງພວກເຮົາ, ເລືອກຕົວເລືອກ "ອອກ".
- ການປະສົມປະສານຕໍ່ໄປ - Alt + F4. ໄປທີ່ "desktop", ກົດປຸ່ມທີ່ຕ້ອງການ, ເລືອກຕົວເລືອກ "Out" ໃນປ່ອງຢ້ຽມປ pop ອບແລະກົດ OK.
- ທ່ານສາມາດອອກຈາກໂປຼໄຟລ໌ໂດຍໃຊ້ເມນູທີ່ປະກົດຂື້ນໂດຍກົດ Win + X. ລາຍການທີ່ທ່ານຕ້ອງການແມ່ນຖືກເອີ້ນວ່າໃນມັນ "ສໍາເລັດການເຮັດວຽກຫຼືອອກຈາກລະບົບ" - ຫນູຂ້າມມັນ, ຈາກນັ້ນກົດປຸ່ມ "Etry".
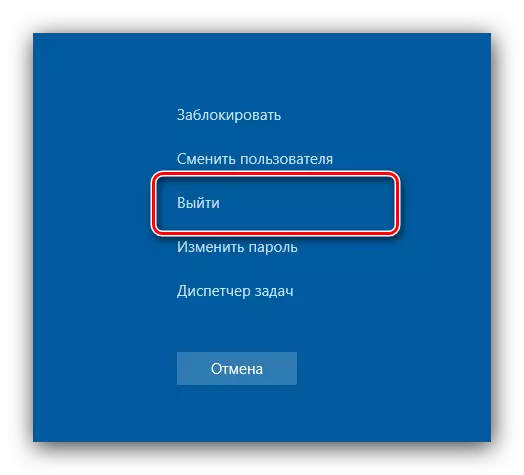
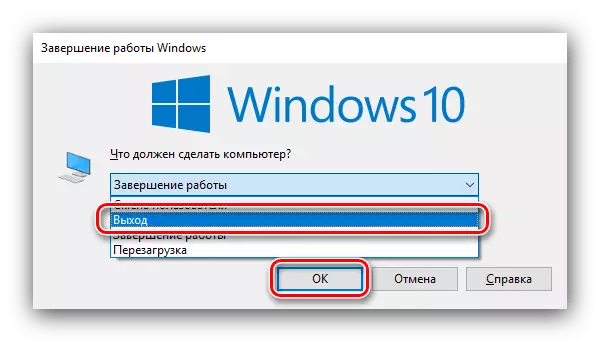
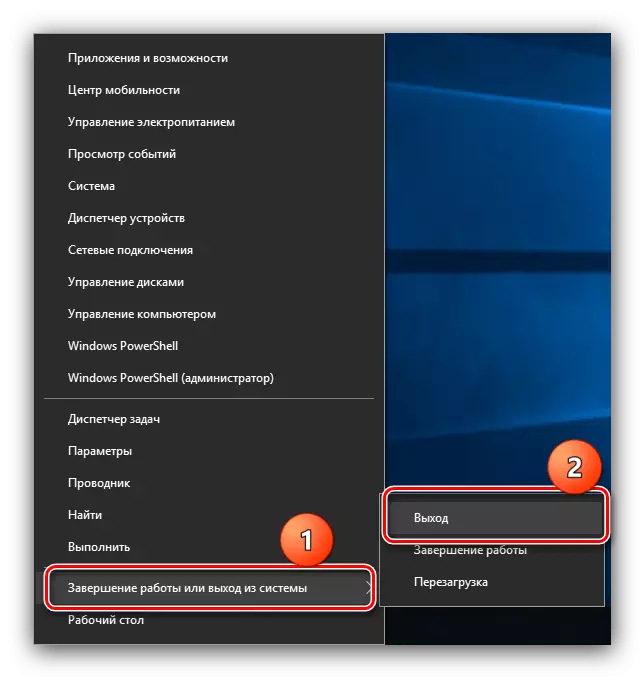
ທາງລັດແປ້ນພິມແມ່ນການແກ້ໄຂທີ່ໄວທີ່ສຸດສໍາລັບວຽກງານທີ່ກໍານົດໄວ້ໃນມື້ນີ້.
ວິທີທີ່ 3: "" ເສັ້ນຄໍາສັ່ງ "
ສໍາລັບເປົ້າຫມາຍໃນປະຈຸບັນຂອງພວກເຮົາ, ທ່ານສາມາດໃຊ້ "ເສັ້ນຄໍາສັ່ງ".
- ໂທຫາ SCUMN-IN IN PIVEEB ທີ່ມີຊື່ສຽງຂອງຜູ້ບໍລິຫານ - ຍົກຕົວຢ່າງ, ຂຽນແບບສອບຖາມ c c c c c c c c c ແຜ່ນ c c ແຜ່ນ c c c c c c c c c c c c c c c c c c c c c c c ແຜ່ນ cm.
- ຄໍາສັ່ງຂອງຜົນຜະລິດຕົ້ນຕໍແມ່ນ logoff: ຂຽນມັນແລະກົດ Enter ເພື່ອໃຊ້.
- ຖ້າລໍາດັບນີ້ສໍາລັບເຫດຜົນບາງຢ່າງບໍ່ໄດ້ຜົນ, ທ່ານສາມາດໃຊ້ເຄື່ອງອື່ນ, ປິດ / l.
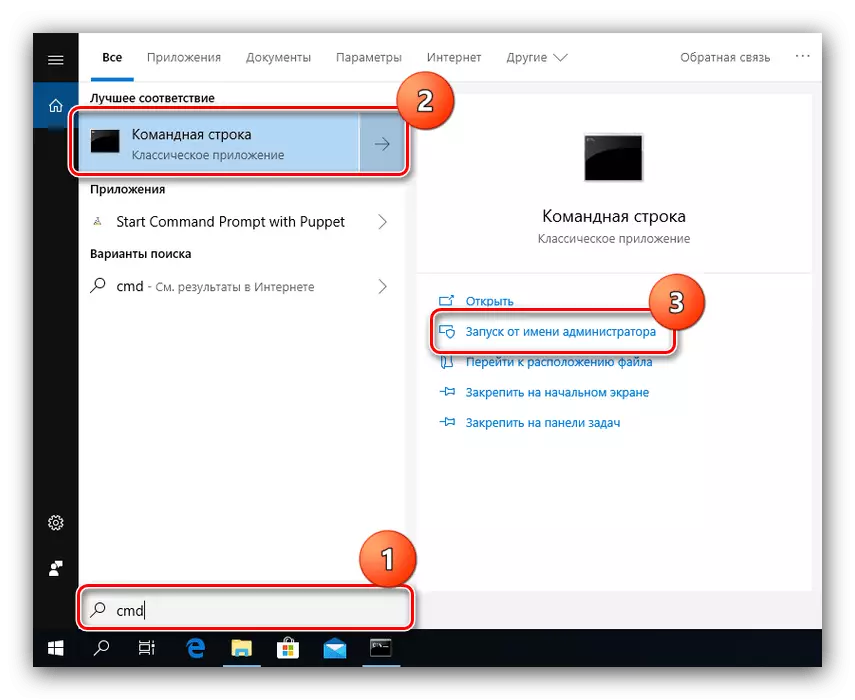
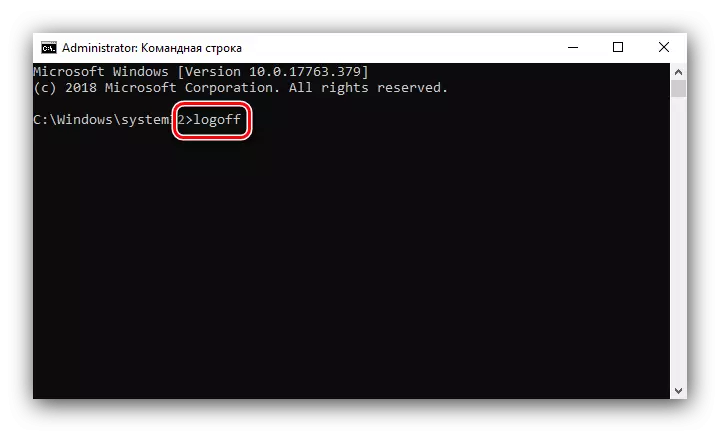
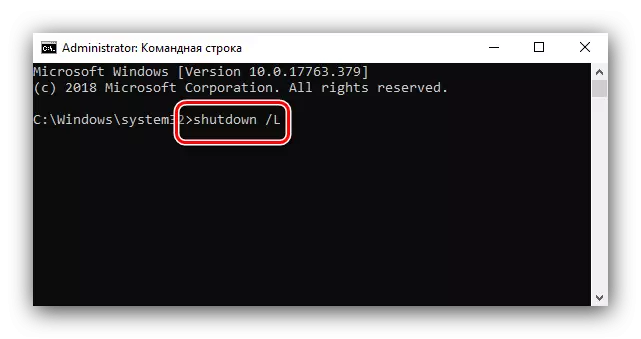
ຕົວເລືອກນີ້ເຫມາະສໍາລັບຜູ້ໃຊ້ທີ່ໃຊ້ "ສາຍຄໍາສັ່ງ" ຢ່າງຈິງຈັງ.
ວິທີທີ່ 4: Windows PowerShell
ວິທີການສຸດທ້າຍແມ່ນສຸມໃສ່ເພີ່ມເຕີມກ່ຽວກັບຜູ້ນໍາໃຊ້ຂັ້ນສູງ, ແລະແມ່ນການໃຊ້ເຄື່ອງມື Windows PowerShell.
- ທ່ານສາມາດດໍາເນີນການ snap ທີ່ລະບຸໄວ້ໃນ "Start": ເປີດເມນູ, ຊອກຫາໂຟນເດີ Windows PowerShell ໃນມັນແລະໃຊ້ປ້າຍທີ່ສອດຄ້ອງກັບ OS ຂອງທ່ານ.
- ໃສ່ຊຸດປະຕິບັດການທີ່ກໍານົດໄວ້ຕໍ່ໄປນີ້:
(Get-WmioBject Win32_oteutesystemystem-NakeballPrivrivrivrivrivrivrivrivrivrivrivrivrivrivrivtown) .Win32S32Stown (0)
ກວດເບິ່ງຄວາມຖືກຕ້ອງດ້ານການປ້ອນຂໍ້ມູນແລະກົດ Enter.
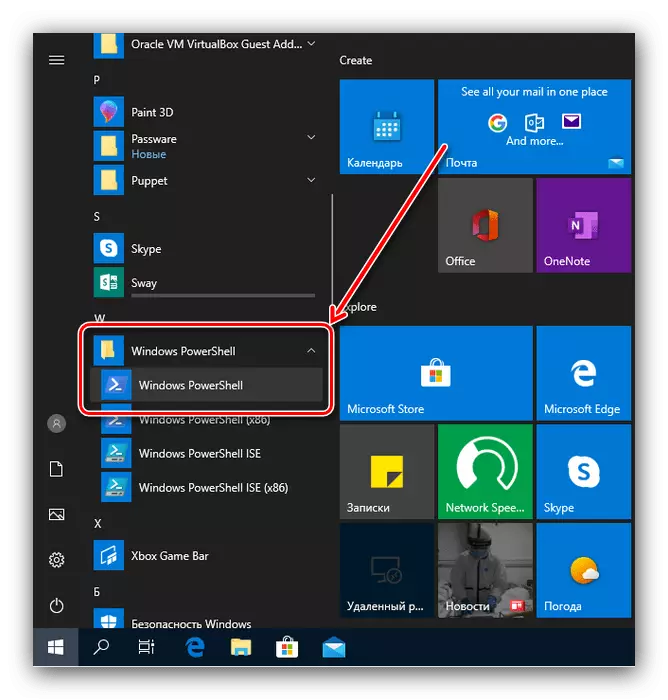
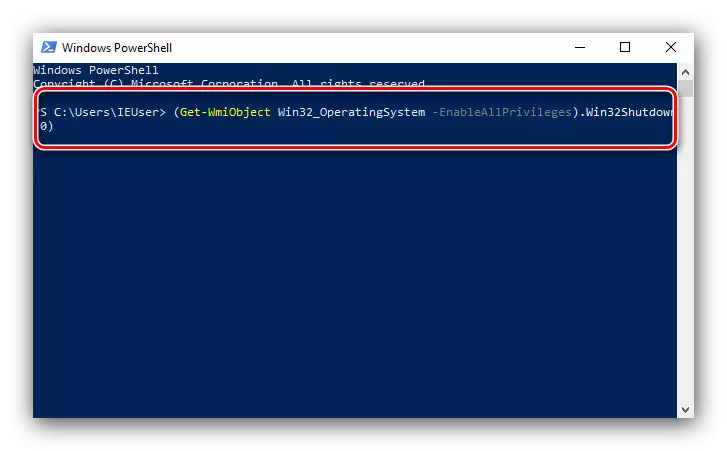
ຜົນໄດ້ຮັບຈາກໂປຼໄຟລ໌ຄວນຈະເລີ່ມຕົ້ນໂດຍອັດຕະໂນມັດ.
ພວກເຮົາສາມາດອອກຈາກລະບົບທີ່ທ່ານສາມາດອອກຈາກລະບົບໃນ Windows 10. ຕາມທີ່ທ່ານເຫັນ, ຕົວເລືອກທີ່ມີຢູ່ແມ່ນສຸມໃສ່ປະເພດຂອງຜູ້ໃຊ້ທີ່ແຕກຕ່າງກັນ.
