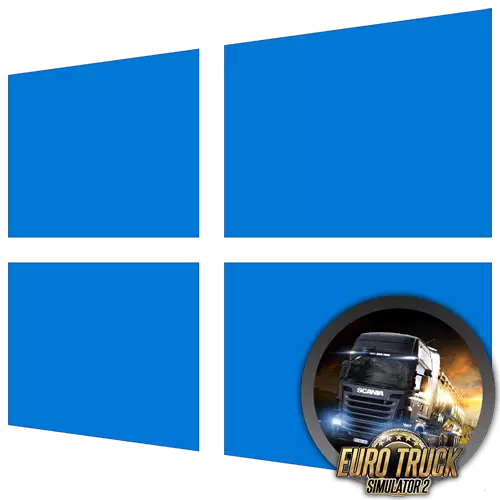
Euro Track Simulator 2 ຍັງຍັງເປັນທີ່ນິຍົມຂອງຄອມພິວເຕີ້. ດຽວນີ້ເກມນີ້ມັກຈະເລີ່ມຕົ້ນໃນຄອມພີວເຕີ້ 10 ຢ່າງໃດກໍ່ຕາມ, ແຕ່ມັນບໍ່ໄດ້ເຮັດວຽກຢ່າງສໍາເລັດຜົນ, ເພາະວ່າມັນມີບັນຫາຫຼືມີເຫດຜົນອື່ນ ພວກເຮົາສະເຫນີເພື່ອໃຫ້ຮູ້ຈັກກັບຕົວເລືອກຕໍ່ໄປນີ້ເພື່ອເຮັດໃຫ້ວິທີທີ່ມີປະສິດຕິຜົນສູງສຸດໃນການເລືອກຢ່າງໄວວາ.
ວິທີທີ່ 1: ກວດສອບຮູບແບບທີ່ເຂົ້າກັນໄດ້
ກ່ອນອື່ນຫມົດ, ພວກເຮົາຕ້ອງການເອົາໃຈໃສ່ກັບຮູບແບບທີ່ເຂົ້າກັນໄດ້ກັບ Windows ລຸ້ນກ່ອນ. EUB ຕິດຕາມ simulator 2 ໄດ້ອອກມາໃນປີ 2012 ແລະໃນເບື້ອງຕົ້ນບໍ່ມີແລະການປາກເວົ້າກ່ຽວກັບການເພີ່ມປະສິດທິພາບກັບ Windows 10 ໄດ້ຕັ້ງແຕ່ OS ລຸ້ນນີ້ບໍ່ມີ. ໃນອະນາຄົດ, ນັກພັດທະນາໄດ້ປ່ອຍການປັບປຸງໃຫມ່, ເນັ້ນຄວາມເຂົ້າກັນໄດ້ກັບລະບົບປະຕິບັດການໃຫມ່, ສະນັ້ນຜູ້ຄອບຄອງຂອງເກມທີ່ໄດ້ຊື້ຜ່ານ Steam, ທ່ານສາມາດຂ້າມວິທີການນີ້ໄດ້. ຖ້າທ່ານໄດ້ດາວໂຫລດຄືນໃຫມ່ຈາກເວັບໄຊທ໌ຂອງພາກສ່ວນທີສາມ, ໃຫ້ປະຕິບັດຕາມຂັ້ນຕອນເຫຼົ່ານີ້:
- ວາງປ້າຍເພື່ອເລີ່ມເກມແລະກົດມັນໂດຍ PCM ໂດຍເລືອກລາຍການ "ຄຸນສົມບັດ" ໃນເມນູສະພາບການທີ່ປະກົດຕົວ.
- ຕໍ່ໄປ, ຍ້າຍໄປຢູ່ໃນແຖບທີ່ເຂົ້າກັນໄດ້.
- ພວກເຮົາສະເຫນີໃຫ້ເລືອກຕົວກໍານົດການອັດຕະໂນມັດສໍາລັບການເລີ່ມຕົ້ນ, ສະນັ້ນເອົາກ່ອງກາເຄື່ອງຫມາຍຈາກທຸກລາຍການທີ່ຕັ້ງຢູ່ໃນແຖບນີ້ຖ້າພວກເຂົາມີຢູ່.
- ຈາກນັ້ນກົດປຸ່ມ "ແລ່ນເຄື່ອງມືທີ່ມີປັນຫາເຂົ້າກັນໄດ້."
- ຄາດຫວັງວ່າຈະສິ້ນສຸດການສະແກນ.
- ໃນເມນູທີ່ມີຕົວເລືອກທີ່ປາກົດ, ເລືອກ "ການນໍາໃຊ້ຕົວກໍານົດການແນະນໍາ".
- ທ່ານຈະໄດ້ຮັບການແຈ້ງເຕືອນກ່ຽວກັບການປ່ຽນແປງໃນການຕັ້ງຄ່າ. ຕໍ່ໄປແມ່ນສະເຫນີໃຫ້ທົດສອບພວກເຂົາໂດຍການກົດທີ່ "ກວດສອບໂປແກຼມ".
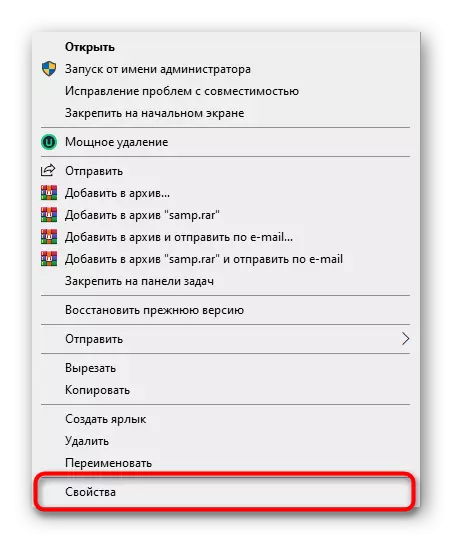
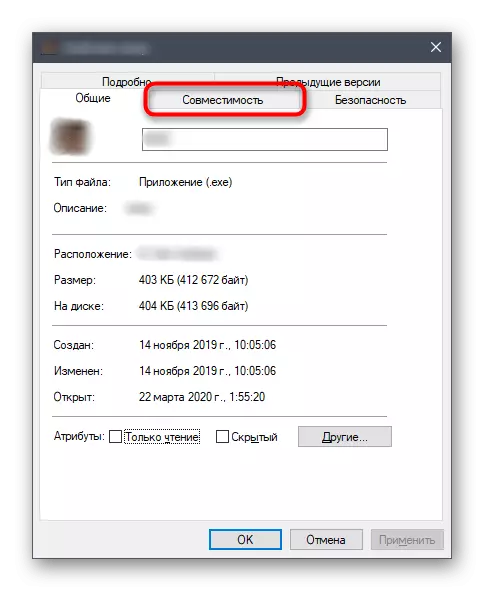
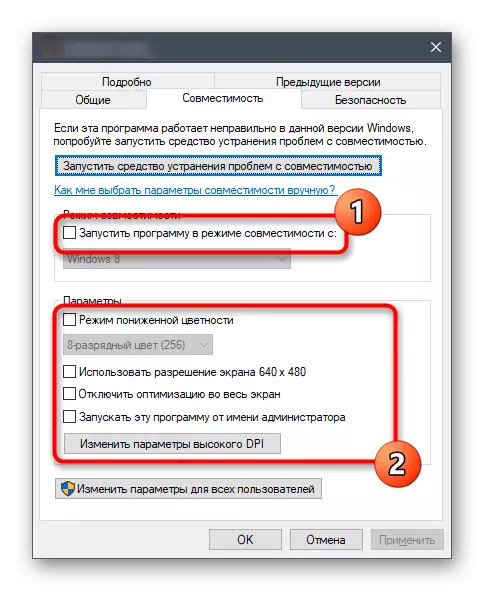
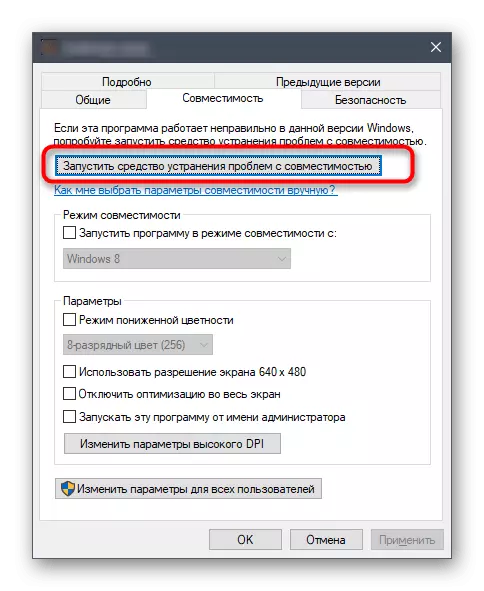
![ການປະມວນຜົນຄວາມສາມາດໃນ Windows 10 ເກມ [1]](/userfiles/134/2638_6.webp)
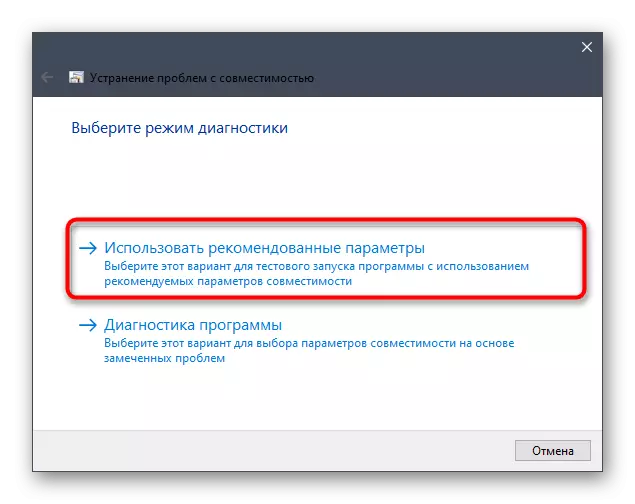
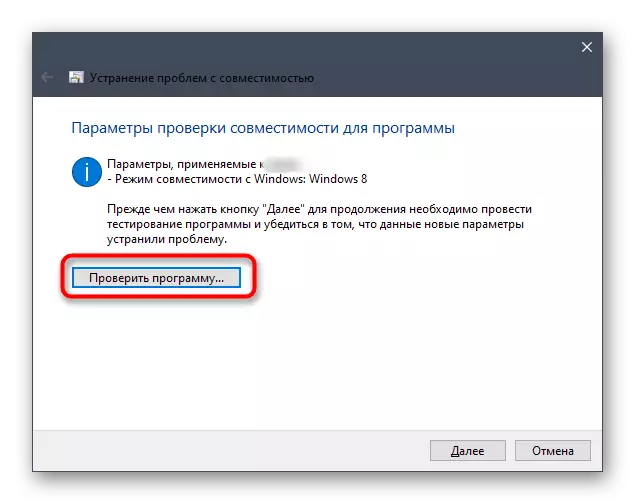
ຖ້າການແຂ່ງຂັນ EURO ຕິດຕາມການຈໍາລອງ 2 ຄັ້ງໄດ້ປະສົບຜົນສໍາເລັດ, ທ່ານສາມາດປິດເກມໄດ້ແລະນໍາໃຊ້ການປ່ຽນແປງໃນປະຈຸບັນໃນເວລາທີ່ເປີດໃຊ້ງານກັບຕົວກໍານົດການເຂົ້າກັນໄດ້. ຖ້າບໍ່ດັ່ງນັ້ນ, ຍົກເລີກການຕັ້ງຄ່າແລະດໍາເນີນການກັບວິທີການດັ່ງຕໍ່ໄປນີ້ຂອງບົດຂຽນຂອງມື້ນີ້.
ວິທີທີ່ 2: ການປັບປຸງຄົນຂັບວີດີໂອບັດ
ຄໍາແນະນໍາສໍາລັບການປັບປຸງຕົວເອງທີ່ຜູ້ຂັບຂີ່ບັດວີດີໂອພົບເຫັນຢູ່ໃນເກືອບທຸກໆຊັ້ນ, ເຊິ່ງພົວພັນກັບການແກ້ໄຂບັນຫາໃນເວລາເລີ່ມຫລິ້ນເກມ. ນີ້ແມ່ນຍ້ອນຄວາມຈິງທີ່ວ່າຊອບແວຂອງຜູ້ດັດມືກຣາບຟິກມີຜົນກະທົບໂດຍກົງຕໍ່ຄວາມຖືກຕ້ອງຂອງການເຮັດວຽກຂອງການສະຫມັກແລະຫ້ອງສະຫມຸດເພີ່ມເຕີມກ່ຽວຂ້ອງກັບພວກມັນ. ການຂາດສະບັບເວລາທີ່ຜ່ານມາສາມາດເຮັດໃຫ້ເກີດຄວາມຂັດແຍ້ງ, ສະນັ້ນໃນກໍລະນີນີ້ພວກເຮົາແນະນໍາໃຫ້ທ່ານກວດສອບການມີການອັບເດດບັດ Video ທີ່ໃຊ້ໂດຍວິທີການທີ່ມີຢູ່. ຖ້າພວກເຂົາພົບ, ຕິດຕັ້ງພວກມັນແລະດໍາເນີນການເພື່ອຄວບຄຸມການຈໍາລອງຕິດຕາມເອີໂຣ 2.
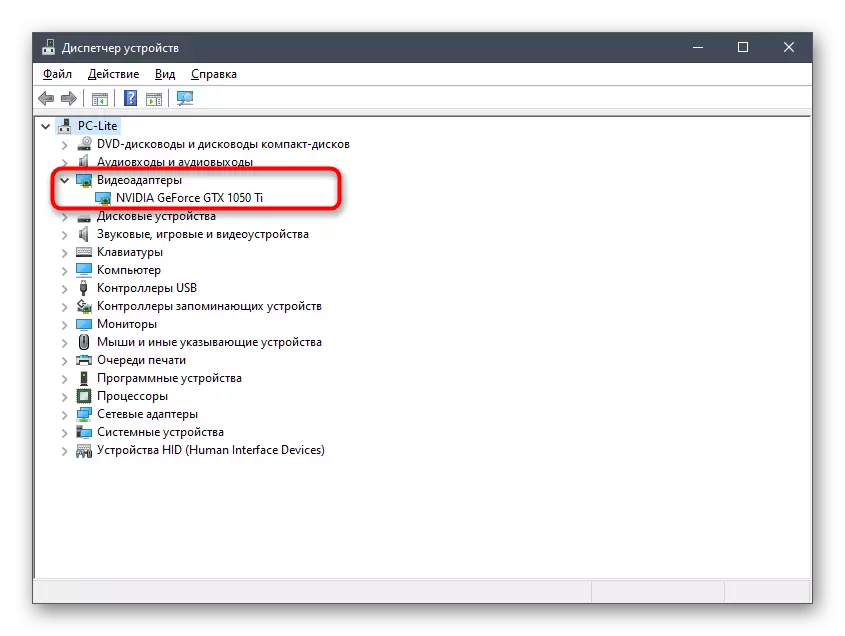
ອ່ານເພິ່ມເຕິມ: ວິທີທາງໃນການປັບປຸງຕົວຂັບຂີ່ບັດວີດີໂອໃນ Windows 10
ວິທີທີ່ 3: ການຕິດຕັ້ງຫໍສະມຸດເພີ່ມເຕີມ
ສ່ວນປະກອບຂອງ Windows ເພີ່ມເຕີມທີ່ຕ້ອງການສໍາລັບການດໍາເນີນງານປົກກະຕິຂອງໂປແກຼມສ່ວນໃຫຍ່ສາມາດສະແດງໄດ້ວ່າສາຍຕາ C ++,. Remwork ແລະ DirectX. ໃນເວລາທີ່ການຈັດແຈງຫໍສະມຸດເຫຼົ່ານີ້, ມີຫຼາກຫຼາຍຂອງເອກະສານທີ່ແຕກຕ່າງກັນ, ຊ່ວຍໃຫ້ຊອບແວແລະເກມປົກກະຕິເລີ່ມຕົ້ນແລະເຮັດວຽກຕາມປົກກະຕິ. ສໍາລັບ ets 2, ສ່ວນປະກອບທີ່ສໍາຄັນທີ່ສຸດແມ່ນສາຍຕາ C ++ ແມ່ນຍັງມີຄວາມສໍາຄັນ, ສະນັ້ນທ່ານຄວນຮັບປະກັນວ່າທຸກສະບັບຂອງຫໍສະຫມຸດເຫຼົ່ານີ້ຢູ່ໃນຄອມພີວເຕີ້, ແລະເພີ່ມເຕີມເວລາທີ່ຈໍາເປັນ.
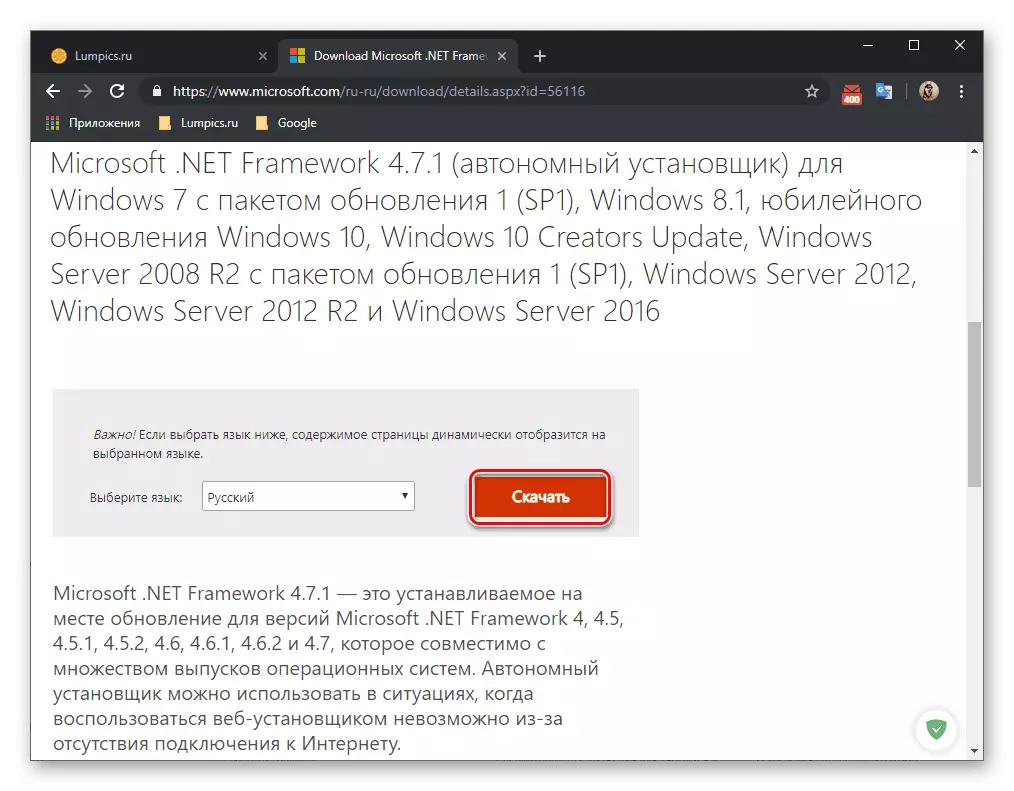
/
ອ່ານເພີ່ມເຕີມ: ວິທີການປັບປຸງ. VNET Framework
ໃນຖານະເປັນສໍາລັບ DirectX, ໄຟລ໌ຂອງທຸກລຸ້ນສະບັບໂດຍຄ່າເລີ່ມຕົ້ນມີຢູ່ໃນ Windows 10, ສະນັ້ນພວກເຂົາບໍ່ຈໍາເປັນຕ້ອງດາວໂຫລດແລະຕິດຕັ້ງແຍກຕ່າງຫາກ. ເຖິງຢ່າງໃດກໍ່ຕາມ, ໃນລະຫວ່າງການພົວພັນກັບລະບົບປະຕິບັດການ, ບາງວັດຖຸອາດຈະສູນເສຍຫຼືເກີດຂື້ນທີ່ມີຜົນກະທົບຕໍ່ວຽກງານຂອງຫໍສະມຸດ. ໃນສະຖານະການດັ່ງກ່າວ, ມັນມັກຈະມີຄວາມຈໍາເປັນໃນການຕິດຕັ້ງໃຫມ່ແລະເພີ່ມໄຟລ໌ທີ່ຂາດຫາຍໄປໂດຍຄູ່ມື. ພວກເຮົາແນະນໍາໃຫ້ທ່ານກັບຄືນໄປຫາຄໍາແນະນໍານີ້ເທົ່ານັ້ນຖ້າວິທີການຕໍ່ໄປນີ້ບໍ່ນໍາຜົນໄດ້ຮັບຍ້ອນວ່າມັນບໍ່ພຽງແຕ່ມີປະສິດທິຜົນຂອງວຽກງານຂອງການກະທໍາດັ່ງກ່າວ.
ອ່ານເພິ່ມເຕິມ: ຕິດຕັ້ງໃຫມ່ແລະເພີ່ມສ່ວນປະກອບ DirectX ທີ່ຫາຍສາບສູນໃນ Windows 10
ວິທີທີ່ 4: ກໍານົດ Windows updates ຫຼ້າສຸດ
ວິທີການທົ່ວໄປຕໍ່ໄປແມ່ນການທົດສອບການປັບປຸງສໍາລັບ OS. ມັນເປັນສິ່ງສໍາຄັນທີ່ຈະຮັກສາສະຖານະການທີ່ຮີບດ່ວນເພື່ອຫລີກລ້ຽງການຂັດແຍ້ງທີ່ເປັນໄປໄດ້ທັງຫມົດທີ່ກ່ຽວຂ້ອງກັບການຂາດໄຟລ໌ຂອງລະບົບທີ່ສໍາຄັນ. ຈາກຜູ້ໃຊ້ພຽງແຕ່ຕ້ອງຕິດຕັ້ງໂດຍອັດຕະໂນມັດພົບການອັບເດດຫຼືແລ່ນໃຫ້ພວກເຂົາຄົ້ນຫາຢ່າງເປັນອິດສະຫຼະ, ເຊິ່ງເຮັດໄດ້ແບບນີ້:
- ເປີດ "Start" ແລະໄປທີ່ເມນູ "ຕົວກໍານົດ" ໂດຍການກົດປຸ່ມ Gear.
- ໃນເມນູທີ່ປະກົດວ່າ, ເລືອກ "ການປັບປຸງແລະຄວາມປອດໄພ".
- ດໍາເນີນການກວດສອບການປັບປຸງໂດຍການກົດທີ່ "ກວດເບິ່ງຄວາມພ້ອມຂອງການອັບເດດ".
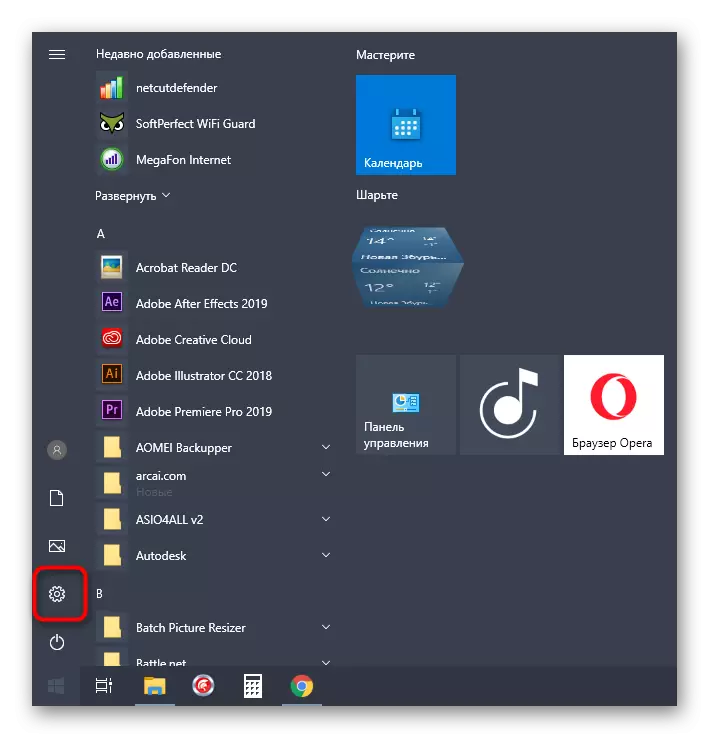
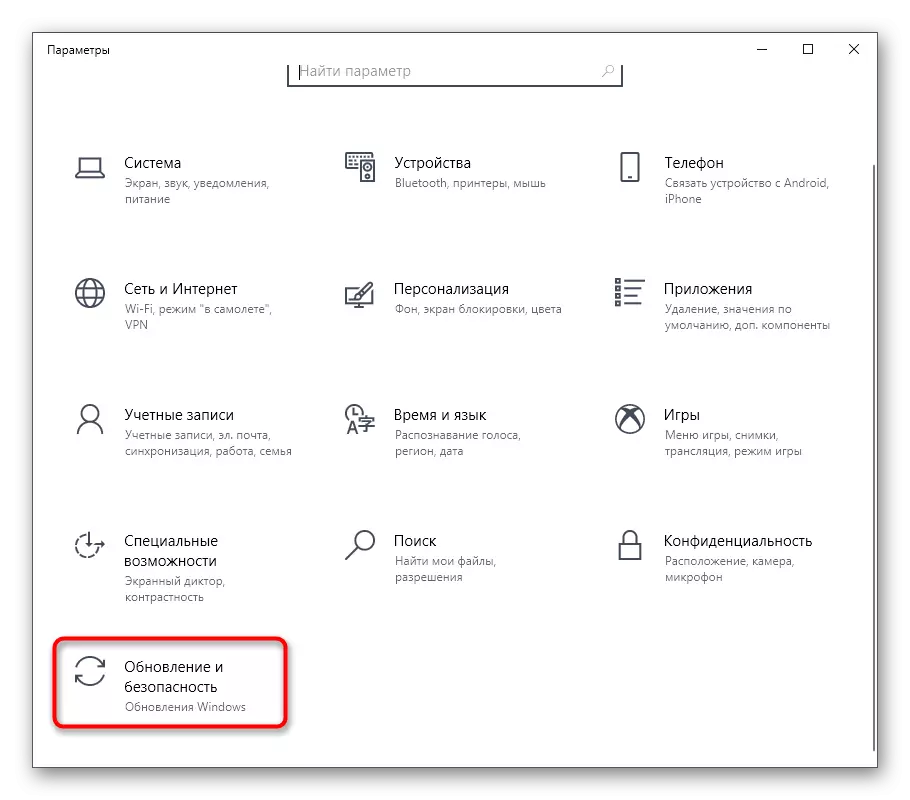
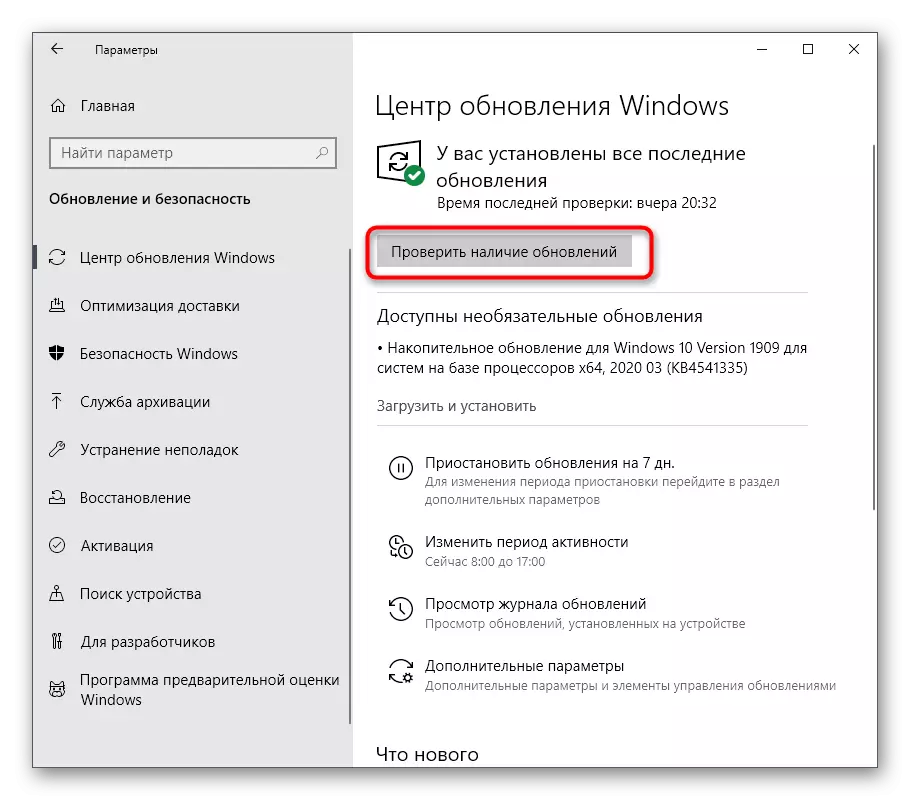
ຖ້າທ່ານຈະໄດ້ຮັບການພົບເຫັນໃນລະຫວ່າງການປັບປຸງສະແກນ, ຕິດຕັ້ງລະບົບໃຫມ່ໃນການຈັດຕັ້ງປະຕິບັດບັນຫານີ້ແລະແກ້ໄຂບັນຫາທີ່ເປັນໄປໄດ້.
ອ່ານຕື່ມ:
ການຕິດຕັ້ງ Windows 10 ອັບເດດ
ຕິດຕັ້ງການປັບປຸງສໍາລັບ Windows 10 ດ້ວຍຕົນເອງ
ແກ້ໄຂບັນຫາກັບການຕິດຕັ້ງການປັບປຸງໃນ Windows 10
ວິທີທີ່ 5: ການກວດກາຄວາມຊື່ສັດຂອງໄຟລ໌ເກມ
ຕົວເລືອກນີ້ແມ່ນເຫມາະສົມກັບການສະເພາະຂອງເຈົ້າຂອງເກມຕິດຕາມ simulator ເອີໂຣ 2, ເຊິ່ງໄດ້ຖືກຊື້ໃນພື້ນທີ່ການຄ້າ Steam. ໃບສະຫມັກນີ້ມີທາງເລືອກທີ່ຊ່ວຍໃຫ້ທ່ານສາມາດກວດສອບຄວາມຊື່ສັດຂອງໄຟລ໌ເກມແລະຟື້ນຟູວັດຖຸທີ່ສູນຫາຍຫຼືເສຍຫາຍຖ້າຈໍາເປັນຖ້າມັນຈໍາເປັນ. ໃຫ້ເຮົາຄົ້ນຫາວິທີການເລີ່ມຕົ້ນການຢັ້ງຢືນການຢັ້ງຢືນ.
- ເປີດອາຍແລະໃຊ້ສ່ວນ "ຫ້ອງສະຫມຸດ" ໂດຍຜ່ານແຜງດ້ານເທິງ.
- ໃນບັນຊີລາຍຊື່ຂອງແອັບພລິເຄຊັນ, ຊອກຫາ EUB ຕິດຕາມ simulator. ກົດທີ່ເສັ້ນກົດຂວາແລະຊອກຫາລາຍການ "ຄຸນສົມບັດ" ໃນເມນູສະພາບການ.
- ຍ້າຍໄປທີ່ແຖບໄຟລ໌ທ້ອງຖິ່ນ.
- ໃນທີ່ນີ້ທ່ານສົນໃຈກ່ຽວກັບ "ກວດເບິ່ງຄວາມຊື່ສັດຂອງໄຟລ໌ເກມ".
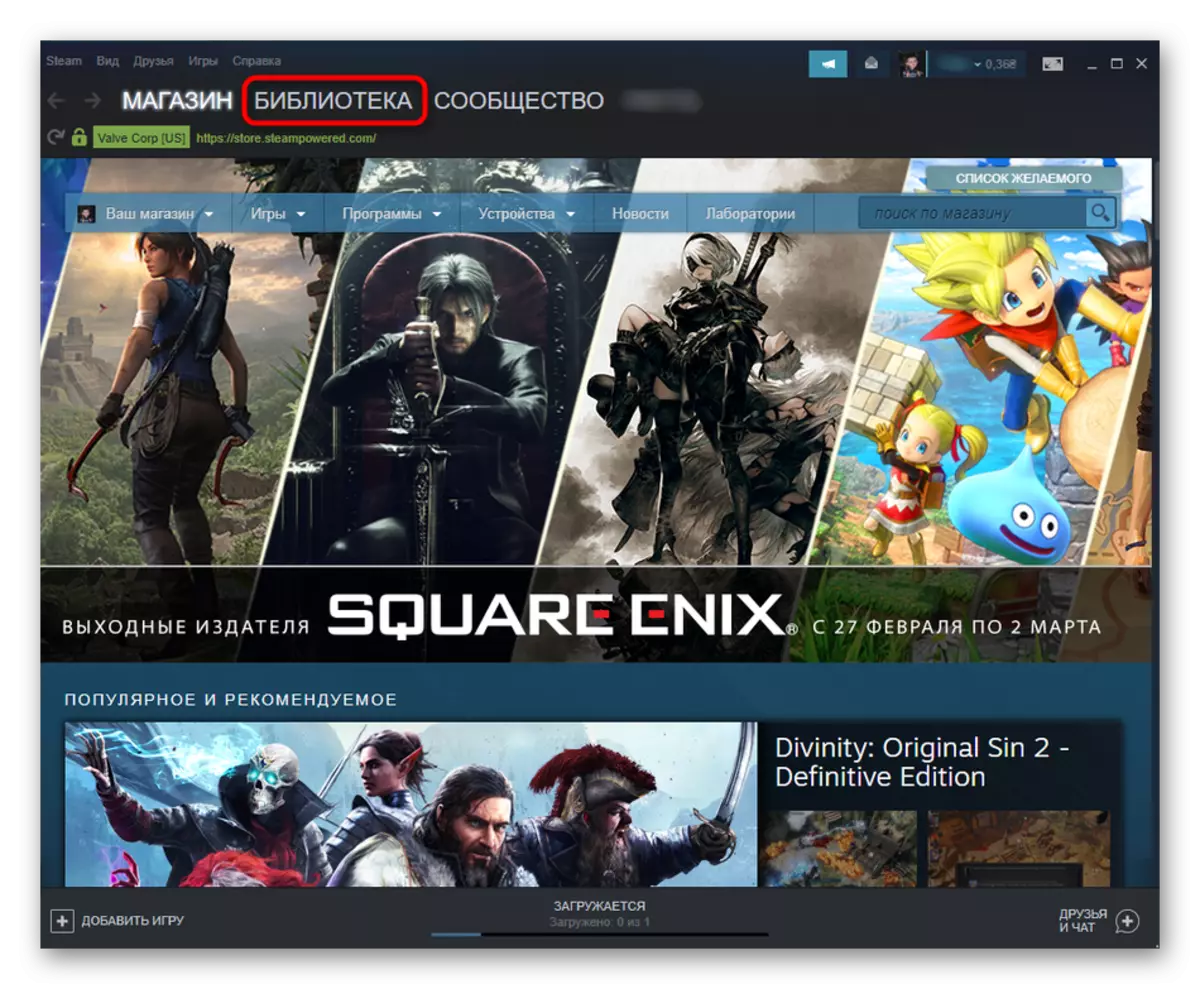
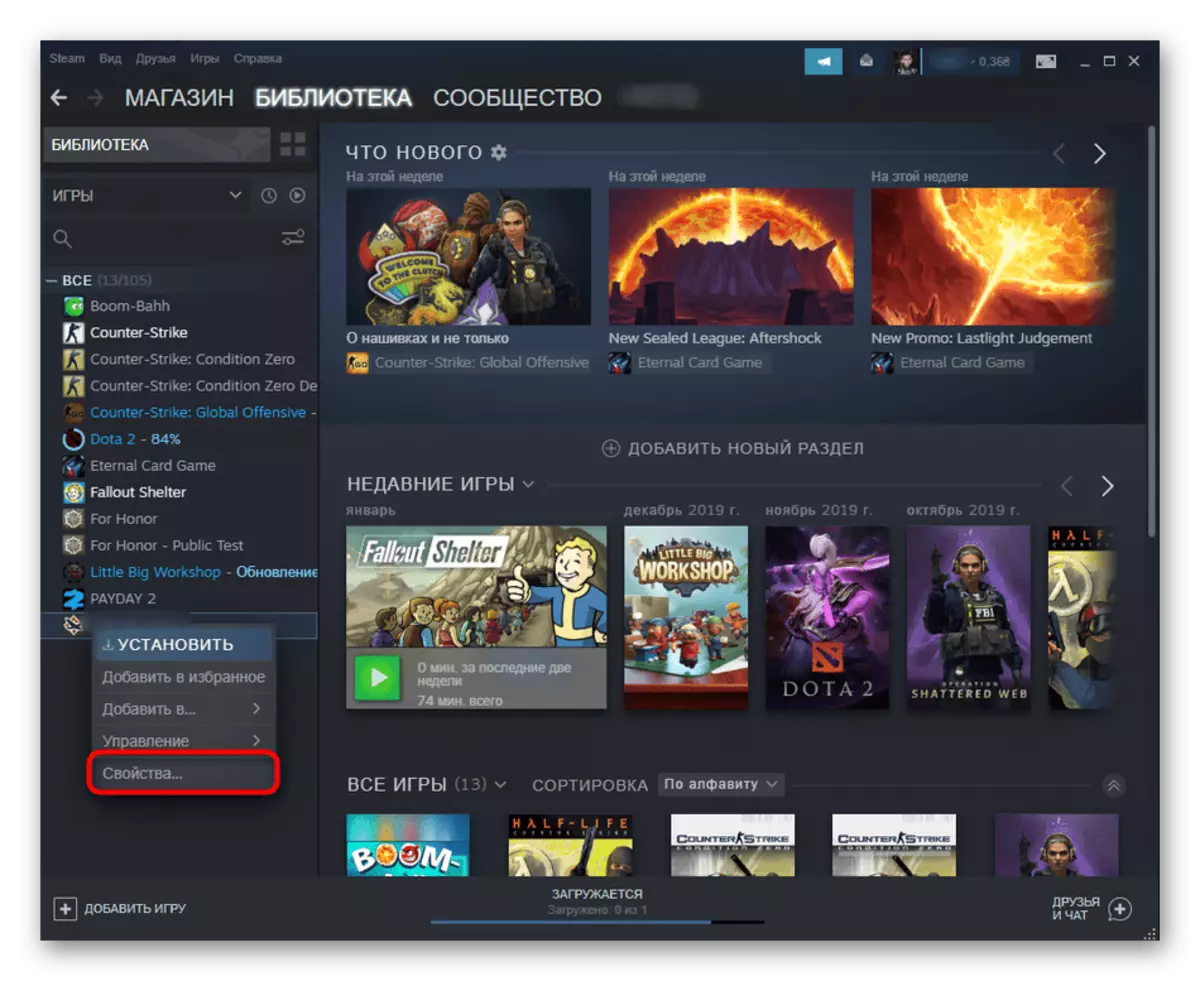
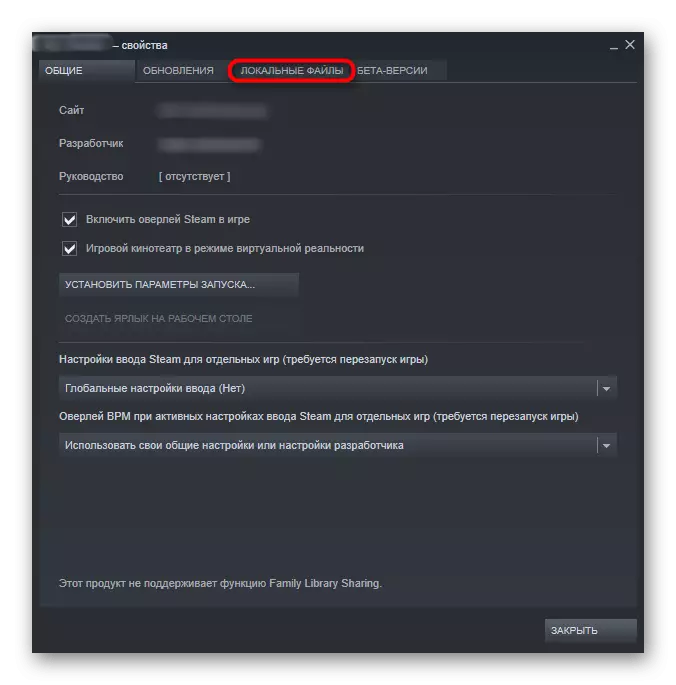
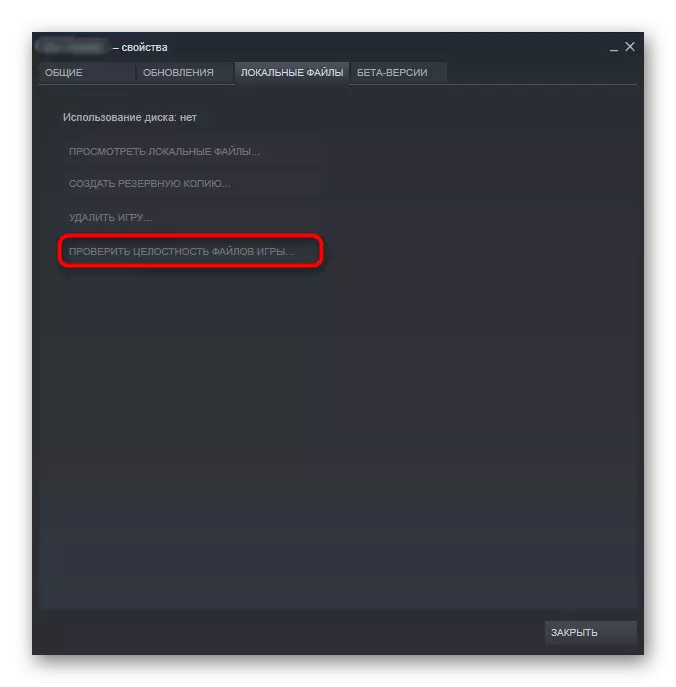
ໃນປັດຈຸບັນມັນຈະຖືກເປີດຕົວການກວດສອບຄວາມຊື່ສັດຂອງໄຟລ໌ເກມ. ທ່ານຈໍາເປັນຕ້ອງລໍຖ້າໃນຕອນທ້າຍຂອງຂັ້ນຕອນນີ້ເພື່ອຄຸ້ນເຄີຍກັບຜົນໄດ້ຮັບຂອງມັນ. ຖ້າວັດຖຸໃດຫນຶ່ງມີການສ້ອມແຊມ, ເຮັດໃຫ້ການຈໍາລອງຕິດຕາມເອີໂຣ 2 ອີກຄັ້ງແລະກວດເບິ່ງຜົນງານຂອງແອັບພລິເຄຊັນ.
ວິທີການທີ 6: ເປີດໃຊ້ງານປະກອບ Windows
ພວກເຮົາສືບຕໍ່ຂະບວນການທີ່ກໍານົດວິທີແກ້ໄຂທີ່ເປັນໄປໄດ້ກັບ ETS 2 ເຮັດວຽກໃນ Windows 10, ເຊິ່ງຖືກເປີດໃຊ້ໂດຍຄ່າເລີ່ມຕົ້ນຂອງລະບົບປະຕິບັດການຂອງຄອບຄົວນີ້. ໃນກໍລະນີຂອງພວກເຮົາ, ບາງຄັ້ງພວກເຂົາຕ້ອງໄດ້ກະຕຸ້ນຕົວເອງ. ການປະຕິບັດງານນີ້ແມ່ນດໍາເນີນໄປໃນການກົດຫຼາຍຄັ້ງ.
- ເພື່ອເຮັດສິ່ງນີ້, ເປີດ "Start" ແລະກົດປຸ່ມ "ຕົວກໍານົດ".
- ໄປທີ່ພາກສ່ວນ "applications".
- ດໍາເນີນການລົງບັນຊີລາຍຊື່ທີ່ທ່ານກົດທີ່ "ຕົວກໍານົດແລະສ່ວນປະກອບແລະສ່ວນປະກອບ".
- ຜ່ານກະດານຊ້າຍ, ຍ້າຍໄປທີ່ "ເປີດໃຊ້ງານຫຼືປິດການໃຊ້ງານຂອງ Windows Components".
- ຄາດຫວັງວ່າຈະສິ້ນສຸດການດາວໂຫລດທຸກລາຍການເມນູ.
- ຫມາຍເອົາການຕັ້ງຄ່າທັງຫມົດທີ່ກ່ຽວຂ້ອງກັບໂຄງຮ່າງຂອງ .NET.
- ຫຼັງຈາກນັ້ນລົງໄປຂ້າງລຸ່ມແລະກວດເບິ່ງປ່ອງທີ່ຢູ່ໃກ້ກັບ "ສ່ວນປະກອບຂອງລຸ້ນທີ່ຜ່ານມາ".
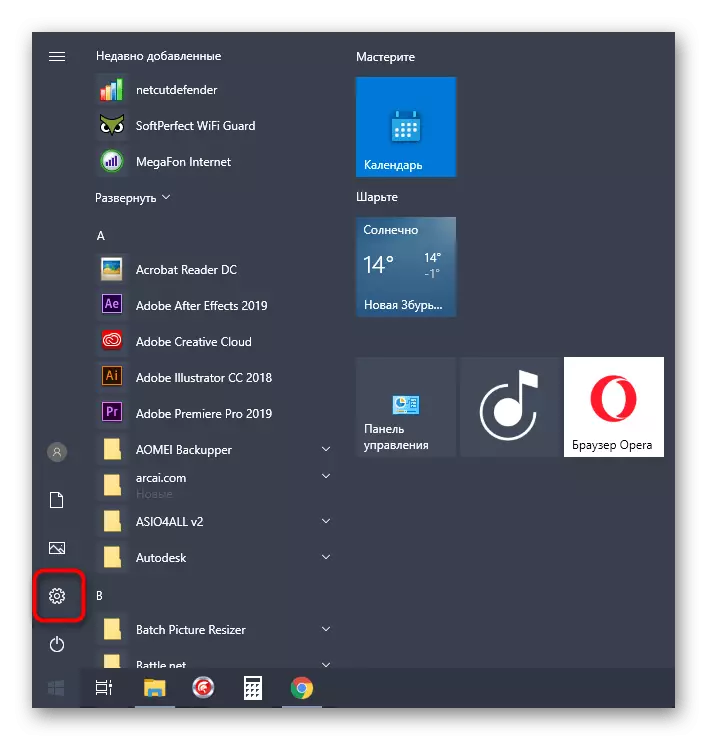
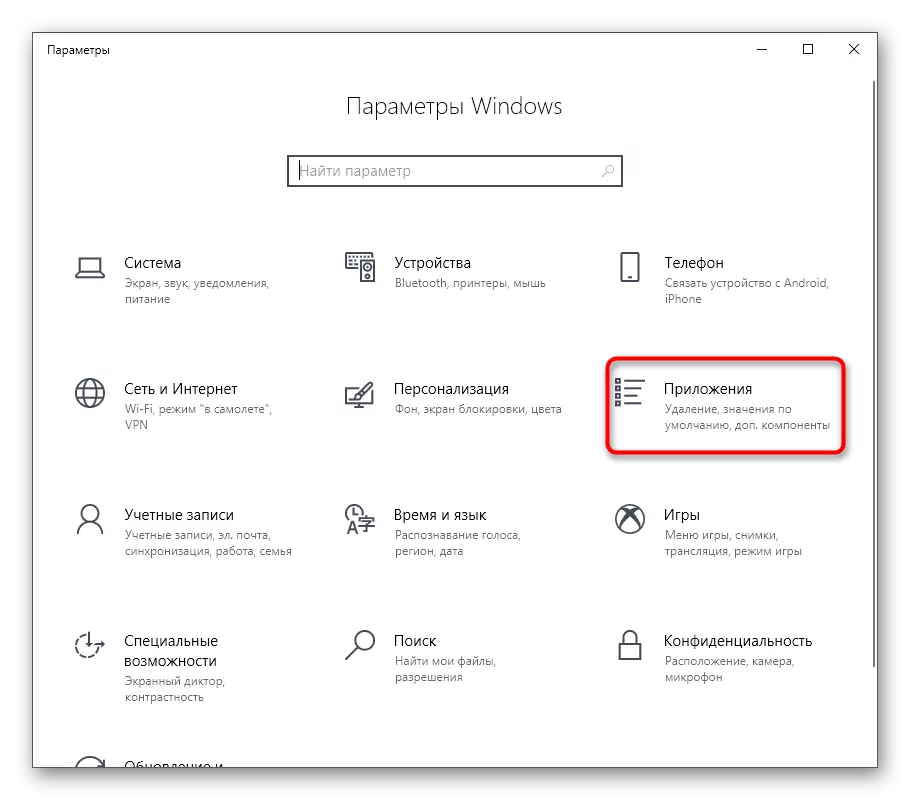
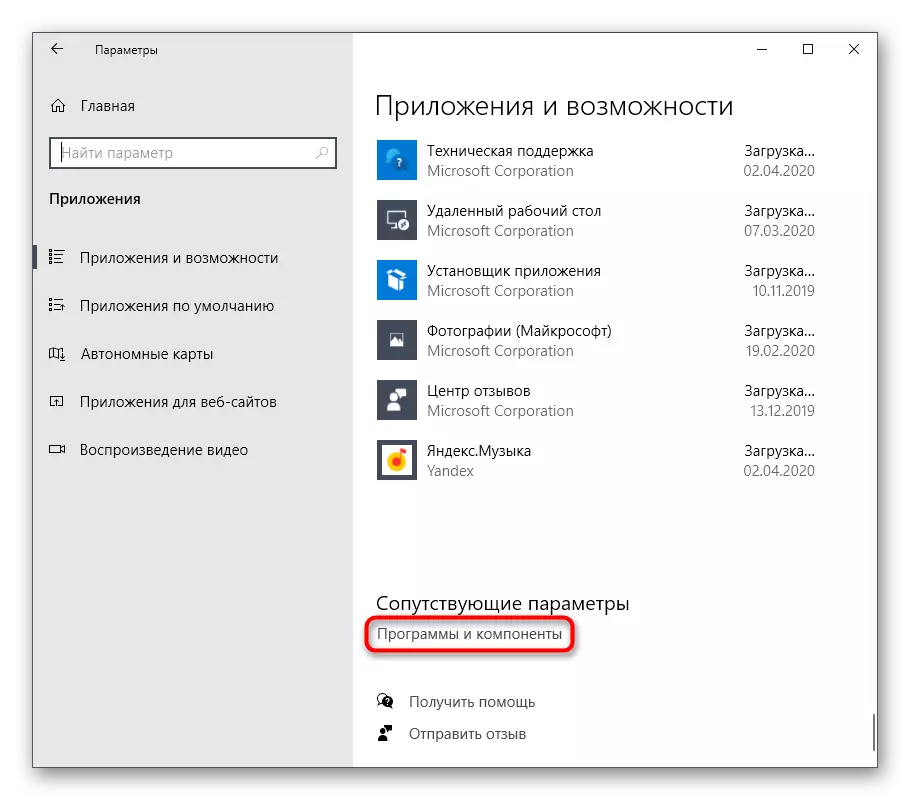
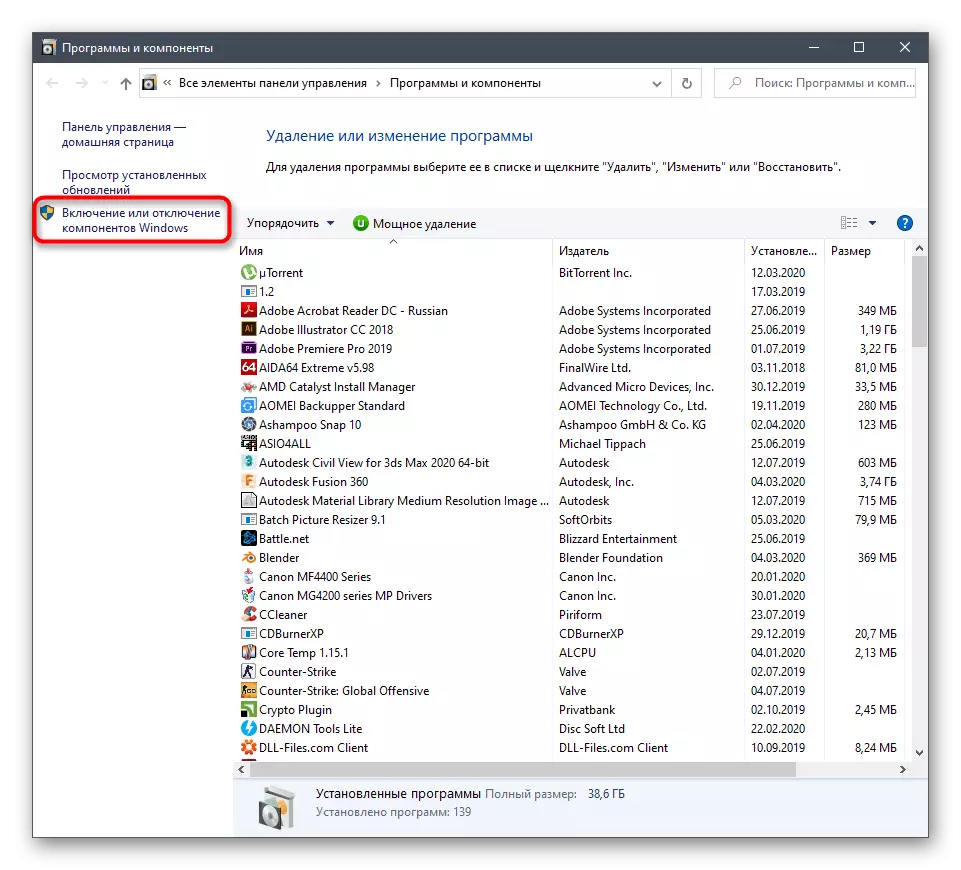
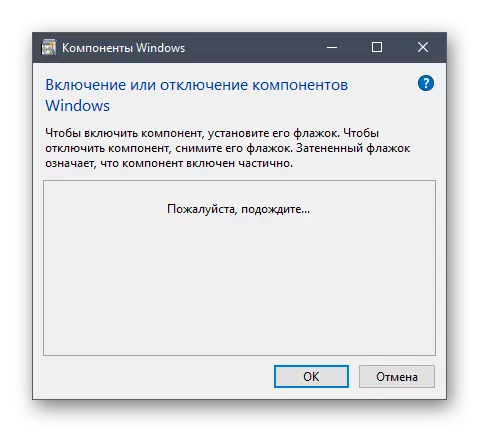
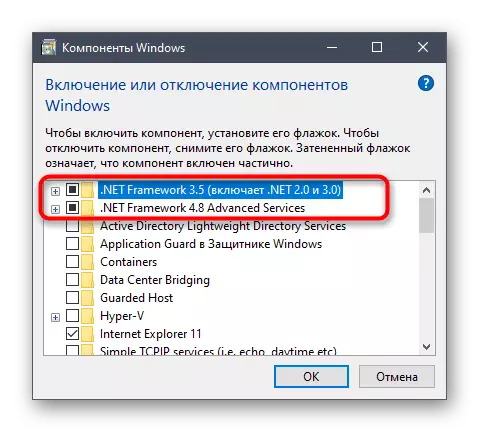
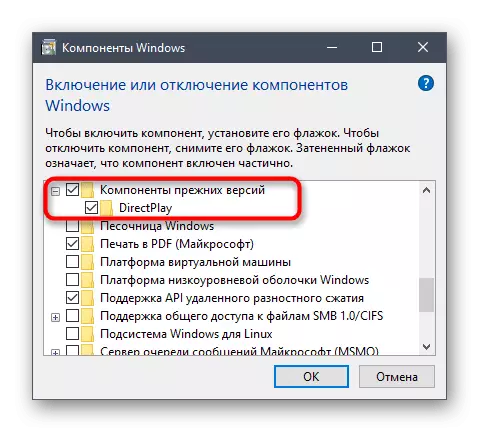
ຫຼັງຈາກການນໍາໃຊ້ການປ່ຽນແປງ, ພວກເຮົາແນະນໍາໃຫ້ທ່ານເລີ່ມຕົ້ນໃຫມ່ຄອມພິວເຕີ້ເພື່ອປັບປຸງການຕັ້ງຄ່າ. ພຽງແຕ່ຫລັງຈາກນັ້ນດໍາເນີນການເພື່ອທົດສອບຜົນງານຂອງເກມ.
ວິທີການທີ 7: ປິດແບບທີ່ຕິດຕັ້ງ
ໃນສັ້ນ, ພວກເຮົາຈະບອກກ່ຽວກັບເຫດຜົນອີກຢ່າງຫນຶ່ງທີ່ສາມາດເຮັດໃຫ້ເກີດບັນຫາໃນການເປີດຕົວ simulator ຂອງພາກສ່ວນທີສາມ, ເຊິ່ງມີຈໍານວນມະຫາສານດຽວນີ້. ຖ້າທ່ານບໍ່ດົນມານີ້ໄດ້ຕິດຕັ້ງຫນຶ່ງໃນສິ່ງເພີ່ມເຕີມເຫຼົ່ານີ້, ລຶບມັນຫຼືຕັດມັນອອກເປັນເວລາຫນຶ່ງ, ແລະຈາກນັ້ນກໍ່ຈະໄປສະຫມັກອີກຄັ້ງ. ຖ້າການກະທໍານີ້ຊ່ວຍໄດ້, ທ່ານບໍ່ຄວນໃຊ້ mod ນີ້, ເພາະວ່າມັນມີແນວໂນ້ມທີ່ຈະຂັດແຍ້ງກັບເອກະສານ ets ຕົ້ນຕໍ 2.ວິທີການທີ 8: ປິດການໃຊ້ງານຊົ່ວຄາວ Firewall ແລະ Anti-Virus
ວິທີການສຸດທ້າຍຂອງບົດຂຽນຂອງມື້ນີ້ແມ່ນກ່ຽວຂ້ອງກັບການປິດການໃຊ້ງານຊົ່ວຄາວຂອງ Firewall ແລະ antivirus ມາດຕະຖານຫຼືການກວດສອບການກະທໍາຂອງສ່ວນປະກອບເຫຼົ່ານີ້ໃຫ້ກັບຄວາມຖືກຕ້ອງຂອງການພິຈາລະນາ. ລາຍລະອຽດເພີ່ມເຕີມກ່ຽວກັບການປະຕິບັດງານນີ້, ພວກເຮົາແນະນໍາໃຫ້ອ່ານໃນວັດສະດຸອື່ນໆໃນເວັບໄຊທ໌ຂອງພວກເຮົາ, ໂດຍໃຊ້ເອກະສານອ້າງອີງຂ້າງລຸ່ມນີ້.
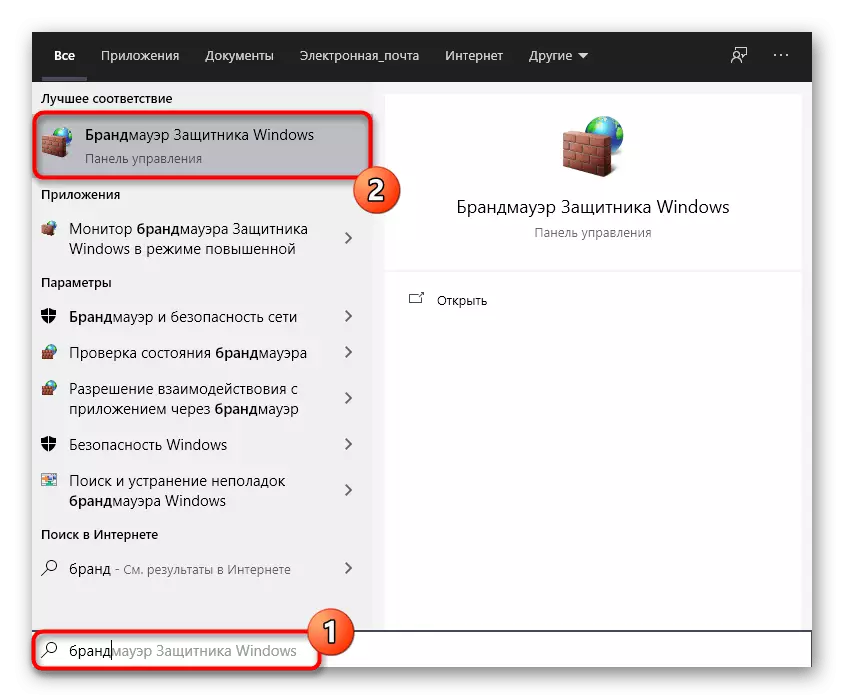
ອ່ານເພິ່ມເຕິມ: ປິດການໃຊ້ງານ Firewall / Antivirus
ຖ້າ, ຫຼັງຈາກຕັດການເຊື່ອມຕໍ່ ets 2, ມັນເລີ່ມຕົ້ນຢ່າງຖືກຕ້ອງແລະດຽວນີ້ບໍ່ມີບັນຫາກ່ຽວກັບຜົນງານຂອງມັນ, ມັນກໍ່ຈະພົບເຫັນວ່າບັນຫາໄດ້ຖືກພົບເຫັນຢ່າງສໍາເລັດຜົນ. ຕອນນີ້ທ່ານສາມາດປະຖິ້ມໂປແກຼມ Firewall ແລະ Software ປ້ອງກັນໄດ້ໃນສະພາບທີ່ຖືກຕັດຂາດ, ແຕ່ມັນບໍ່ໄດ້ຖືກແນະນໍາໃຫ້ເຮັດ. ມັນດີກວ່າທີ່ຈະເພີ່ມເກມເຂົ້າໃນບັນຊີຂໍ້ຍົກເວັ້ນເພື່ອໃຫ້ການກະທໍາສ່ວນປະກອບບໍ່ໄດ້ນໍາໃຊ້ກັບມັນ. ຄໍາແນະນໍາທີ່ນໍາໃຊ້ໃນເລື່ອງນີ້ແມ່ນກໍາລັງຊອກຫາຢູ່ໃນມາດຕາຕ່າງໆຕື່ມອີກ.
ອ່ານເພິ່ມເຕິມ: ເພີ່ມໂປແກຼມໃຫ້ຂໍ້ຍົກເວັ້ນຂອງ Firewall / Antivirus
ພຽງແຕ່ພວກເຮົາໄດ້ເບິ່ງຕົວເລືອກທີ່ມີການແກ້ໄຂບັນຫາທີ່ມີຢູ່ໃນໄລຍະການແຂ່ງຂັນ Suro-SIMULATOR 2 ໃນ PC ທີ່ໃຊ້ງານ Windows 10. ທ່ານສາມາດຫັນຫນ້າທີ່ຈະປະຕິບັດວຽກງານແຕ່ລະຢ່າງເພື່ອກວດກາເບິ່ງປະສິດທິຜົນຂອງພວກເຂົາ. ຖ້າບໍ່ມີສິ່ງໃດທີ່ຈົດທະບຽນໄດ້ຮັບການຊ່ວຍເຫຼືອ, ດາວໂຫລດໂປແກຼມອື່ນຄືນຫຼືຕິດຕັ້ງການປະກອບໃບສະຫມັກໃນປະຈຸບັນ.
