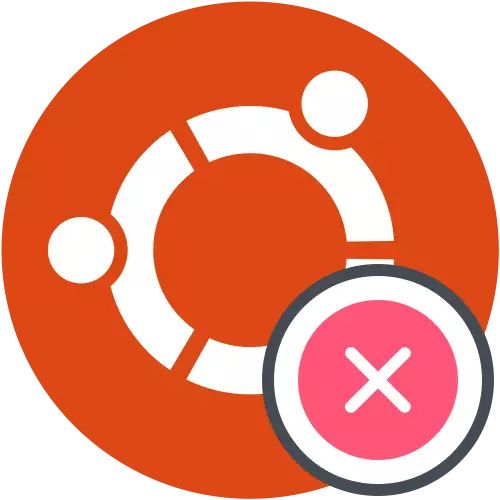
ເບິ່ງ log ດາວໂຫລດ
ຖ້າລະບົບປະຕິບັດການຢຸດເຊົາການໂຫຼດຢ່າງກະທັນຫັນ, ກ່ອນອື່ນຫມົດ, ມັນຄວນຈະຖືກພົບເຫັນສາເຫດຂອງຄວາມຜິດພາດ. ແຕ່ໂຊກບໍ່ດີ, ມັນກໍ່ບໍ່ໄດ້ສະເຫມີໄປ, ແຕ່ມັນຍັງຄຸ້ມຄ່າທີ່ຈະກວດເບິ່ງບັນຫາການດາວໂຫລດເພື່ອກໍານົດບັນຫາທີ່ເປັນໄປໄດ້. ພວກເຮົາແນະນໍາໃຫ້ປະຕິບັດວຽກງານກ່ອນການຫັນປ່ຽນໂດຍກົງກັບການວິເຄາະວິທີການຕໍ່ໄປນີ້.
- Restart ຄອມພິວເຕີຂອງທ່ານແລະກົດ F8 ທັນທີຫຼື ESC ເພື່ອເປີດຕົວກໍານົດການເລີ່ມຕົ້ນ. ຖ້າການແຈກຢາຍຫຼາຍຢ່າງທີ່ຖືກຕິດຕັ້ງຢູ່ໃນ PC, ຫຼື, ຕົວຢ່າງ, ທ່ານສາມາດລໍຖ້າການມາເຖິງຂອງ GRUBLE. ໃນທີ່ນີ້ທ່ານສົນໃຈໃນສາຍ "ຕົວກໍານົດການຂັ້ນສູງສໍາລັບ ubuntu". ມື້ນີ້ພວກເຮົາຮັບເອົາຕົວຢ່າງຂອງ Ubuntu, ແລະຖ້າ OS ໃຊ້ທີ່ແຕກຕ່າງກັນ, ມັນຈໍາເປັນຕ້ອງຄໍານຶງເຖິງການເປີດຕົວຂອງມັນ, ຄວາມແຕກຕ່າງໃນ syntax ຂອງຄໍາສັ່ງ, ເຊິ່ງມັກຈະບໍ່ສໍາຄັນ ແລະກົງກັບສິ່ງຕໍ່ໄປນີ້.
- ຕໍ່ໄປທ່ານຈໍາເປັນຕ້ອງຊອກຫາສາຍຫຼັກທີ່ມີຮູບແບບການຟື້ນຕົວທີ່ແປກປະຫຼາດ. ໃຊ້ລູກສອນຢູ່ເທິງແປ້ນພິມເພື່ອຍ້າຍລະຫວ່າງລາຍການ, ແລະຫຼັງຈາກນັ້ນກົດ Enter ເພື່ອເປີດໃຊ້ງານ.
- ໃນເມນູການຟື້ນຟູ, ດໍາເນີນການເສັ້ນຄໍາສັ່ງໃນຮູບແບບຮາກ. ເພື່ອເຮັດສິ່ງນີ້, ພຽງແຕ່ເລືອກສາຍທີ່ເຫມາະສົມແລະກົດເຂົ້າໃສ່.
- ການກົດອີກຄັ້ງຫນຶ່ງກ່ຽວກັບການປ້ອນແມ່ນມີຄວາມຈໍາເປັນເພື່ອສືບຕໍ່ການເປີດຕົວຂອງນາຍພາສາຄໍາສັ່ງ.
- ໃຊ້ຄໍາສັ່ງຂອງວາລະສານ -XB ເພື່ອເບິ່ງບັນທຶກບັນທຶກ.
- ໃນບັນດາສາຍທັງຫມົດ, ຊອກຫາແຈ້ງການຄວາມຜິດພາດ. ໃນອະນາຄົດ, ຂໍ້ມູນທີ່ສະຫນອງໃຫ້ຄວນໃຊ້ເພື່ອຊອກຫາວິທີແກ້ໄຂທີ່ດີທີ່ສຸດ.
- ນອກຈາກນັ້ນ, ທ່ານສາມາດເຂົ້າໄປໃນ Cat /var/log/boot.log. ດ້ວຍເຫດນັ້ນ, ທ່ານຈະເຫັນຂໍ້ຄວາມທີ່ຖືກສະແດງໃນລະຫວ່າງການໃສ່ເກີບປະຕິບັດການ. ຄໍາສັ່ງນີ້ມີປະໂຫຍດຕໍ່ຜູ້ໃຊ້ທຸກຄົນທີ່ເຮັດໃຫ້ຄອມພິວເຕີໄດ້ຮັບການກວດສອບພຽງແຕ່ຫນ້າຈໍດໍາ. ຂໍ້ຄວາມທີ່ກ່ຽວຂ້ອງຍັງຈະເຫມາະສົມໃນລະຫວ່າງການຄົ້ນຫາການແກ້ໄຂ.
- ຜົນປະໂຫຍດສຸດທ້າຍເລີ່ມຕົ້ນຜ່ານ DMESG ແລະສະແດງບັນທຶກ kernel. ມັນບໍ່ມີປະສິດຕິຜົນດັ່ງທີ່ສອງຄັ້ງກ່ອນຫນ້ານີ້, ແຕ່ສາມາດຊ່ວຍໄດ້ເມື່ອພົບເຫັນບັນຫາທົ່ວໂລກ.
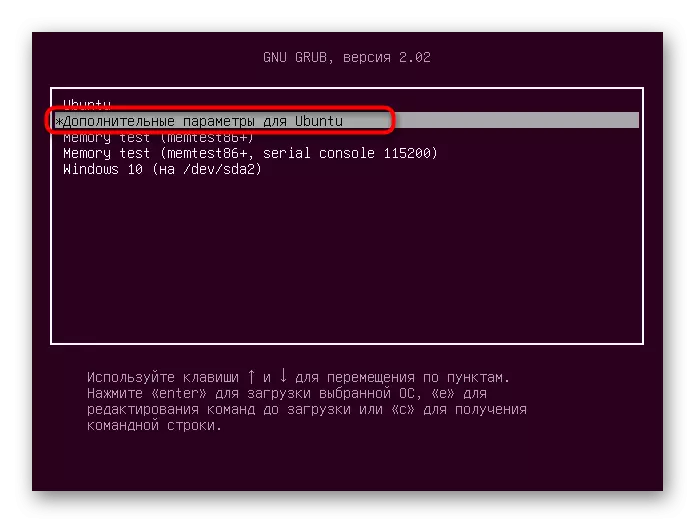
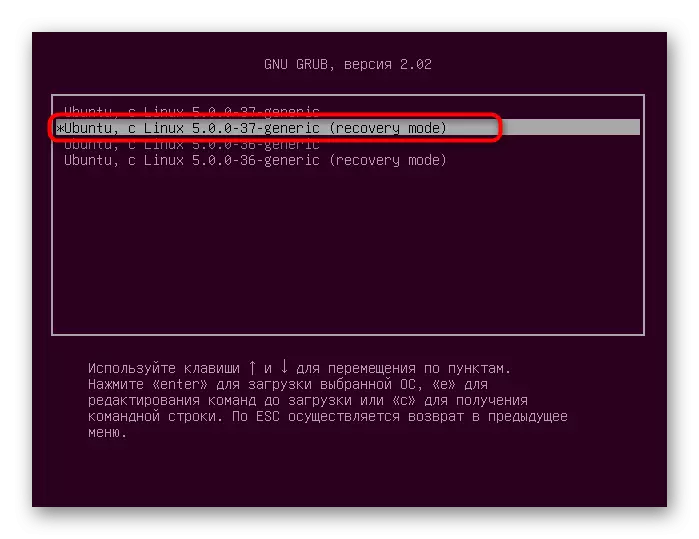

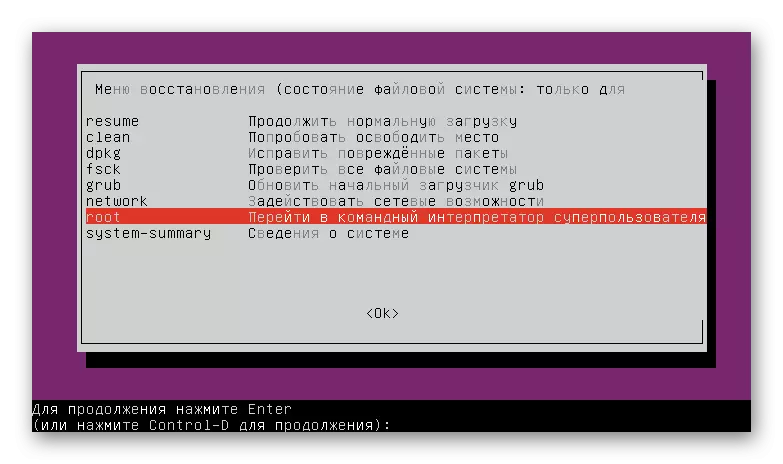
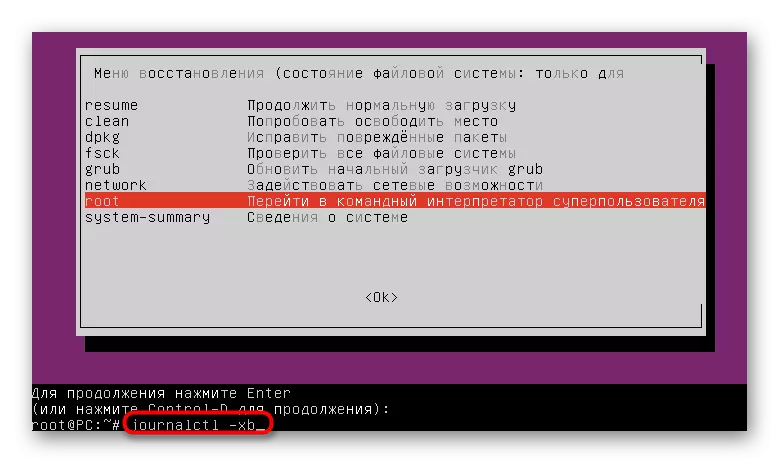

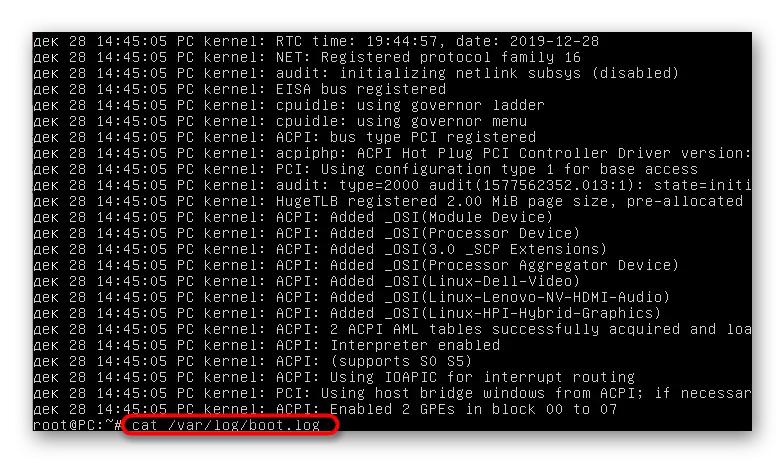
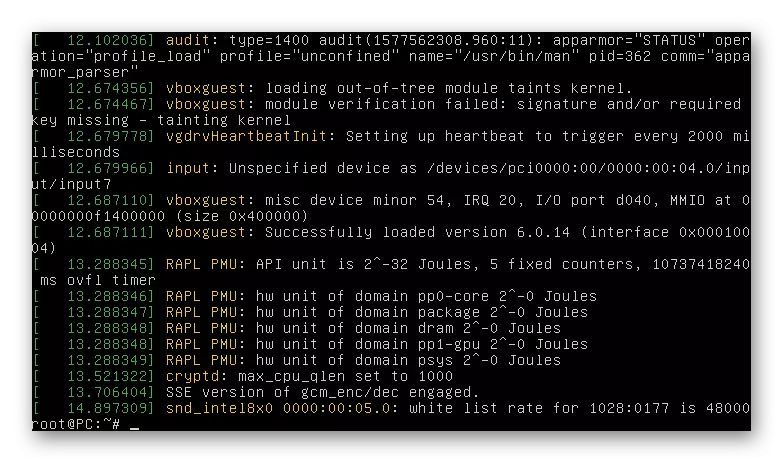
ດຽວນີ້, ຍູ້ຂໍ້ມູນທີ່ໄດ້ຮັບ, ທ່ານສາມາດຍ້າຍໄປສູ່ການແກ້ໄຂບັນຫາໄດ້. ຕໍ່ໄປ, ພວກເຮົາສະເຫນີໃຫ້ຄົ້ນຫາວິທີການທົ່ວໄປທີ່ສຸດທີ່ຖືກຕ້ອງຕາມຄວາມຜິດພາດທີ່ໄດ້ຮັບຄວາມນິຍົມ. ໃນຕອນທ້າຍຂອງບົດຂຽນ, ພວກເຮົາຈະຈິນຕະນາການຢ່າງແນ່ນອນສໍາລັບຜູ້ທີ່ບໍ່ສາມາດຊອກຫາວິທີແກ້ໄຂແລະຜູ້ທີ່ ubuntu ຍັງບໍ່ໄດ້ເລີ່ມຕົ້ນ.
ວິທີທີ່ 1: ກວດສອບພື້ນທີ່ຫວ່າງ
ເອົາໃຈໃສ່ເປັນພິເສດຕໍ່ຕົວເລືອກທໍາອິດແມ່ນຕ້ອງຈ່າຍໃຫ້ຜູ້ໃຊ້ທີ່ໄດ້ພົບກັບບັນຫາໃນການໂຫລດລະບົບປະຕິບັດການຫຼັງຈາກຕິດຕັ້ງໂປແກຼມຫຼືໂປແກຼມຕ່າງໆ. ຄວາມຈິງກໍ່ຄືວ່າ Ubuntu ແມ່ນມີຄວາມອ່ອນໄຫວຫຼາຍຕໍ່ຈຸດຫມາຍປາຍທາງໃນທ້ອງຖິ່ນໃນສະຖານທີ່ເກັບຮັກສາທ້ອງຖິ່ນ, ສະນັ້ນມັນສາມາດເລີ່ມຕົ້ນທີ່ຈະເລີ່ມຕົ້ນຖ້າມີພື້ນທີ່ຫວ່າງຫນ້ອຍກວ່າ 2 Gigabytes ຍັງຄົງຢູ່ໃນແຜ່ນຟຣີ. ກ່ອນທີ່ຈະລຶບໄຟລ໌, ທ່ານຈໍາເປັນຕ້ອງກວດເບິ່ງທິດສະດີນີ້, ແລະຫຼັງຈາກນັ້ນເຮັດຊ່ອງທໍາຄວາມສະອາດ.
- ຫນ້າທໍາອິດທ່ານຈໍາເປັນຕ້ອງບັນທຶກ OS ໃນ USB flash drive, ສ້າງ LiveCD. ຈາກຮູບພາບແລະການດາວໂຫລດນີ້ຈະເກີດຂື້ນ. ຄໍາແນະນໍາລະອຽດກ່ຽວກັບຫົວຂໍ້ນີ້ກ່ຽວກັບຕົວຢ່າງກັບ Ubuntu ສາມາດພົບໄດ້ໂດຍການກົດທີ່ລິ້ງຂ້າງລຸ່ມນີ້.
- ຫຼັງຈາກເປີດຕົວ LiveCD, ເລືອກຮູບແບບຜູ້ເບິ່ງ viewer ກັບລະບົບ, ກ່ອນຫນ້ານີ້ກໍານົດພາສາທີ່ດີທີ່ສຸດຂອງອິນເຕີເຟດ.
- ຍົກຕົວຢ່າງ "Terminal" ສະດວກສໍາລັບທ່ານ, ຍົກຕົວຢ່າງ, ໃຫ້ທ່ານໂດຍຜ່ານລະຫັດ Hot Key Ctrl + Alt + T ຫຼື Icon ໃນເມນູສະຫມັກ.
- ໃຊ້ຄໍາສັ່ງ DF -H ເພື່ອສະແດງລາຍຊື່ຂອງແຜ່ນທີ່ມີຂໍ້ມູນກ່ຽວກັບພື້ນທີ່ຫວ່າງແລະບໍ່ເສຍຄ່າ.
- ກວດເບິ່ງແຖວທີ່ໄດ້ຮັບການຕັດສິນໃຈທີ່ຈະຕັດສິນໃຈວ່າສະຖານທີ່ໃດທີ່ຢູ່ໃນບ່ອນຈອດລົດຈະສິ້ນສຸດລົງ.
- ຖ້າບັນຫາປະກອບມີຢູ່ໃນພື້ນທີ່ທີ່ສິ້ນສຸດລົງ, ໄດ້ກໍາຈັດລະບົບແຟ້ມເພື່ອອ່ານແລະຂຽນຮູບແບບ, ລະບຸການຕິດຕັ້ງ Mount -o Remove, RW /. ຫລັງຈາກນັ້ນ, ທ່ານສາມາດຍ້າຍອອກໄປທີ່ຈະຖອດເອກະສານທີ່ບໍ່ຈໍາເປັນ, ໂປແກຼມຫຼືໄດເລກະທໍລີທີ່ບໍ່ຈໍາເປັນ. ໃຊ້ປະໂຫຍດຈາກຄໍາແນະນໍາຂ້າງລຸ່ມນີ້ເພື່ອຈັດການກັບຫຼັກການໃນການປະຕິບັດການດໍາເນີນງານນີ້.
ດາວໂຫລດ Ubuntu ກັບ LiveCD

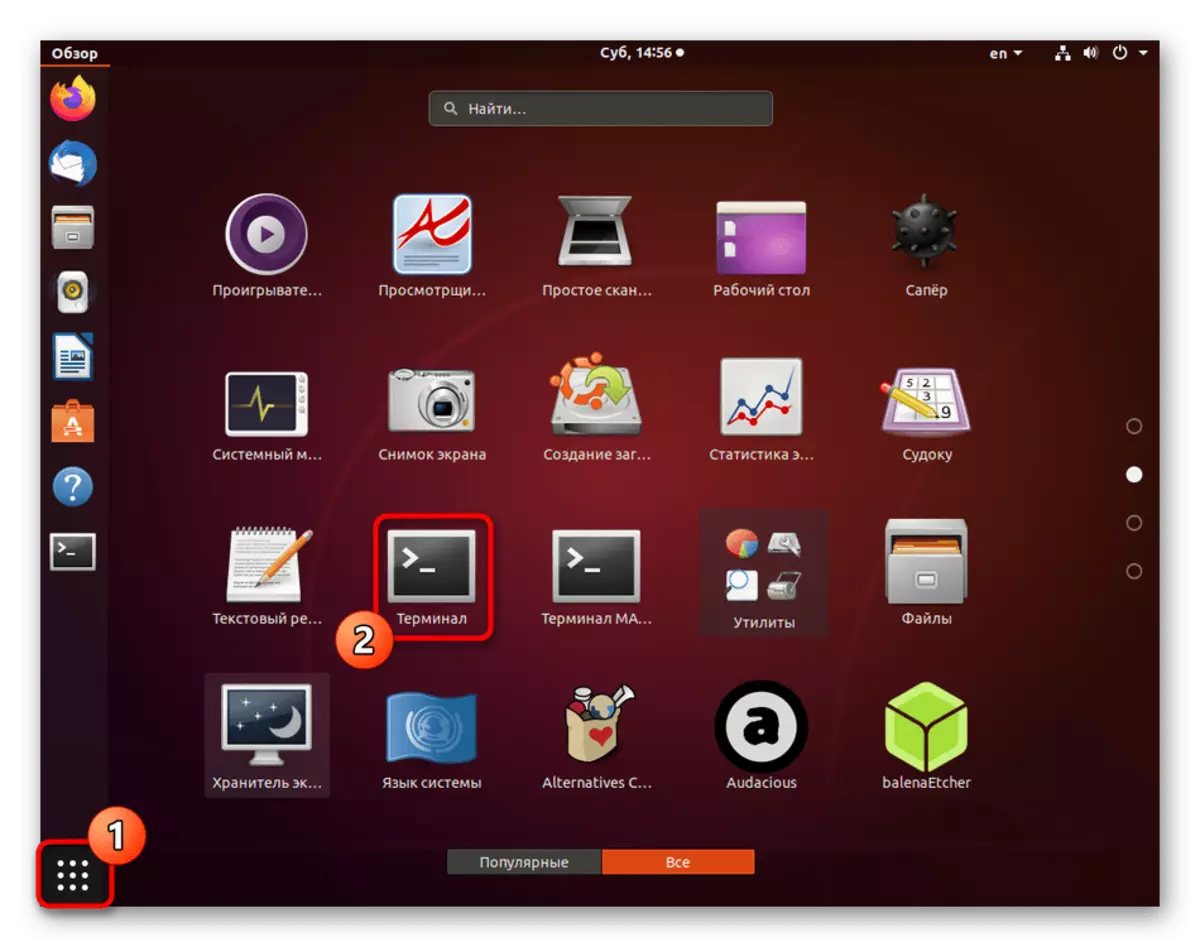

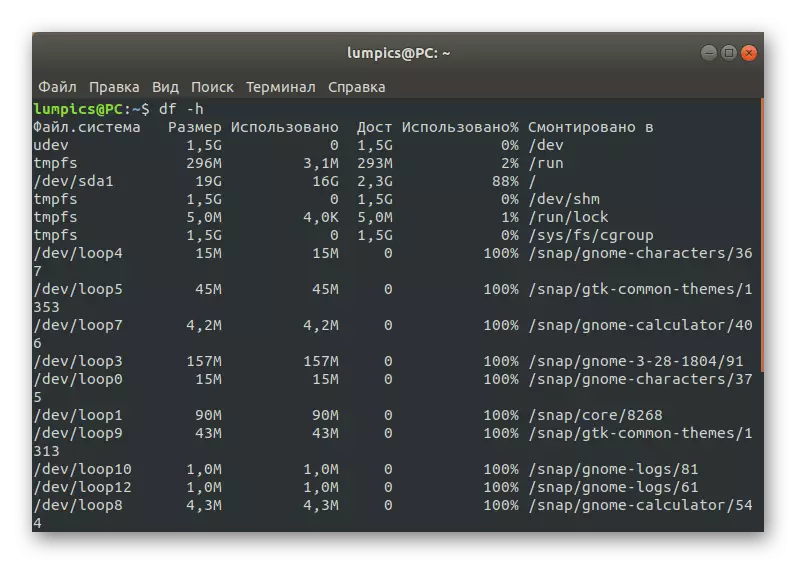
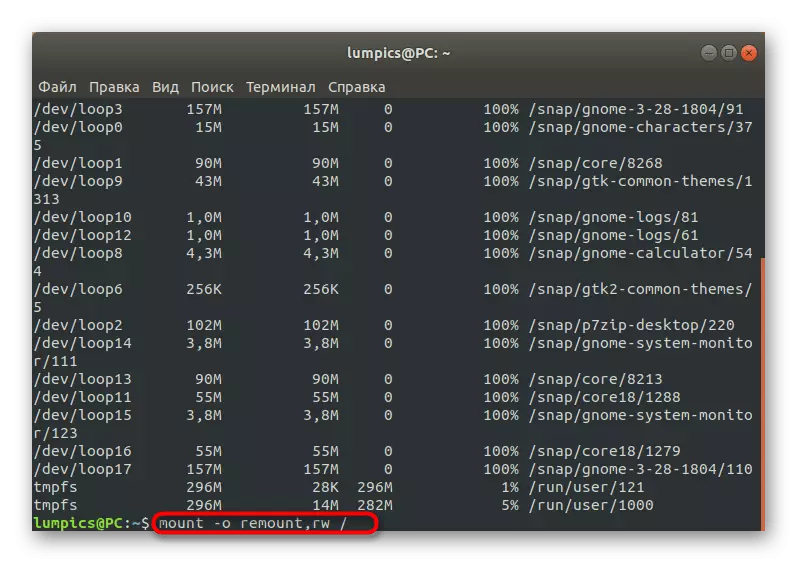
ອ່ານຕື່ມ:
ສ້າງແລະລຶບໄຟລ໌ໃນ linux
ການລຶບລາຍການໃນ Linux
ການກໍາຈັດແພັກເກັດໃນ Linux
ວິທີທີ່ 2: ການແກ້ໄຂແພັກເກດ
ຕາມທີ່ທ່ານຮູ້, ການຫຸ້ມຫໍ່ໃນ Ubuntu, ສ່ວນປະກອບຫຼັກທີ່ຮັບຜິດຊອບໃນການເປີດຕົວສິ່ງອໍານວຍຄວາມສະດວກແລະໂປແກຼມ, ລວມທັງອົງປະກອບຂອງລະບົບ. ຖ້າມີການແບ່ງແຍກກັບເອກະສານ Batch ທີ່ສໍາຄັນບາງຢ່າງ, ມັນມີແນວໂນ້ມທີ່ OS ຈະບໍ່ໃສ່ເກີບ. ແກ້ໄຂສະຖານະການນີ້ດັ່ງຕໍ່ໄປນີ້:
- ໃນ console, ຂຽນ dpkg -conconfigure -a ແລະກົດທີ່ Enter.
- ລໍຖ້າການສະແກນແລະແກ້ໄຂບັນຫາ. ນອກຈາກນັ້ນ, ທ່ານຈໍາເປັນຕ້ອງໃສ່ SUDO APT -F ADST Command.
- ຫລັງຈາກນັ້ນແນະນໍາໃຫ້ກວດເບິ່ງການອັບເດດທັງຫມົດແລະຕິດຕັ້ງພວກມັນຜ່ານ SUDO APT Update && suDo opt ອ້ອນວອນເຕັມ.
- ໃນເວລາດຽວກັນ, ມັນຈໍາເປັນຕ້ອງມີການເຊື່ອມຕໍ່ອິນເຕີເນັດທີ່ມີການເຄື່ອນໄຫວເພື່ອໃຫ້ສ່ວນປະກອບທັງຫມົດຖືກໂຫລດແລ້ວ.

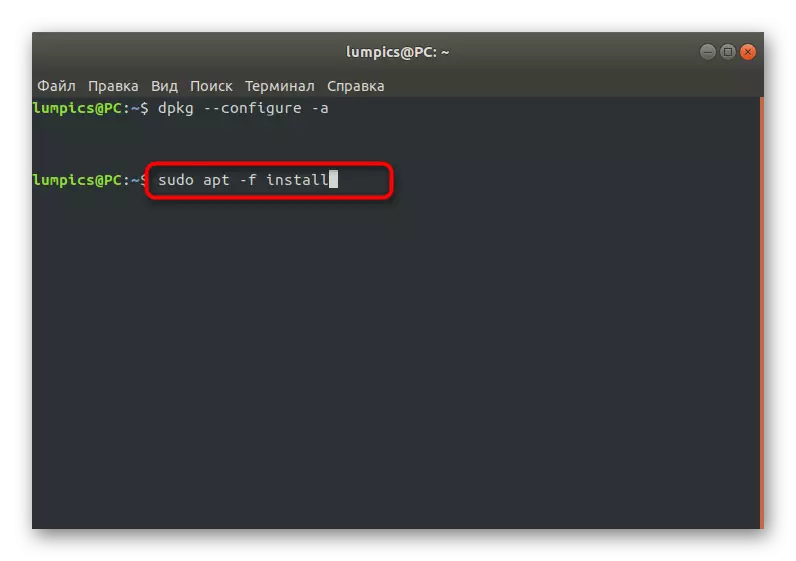
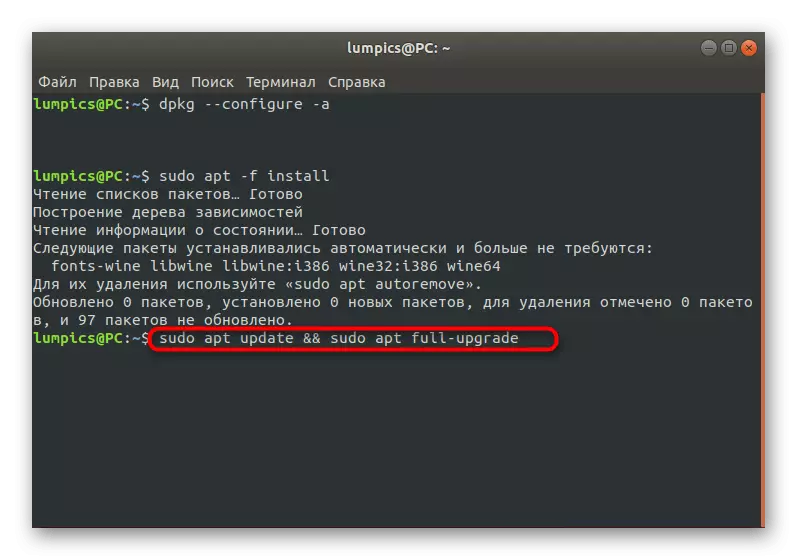
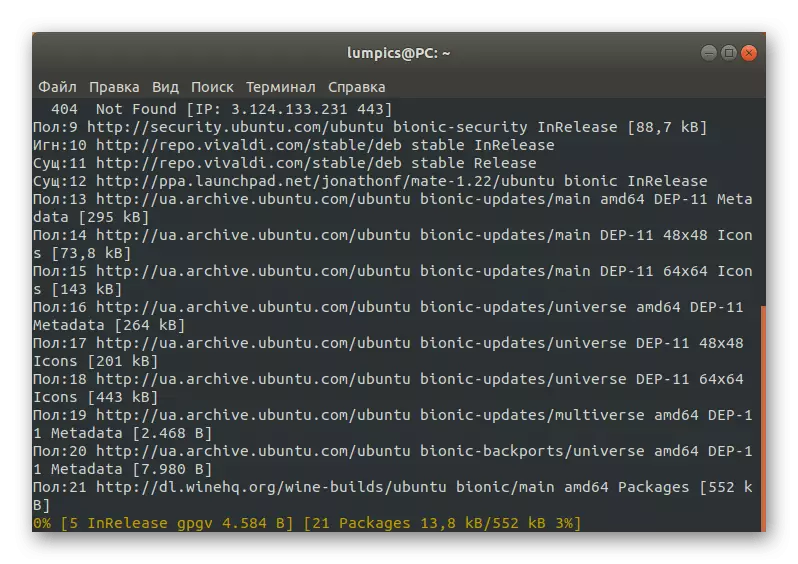
ມັນຍັງມີພຽງແຕ່ເລີ່ມຕົ້ນລະບົບໃນຮູບແບບທໍາມະດາ, ການປະທັບຕາກ່ອນທີ່ຈະຂັບ Flash ກັບ LiveCd ເພື່ອກວດສອບປະສິດທິຜົນຂອງວິທີການນີ້. ຖ້າ OS ເລີ່ມຕົ້ນປະສົບຜົນສໍາເລັດແລະທາງເຂົ້າໃຫ້ມັນຜ່ານໄປເປັນປົກກະຕິ, ມັນຫມາຍຄວາມວ່າບັນຫາໄດ້ຖືກແກ້ໄຂແລະສາມາດໂອນເຂົ້າປະຕິກິລິຍາໄດ້ຕາມປົກກະຕິກັບ ubuntu. ຖ້າບໍ່ດັ່ງນັ້ນ, ໃຫ້ໄປທີ່ວິທີການດັ່ງຕໍ່ໄປນີ້.
ວິທີທີ່ 3: ກວດເບິ່ງລະບົບແຟ້ມເອກະສານ
ບາງຄັ້ງບັນຫາທີ່ກໍາລັງພິຈາລະນາແມ່ນກ່ຽວຂ້ອງກັບຄວາມເສຍຫາຍຕໍ່ລະບົບເອກະສານ. ພວກເຂົາອາດຈະບໍ່ສໍາຄັນ, ແຕ່ສິ່ງນີ້ບໍ່ໄດ້ປ້ອງກັນບໍ່ໃຫ້ພວກເຂົາກີດຂວາງການໂຫຼດຂອງ OS. ຖ້າທ່ານໄດ້ພົບເຫັນຂໍ້ຄວາມທີ່ແຈ້ງການ FS ບັນຫາໃນເວລາເບິ່ງບັນທຶກເຫດການ, ທ່ານຕ້ອງປະຕິບັດການກະທໍາດັ່ງກ່າວ:
- ໃນຮູບແບບ LiveCD ຜ່ານ Console, FSCK -A / DEV / SDA / SDA / SDA / SDA / SDA / SDA1 ແມ່ນແຜ່ນດິດທີ່ຈໍາເປັນຫຼືປະລິມານທີ່ຈໍາເປັນສໍາລັບການຢັ້ງຢືນ.
- ຢືນຢັນການສືບຕໍ່ຂອງການສະແກນ, ໂດຍການກົດທີ່ປຸ່ມ Enter.
- ທ່ານຈະໄດ້ຮັບການແຈ້ງໃຫ້ຊາບວ່າການຢັ້ງຢືນໄດ້ສໍາເລັດແລ້ວ, ແລະຂໍ້ຜິດພາດທີ່ພົບເຫັນແມ່ນມີການສ້ອມແຊມ.
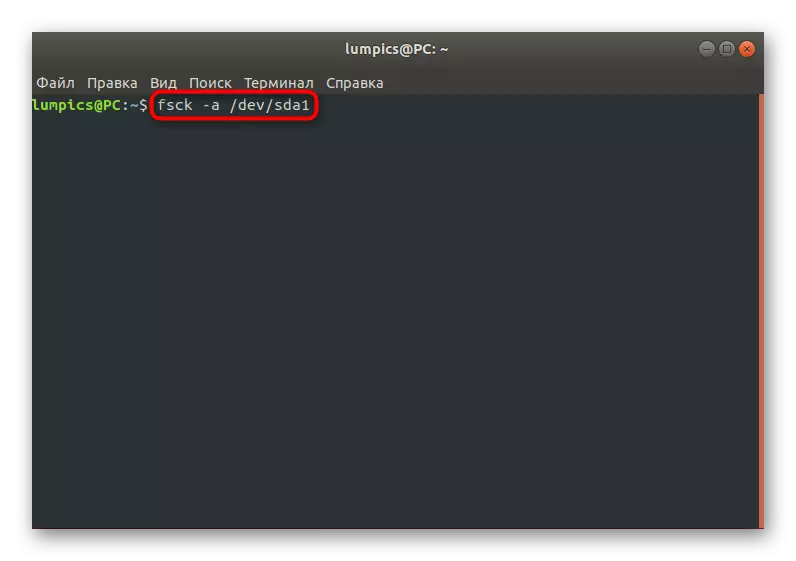
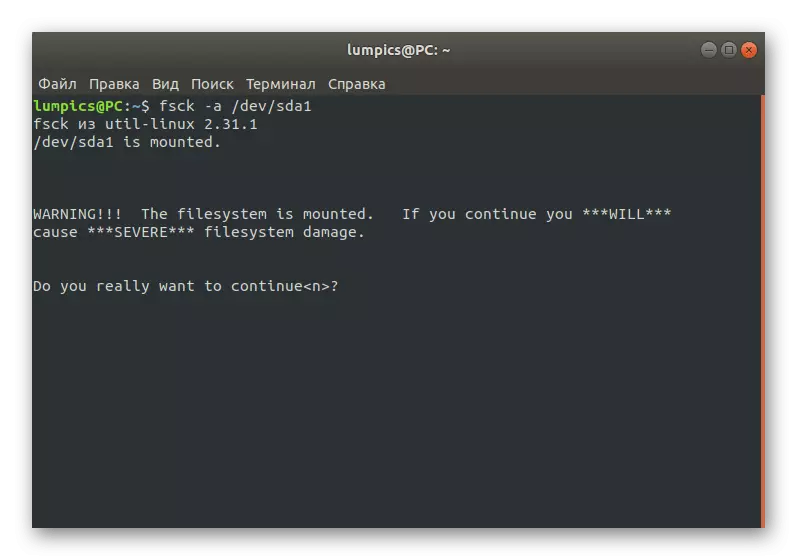
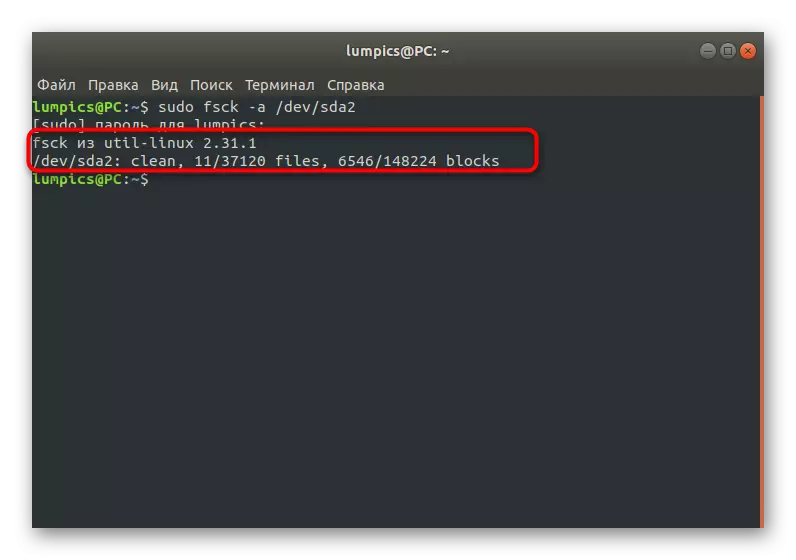
ຫລັງຈາກນັ້ນ, ທ່ານສາມາດຍ້າຍໄປທີ່ boot OS ໃນຮູບແບບປົກກະຕິແລະກວດເບິ່ງວ່າຜົນກະທົບທີ່ຈໍາເປັນກໍ່ໄດ້ນໍາເອົາ.
ວິທີທີ່ 4: ຖອດຄົນຂັບຮູບພາບທີ່ບໍ່ເຂົ້າກັນ
ບາງຄັ້ງຜູ້ຂັບຂີ່ທີ່ມີການກໍ່ສ້າງສໍາລັບການດາວໂຫລດຜູ້ຂັບຂີ່ທີ່ບໍ່ເຫມາະສົມກັບຊອບແວຮາດແວຫຼືສິ່ງນີ້ສາມາດເຮັດດ້ວຍຕົນເອງ, ຕ້ອງການຂະຫຍາຍການເຮັດວຽກຂອງບັດວີດີໂອ. ຖ້າບັນຫາມີສ່ວນພົວພັນກັບເອກະສານເຫຼົ່ານີ້, ມີພຽງຈໍສີດໍາເທົ່ານັ້ນທີ່ຈະສະແດງໃນລະຫວ່າງ OS Boot, ແລະການແກ້ໄຂສະຖານະການທີ່ດີທີ່ສຸດຂອງຜູ້ຂັບຂີ່.
- ເຈົ້າຂອງຜູ້ດັດແປງກຣາບຟິກຈາກ NVIDIA ໃນ LIVE MODIE ຄວນໃສ່ eptge purge nvidia * ແລະກົດເຂົ້າໃສ່.
- ຫຼັງຈາກທີ່ມີການແຈ້ງເຕືອນວ່າທຸກຊຸດທີ່ກ່ຽວຂ້ອງກັບຜູ້ຜະລິດບັດວີດີໂອໄດ້ຖືກລຶບອອກແລ້ວ.
- ຜູ້ຖືບັດວີດີໂອ AMD ຈໍາເປັນຕ້ອງໄດ້ປ່ຽນເນື້ອໃນຂອງສາຍໃນ APT PROGRX *
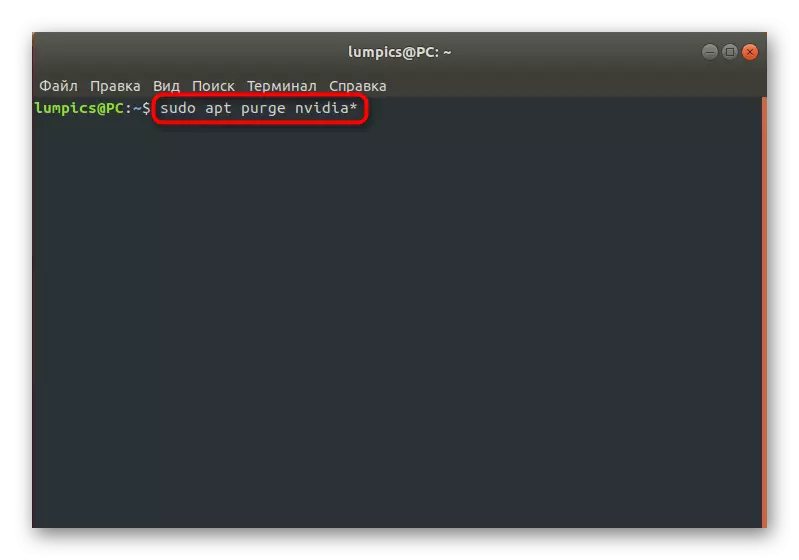


ວິທີທີ່ 5: ປ່ຽນເອກະສານເອກະສານ / etc / fstab (ສໍາລັບຜູ້ໃຊ້ທີ່ມີປະສົບການ)
ວິທີການນີ້ແມ່ນດີກວ່າທີ່ຈະໃຊ້ພຽງແຕ່ຜູ້ໃຊ້ທີ່ໄດ້ພົບກັບຄວາມຈໍາເປັນໃນການແກ້ໄຂເອກະສານການຕັ້ງຄ່າແລະຮູ້ວ່າຈະມີບັນຫາຫຍັງຖ້າມີບັນຫາກ່ຽວກັບຄວາມສົມບູນຂອງພາກສ່ວນຂອງພາກສ່ວນທີ່ກ່ຽວຂ້ອງ. ຖ້າບັນທຶກການດາວໂຫລດສະແດງຂໍ້ຄວາມ "ການເພິ່ງພາອາໄສລົ້ມເຫລວສໍາລັບ / dev / disk / -8E70A70Ap45F45B45BC5", ທ່ານສາມາດສະຫຼຸບໄດ້ຈາກລະບົບໄຟລ໌ນັ້ນບໍ່ໄດ້ຖືກຕິດຕັ້ງ. ໃນກໍລະນີຫຼາຍທີ່ສຸດ, ນີ້ແມ່ນຍ້ອນການເຂົ້າທີ່ບໍ່ຖືກຕ້ອງໃນສະຖານທີ່ຕັ້ງຄ່າ. ແກ້ໄຂສິ່ງນີ້ໂດຍການກວດເບິ່ງເນື້ອໃນຂອງເອກະສານ / etc / fstab. ມັນເລີ່ມຕົ້ນຜ່ານ LiveCD ໂດຍໃຊ້ VI ຫຼື No Soano. ທົດແທນສ່ວນທີ່ບໍ່ຖືກຕ້ອງທີ່ລະບຸໄວ້ໃນແຜ່ນຮາດດິດຖ້າຖືກກວດພົບສິ່ງເຫລົ່ານີ້.ວິທີການທີ 6: ການຟື້ນຕົວຂອງ GRUB
GRUB ແມ່ນ bootloader ຮັບຜິດຊອບສໍາລັບການເປີດຕົວການແຈກຢາຍ Linux ທີ່ຖືກຕ້ອງ. ການແບ່ງແຍກຂອງມັນສາມາດກະຕຸ້ນການຕິດຕັ້ງລະບົບປະຕິບັດການທີ່ສອງຫຼືລົບກວນຄວາມສົມບູນຂອງເອກະສານທີ່ແນ່ນອນ. ໃນສະຖານະການດັ່ງກ່າວ, ຫນ້າຈໍປະກົດວ່າໄດ້ຮັບການແຈ້ງໃຫ້ຊາບທັນທີວ່າ grub ບໍ່ສາມາດກະຕຸ້ນຫອຍໄດ້. ຢູ່ໃນເວັບໄຊທ໌້ຂອງພວກເຮົາມີຄູ່ມືແຍກຕ່າງຫາກສໍາລັບການຟື້ນຕົວຂອງມັນ, ເຊິ່ງມີຫຼາຍວິທີການເຮັດວຽກ. ທ່ານສາມາດເລືອກທີ່ດີທີ່ສຸດແລະປະຕິບັດຕາມຄໍາແນະນໍາ.
ອ່ານຕໍ່: GRUB Recovery ໃນ Ubuntu
ກ່ຽວກັບສິ່ງນີ້ພວກເຮົາຈະຢຸດຕິການວິເຄາະວິທີການຕົ້ນຕໍສໍາລັບການແກ້ໄຂບັນຫາຕ່າງໆກັບດາວໂຫລດ Ubuntu. ຖ້າຢູ່ໃນເອກະສານນີ້ທ່ານບໍ່ໄດ້ຊອກຫາວິທີແກ້ໄຂທີ່ເຫມາະສົມ, ແຕ່ໃນເວລາດຽວກັນທ່ານຄວນຊອກຫາວາລະສານໃນຕອນຕົ້ນ, ທ່ານຄວນຊອກຫາເອກະສານທີ່ເປັນທາງການຂອງການແຈກຢາຍຫຼືເປັນທີ່ຮູ້ຈັກກັນດີ ກອງປະຊຸມ. ນອກຈາກນັ້ນ, ທ່ານຍັງສາມາດອອກຄໍາເຫັນໄດ້ພາຍໃຕ້ບົດຂຽນນີ້, ອະທິບາຍບັນຫາຂອງມັນໂດຍລະອຽດ, ແລະພວກເຮົາຈະພະຍາຍາມໃຫ້ການແກ້ໄຂໄວທີ່ສຸດ.
