
ທ່ານສາມາດເຂົ້າເຖິງຄຸນລັກສະນະທັງຫມົດຂອງໂທລະສັບສະມາດໂຟນຫລືແທັບເລັດ Android ເທົ່ານັ້ນຖ້າທ່ານອະນຸຍາດໃຫ້ຢູ່ໃນບັນຊີຂອງ Google. ສຸດທ້າຍອະນຸຍາດໃຫ້ທ່ານເກັບລະຫັດຜ່ານຈາກການສະຫມັກແລະການບໍລິການ, ພ້ອມທັງເວັບໄຊທ໌, ຖ້າໃຊ້ Google Chrome ແມ່ນໃຊ້ສໍາລັບທ່ອງອິນເຕີເນັດ. ຕົວທ່ອງເວັບອື່ນໆຈໍານວນຫຼາຍແມ່ນໄດ້ຮັບການລະບຸຫນ້າທີ່ຄ້າຍຄືກັນ. ບ່ອນໃດທີ່ຂໍ້ມູນນີ້ບໍ່ໄດ້ເກັບຮັກສາໄວ້, ພວກເຂົາເກືອບຈະສາມາດເຫັນພວກເຂົາໄດ້, ແລະມື້ນີ້ພວກເຮົາຈະບອກທ່ານກ່ຽວກັບວິທີເຮັດ.
ທາງເລືອກທີ 2: ການຕັ້ງຄ່າ browser (ລະຫັດຜ່ານເທົ່ານັ້ນຈາກເວັບໄຊ)
ຕົວທ່ອງເວັບທີ່ທັນສະໄຫມສ່ວນໃຫຍ່ຊ່ວຍໃຫ້ທ່ານສາມາດຮັກສາການເຂົ້າສູ່ລະບົບແລະລະຫັດຜ່ານທີ່ໃຊ້ໃນການເຂົ້າເຖິງສະຖານທີ່ຕ່າງໆ, ແລະການເຮັດວຽກດັ່ງກ່າວໄດ້ຖືກປະຕິບັດບໍ່ພຽງແຕ່ໃນຫນ້າຈໍ Desktop, ແຕ່ຍັງຢູ່ໃນລຸ້ນມືຖື. ວິທີການທີ່ທ່ານສົນໃຈພວກເຮົາໃນມື້ນີ້ຈະຖືກນໍາມາພ້ອມກັບຄໍາຮ້ອງສະຫມັກສະເພາະທີ່ໃຊ້ສໍາລັບການທ່ອງຜ່ານອິນເຕີເນັດ.ສໍາຄັນ! ຂໍ້ສະເຫນີແນະຕໍ່ໄປນີ້ແມ່ນກ່ຽວຂ້ອງສະເພາະສໍາລັບຄະດີດັ່ງກ່າວເມື່ອໃຊ້ໃນໂປແກຼມທ່ອງເວັບມືຖື, ຟັງຊັນການປະສົມປະສານແມ່ນຖືກເປີດໃຊ້ງານແລະຂໍ້ມູນຈະເຂົ້າສູ່ລະບົບ.
Google Chrome.
ພິຈາລະນາກ່ອນອື່ນຫມົດວ່າລະຫັດຜ່ານໄດ້ຮັບການຄຸ້ມຄອງໂດຍມາດຕະຖານສໍາລັບອຸປະກອນ Android ທີ່ Google Chrome Browser.
ຫມາຍເຫດ: ໃນ Google Chrome, ທ່ານສາມາດເບິ່ງສ່ວນຫນຶ່ງຂອງລະຫັດຜ່ານທີ່ເກັບໄວ້ໃນບໍລິການທີ່ຖືກທົບທວນໃນສ່ວນທີ່ຜ່ານມາຂອງບົດຄວາມ, ແຕ່ມີພຽງແຕ່ຜູ້ທີ່ໃຊ້ໃນການອະນຸຍາດໃນເວບໄຊທ໌.
- ດໍາເນີນການສະຫມັກ, ໂທຫາເມນູໂດຍການກົດປຸ່ມສາມຈຸດຕັ້ງທີ່ຕັ້ງຢູ່ເບື້ອງຊ້າຍຈາກແຖບທີ່ຢູ່.
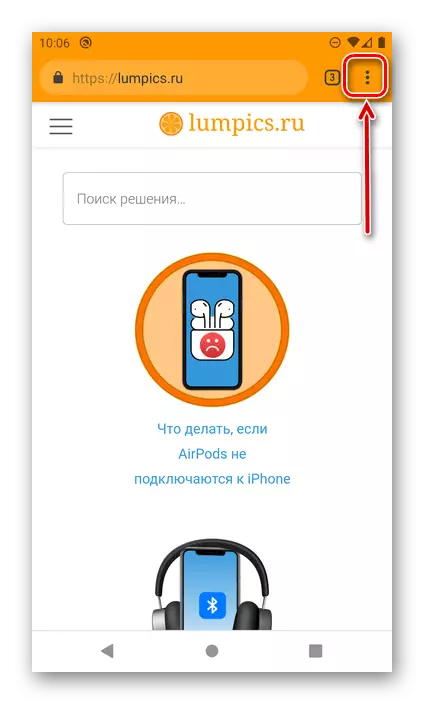
ໄປທີ່ "ການຕັ້ງຄ່າ".
- ແຕະໃສ່ "ລະຫັດຜ່ານ".
- ຊອກຫາເວັບໄຊທ໌້ (ຫຼືສະຖານທີ່) ໃນບັນຊີ, ຂໍ້ມູນທີ່ທ່ານຕ້ອງການເບິ່ງ,
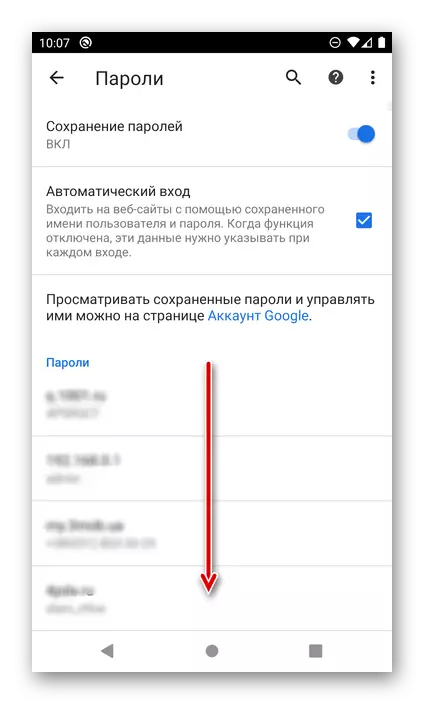
ແລະເລືອກມັນໂດຍການກົດທີ່ຊື່ (ທີ່ຢູ່).
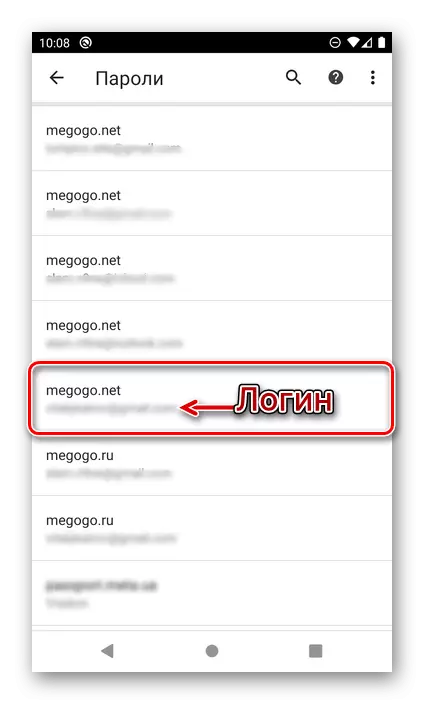
ຫມາຍເຫດ! ຖ້າບັນຊີຫຼາຍຫນ່ວຍໄດ້ຖືກນໍາໃຊ້ໃນຊັບພະຍາກອນເວັບດຽວ, ແຕ່ລະອັນຈະຖືກບັນທຶກເປັນຕໍາແຫນ່ງທີ່ແຍກຕ່າງຫາກ. ສຸມໃສ່ການເຂົ້າສູ່ລະບົບທີ່ກໍານົດໄວ້ພາຍໃຕ້ທີ່ຢູ່ເພື່ອຊອກຫາສິ່ງທີ່ຈໍາເປັນ. ສໍາລັບການນໍາທາງຢ່າງວ່ອງໄວໃນບັນຊີທີ່ຂ້ອນຂ້າງໃຫຍ່, ທ່ານສາມາດໃຊ້ການຄົ້ນຫາ.
- URL ຂອງຊັບພະຍາກອນ WEP ຈະຖືກກໍານົດໄວ້ໃນຫນ້າທີ່ເປີດ, ເຂົ້າສູ່ລະບົບ, ເຂົ້າສູ່ລະບົບແລະລະຫັດຜ່ານຈາກມັນ, ມາຮອດປະຈຸບັນທີ່ເຊື່ອງຊ້ອນຢູ່ຫລັງຈຸດ. ເພື່ອເບິ່ງມັນ, ແຕະຮູບພາບຕາ.
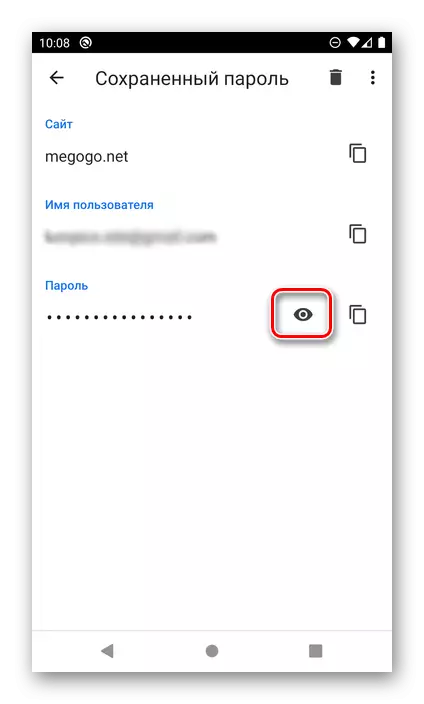
ສໍາຄັນ! ຖ້າລັອກຫນ້າຈໍບໍ່ໄດ້ຖືກເລືອກໃນລະບົບ, ການເຂົ້າເຖິງຂໍ້ມູນການອະນຸຍາດຈະບໍ່ເຮັດວຽກຕາບໃດທີ່ທ່ານບໍ່ຕິດຕັ້ງມັນ. ທ່ານສາມາດເຮັດມັນໄດ້ຕາມເສັ້ນທາງ "ການຕັ້ງຄ່າ" - ຄວາມປອດໄພ "-" ຫນ້າຈໍລັອກ ", ບ່ອນທີ່ທ່ານຄວນເລືອກຕົວເລືອກປ້ອງກັນທີ່ຕ້ອງການແລະຕັ້ງຄ່າ.
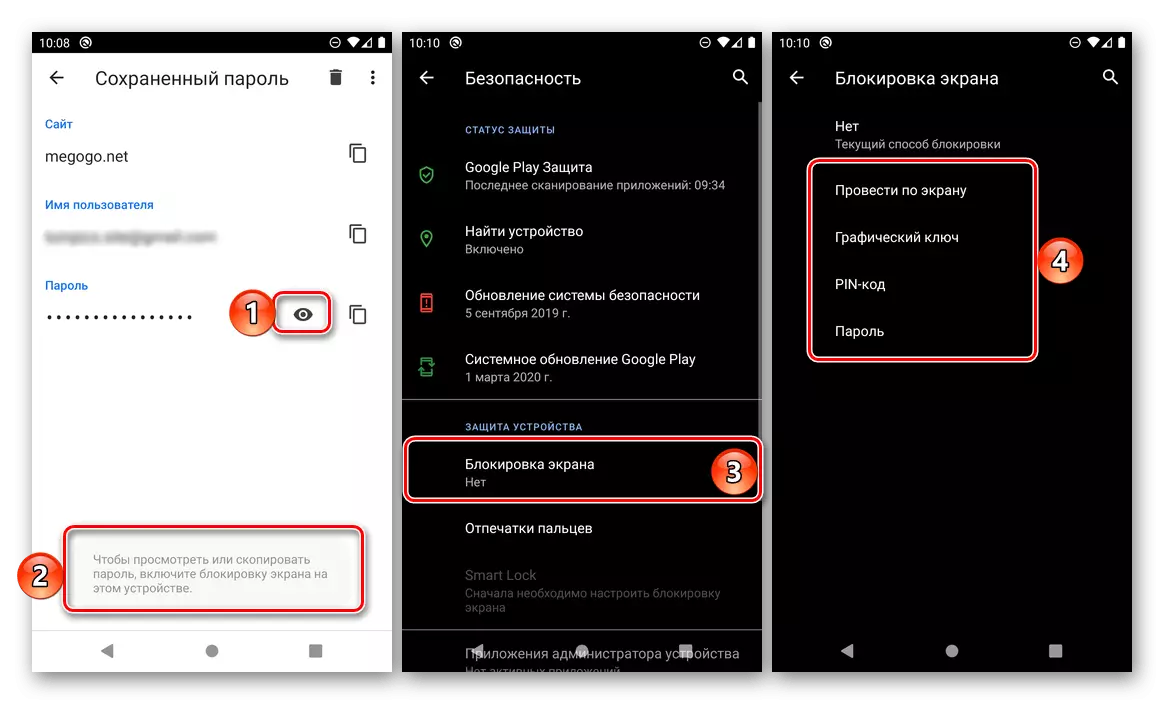
ມັນຈະມີຄວາມຈໍາເປັນທີ່ຈະປົດລັອກຫນ້າຈໍໃນແບບທີ່ໃຊ້ສໍາລັບຈຸດປະສົງເລີ່ມຕົ້ນເຫຼົ່ານີ້. ໃນກໍລະນີຂອງພວກເຮົາ, ນີ້ແມ່ນລະຫັດ PIN.
- ທັນທີທີ່ທ່ານເຮັດມັນ, ການສະແດງອອກລະຫັດທີ່ເຊື່ອງໄວ້ຈະຖືກສະແດງ. ຖ້າຈໍາເປັນ, ມັນສາມາດຖືກຄັດລອກໄດ້ໂດຍການກົດປຸ່ມທີ່ເຫມາະສົມ.
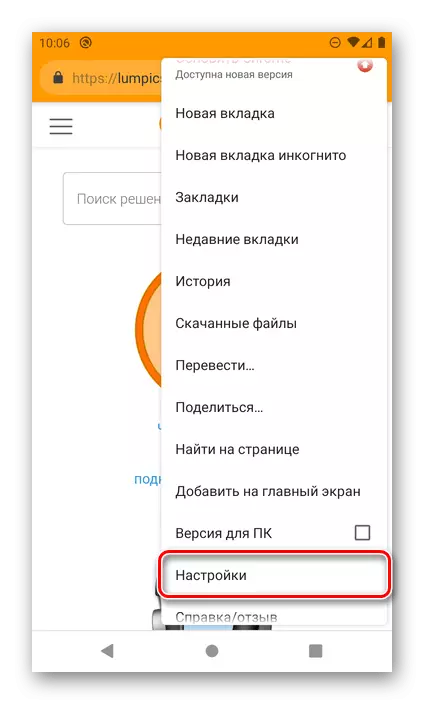
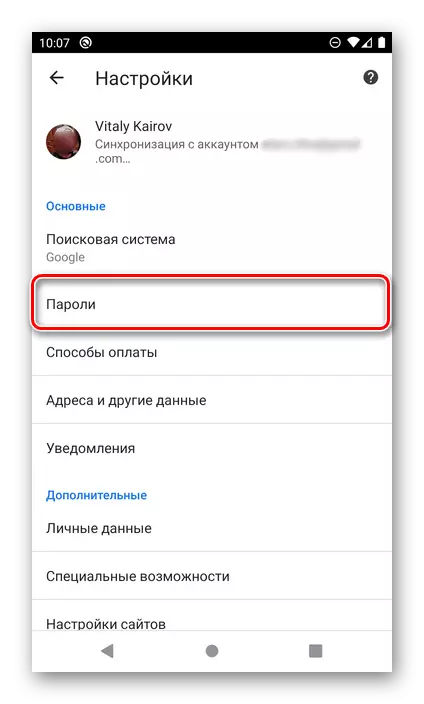
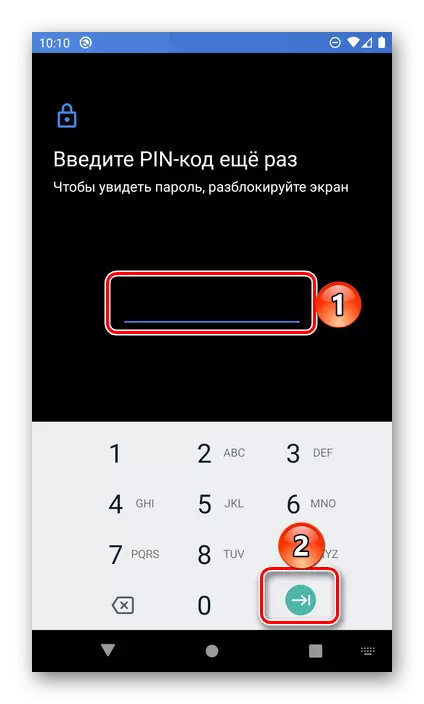
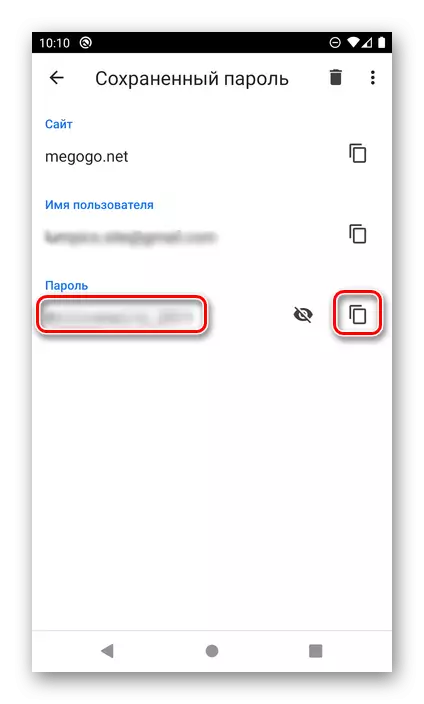
ໃນທາງດຽວກັນ, ມັນຖືກເບິ່ງດ້ວຍລະຫັດຜ່ານທີ່ບັນທຶກໄວ້ອື່ນໆໃນໂທລະສັບມືຖື Google Chrome. ເນື່ອງຈາກວ່າສິ່ງນີ້ເປັນໄປໄດ້ພຽງແຕ່ມີຫນ້າທີ່ SCARE SCARE ACCESS, ຂໍ້ມູນທີ່ໃຊ້ໃນການເຂົ້າເຖິງເວັບໄຊທ໌ PC ຈະຖືກສະແດງຢູ່ໃນບັນຊີດຽວກັນ.
Mozilla Firefox.
Firefox browser ຂອງມືຖືແມ່ນບໍ່ແຕກຕ່າງຈາກລຸ້ນຂອງມັນໃນ PC. ເພື່ອແກ້ໄຂວຽກງານຂອງພວກເຮົາມື້ນີ້, ທ່ານຈໍາເປັນຕ້ອງເຮັດດັ່ງຕໍ່ໄປນີ້:
- ເປີດໃບສະຫມັກ, ໃຫ້ໂທຫາເມນູຫລັກຂອງມັນ (ສາມຈຸດທີ່ຕັ້ງຢູ່ເບື້ອງຂວາຂອງສາຍເຂົ້າທີ່ຢູ່)
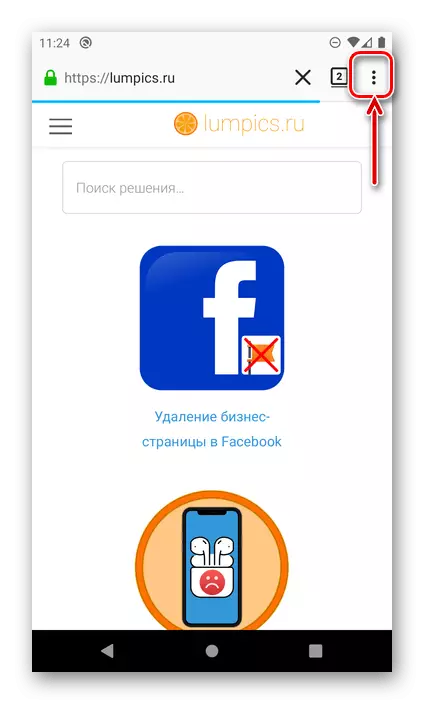
ແລະເລືອກ "ພາລາມິເຕີ".
- ຕໍ່ໄປ, ໃຫ້ໄປທີ່ພາກສ່ວນ "ຄວາມເປັນສ່ວນຕົວ".
- ໃນ "ເຂົ້າສູ່ລະບົບ" Block, ແຕະທີ່ "ການຄຸ້ມຄອງເຂົ້າສູ່ລະບົບ".
- ຊອກຫາເວັບໄຊທ໌້ໃນບັນຊີລາຍຊື່, ຂໍ້ມູນສໍາລັບການເຂົ້າເຖິງທີ່ທ່ານຕ້ອງການເບິ່ງ. ການເຂົ້າສູ່ລະບົບຈະຖືກລະບຸໄວ້ພາຍໃຕ້ URL ຂອງມັນ, ເພື່ອເບິ່ງການສະແດງອອກຂອງລະຫັດ, ໃຫ້ຄລິກໃສ່ມັນ.
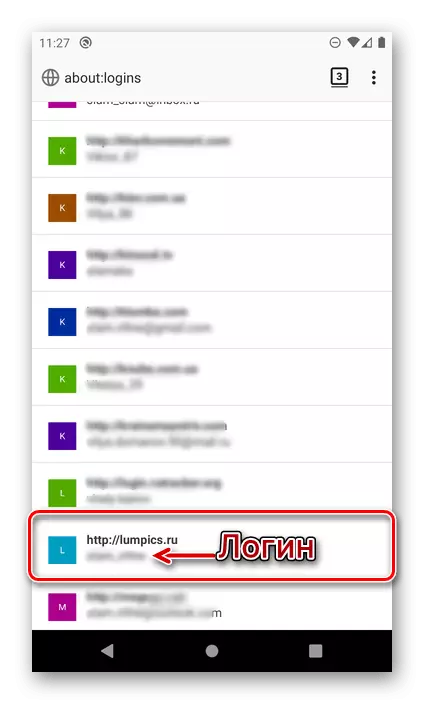
ຄໍາແນະນໍາ: ໃຊ້ການຄົ້ນຫາ, ມີຢູ່ໃນຕອນຕົ້ນຂອງຫນ້າ, ຖ້າທ່ານຕ້ອງການຊອກຫາຊັບພະຍາກອນເວບໄຊທ໌ສະເພາະໃນລາຍການໃຫຍ່.
- ຢູ່ໃນປ່ອງຢ້ຽມທີ່ເປີດ, ເລືອກ "ສະແດງລະຫັດຜ່ານ",
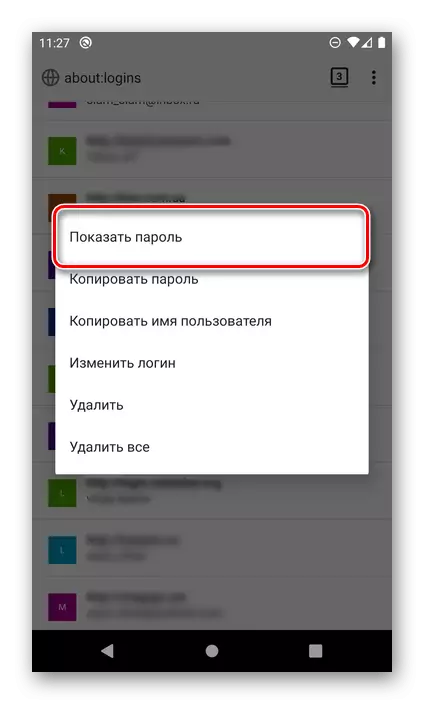
ຫລັງຈາກນັ້ນ, ທ່ານຈະເຫັນລະຫັດປະສົມປະສານແລະສາມາດ "ສໍາເນົາ" ທັນທີ "ໃສ່ກັບຄລິບບອດ.
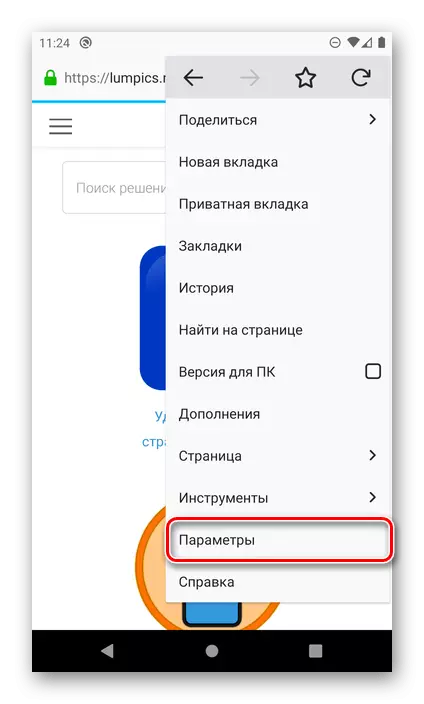
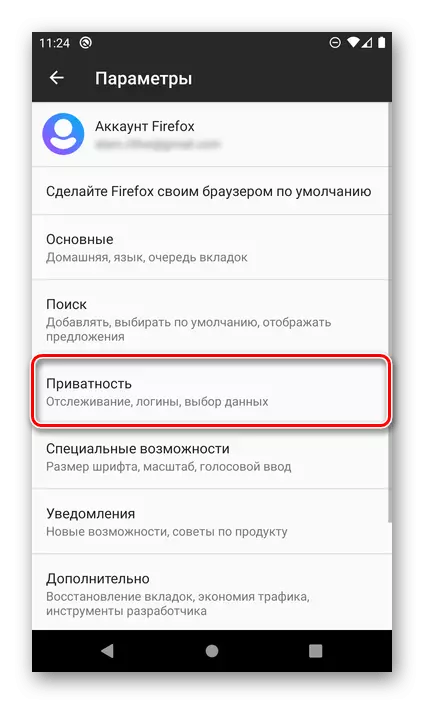
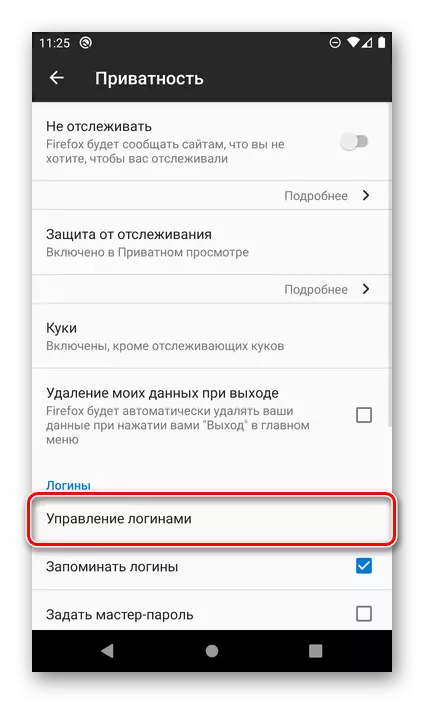
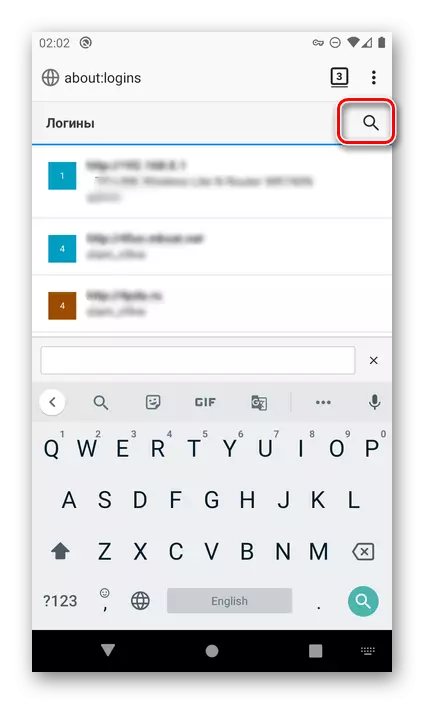
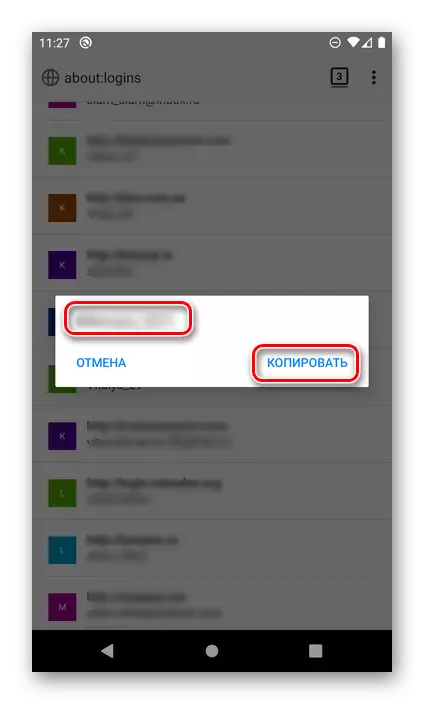
ການຕັ້ງຄ່າຕົວທ່ອງເວັບ Mozilla Firefox ແມ່ນແຕກຕ່າງກັນຈາກ Google Chrome, ກ່ອນອື່ນຫມົດ, ແລະຊື່ຂອງລາຍການທີ່ຈໍາເປັນແລະບໍ່ມີການຢືນຢັນໃນຮູບແບບຂອງການປົດລັອກ .
Opera.
ເຊັ່ນດຽວກັນກັບຕົວທ່ອງເວັບເວັບໄຊຕ໌ມືຖືຂ້າງເທິງ, ລະຄອນ Opera ສໍາລັບ Android ແມ່ນສາມາດເກັບກູ້ລະບົບແລະລະຫັດຜ່ານຈາກເວັບໄຊຕ່າງໆ. ທ່ານສາມາດເບິ່ງພວກເຂົາດັ່ງຕໍ່ໄປນີ້.
- ໂທຫາເມນູ browser browser ໂດຍການແຕະໂລໂກ້ Opera ໃນແຈຂວາທີ່ຕັ້ງຢູ່ຂ້າງລຸ່ມຂອງແຜງນໍາທາງ.
- ໄປທີ່ "ການຕັ້ງຄ່າ"
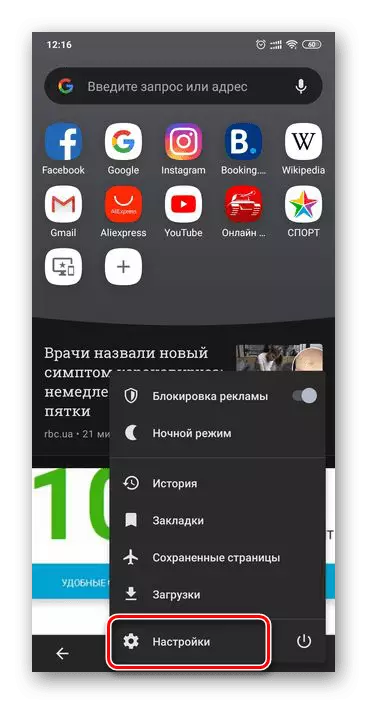
ແລະເລື່ອນຜ່ານລາຍຊື່ທີ່ນໍາສະເຫນີໃນພາກຂອງຕົວເລືອກນີ້ລົງ.
- ຊອກຫາ "ຄວາມເປັນສ່ວນຕົວ" ທີ່ສະກັດກັ້ນແລະກົດລະຫັດຜ່ານ.
- ຕໍ່ໄປ, ເປີດ "ລະຫັດລັບທີ່ບັນທຶກໄວ້" ".
- ໃນບັນຊີລາຍຊື່ຂອງສະຖານທີ່, ເຊິ່ງບໍ່ແຕກຕ່າງຈາກຜູ້ທີ່ຢູ່ໃນກໍລະນີທີ່ພິຈາລະນາຂ້າງເທິງ, ຊອກຫາທີ່ຢູ່ຂ້າງເທິງແລະແຕະມັນ. ກະລຸນາຮັບຊາບວ່າການເຂົ້າສູ່ລະບົບທີ່ໃຊ້ໃນການເຂົ້າສູ່ລະບົບແມ່ນລະບຸໂດຍກົງພາຍໃຕ້ URL.
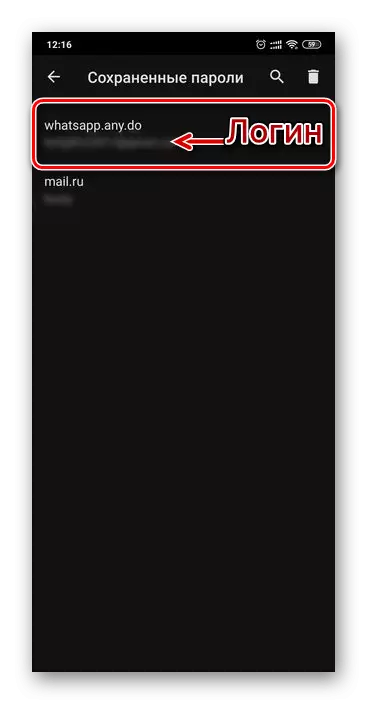
ຄໍາແນະນໍາ: ໃຊ້ການຄົ້ນຫາຖ້າທ່ານຕ້ອງການຊອກຫາທີ່ຢູ່ສະເພາະຢ່າງໄວວາ.
ແຕະທີ່ໄອຄອນຕາເພື່ອເບິ່ງຂໍ້ມູນ. ເພື່ອສໍາເນົາ, ໃຊ້ປຸ່ມທີ່ຕັ້ງຢູ່ເບື້ອງຂວາ.
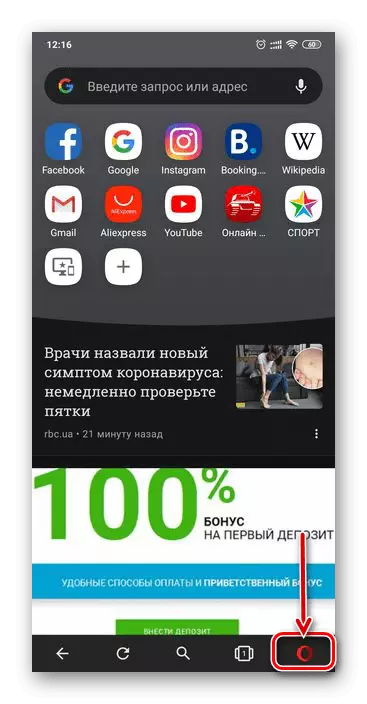
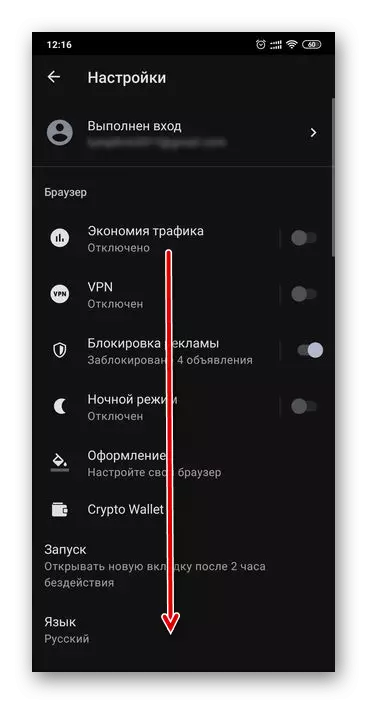
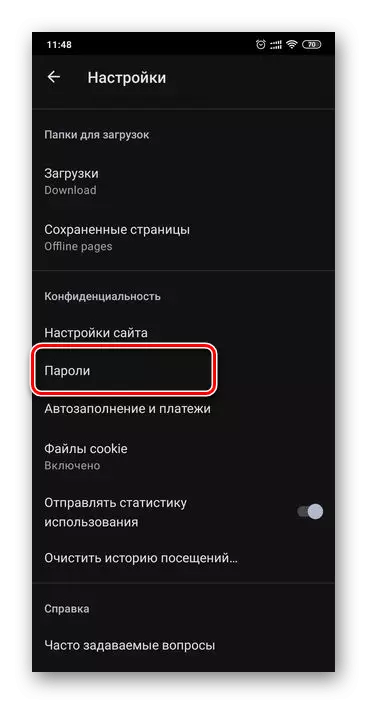
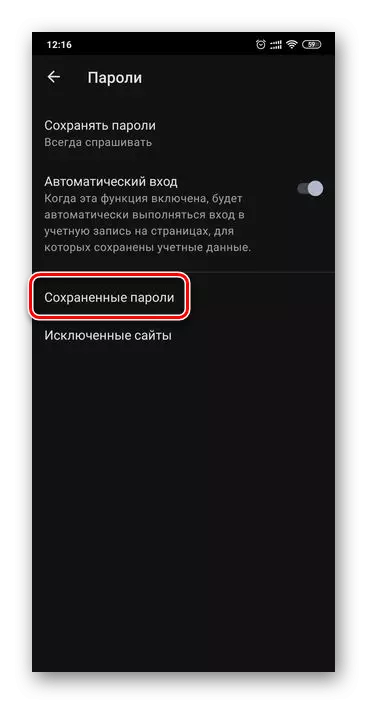
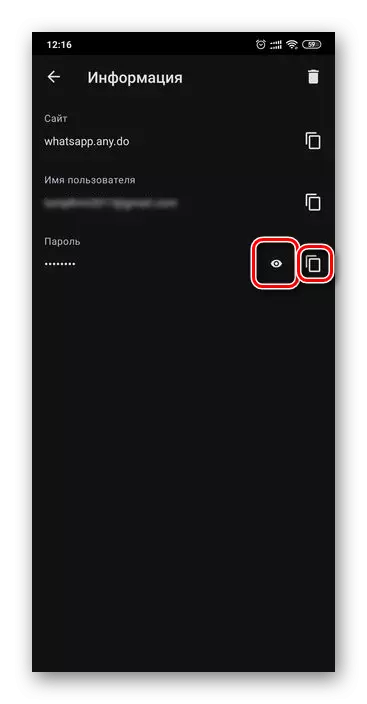
ສະນັ້ນທໍາລາຍ, ທ່ານສາມາດເບິ່ງລະຫັດຜ່ານຈາກເວັບໄຊທ໌້ໃດຖ້າມັນຖືກບັນທຶກໄວ້ໃນລະຄອນໂທລະສັບມືຖືໃນລະຄອນ android.
ຕົວທ່ອງເວັບ Yandex
ທີ່ນິຍົມໃນຕົວທ່ອງເວັບຂອງ Weborn ພາຍໃນປະເທດຍັງໃຫ້ຄວາມສາມາດໃນການເບິ່ງຂໍ້ມູນທີ່ໃຊ້ໃນການອະນຸຍາດໃນສະຖານທີ່ຕ່າງໆ. ເພື່ອເກັບມ້ຽນພວກມັນໃນໃບສະຫມັກນີ້, "ຜູ້ຈັດການລະຫັດຜ່ານ" ແມ່ນໃຫ້, ການເຂົ້າເຖິງເຊິ່ງສາມາດເຂົ້າເຖິງເມນູຫລັກ.
- ຢູ່ໃນເວັບໄຊທ໌ຫຼືຫນ້າທໍາອິດຂອງຕົວທ່ອງເວັບ, ໃຫ້ໂທຫາເມນູໂດຍການກົດປຸ່ມສາມຈຸດທີ່ຕັ້ງຢູ່ເບື້ອງຂວາຂອງແຖບທີ່ຢູ່.
- ໄປທີ່ "ຂໍ້ມູນຂອງຂ້ອຍ".
- ເປີດລະຫັດລັບຫົວຂໍ້ຍ່ອຍ.
- ຊອກຫາເວັບໄຊທ໌້ຢູ່ໃນບັນຊີລາຍຊື່, ຂໍ້ມູນທີ່ທ່ານຕ້ອງການເບິ່ງ. ເຊັ່ນດຽວກັບການສະຫມັກທີ່ໄດ້ປຶກສາຫາລືຂ້າງເທິງ, ການເຂົ້າສູ່ລະບົບຈະຖືກກໍານົດໄວ້ພາຍໃຕ້ທີ່ຢູ່. ເພື່ອເບິ່ງການສະແດງອອກຂອງລະຫັດ, ກົດທີ່ຊັບພະຍາກອນເວັບທີ່ຕ້ອງການ.
- ໂດຍຄ່າເລີ່ມຕົ້ນ, ລະຫັດຜ່ານແມ່ນຈຸດທີ່ເຊື່ອງໄວ້. ເພື່ອສະແດງມັນ, ແຕະຮູບພາບຂອງຕາເບື້ອງຂວາ.
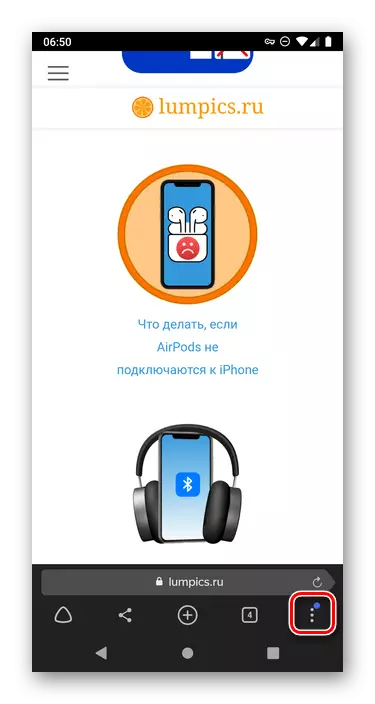
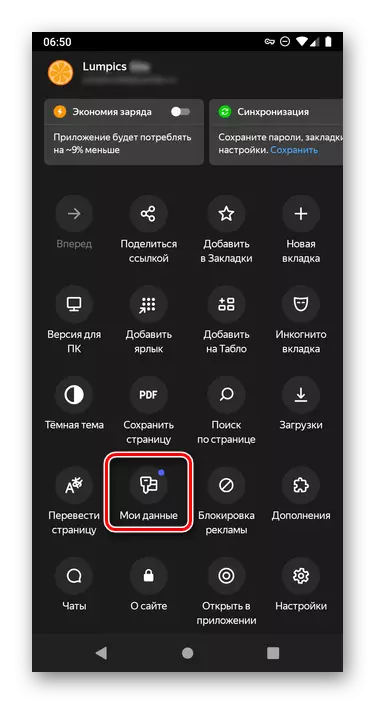
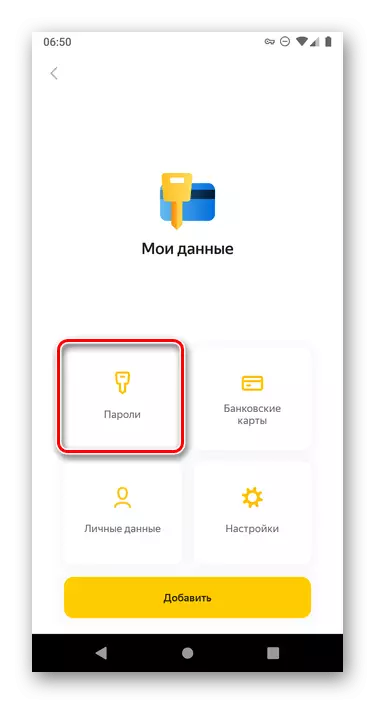
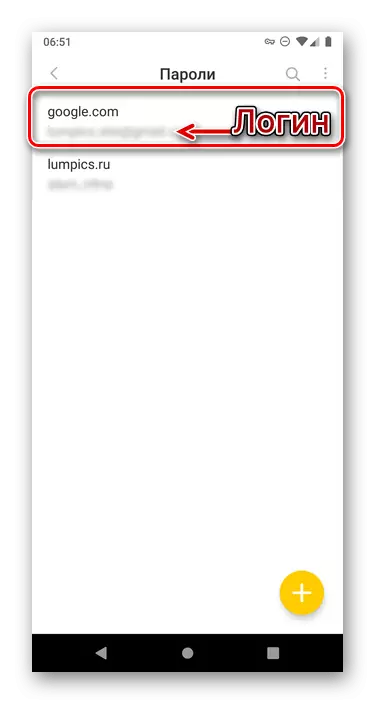
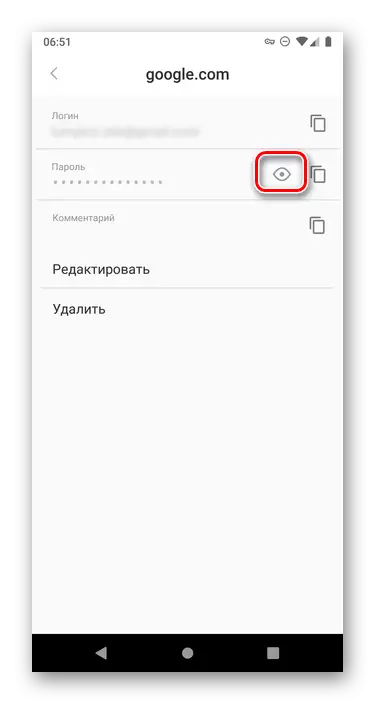
ເຖິງວ່າຈະມີຄວາມຈິງທີ່ວ່າຕົ້ນຕໍຂອງຕົວທ່ອງເວັບຂອງ Yandex Mobile ແມ່ນແຕກຕ່າງກັນຫຼາຍສໍາລັບ Android, ການຕັດສິນໃຈວຽກງານຂອງພວກເຮົາທີ່ມີຄວາມຫຍຸ້ງຍາກພິເສດ.
ທ່ານສາມາດເບິ່ງລະຫັດຜ່ານຢູ່ໃນ Android ຄືກັບການບໍລິການພິເສດທີ່ໃນຄວາມເປັນຈິງແມ່ນຫນຶ່ງໃນຕົວເລືອກຕ່າງໆສໍາລັບໂປແກຼມ Google ແລະຈາກຜູ້ພັດທະນາພາກສ່ວນທີສາມ. ສະພາບການດຽວທີ່ຕ້ອງການໃນການແກ້ໄຂວຽກງານນີ້ແມ່ນເພື່ອບັນທຶກຂໍ້ມູນສໍາລັບການອະນຸຍາດໃນເບື້ອງຕົ້ນຕ້ອງໄດ້ຮັບອະນຸຍາດ.
