
ຊື່ຂອງເຄືອຂ່າຍໄຮ້ສາຍເມື່ອກໍາຫນົດຄ່າ router ສາມາດເລືອກໄດ້ທັງສອງແລະໂດຍອັດຕະໂນມັດໂດຍຜູ້ໃຊ້. ດ້ວຍການພົວພັນຕໍ່ກັບ, ອຸປະກອນໃນເຄືອຂ່າຍ, ບາງຄັ້ງກໍ່ມີຄວາມປາຖະຫນາທີ່ຈະປ່ຽນຊື່ນີ້ເພື່ອໃຫ້ຈຸດເຂົ້າເຖິງມີ SSID ອີກຄັ້ງເມື່ອສະແດງຢູ່ໃນລາຍຊື່ເຄືອຂ່າຍ. ທ່ານສາມາດເຮັດສິ່ງນີ້ໄດ້ພຽງແຕ່ຜ່ານອິນເຕີເຟດເວັບໂດຍການດັດແກ້ພາລາມິເຕີທີ່ສອດຄ້ອງກັນ.
ເຂົ້າສູ່ລະບົບກັບອິນເຕີເຟດ Web
ຍິ່ງໄປກວ່ານັ້ນ, ຜູ້ຕາງຫນ້າສາມຄົນຂອງ routers ຈາກບໍລິສັດທີ່ແຕກຕ່າງກັນຈະໄດ້ຮັບການປະຕິບັດຕົວຢ່າງເພື່ອໃຫ້ຜູ້ໃຊ້ໃດຜູ້ຫນຶ່ງສາມາດເຂົ້າໃຈຫຼັກການຂອງການປະຕິບັດວຽກງານ, ຈຸດເດັ່ນຂອງສູນ Internet Internet. ລວມຕົວເລືອກການອະນຸຍາດທຸກລຸ້ນໃນອິນເຕີເນັດ, ເຊິ່ງດໍາເນີນຜ່ານ browser, input ໃນແຖບທີ່ຢູ່ 192.168.1.1 ຫຼື 19268.0.1 .1. ລະຫັດຜ່ານແລະເຂົ້າສູ່ລະບົບ - ພາລາມິເຕີແມ່ນບຸກຄົນ, ເພາະວ່າມັນຂື້ນກັບຜູ້ຜະລິດສະເພາະແລະການຕັ້ງຄ່າຄູ່ມື. ຖ້າມູນຄ່າມາດຕະຖານສໍາລັບທັງສອງທົ່ງນາ Admin ບໍ່ເຫມາະສົມ, ພວກເຮົາແນະນໍາໃຫ້ອ່ານຄໍາແນະນໍາດ້ານລຸ່ມ.
ອ່ານຕື່ມ:
ຄໍານິຍາມຂອງການເຂົ້າສູ່ລະບົບແລະລະຫັດຜ່ານເພື່ອເຂົ້າໃນອິນເຕີເຟດ Web ຂອງ router
ການແກ້ໄຂບັນຫາດ້ວຍການເຂົ້າສູ່ການຕັ້ງຄ່າຂອງ router

ພວກເຮົາປ່ຽນຊື່ຂອງເຄືອຂ່າຍໄຮ້ສາຍຂອງ router
ທ່ານອາດຈະຮູ້ວ່າການຈັດຕັ້ງປະຕິບັດຂອງອິນເຕີເຟດ Web ແມ່ນຂື້ນກັບບໍລິສັດທີ່ປ່ອຍ router. ບາງຄັ້ງຄວາມແຕກຕ່າງນີ້ເຮັດໃຫ້ເກີດຄວາມຫຍຸ້ງຍາກຈາກຜູ້ໃຊ້ທີ່ແນ່ນອນ, ເພາະວ່າມັນເກືອບຈະເປັນໄປບໍ່ໄດ້ທີ່ຈະເລືອກເອົາຄໍາແນະນໍາທົ່ວໄປ. ແທນທີ່ຈະ, ພວກເຮົາແນະນໍາໃຫ້ຄຸ້ນເຄີຍກັບສູນອິນເຕີເນັດທີ່ແຕກຕ່າງກັນແລະທີ່ແຕກຕ່າງກັນໃນ D-link, TP-link ແລະ asus, ແລະຫຼັງຈາກນັ້ນຍ້າຍອອກໄປທີ່ຈະປ່ຽນເຄືອຂ່າຍໄຮ້ສາຍ, ໃຫ້ຄໍາແນະນໍາຂອງພວກເຮົາ.D-link
ແຖວທໍາອິດຈະເປັນອິນເຕີເຟດເວັບຈາກ D-link. ນີ້ແມ່ນຍ້ອນຄວາມຈິງທີ່ວ່າຜູ້ຜະລິດໄດ້ພະຍາຍາມຍຶດຫມັ້ນມາດຕະຖານທົ່ວໄປແລະເຮັດໃຫ້ຈໍານວນການປ່ຽນແປງຂອງມັນຕ່ໍາຂອງເມນູການຕັ້ງຄ່າປົກກະຕິ. ມີສອງທາງເລືອກໃນການປ່ຽນຊື່ Wi-Fi ໃນສູນເວບໄຊທ໌ນີ້. ທໍາອິດແມ່ນການເລີ່ມຕົ້ນຂອງຄວາມຍາວປາການຕັ້ງຄ່າແລະເບິ່ງຄືວ່າ:
- ຫຼັງຈາກການອະນຸຍາດ, ພວກເຮົາແນະນໍາໃຫ້ທ່ານປ່ຽນພາສາເປັນພາສາລັດເຊຍເພື່ອຫຼີກລ່ຽງການເຂົ້າໃຈຜິດກັບຊື່ຂອງລາຍການເມນູ.
- ຫຼັງຈາກນັ້ນ, ໂດຍຜ່ານພາກ "ເລີ່ມຕົ້ນ", ໃຫ້ຄລິກໃສ່ "ການຕັ້ງຄ່າເຄືອຂ່າຍໄຮ້ສາຍ" ແຖວ ".
- ເລືອກຮູບແບບການປະຕິບັດງານ "Point Point" ແລະໄປຕື່ມອີກ.
- ດຽວນີ້ກໍານົດຊື່ສໍາລັບຈຸດເຂົ້າເຖິງ. ພາລາມິເຕີນີ້ແມ່ນພຽງແຕ່ເອີ້ນວ່າ SSID.
- ມັນຍັງມີພຽງແຕ່ເລືອກຮູບແບບຄວາມປອດໄພໂດຍການລະບຸລະຫັດຜ່ານຖ້າຈໍາເປັນ.
- ເມື່ອການຕັ້ງຄ່າສໍາເລັດແລ້ວ, ໃຫ້ແນ່ໃຈວ່າ SSID ກົງກັບຄວາມຕ້ອງການທີ່ຕ້ອງການ, ແລະກົດປຸ່ມ "ສະຫມັກ" ເພື່ອບັນທຶກການປ່ຽນແປງ.
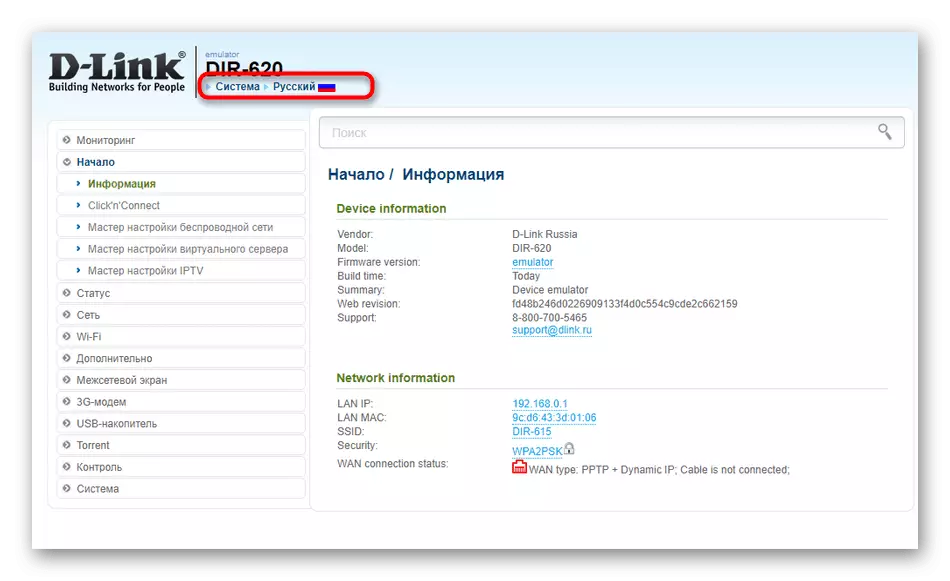
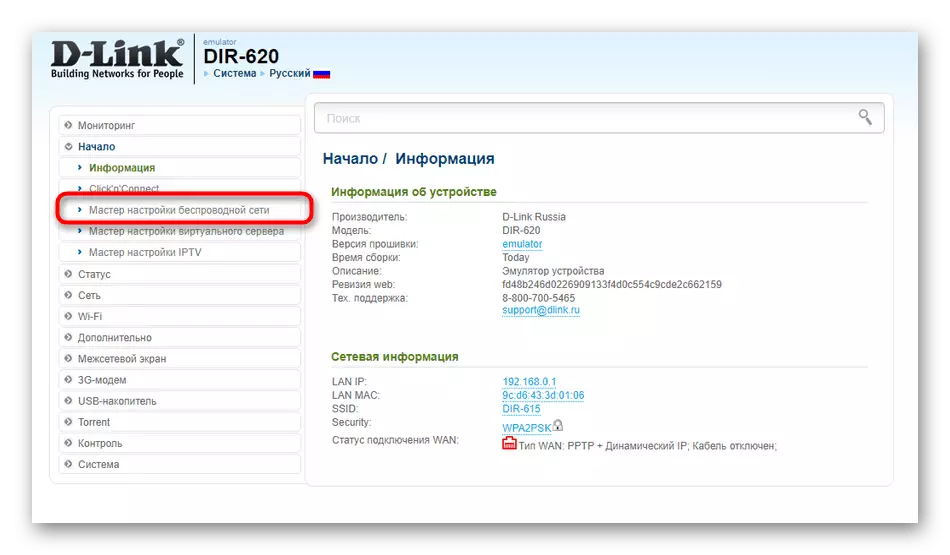
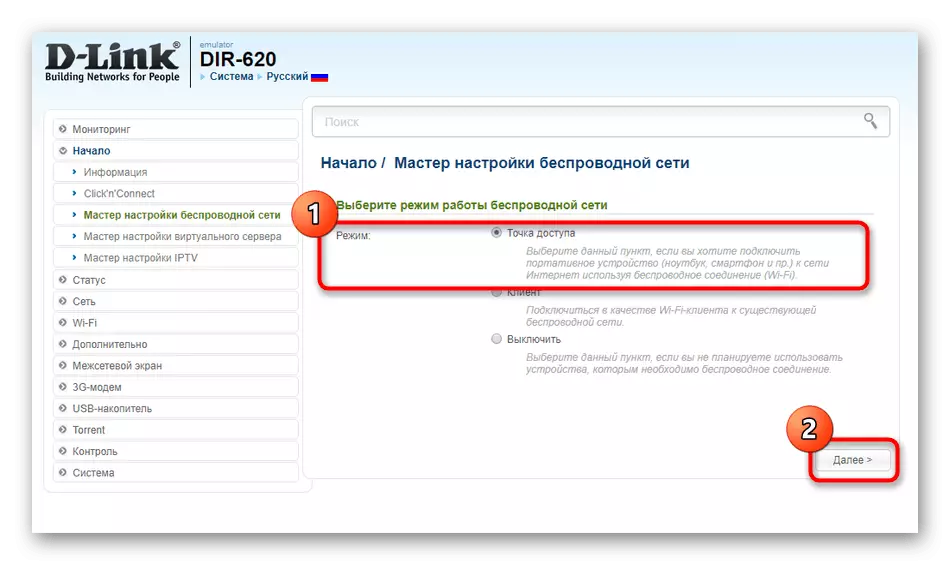


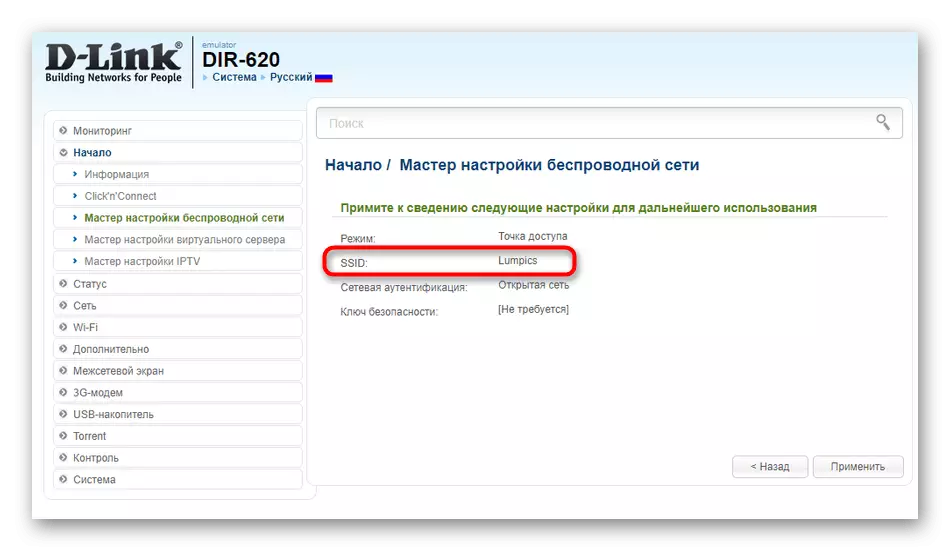
ໃນເວລາທີ່ໃຊ້ຂອງຄວາມຍາວປາ, ທ່ານຈະຕ້ອງເຮັດສໍາເລັດຂະບວນການຕັ້ງຄ່າຢ່າງເຕັມສ່ວນ, ເຊິ່ງບໍ່ເຫມາະສົມກັບຜູ້ໃຊ້ສະເຫມີ. ໃນສູນທາງອິນເຕີເນັດມີພາກແຍກຕ່າງຫາກທີ່ມີພຽງແຕ່ຊື່ຂອງເຄືອຂ່າຍເທົ່ານັ້ນທີ່ສາມາດປ່ຽນແປງໄດ້, ເຊິ່ງພວກເຮົາສະເຫນີໃຫ້ເຮັດ.
- ໂດຍຜ່ານກະດານຊ້າຍ, ຍ້າຍໄປທີ່ລາຍການ "Wi-Fi".
- ຢູ່ທີ່ນີ້ໃນຫມວດທໍາອິດ, ປ່ຽນ SSID ໃຫ້ກັບສິ່ງທີ່ຈໍາເປັນແລະບັນທຶກການຕັ້ງຄ່າ.
- ຖ້າພວກເຮົາເວົ້າກ່ຽວກັບຈຸດລູກຄ້າຂອງການເຂົ້າເຖິງ, ຫຼັງຈາກນັ້ນກໍ່ມີການດັດແກ້ຄືກັນໃນເມນູ "ລູກຄ້າ".


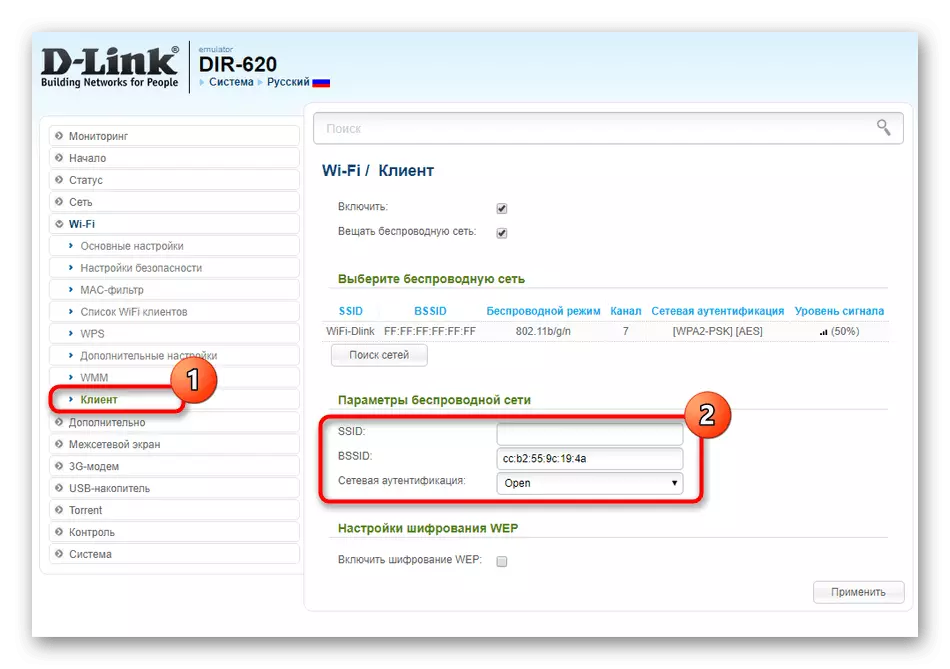
ໃນກໍລະນີທີ່ເຄືອຂ່າຍຍັງບໍ່ທັນໄດ້ປ່ຽນຊື່ຂອງຕົນຫຼັງຈາກການນໍາໃຊ້ການປ່ຽນແປງ, ແນະນໍາໃຫ້ພຽງແຕ່ເລີ່ມຕົ້ນການທົດສອບ router. ທ່ານຍັງສາມາດເຮັດສິ່ງນີ້ໄດ້ໂດຍຜ່ານອິນເຕີເຟດເວັບຫຼືໂດຍການກົດປຸ່ມຢູ່ທີ່ທີ່ພັກອາໄສ.
TP-link.
TP-link ແມ່ນຫນຶ່ງໃນບັນດາຜູ້ຜະລິດອຸປະກອນເຄືອຂ່າຍທີ່ນິຍົມທີ່ສຸດໃນໂລກ. ການເປັນຕົວແທນຂອງສູນອິນເຕີເນັດໃນສະບັບ firmware ລຸ້ນລ້າສຸດແມ່ນຄ້າຍຄືກັບ D-link, ແຕ່ຜູ້ໃຊ້ບາງຄົນຍັງຕ້ອງປະເຊີນກັບບັນຫາໃນເວລາຄົ້ນຫາພາລາມິເຕີທີ່ຈະປ່ຽນແປງ. ຕົວເລືອກທໍາອິດກໍານົດຊື່ Wi-Fi ແມ່ນດໍາເນີນໂດຍຜ່ານໂມດູນການຕັ້ງຄ່າ.
- ຫຼັງຈາກການເຂົ້າສູ່ລະບົບເຂົ້າໃນການຕັ້ງຄ່າຢູ່ແຖບຊ້າຍ, ກົດທີ່ແຜ່ນຈາລຶກ "ການຕັ້ງຄ່າໄວ".
- ເລີ່ມຕົ້ນຂັ້ນຕອນນີ້ໂດຍການກົດປຸ່ມ "Next".
- ຫມາຍເຄື່ອງຫມາຍ "ໄຮ້ສາຍ Router" ເຄື່ອງຫມາຍແລະໄປຕື່ມອີກ.
- ຕັ້ງຄ່າການຕັ້ງຄ່າ WAN ໃຫ້ສອດຄ່ອງກັບຄໍາແນະນໍາຈາກຜູ້ໃຫ້ບໍລິການ. ການປະຕິບັດທີ່ຖືກຕ້ອງຂອງການຕັ້ງຄ່ານີ້ແມ່ນມີຄວາມຈໍາເປັນ, ເຊິ່ງຄຸນລັກສະນະຂອງຕົວເລືອກນີ້ແມ່ນ.
- ຂັ້ນຕອນຕໍ່ໄປແມ່ນເອີ້ນວ່າ "ໂຫມດໄຮ້ສາຍ". ນີ້, ລະບຸຊື່ເຄືອຂ່າຍແລະກໍານົດຕົວກໍານົດທີ່ກ່ຽວຂ້ອງຕາມຄວາມຕ້ອງການຂອງທ່ານ.
- ເມື່ອການຕັ້ງຄ່າຖືກສະແດງ, ໃຫ້ແນ່ໃຈວ່າພວກເຂົາທຸກຄົນມີຄຸນຄ່າທີ່ຕ້ອງການ, ແລະຫຼັງຈາກນັ້ນຊ່ວຍປະຢັດການປ່ຽນແປງເທົ່ານັ້ນ.
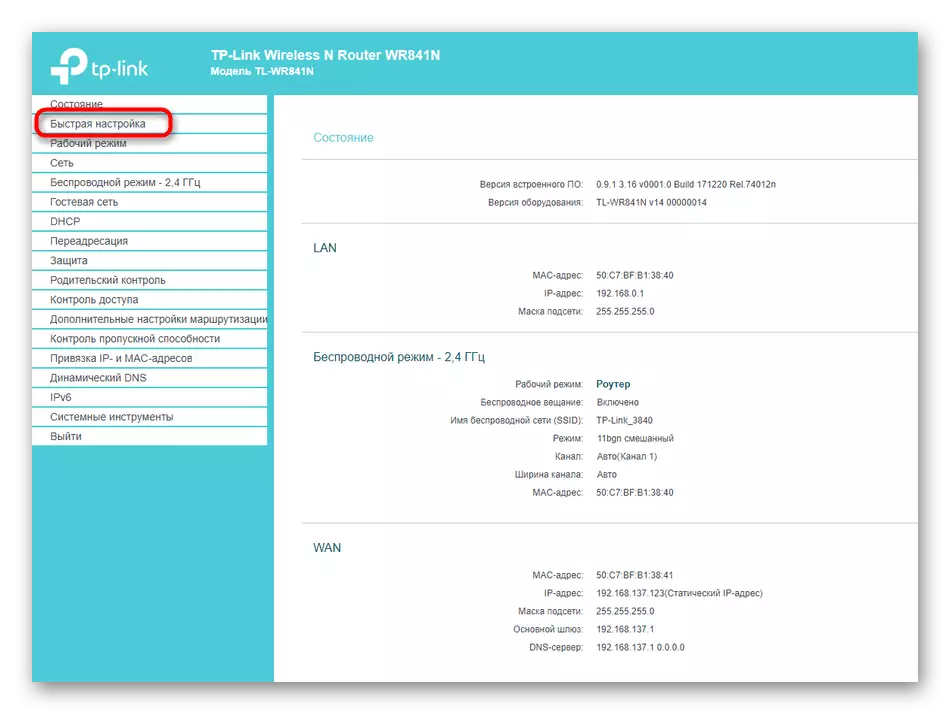





ຂໍ້ເສຍປຽບຂອງວິທີການນີ້ແມ່ນຄວາມຕ້ອງການໃນການປະຕິບັດຂະບວນການຕັ້ງຄ່າທັງຫມົດ, ລວມທັງການຕັ້ງຄ່າ wan, ເຊິ່ງໃນຫຼາຍໆກໍລະນີບໍ່ຕ້ອງການ. ຫຼັງຈາກນັ້ນທ່ານຄວນໄປທີ່ຕົວກໍານົດການທີ່ກ້າວຫນ້າ, ບ່ອນທີ່ຊື່ຂອງ Wi-Fi ມີການປ່ຽນແປງ.
- ຜ່ານເມນູຊ້າຍ, ເປີດສ່ວນ "ຮູບແບບໄຮ້ສາຍ".
- ຢູ່ທີ່ນັ້ນ, ການປ່ຽນແປງຄຸນຄ່າ "ເຄືອຂ່າຍໄຮ້ສາຍ" ແລະປະຫຍັດການປ່ຽນແປງ.
- ສໍາລັບເຄືອຂ່າຍແຂກ, ມີການຕັ້ງຄ່າດຽວກັນແທ້.



ດາວບົກ
ຄູ່ມືປະຈຸບັນຂອງພວກເຮົາຈະສໍາເລັດການເປັນຕົວແທນຂອງອິນເຕີເຟດສໍາລັບ Asus Router. ມັນເປັນສິ່ງທີ່ຜິດປົກກະຕິທີ່ສຸດ, ສະນັ້ນມັນຈຶ່ງເຮັດໃຫ້ບົດຂຽນນີ້. Worders of routers ຈາກຜູ້ຜະລິດຄັ້ງນີ້ຫຼັງຈາກການອະນຸຍາດໃນສູນໂຕ້ຕອບຄວນປະຕິບັດການກະທໍາດັ່ງກ່າວ:
- ໂດຍປະເພນີ, ໃຫ້ເລີ່ມຕົ້ນດ້ວຍການປັບແຕ່ງໄວ. ເພື່ອເຮັດສິ່ງນີ້, ປຸ່ມພິເສດແມ່ນຖືກມອບຫມາຍໃຫ້ເມນູ.
- ຫຼັງຈາກເລີ່ມຕົ້ນໂມດູນ, ກົດທີ່ "ສ້າງເຄືອຂ່າຍໃຫມ່".
- ປະເພດການເຊື່ອມຕໍ່ຕ້ອງຕັດສິນໃຈໂດຍອັດຕະໂນມັດ.
- ເມື່ອຕັ້ງຄ່າເຄືອຂ່າຍໄຮ້ສາຍ, ໃຫ້ຕັ້ງຊື່ທີ່ຕົນເອງມັກທີ່ຈະເຮັດໃຫ້ມັນແລະກົດປຸ່ມ "ສະຫມັກ".




ໃນຮູບແບບການປ່ຽນແປງຂອງຕົວກໍານົດການປ່ຽນແປງ, ຂະບວນການນີ້ຈະໃຊ້ເວລາຫຼາຍ, ແລະການຕັ້ງຄ່າອື່ນໆທັງຫມົດທີ່ພວກເຮົາຈະບໍ່ແຕະຕ້ອງ.
- ທ່ານສາມາດໂດຍກົງໃນຫມວດຫມູ່ "ແຜນທີ່ເຄືອຂ່າຍ" ເລືອກຈຸດເຂົ້າເຖິງແລະປ່ຽນຊື່ຂອງມັນ. ຖ້າສິ່ງນີ້ບໍ່ເຫມາະສົມກັບທ່ານ, ຜ່ານ "ການຕັ້ງຄ່າຂັ້ນສູງ" ຍ້າຍໄປທີ່ "ເຄືອຂ່າຍໄຮ້ສາຍ".
- ຊອກຫາລາຍການທີ່ຮັບຜິດຊອບຕໍ່ຊື່, ແລະຕັ້ງຄ່າອີກຄັ້ງ.
- ຫລັງຈາກໃຊ້ການຕັ້ງຄ່າແລ້ວ, ໃຫ້ກວດເບິ່ງຊື່ Wi-Fi ໃນປະຈຸບັນເພື່ອໃຫ້ແນ່ໃຈວ່າການຕັ້ງຄ່າແມ່ນຖືກຕ້ອງ.
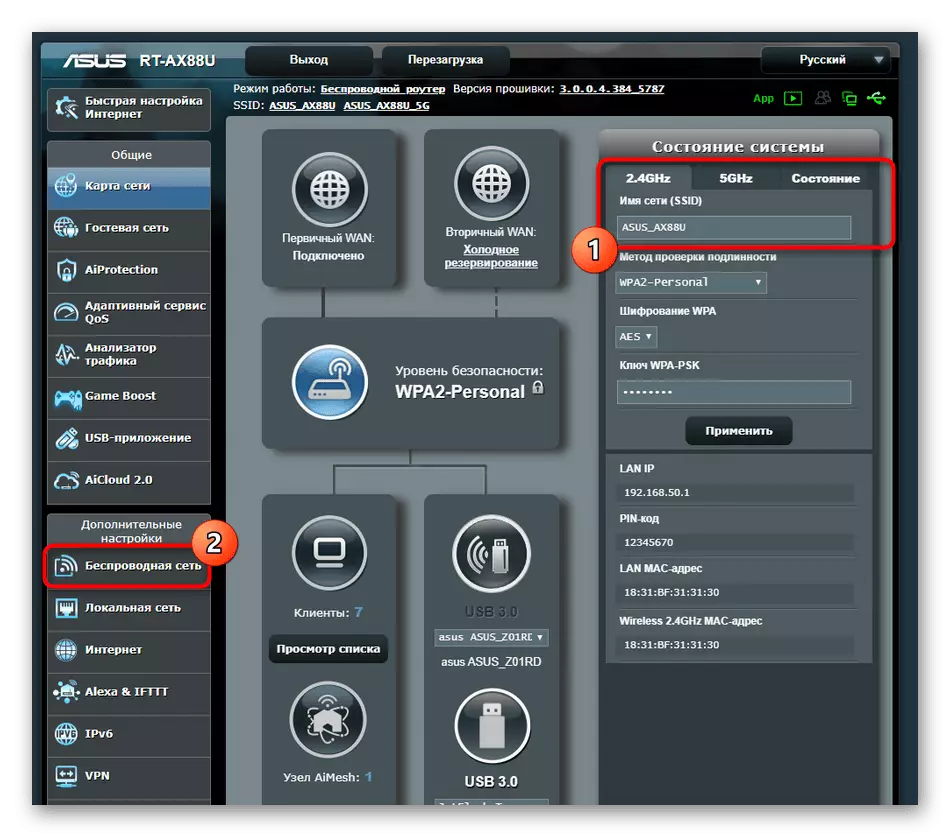
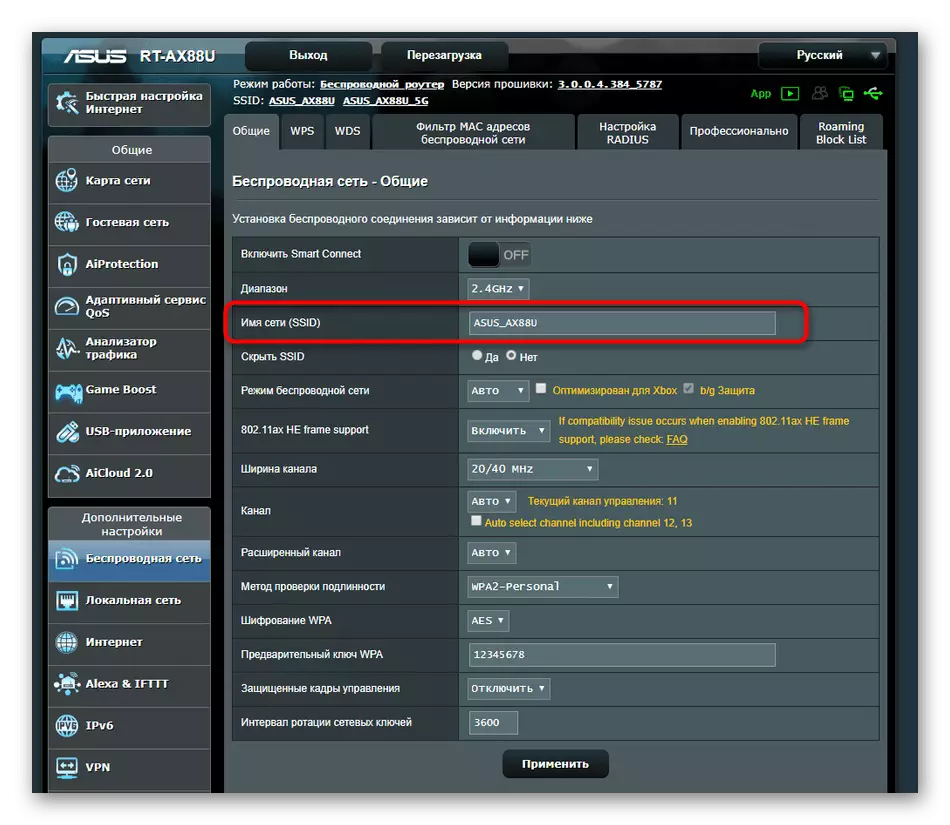

ດຽວນີ້ທ່ານມີພຽງແຕ່ເຮັດໃຫ້ການຕັ້ງຄ່າການປ່ຽນຊື່ Wi-Fi ໂດຍການເລືອກຄູ່ມືທີ່ເຫມາະສົມທີ່ສຸດ. ບໍ່ມີຂໍ້ຈໍາກັດກ່ຽວກັບການປະຕິບັດງານນີ້, ສະນັ້ນທ່ານສາມາດປ່ຽນຊື່ໄດ້ຈັກເທື່ອ.
