
ວິທີທີ່ 1: ການປະສົມປະສານມາດຕະຖານ
ຖ້າຈໍາເປັນ, ປ່ຽນຂະຫນາດຂອງໄອຄອນໃນ desktop ໃນ Windows 7 ໄດ້ໄວຂື້ນໃນການນໍາໃຊ້ການປະສົມປະສານມາດຕະຖານ. ເພື່ອເຮັດສິ່ງນີ້, ໃຫ້ກົດປຸ່ມ CTRL ແລະໃນເວລາດຽວກັນເລີ່ມປ່ຽນລໍ້ເມົາ. ທ່ານຈະສັງເກດເຫັນວ່າຂະຫນາດໃນອັດຕາສ່ວນທີ່ແຕກຕ່າງກັນແຕກຕ່າງກັນຈາກທິດທາງຂອງການຫມູນວຽນ. ເລືອກຂະຫນາດທີ່ດີທີ່ສຸດແລະພຽງແຕ່ປ່ອຍປຸ່ມ CTRL - ການປ່ຽນແປງທັງຫມົດຈະຖືກບັນທຶກໄວ້ທັນທີ.
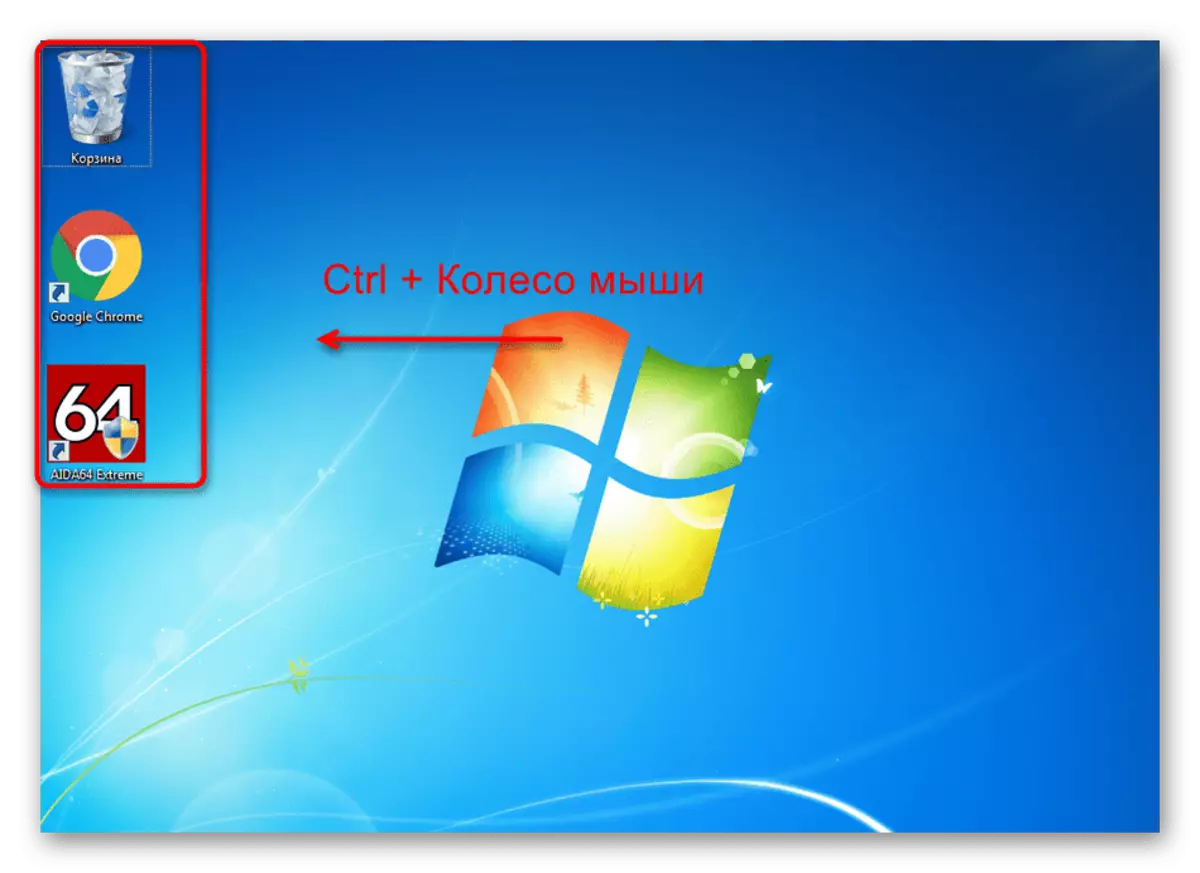
ຕົວເລືອກການຕັດຜົມສະບັບນີ້ໃຊ້ໄດ້ກັບຮູບສັນຍາລັກໃນ desktop. ໃນເວລາດຽວກັນ, ຊື່ຂອງພວກເຂົາສາມາດມີຕົວອັກສອນນ້ອຍທັງຫມົດດຽວກັນ, ເຊິ່ງກໍ່ໃຫ້ເກີດຄວາມຫຍຸ້ງຍາກໃນການອ່ານເນື້ອໃນ. ຖ້າວິທີການນີ້ບໍ່ເຫມາະສົມ, ດໍາເນີນການຕໍ່ໄປນີ້.
ວິທີທີ່ 2: Context Menu Explorer
ແນວໃດກໍ່ຕາມໃນການປັບຂະຫນາດຕໍ່ໄປນີ້ແມ່ນຄ້າຍຄືກັບທີ່ເກົ່າແກ່ທີ່ສຸດແມ່ນຢູ່ໃນຄວາມຈິງທີ່ວ່ານັກພັດທະນາຕົນເອງສະຫນອງພຽງແຕ່ສາມທາງເລືອກໃນການສະແດງທາງລັດ. ເພື່ອປ່ຽນລະຫວ່າງພວກເຂົາ, ໃຫ້ໂທຫາເມນູສະພາບການຂອງຕົວ Conductor ໃນ desktop ໂດຍການກົດຂວາໃສ່ບ່ອນຫວ່າງ. ຢູ່ໃນປ່ອງຢ້ຽມທີ່ປາກົດ, ເມົາຄ້າງຕົວກະພິບ "ເບິ່ງ" ແລະຫມາຍເອົາລາຍການທີ່ເຫມາະສົມກັບເຄື່ອງຫມາຍທີ່ກ່ຽວຂ້ອງກັບຂະຫນາດຂອງໄອຄອນ.
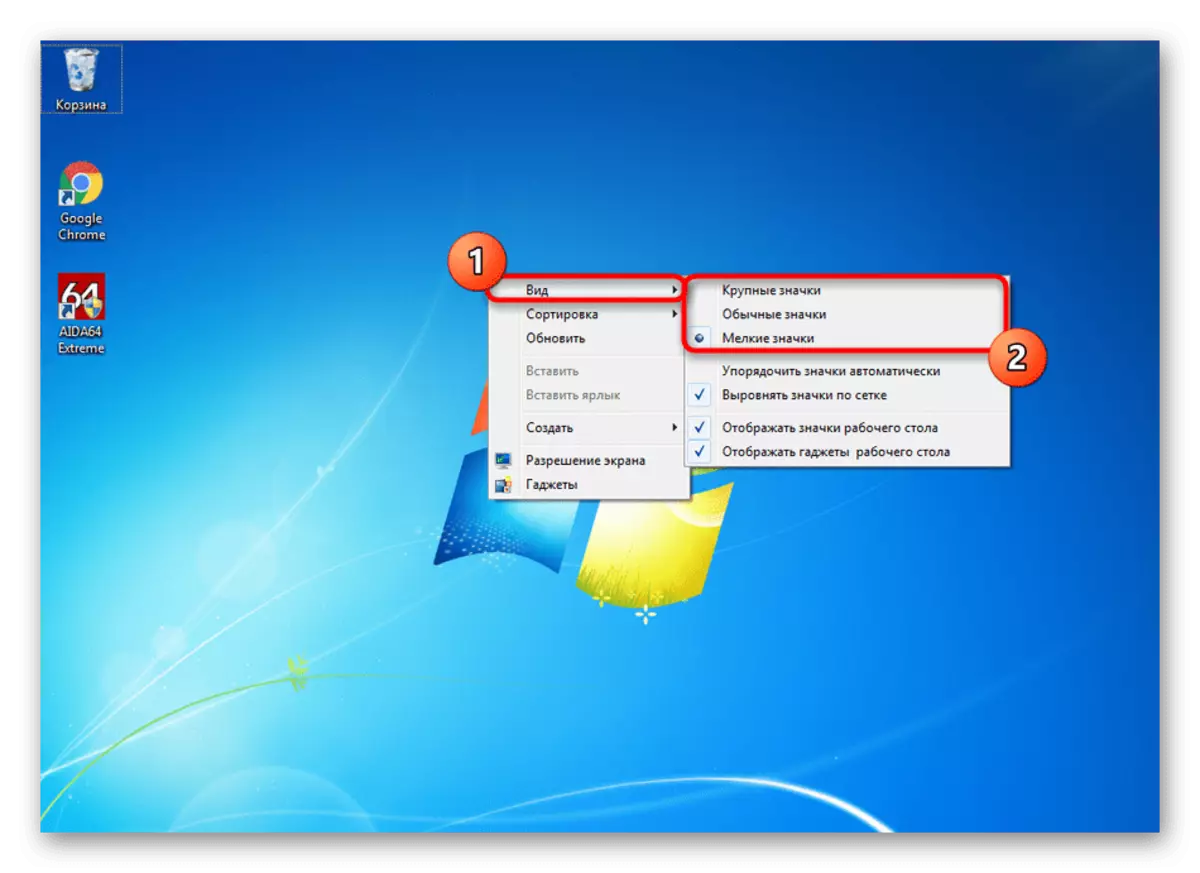
ພວກເຮົາໄດ້ເລືອກຮູບສັນຍາລັກທີ່ໃຫຍ່ທີ່ທ່ານສາມາດເບິ່ງໃນຫນ້າຈໍຂ້າງລຸ່ມນີ້. ຊື່ດັ່ງກ່າວອີກເທື່ອຫນຶ່ງຍັງຄົງຢູ່ໃນສະພາບດຽວກັນ, ເຊິ່ງກໍ່ແມ່ນຂໍ້ເສຍປຽບຕົ້ນຕໍຂອງວິທີການນີ້ໃນບາງກໍລະນີ, ໃນເບື້ອງຕົ້ນວ່າໃນເບື້ອງຕົ້ນການປ່ຽນແປງຂອງສັນຍາລັກ.
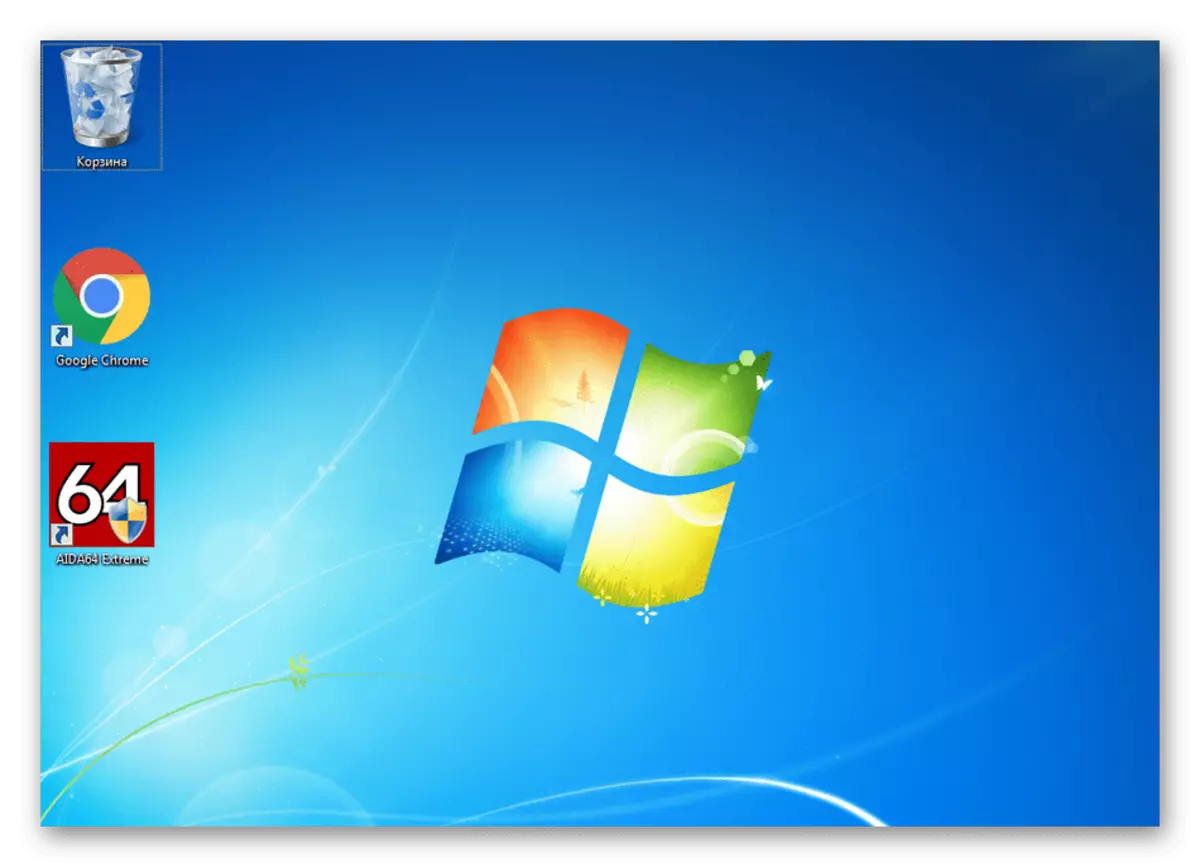
ວິທີທີ່ 3: ຕົວເລືອກ "ຄວາມງ່າຍຂອງການອ່ານຈາກຫນ້າຈໍ"
Microsoft ໄດ້ເບິ່ງແຍງຜູ້ໃຊ້ເຫຼົ່ານັ້ນທີ່ພົບວ່າມັນຍາກທີ່ຈະຖອດຂໍ້ຄວາມໃນຫນ້າຈໍແລະຜູ້ໃດຜູ້ຫນຶ່ງມີຄວາມຕ້ອງການໃນການຕັດຜົມເພື່ອຈຸດປະສົງອື່ນໆ. ໃນເວລາທີ່ໃຊ້ວິທີການນີ້, ຕົວອັກສອນຂອງຊື່ຂອງພວກເຂົາເພີ່ມຂື້ນພ້ອມກັບຮູບສັນຍາລັກ. ເພື່ອເຮັດສິ່ງນີ້, ຕົວເລືອກພິເສດແມ່ນຈັດສັນໃນລະບົບ, ແລະການກະຕຸ້ນຂອງມັນເກີດຂື້ນໃນການລວມເອົາສິນຄ້າດຽວໃນເມນູລະບົບ.
- ເປີດ "Start" ແລະຈາກນັ້ນໄປທີ່ "ກະດານຄວບຄຸມ".
- ໃນທີ່ນີ້ທ່ານສົນໃຈໃນພາກ "ຫນ້າຈໍ".
- ໃນຫມວດທໍາອິດທີ່ເປີດອັດຕະໂນມັດ, ຫມາຍເຄື່ອງຫມາຍ "ສະເລ່ຍ - 125%" ແລະໃຊ້ການປ່ຽນແປງ.
- ຢືນຢັນຜົນໄດ້ຮັບຈາກບັນຊີເພື່ອຮັບປະກັນວ່າການຕັ້ງຄ່າທີ່ມີຜົນບັງຄັບໃຊ້.
- ລະບົບປະຕິບັດການເຂົ້າສູ່ລະບົບເລື້ອຍໆ.
- ໃນປັດຈຸບັນຂະຫນາດຂອງຮູບສັນຍາລັກໄດ້ກາຍເປັນ 25% ເພີ່ມເຕີມ, ແລະໃນເວລາດຽວກັນຕົວອັກສອນໄດ້ເພີ່ມຂື້ນ.
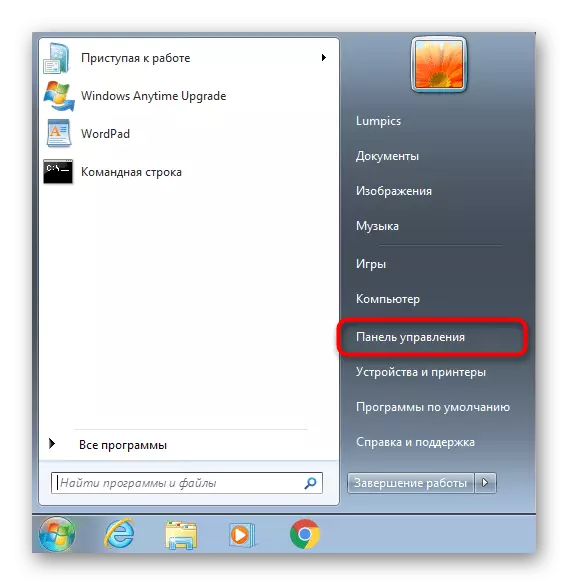
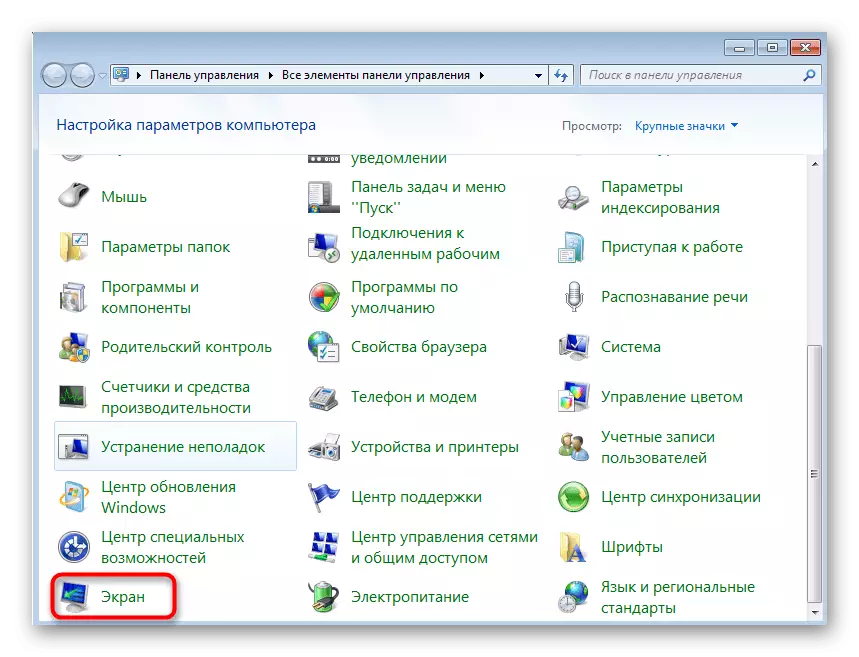
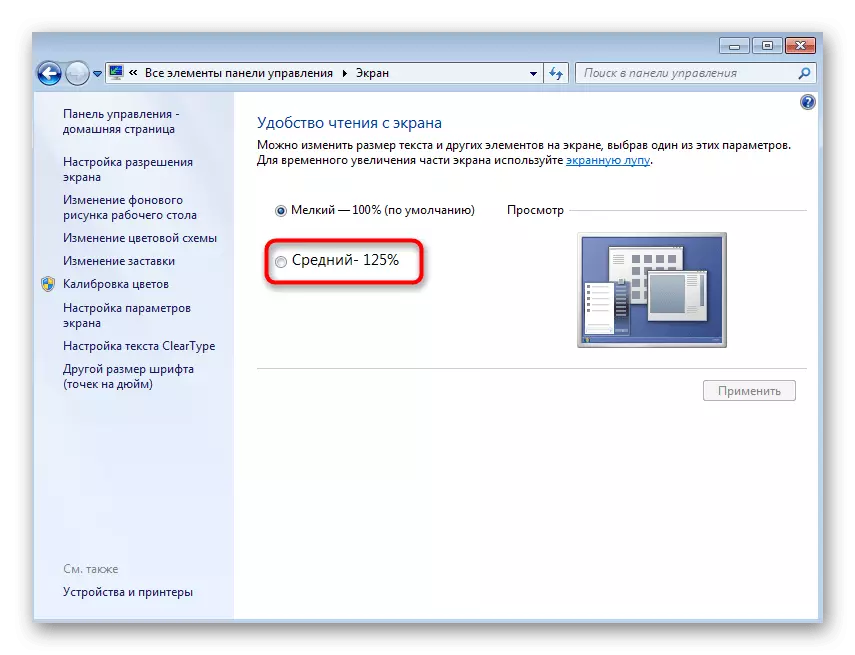
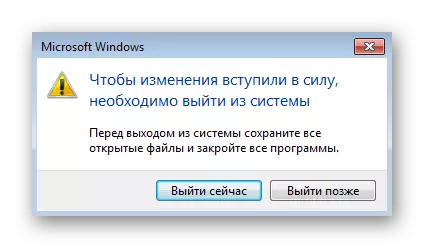
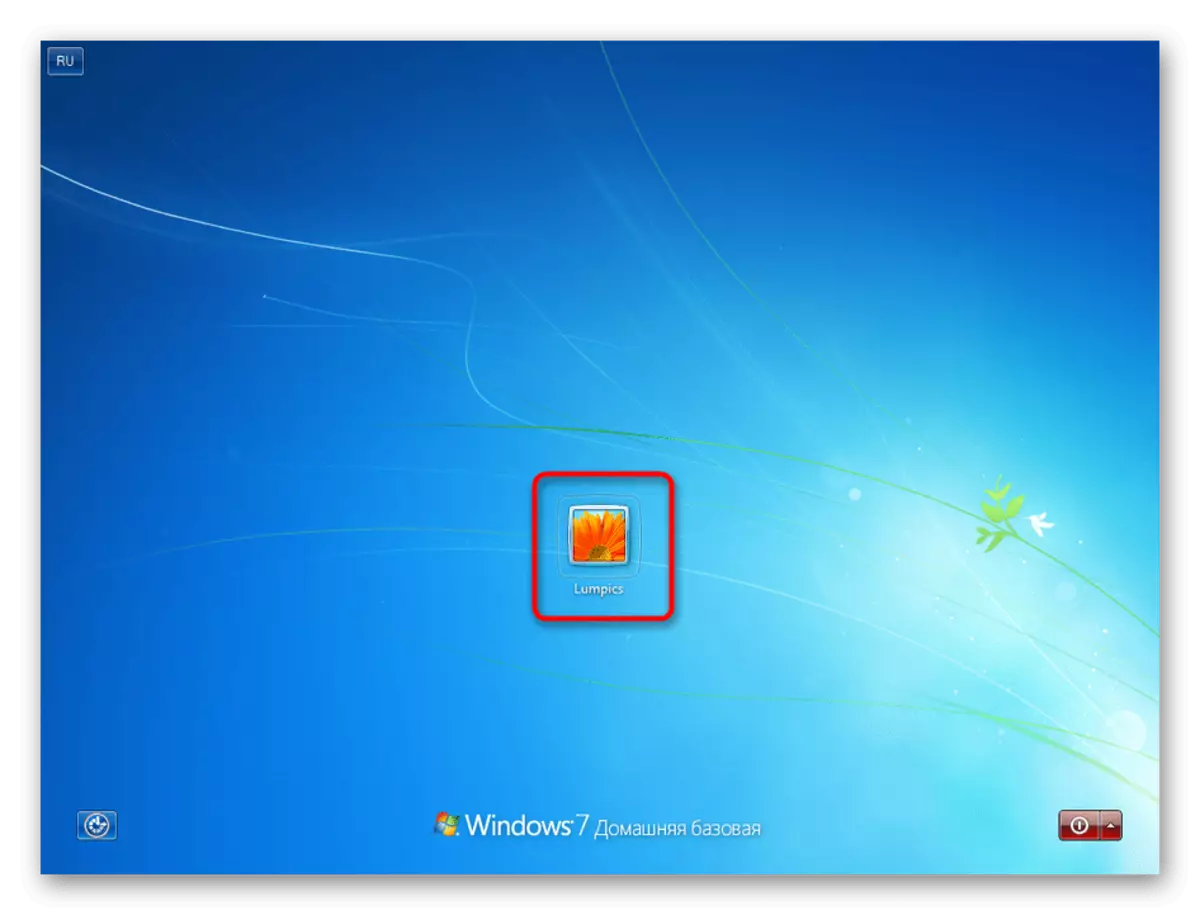
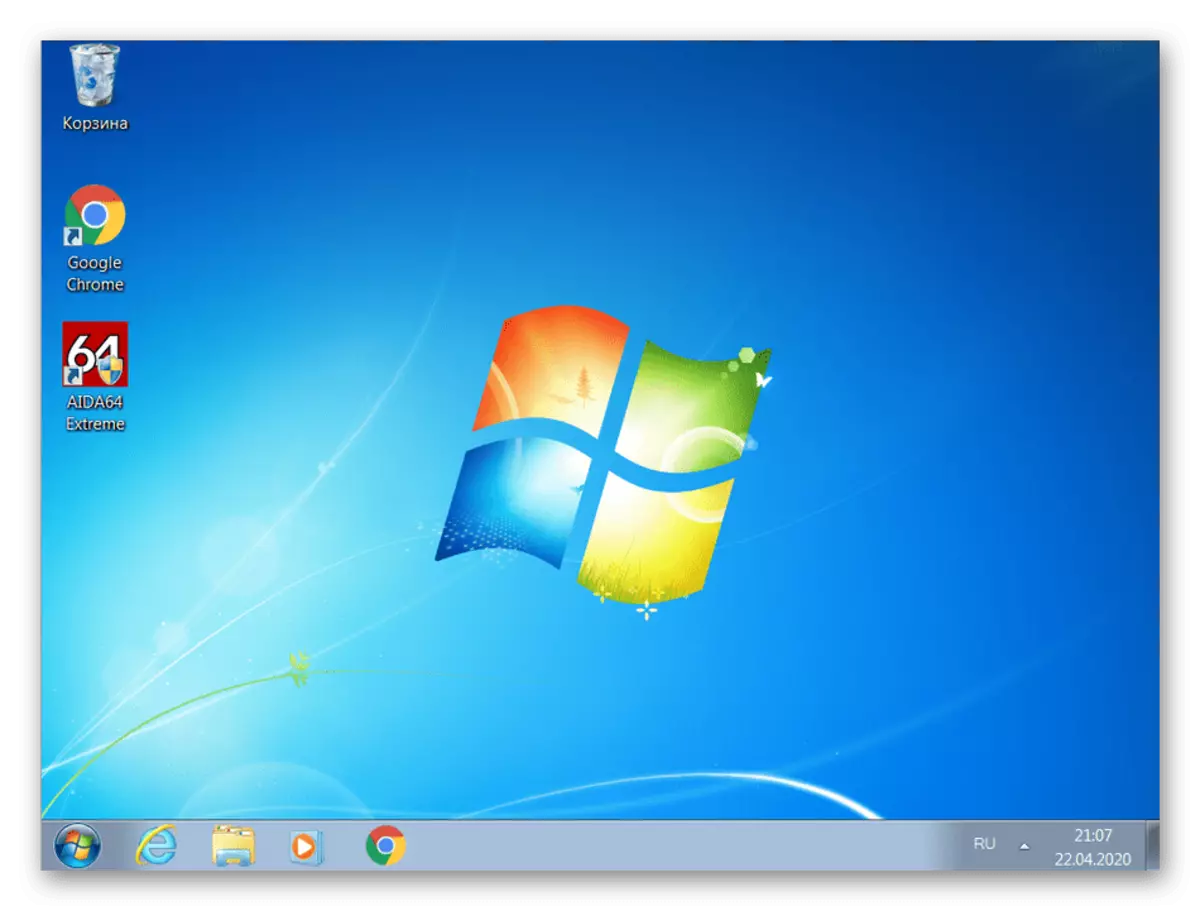
ແຕ່ໂຊກບໍ່ດີ, ບໍ່ມີໂອກາດຫຍັງອີກທີ່ຈະສ້າງຂະຫນາດອີກຕໍ່ໄປ, ເພາະວ່ານັກພັດທະນາໄດ້ເພີ່ມຕົວເລືອກທີ່ເຫມາະສົມພຽງແຕ່ໃນລຸ້ນໃຫມ່ຂອງ OS ເທົ່ານັ້ນ. ແທນທີ່ຈະ, Windows 7 ໄດ້ຖືກສະເຫນີໃຫ້ໃຊ້ແກ້ວທີ່ຂະຫຍາຍໃຫຍ່ຂື້ນເພື່ອນໍາເອົາອົງປະກອບທີ່ແນ່ນອນໂດຍໃຊ້ມັນ. ມັນຖືກເປີດໃຊ້ໃນສ່ວນດຽວກັນຂອງແຜງຄວບຄຸມ, ເຊິ່ງພຽງແຕ່ຕິດຕາມ. ມັນຍັງມີລາຍລະອຽດຂອງຄຸນລັກສະນະນີ້.
ຖ້າທ່ານແນ່ໃຈວ່າຈໍພາບຂອງທ່ານສາມາດເຮັດວຽກໄດ້ໃນການແກ້ໄຂບັນຫາທີ່ຍິ່ງໃຫຍ່ກວ່າ, ແຕ່ມັນກໍ່ເປັນໄປບໍ່ໄດ້ທີ່ຈະເລືອກເອົາມັນ, ສ່ວນຫຼາຍອາດຈະບໍ່ມີບັນຫາຮູບພາບທີ່ຈໍາເປັນໃນຄອມພີວເຕີ້ຫຼືບັນຫາເພີ່ມເຕີມ. ອ່ານເພີ່ມເຕີມກ່ຽວກັບສິ່ງນີ້ໃນຕົວວັດສະດຸແຍກໃນເວັບໄຊທ໌ຂອງພວກເຮົາທີ່ລິ້ງຕໍ່ໄປນີ້.
ອ່ານຕື່ມ:
ແກ້ຫນ້າຈໍທີ່ຍືດຍາວໃນ Windows 7
ສິ່ງທີ່ຄວນເຮັດຖ້າຄວາມລະອຽດຂອງຫນ້າຈໍບໍ່ປ່ຽນແປງໃນ Windows 7
ການປ່ຽນແປງຂະຫນາດຂອງໄອຄອນໃນແຖບວຽກງານ
ແຍກຕ່າງຫາກ, ຂ້າພະເຈົ້າຢາກກ່າວເຖິງການປ່ຽນແປງຂອງໄອຄອນ, ເຊິ່ງຕັ້ງຢູ່ແຖບວຽກ, ເພາະວ່າຜູ້ໃຊ້ຕ້ອງການຫຼຸດຜ່ອນພວກມັນຫຼືກັບຄືນສູ່ສະພາບປົກກະຕິ. ເພື່ອເຮັດສິ່ງນີ້, ກະຕຸ້ນຫຼືປິດໃຊ້ງານດຽວເທົ່ານັ້ນ.
- ກົດຂວາໃສ່ແຖບຫນ້າວຽກແລະເລືອກລາຍການສຸດທ້າຍ "ຄຸນສົມບັດ".
- ໃນແຖບທໍາອິດ "Taskbar", ໃຫ້ກວດເບິ່ງລາຍການ "ໃຊ້ຮູບສັນຍາລັກຂະຫນາດນ້ອຍ" ຫຼືເອົາມັນອອກຖ້າທ່ານຕ້ອງການປິດພາລາມິເຕີ, ແລະບັນທຶກການປ່ຽນແປງ.
- ຕອນນີ້ພວກເຮົາໄດ້ເປີດໃຊ້ຮູບສັນຍາລັກຂະຫນາດນ້ອຍ, ແລະດຽວນີ້ພວກເຂົາຄອບຄອງພື້ນທີ່ຫນ້ອຍລົງໃນຫນ້າຈໍ.
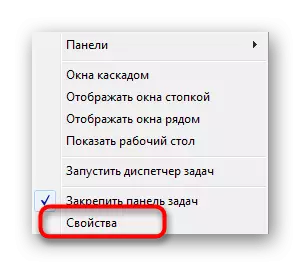
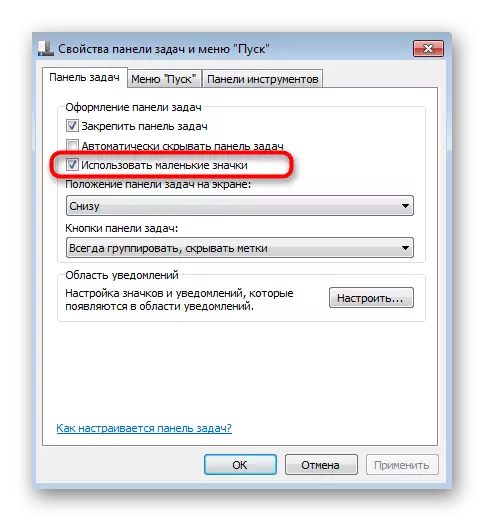
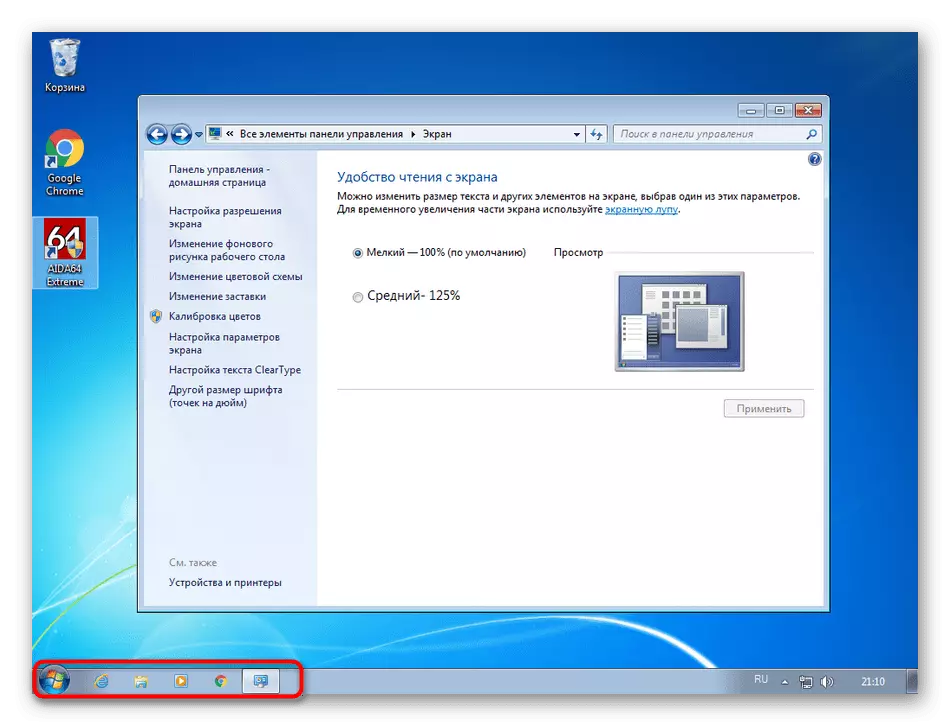
ຖ້າ, ຫຼັງຈາກປະຕິບັດການຫມູນໃຊ້ໃດໆກັບຮູບສັນຍາລັກໃນ desktop, ບາງສ່ວນຂອງພວກມັນຫາຍໄປ, ໃຫ້ເອົາໃຈໃສ່ຄໍາແນະນໍາຕໍ່ໄປນີ້. ໃນມັນ, ທ່ານຈະພົບເຫັນຄໍາແນະນໍາລະອຽດສໍາລັບການຟື້ນຟູປ້າຍແລະໄອຄອນລະບົບ.
ອ່ານອີກ: ການກັບຄືນຂອງໄອຄອນທີ່ຫາຍໄປໃນ desktop ໃນ Windows 7
