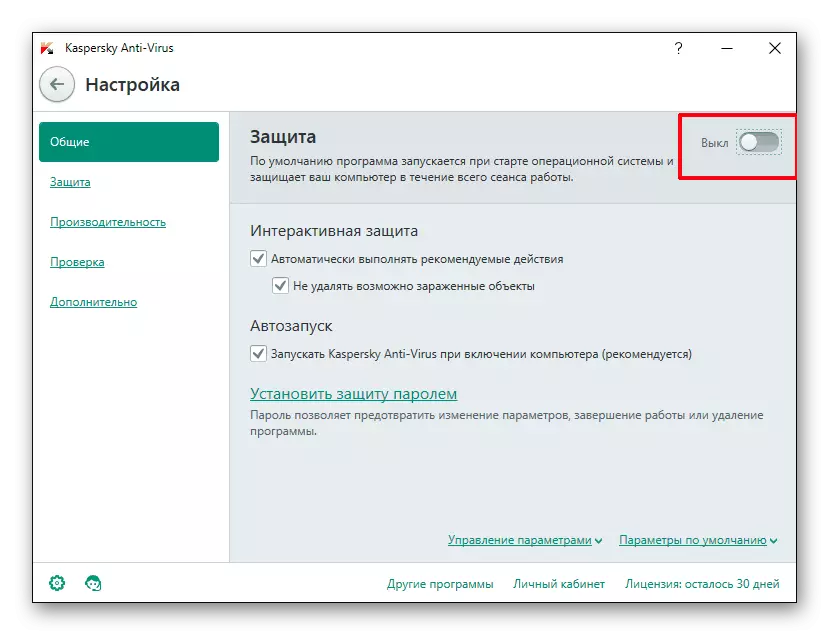ວິທີທີ່ 1: ການດາວໂຫລດ NTDLL.DLL
ການຕິດຕັ້ງເອກະສານ DLL ຕົວມັນເອງ, ທ່ານຈະຕ້ອງເລີ່ມຕົ້ນດາວໂຫລດ, ແລະຫຼັງຈາກທີ່ທ່ານຕ້ອງເຮັດແມ່ນຍ້າຍໄປທີ່ C: \ Windows \ bit system32 ຖ້າ OS ແມ່ນ 32-bit, ຫຼືໃນໂຟນເດີ C: \ Windows \ SYSWOW64, ຖ້າ OS ແມ່ນ 64 ບິດ. ທ່ານສາມາດປະຕິບັດສິ່ງນີ້ໄດ້ໃນວິທີການຄັດລອກແບບທໍາມະດາ, ໂດຍຜ່ານເມນູສະພາບການ - "ສໍາເນົາ" ແລະ "ໃສ່ທັງສອງແຟ້ມແລະລາກເອກະສານໄປທີ່ລະບົບລະບົບ. ອີງຕາມການສະຫມັກ, ເອກະສານສາມາດຖືກຈັດໃສ່ໃນໂຟນເດີທີ່ມີໃບສະຫມັກທີ່ຕ້ອງການຄວາມພ້ອມຂອງມັນ. ປົກກະຕິແລ້ວມັນແມ່ນໂຟນເດີຮາກ, ແຕ່ບາງຄັ້ງມັນກໍ່ສາມາດລົງທືນໃນຕົ້ນຕໍ, ສ່ວນຫຼາຍມັກຈະເປັນ "ຖັງ".
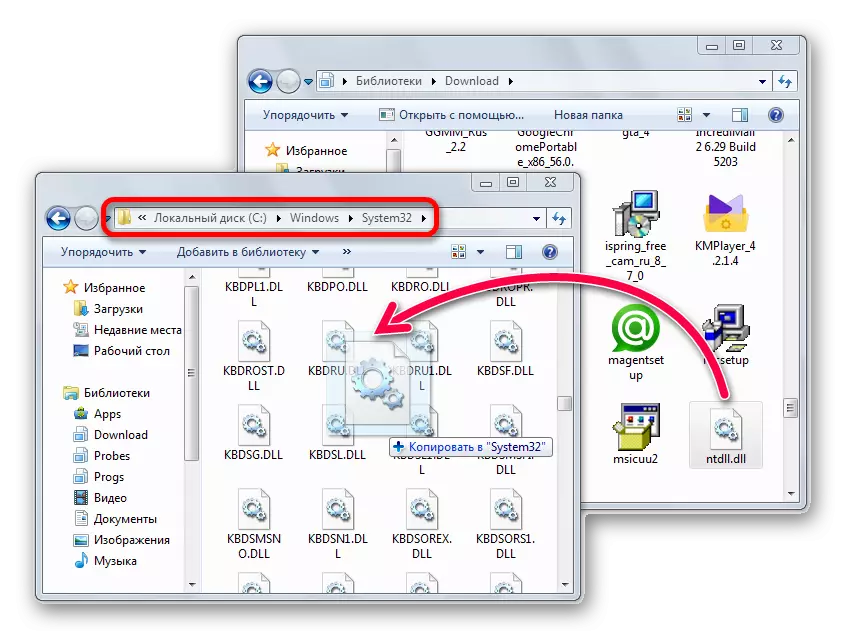
ຫລັງຈາກນັ້ນ, ໂປແກມຈະຕ້ອງໄດ້ເຫັນເອກະສານຫໍສະມຸດຕົວເອງແລະໃຊ້ມັນໂດຍອັດຕະໂນມັດ. ແຕ່ຖ້າມັນບໍ່ເກີດຂື້ນ, ທ່ານອາດຈະຕ້ອງການລົງທະບຽນ DLL ດ້ວຍຕົນເອງ.
ອ່ານຕໍ່: ວິທີການລົງທະບຽນ DLL ໃນ Windows.
ວິທີທີ່ 2: ຄວາມເຂົ້າກັນໄດ້ທີ່ສາມາດເຮັດໄດ້
ໃນຫລາຍໆກໍລະນີ, ຖ້າເອກະສານຢູ່ໃນຄອມພີວເຕີ້, ແຕ່ລະບົບປະຕິເສດທີ່ຈະເຫັນມັນ, ເພື່ອແກ້ໄຂສະຖານະການຊ່ວຍໃຫ້ຮູບແບບທີ່ເຂົ້າກັນໄດ້. ທ່ານສາມາດເຮັດສິ່ງນີ້ໄດ້ສໍາລັບທັງປ້າຍຊື່ແລະເຄື່ອງຍົກຕົວມັນເອງ, ເຊິ່ງຢູ່ໃນໄດເລກະທໍລີສະຫມັກ (ຂື້ນກັບເອກະສານທີ່ທ່ານດໍາເນີນໂຄງການ).
- ໄປທີ່ທາງລັດຫຼືເອກະສານສະຫມັກ, ກົດທີ່ມັນດ້ວຍປຸ່ມຫນູຂວາແລະເລືອກ "Properties".
- ຢູ່ໃນປ່ອງຢ້ຽມທີ່ເປີດ, ປ່ຽນໄປໃຊ້ແຖບທີ່ເຂົ້າກັນໄດ້. ຫມາຍໃສ່ຫ້ອງທີ່ຢູ່ຂ້າງ "Run Agart In Program ແບບທີ່ເຂົ້າກັນໄດ້ກັບ:" ແລະເລືອກຫນຶ່ງໃນລະບົບປະຕິບັດການກ່ອນຫນ້ານີ້. ຍົກຕົວຢ່າງ, ຖ້າມັນຖືກສ້າງຂື້ນພາຍໃຕ້ Windows 7, ຕາມລໍາດັບ, ລະບຸລາຍການນີ້. ຫຼືໄປທາງເລືອກທີ່ຕ້ອງການ, ຫຼັງຈາກກົດປຸ່ມ "ໃຊ້" ໃນແຕ່ລະຄັ້ງຈົນກວ່າທ່ານຈະເລືອກເອົາສິ່ງທີ່ຈໍາເປັນ.
- ບາງຄັ້ງມັນຍັງສາມາດຊ່ວຍລວມເອົາໂຄງການ "ດໍາເນີນການນີ້ໃນນາມຜູ້ບໍລິຫານ" ໃນປ່ອງຢ້ຽມດຽວກັນ.

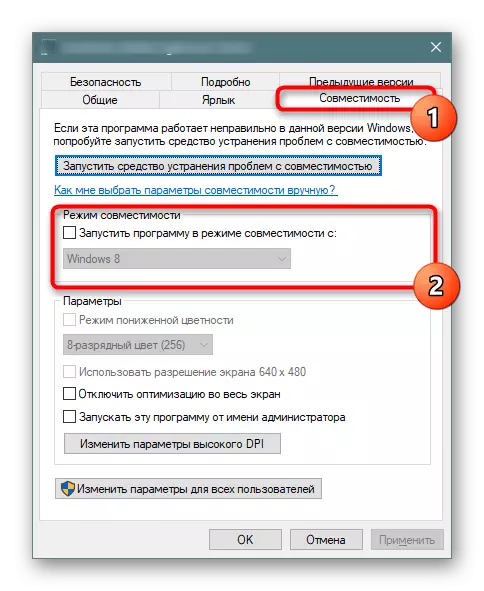
ຖ້າວິທີການນີ້ບໍ່ມີປະໂຫຍດ, ເອົາກ່ອງກາເຄື່ອງຫມາຍອອກແລະໄປທີ່ຖັດໄປ.
ວິທີທີ່ 3: ປິດການຕັ້ງຄ່າການຄວບຄຸມບັນຊີ
ບັນຫາທີ່ມີ DLL ສາມາດສົ່ງຜົນກະທົບຕໍ່ລະບົບຄວບຄຸມຂອງບັນຊີ, ເຊິ່ງຮູບແບບທີ່ມີການກະຕຸ້ນປ້ອງກັນການດໍາເນີນງານປົກກະຕິຂອງຫໍສະມຸດ. ເພື່ອໃຫ້ແນ່ໃຈວ່າຫຼືປະຕິເສດມັນ, ທ່ານຈໍາເປັນຕ້ອງປິດ UAC, ແຕ່ທ່ານສາມາດເຮັດສິ່ງນີ້ໄດ້ພຽງແຕ່ພາຍໃຕ້ບັນຊີປະເພດຜູ້ເບິ່ງແຍງລະບົບເທົ່ານັ້ນ. ບັນຊີຂອງແຂກໃນເວລາທີ່ພະຍາຍາມປິດການຄວບຄຸມ, ຈະປະເຊີນກັບການແຈ້ງການຂອງສິດທິທີ່ບໍ່ພຽງພໍ. ຜູ້ຖືຄອບຄົວທີ່ແຕກຕ່າງກັນຂອງລະບົບປະຕິບັດການສາມາດເຮັດໄດ້ໂດຍການປະຕິບັດຕາມຄໍາແນະນໍາຂອງຫນຶ່ງໃນຄໍາແນະນໍາຂອງພວກເຮົາ. ກົດທີ່ຊື່ທີ່ເຫມາະສົມຂ້າງລຸ່ມນີ້, ແລະຖ້າການນໍາໃຊ້ UAC ບໍ່ໃຫ້ຫຍັງ, ຢ່າລືມເປີດຫນ້າທີ່ກັບຄືນສູ່ລະດັບດຽວກັນ.
ອ່ານເພິ່ມເຕິມ: ປິດການຄວບຄຸມບັນຊີໃນ Windows 7 / Windows 10

ວິທີທີ່ 4: ປິດການໃຊ້ງານການຊ່ວຍເຫຼືອຄວາມເຂົ້າກັນໄດ້
ໃນເບື້ອງຕົ້ນ, ການບໍລິການນີ້ຖືກອອກແບບມາເພື່ອຊ່ວຍເປີດແອັບພລິເຄຊັນທີ່ລ້າສະໄຫມໃນລະບົບປະຕິບັດການທີ່ທັນສະໄຫມ, ແຕ່ໃນກໍລະນີທີ່ຫາຍາກມັນແມ່ນບັນຫາກັບການເປີດຕົວຂອງພວກເຂົາ. ກວດເບິ່ງວ່າມັນເປັນໄປໄດ້ບໍ, ອີກເທື່ອຫນຶ່ງ, ປ່ຽນບໍລິການໃຫ້ເປັນເວລາຫນຶ່ງຊົ່ວໂມງ.
- ດໍາເນີນການຈັດການວຽກງານໂດຍການກົດທີ່ PCM ໃນ "Start" ຫຼືແຖບວຽກຂອງມັນເອງ.
- ປ່ຽນໄປທີ່ແຖບ "Services" ແລະກົດທີ່ລິ້ງເປີດບໍລິການ.
- ຈາກບັນຊີລາຍຊື່, ຊອກຫາຊື່ "ຜູ້ຊ່ວຍການບໍລິການຊ່ວຍເຫຼືອ" ແລະກົດປຸ່ມຫນູຊ້າຍໄປທີ່ນັ້ນ.
- ຢູ່ໃນປ່ອງຢ້ຽມໃຫມ່, ຢຸດວຽກງານ, ແລະຫຼັງຈາກນັ້ນກວດເບິ່ງວ່າການສະຫມັກເລີ່ມຕົ້ນບໍ່.
- ຖ້າແມ່ນແລ້ວ, ໃຫ້ກັບໄປທີ່ປ່ອງຢ້ຽມບໍລິການບໍລິການແລະໃນຮູບແບບເລີ່ມຕົ້ນປະເພດ "ທີ່ພິການ" ຫຼື "ດ້ວຍຕົນເອງ".
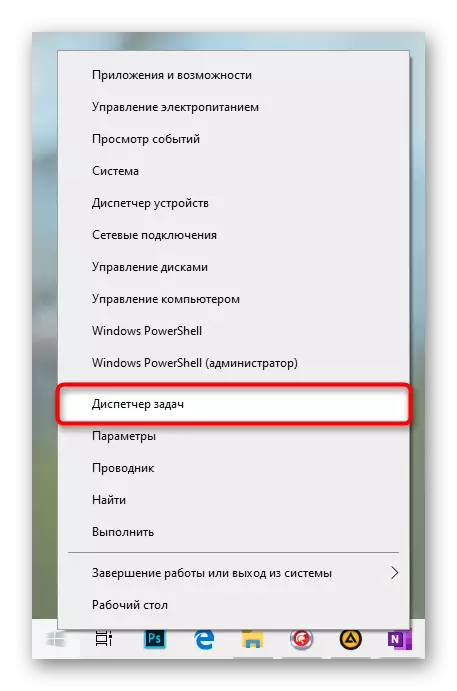
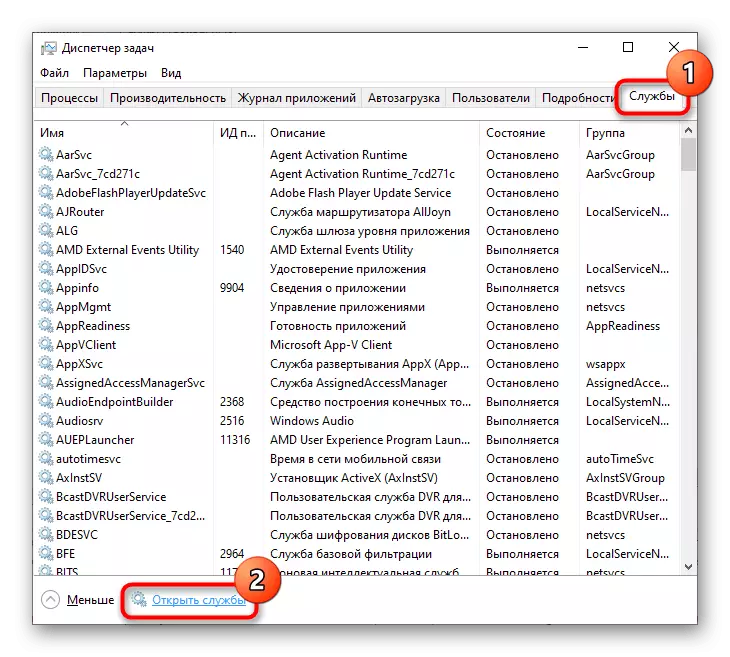
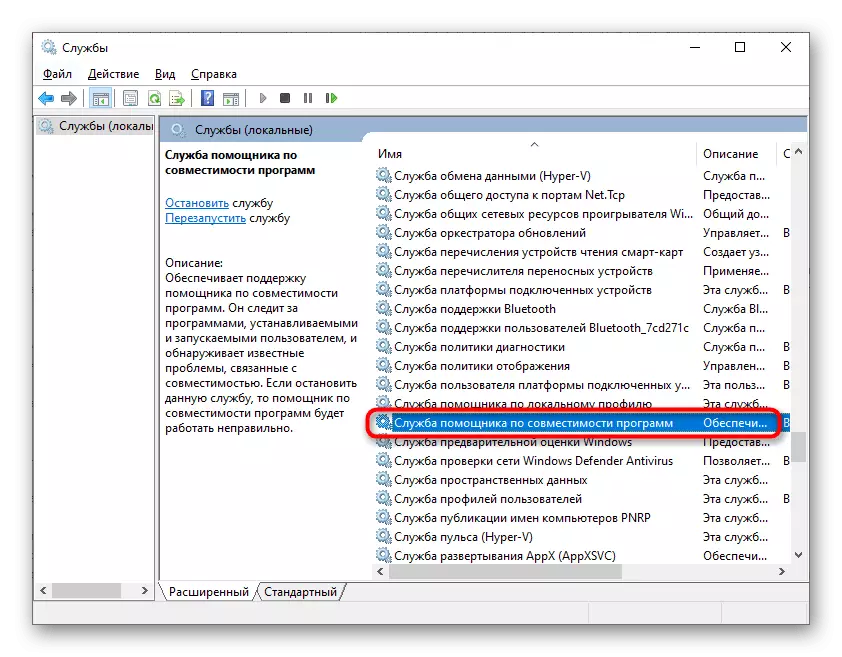
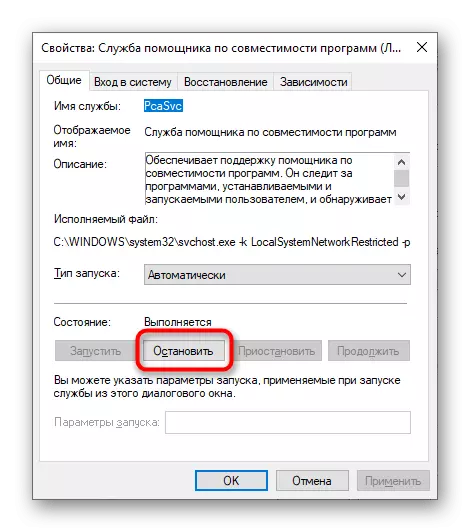
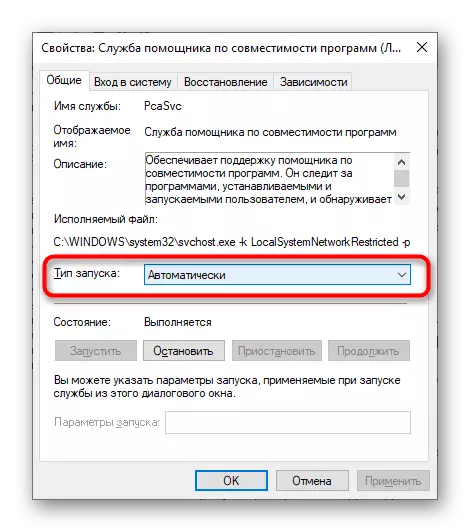
ໃນເມື່ອບໍ່ມີຜົນໃນທາງບວກ, ຄວນຈະໄດ້ຮັບການບໍລິການໃຫ້ເປີດນໍາຄືນ.
ວິທີທີ່ 5: ການກວດກາຄວາມສົມບູນຂອງເອກະສານຂອງລະບົບ
ມີບັນຫາກ່ຽວກັບວຽກງານຂອງ DLL, ການລະເມີດໃນການເຮັດວຽກຂອງລະບົບບາງຄັ້ງກໍ່ມີຄວາມຜິດ. ທັງສອງສາມາດສົ່ງຜົນກະທົບໂດຍກົງໂດຍກົງຕໍ່ການລົງທະບຽນຂອງພວກເຂົາໃນລະບົບ, ເປີດຕົວແຜນງານ. ຂໍ້ຜິດພາດຂອງປ່ອງຢ້ຽມທີ່ເປັນໄປໄດ້ສາມາດຖືກແກ້ໄຂໂດຍໃຊ້ຄໍາສັ່ງ console ທີ່ຈະສະແກນແລະຟື້ນຟູໂດຍອັດຕະໂນມັດໂດຍໃຊ້ບ່ອນເກັບມ້ຽນເອກະສານຕົ້ນສະບັບ. ເຖິງຢ່າງໃດກໍ່ຕາມ, ຖ້າບ່ອນເກັບມ້ຽນນີ້ເສຍຫາຍ, ທ່ານຈະຕ້ອງໃຊ້ທີມອື່ນທີ່ຈະຖືກແກ້ໄຂແລ້ວ. ໃນເວລາດຽວກັນ, ຄອມພິວເຕີຕ້ອງເຊື່ອມຕໍ່ກັບອິນເຕີເນັດສໍາລັບອິນເຕີເນັດເພື່ອໃຫ້ການດໍາເນີນງານໄດ້ຮັບຕໍາແຫນ່ງໃຫ້ເກີດຜົນສໍາເລັດ. ລາຍລະອຽດກ່ຽວກັບວິທີການກວດສອບລະບົບສໍາລັບຄວາມລົ້ມເຫລວແລະການຟື້ນຟູ, ທ່ານສາມາດອ່ານບົດຄວາມກ່ຽວກັບ Universal ສໍາລັບ Windows Link ຂ້າງລຸ່ມນີ້.
ອ່ານເພິ່ມເຕິມ: ການນໍາໃຊ້ແລະການຟື້ນຟູຄວາມສົມບູນຂອງເອກະສານຂອງລະບົບໃນ Windows
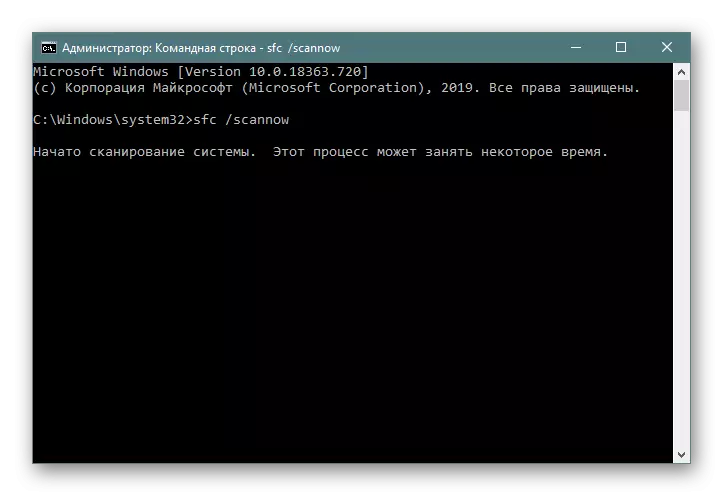
ວິທີການທີ 6: ການຄຸ້ມຄອງຕ້ານໄວຣັດ
ບາງຄັ້ງການເຮັດວຽກຂອງ NTDLLL.DLL ຈະສະກັດກັ້ນຊອບແວປ້ອງກັນທີ່ຮັບຮູ້ຫ້ອງສະຫມຸດສໍາລັບເອກະສານທີ່ເປັນອັນຕະລາຍ. ສິ່ງທໍາອິດທີ່ທ່ານຕ້ອງເຮັດແມ່ນກວດເບິ່ງວ່າມີການປ້ອງກັນໄວຣັດໃນການກັກກັນ. ຖ້າມັນມີຢູ່ໃນນັ້ນ, ພວກເຮົາແນະນໍາໃຫ້ກູ້ຄືນມັນ, ແລະຫຼັງຈາກນັ້ນໃຊ້ໂປແກຼມອື່ນສໍາລັບການກວດສອບເພີ່ມເຕີມຂອງເອກະສານ "ຄວາມສະອາດ". ນີ້ສາມາດຊ່ວຍແຍກແຍກເອກະສານຂອງພວກເຮົາ. ເອກະສານທີ່ປອດໄພສາມາດຍ້າຍໄປທີ່ໂຟນເດີທີ່ຕ້ອງການ, ດັ່ງທີ່ໄດ້ອະທິບາຍໄວ້ໃນວິທີການທີ 1.
ອ່ານເພິ່ມເຕິມ: ລະບົບກວດສອບ Online, FILE ແລະລິ້ງແລະເຊື່ອມຕໍ່ກັບໄວຣັດ
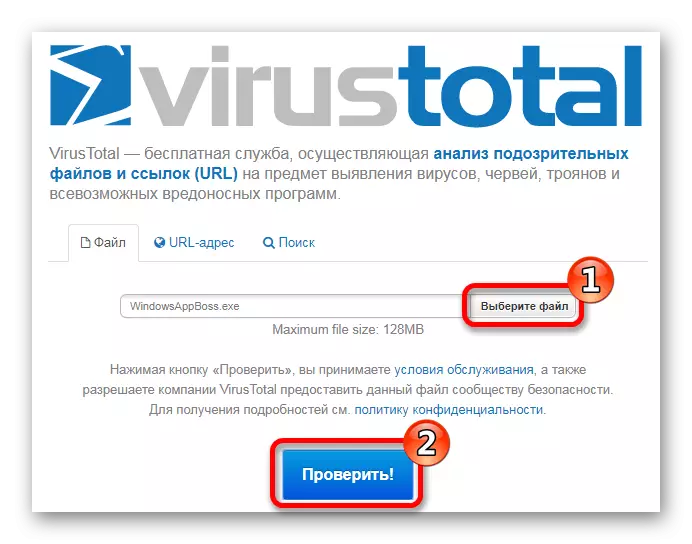
ນອກຈາກນັ້ນ, ເອກະສານຕ້ອງໄດ້ຖືກເພີ່ມເຂົ້າໃນການຍົກເວັ້ນການປ້ອງກັນໄວຣັດເພື່ອບໍ່ໃຫ້ຖືກປິດກັ້ນຢູ່ໃນການກວດສອບ Windows ຕໍ່ໄປ.
ອ່ານເພິ່ມເຕິມ: ວິທີການເພີ່ມຈຸດປະສົງເພື່ອຍົກເວັ້ນ Antivirus
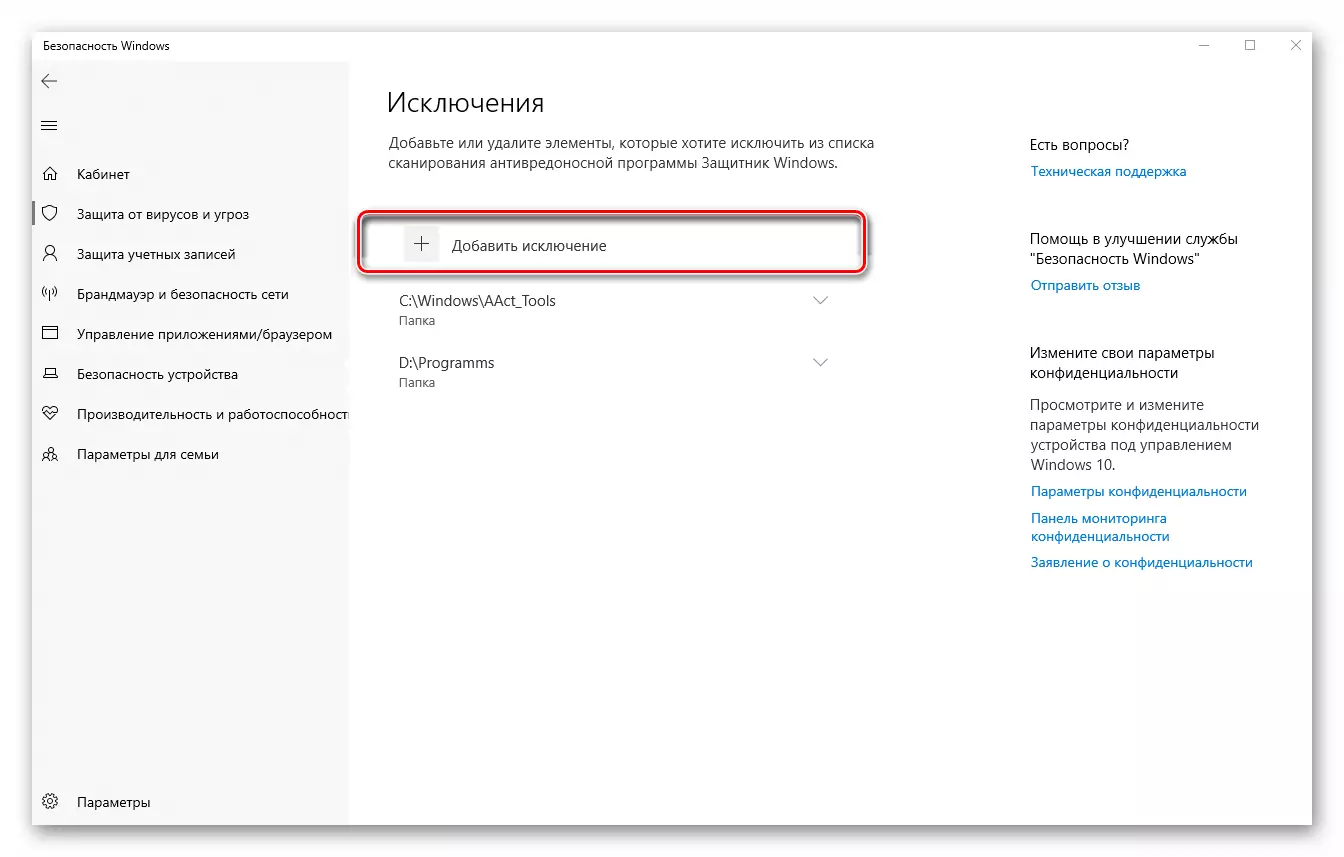
ໃນກໍລະນີທີ່ບໍ່ມີເອກະສານນີ້, ທ່ານສາມາດໂອນບັນຫາໂປແກຼມຜູ້ຕິດຕັ້ງໂປແກຼມແກ້ໄຂໄດ້ເພື່ອໃຫ້ແນ່ໃຈວ່າມີຂໍ້ຜິດພາດກັບ NTDLLLL.DLL ບໍ່ຄວນຕໍານິ. ຊອກຫາຜູ້ຕິດຕັ້ງຄົນອື່ນ, ເຊິ່ງເປັນຄວາມຈິງໂດຍສະເພາະຂອງສະພາແຫ່ງ Pirate ຫຼືການດັດແປງຕ່າງໆ - ມັນເປັນໄປໄດ້ວ່າສະຖານະການທັງຫມົດແມ່ນເກີດຂື້ນໂດຍການປ່ຽນໃຫມ່. ທ່ານສາມາດພະຍາຍາມຕັດການເຊື່ອມຕໍ່ antivirus ກ່ອນການຕິດຕັ້ງ: ລົບໂຄງການທີ່ບໍ່ເລີ່ມຕົ້ນ, ໃຫ້ປິດໂປແກຼມປ້ອງກັນ, ຕິດຕັ້ງໂປແກຼມຄືນໃຫມ່ແລະແລ່ນມັນ. ຖ້າທຸກຢ່າງເກີດຂື້ນ, ເພີ່ມ DLL ຫຼືໂຟນເດີກັບມັນເພື່ອຍົກເວັ້ນ Antivirus ຕາມຄໍາແນະນໍາຈາກການອ້າງອີງຂ້າງເທິງ.
ອ່ານຕໍ່: ປິດການໃຊ້ງານ Antivirus