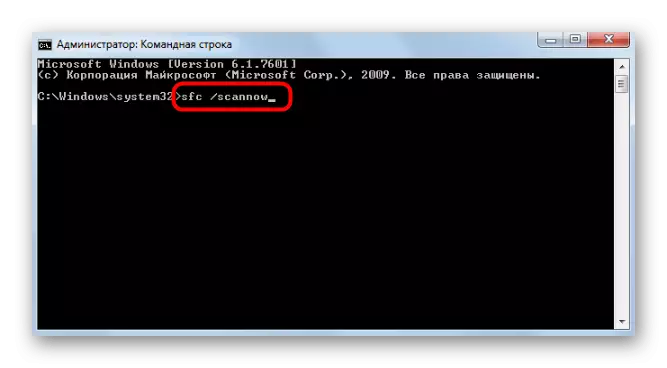ວິທີທີ່ 1: ສໍາເລັດການສະບັບເວັບໄຊທ໌ຂອງແອັບພລິເຄຊັນ
ຄໍາແນະນໍາທໍາອິດທີ່ແກ້ໄຂບັນຫາໃນການຕິດຕັ້ງທີ່ບໍ່ຖືກຕ້ອງໃນ Windows 7 ແມ່ນແນໃສ່ການຊອກຫາເອກະສານທີ່ເຂົ້າກັນໄດ້ໃນໂປແກຼມທີ່ໃຊ້ໃນ browser ແມ່ນເປີດ. ພວກເຮົາແນະນໍາໃຫ້ປິດແທັບທີ່ມີຄວາມຜິດພາດແລະດໍາເນີນການຕິດຕັ້ງອີກຄັ້ງ, ກວດເບິ່ງວ່າການຕິດຕັ້ງຈະສໍາເລັດໃນຄັ້ງນີ້.
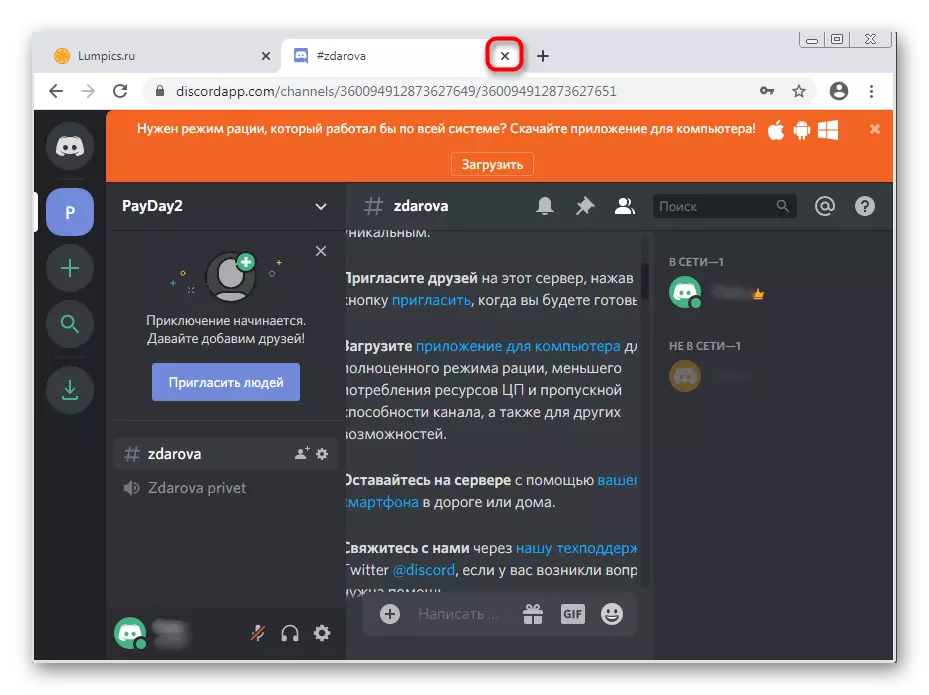
ວິທີທີ່ 2: ສໍາເລັດຂັ້ນຕອນທີ່ກ່ຽວຂ້ອງ
ຖ້າຫາກວ່າ, ເນື່ອງຈາກຄວາມລົ້ມເຫຼວຂອງເຄືອຂ່າຍ, ບັນທຶກເອກະສານຫຼືເຫດຜົນອື່ນໆ, ການຕັ້ງຄ່າການເຊື່ອມຕໍ່ຄັ້ງທໍາອິດ, ແລະທ່ານກໍ່ຈະປາກົດຢູ່ຫນ້າຈໍຫຼືແມ້ກະທັ້ງປ່ອງຢ້ຽມທີ່ຕິດຕັ້ງຈະບໍ່ປາກົດ. ມັນຈະເກີດຂື້ນຄືເພາະວ່າຕອນນີ້ພື້ນຫລັງແມ່ນເຮັດວຽກໃນຂະບວນການຂຽນໂປແກຼມທີ່ປ້ອງກັນການອັບເດດຂໍ້ມູນ. ກວດເບິ່ງພວກເຂົາແລະປິດພວກມັນໃນເວລາກະກຽມຜູ້ຈັດການວຽກງານ.
- ກົດ PCM ໃນບ່ອນທີ່ຫວ່າງຢູ່ເທິງຫນ້າວຽກແລະເລືອກ "Run Task Manager".
- ໃນມັນ, ໄປທີ່ແຖບຂັ້ນຕອນແລະການຊອກຫາລາຍຊື່ໂດຍການຊອກຫາທຸກລາຍການທີ່ຢູ່ໃນຫົວຂໍ້ຂອງການຜິດຖຽງກັນ.
- ກົດໃສ່ພວກມັນ PCM ແລະເລືອກ "ຂະບວນການຄົບຖ້ວນ". ໃຊ້ລາຍການເມນູສະພາບການໃຫ້ "ປະກອບຕົ້ນໄມ້ຂະຫນາດ" ຖ້າທ່ານຈັດການກັບສາຍທີ່ແຕກຕ່າງກັນຫຼາຍ.
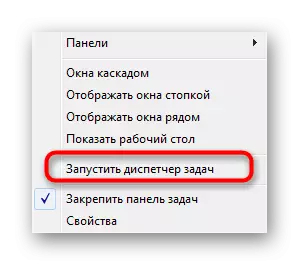
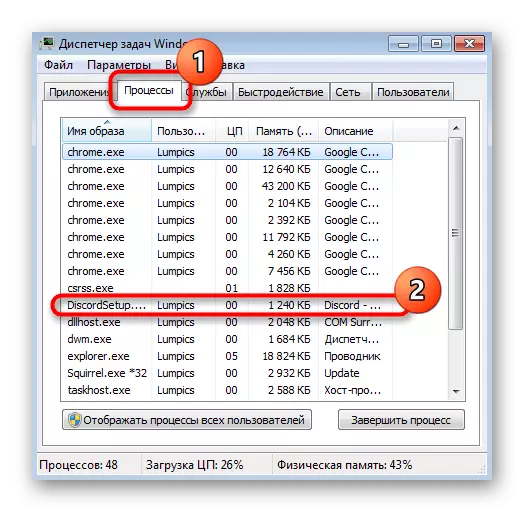
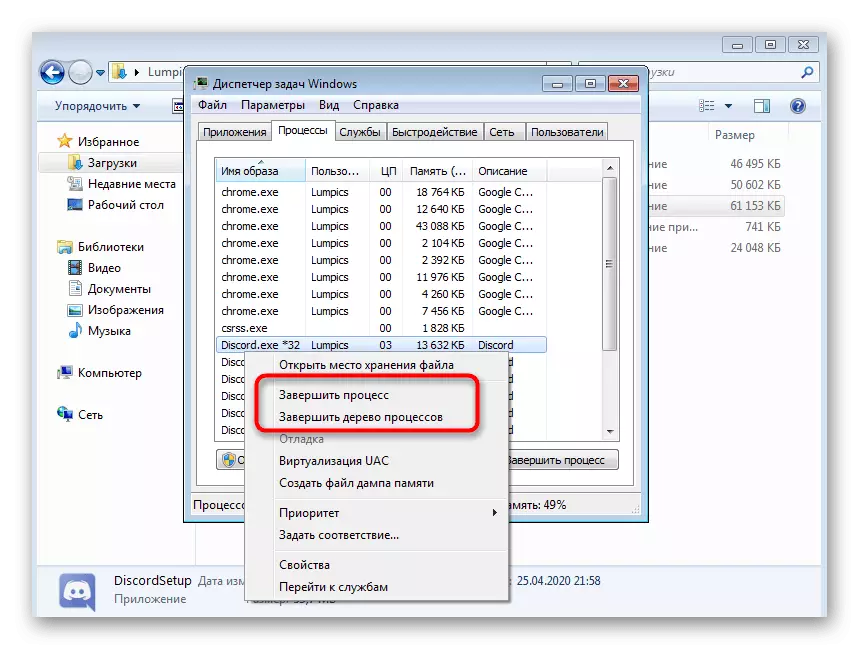
ພຽງແຕ່ຫຼັງຈາກທີ່ທ່ານໃຫ້ແນ່ໃຈວ່າທຸກໆຂະບວນການທີ່ກ່ຽວຂ້ອງແມ່ນສໍາເລັດ, ລອງໃຫມ່ອີກຄັ້ງເພື່ອເລີ່ມຕົ້ນຕິດຕັ້ງ.
ວິທີທີ່ 3: ເລີ່ມຕົ້ນຜູ້ຕິດຕັ້ງໃນນາມຂອງຜູ້ເບິ່ງແຍງລະບົບ
ການຕິດຕັ້ງສ່ວນປະກອບທີ່ຍົກເລີກໃນ Windows 7, ຕ້ອງມີຜູ້ເບິ່ງແຍງລະບົບ. ຖ້າຜູ້ຕິດຕັ້ງໃນເບື້ອງຕົ້ນໄດ້ເລີ່ມຕົ້ນໃນນາມຂອງຜູ້ໃຊ້ປົກກະຕິ, ອາດຈະມີປັນຫາກັບເອກະສານທີ່ບໍ່ໄດ້ຮັບການຍົກເວັ້ນ. ກົດປຸ່ມ Ecm exe file ແລະເລືອກ "Run ຈາກຊື່ຜູ້ບໍລິຫານ".
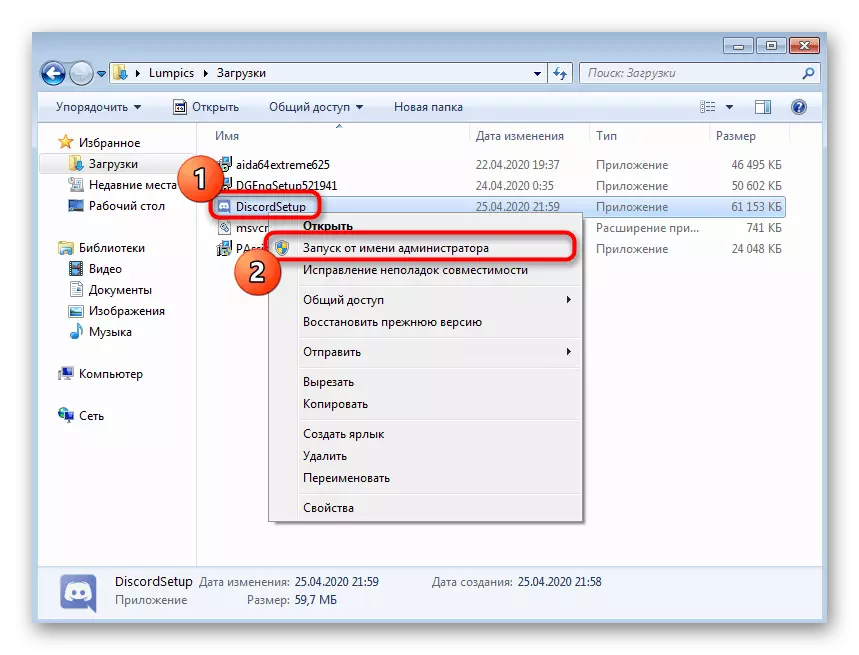
ຖ້າທ່ານບໍ່ມີສິດທີ່ຈະດໍາເນີນໂຄງການໃນນາມຜູ້ບໍລິຫານ, ທ່ານຈະຕ້ອງໄດ້ຮັບອະນຸຍາດພາຍໃຕ້ຂໍ້ມູນຂອງບັນຊີນີ້, ແລະຫຼັງຈາກນັ້ນກໍ່ຈະໄປທີ່ການຕິດຕັ້ງ. ອ່ານເພີ່ມເຕີມກ່ຽວກັບເລື່ອງນີ້ໃນອີກມາດຕາຫນຶ່ງໃນເວັບໄຊທ໌ຂອງພວກເຮົາໂດຍອ້າງອີງຂ້າງລຸ່ມນີ້.
ອ່ານເພີ່ມເຕີມ: ວິທີການເຮັດໃຫ້ສິດທິຂອງ Admin ໃນ Windows 7
ວິທີທີ່ 4: ການເປີດໃຊ້ຕົວກໍານົດການເຂົ້າກັນໄດ້
ມີໂອກາດທີ່ມີເຫດຜົນທີ່ສໍາລັບເຫດຜົນບາງຢ່າງທີ່ຜູ້ຕິດຕັ້ງການຂັດແຍ້ງບໍ່ສາມາດເລືອກຕົວກໍານົດທີ່ເຫມາະສົມ, ຍູ້ຂໍ້ມູນທົ່ວໄປກ່ຽວກັບລະບົບປະຕິບັດການທີ່ນໍາໃຊ້. ຫຼັງຈາກນັ້ນ, ທ່ານຕ້ອງໄດ້ຕັ້ງຄ່າການຕັ້ງຄ່າທີ່ເຂົ້າກັນໄດ້ດ້ວຍຕົນເອງເພື່ອລະບຸສະບັບຂອງຜູ້ຕິດຕັ້ງ Windows ລຸ້ນປັດຈຸບັນ.
- ເພື່ອເຮັດສິ່ງນີ້, ໃຫ້ຄລິກໃສ່ແຟ້ມທີ່ປະຕິບັດ PCM ແລະໃນເມນູສະພາບການທີ່ປາກົດ, ເລືອກ "ຄຸນສົມບັດ".
- ຍ້າຍໄປທີ່ແຖບທີ່ເຂົ້າກັນໄດ້.
- ຫມາຍຕິກໃສ່ກ່ອງກາເຄື່ອງຫມາຍ "ດໍາເນີນໂຄງການໃນຮູບແບບທີ່ເຂົ້າກັນໄດ້ກັບ:", ໃນບັນຊີລາຍຊື່, ລະບຸ "Windows 7" ແລະນໍາໃຊ້ການປ່ຽນແປງ.
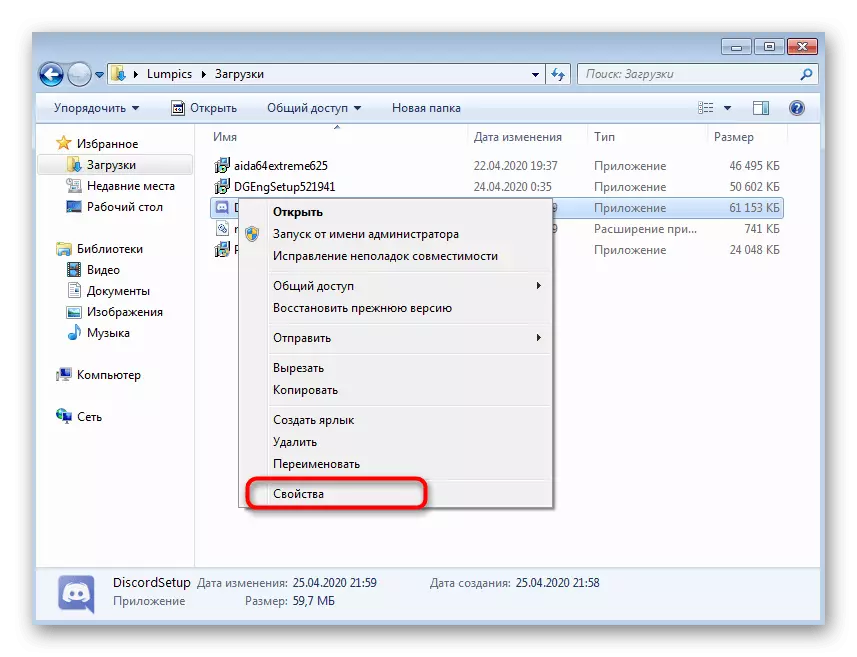
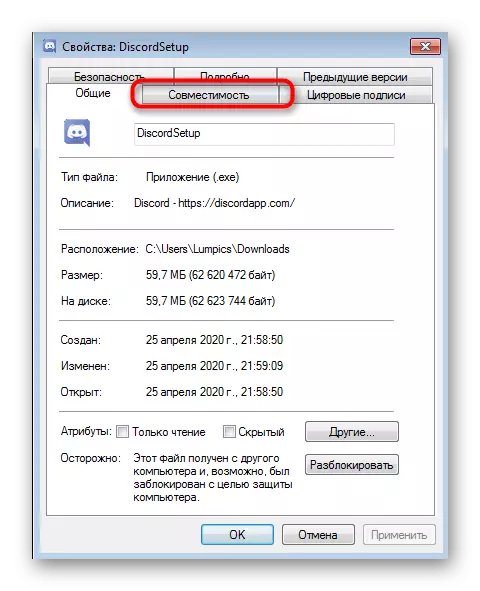
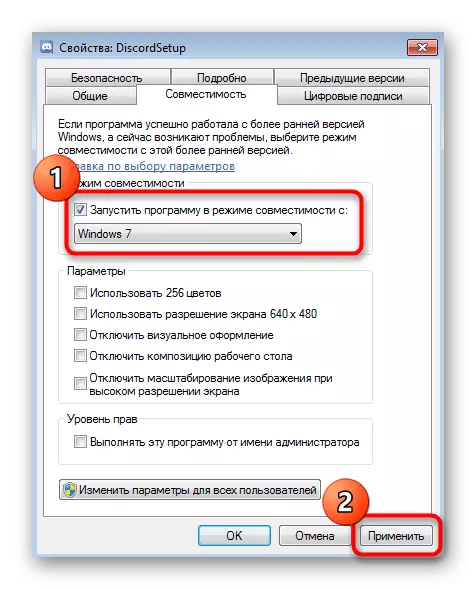
ວິທີທີ່ 5: ເຮັດຄວາມສະອາດແຟ້ມ disidual disidual
ຕົວເລືອກນີ້ຈະເຫມາະສົມກັບຜູ້ໃຊ້ຜູ້ທີ່ຕິດຕັ້ງໃຫມ່, ແຕ່ມັນຈະເປັນປະໂຫຍດແລະເມື່ອການຕິດຕັ້ງເກືອບສິ້ນສຸດລົງ, ແຕ່ໃນຂັ້ນຕອນສຸດທ້າຍທີ່ເກີດຂື້ນ. ຫຼັງຈາກນັ້ນທ່ານຈໍາເປັນຕ້ອງລ້າງຂໍ້ມູນຜູ້ໃຊ້ທັງຫມົດທີ່ກ່ຽວຂ້ອງກັບຄໍາຮ້ອງສະຫມັກນີ້ເພື່ອສື່ສານໂດຍການກວດສອບສອງສະຖານທີ່ໃນບ່ອນເກັບມ້ຽນທ້ອງຖິ່ນ.
- ເປີດປະໂຫຍດ "Run" ໂດຍຜ່ານການປະສົມປະສານທີ່ສໍາຄັນ Win + R. ໃນເສັ້ນ, ໃສ່% Apdata% ແລະກົດເຂົ້າໄປໃນການຢືນຢັນຄໍາສັ່ງ.
- ໃນສະຖານທີ່ທີ່ປະກົດວ່າ, ຊອກຫາໂຟນເດີທີ່ມີຊື່ວ່າ "discord" ແລະກົດທີ່ມັນ pkm.
- ຖອດໄດເລກະທໍລີອອກແລະໄປຕື່ມອີກ.
- ຜ່ານປະໂຫຍດດຽວກັນ, "ປະຕິບັດ" ປະຕິບັດຕາມເສັ້ນທາງທີສອງ% localappdata%.
- ຊອກຫາທີ່ມີລາຍການທີ່ມີຊື່ດຽວກັນແລະຍັງກໍາຈັດມັນ.
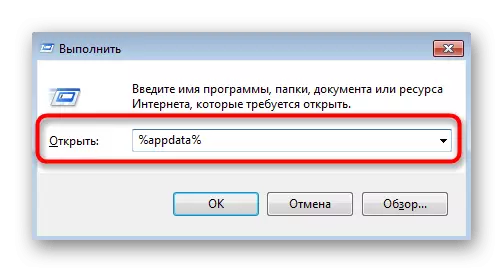
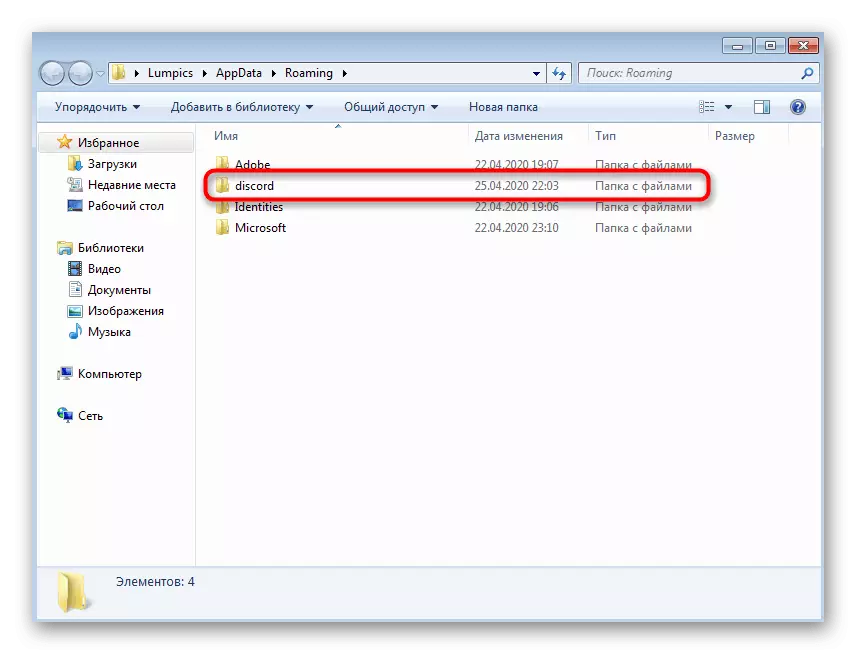
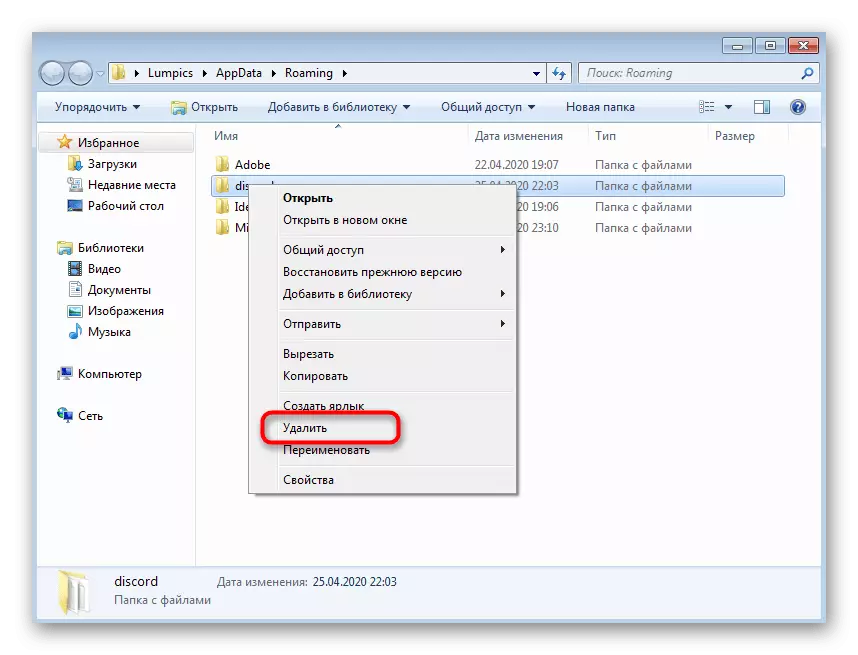
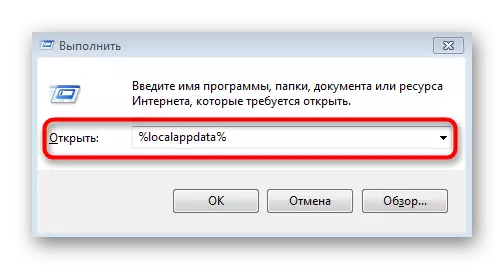
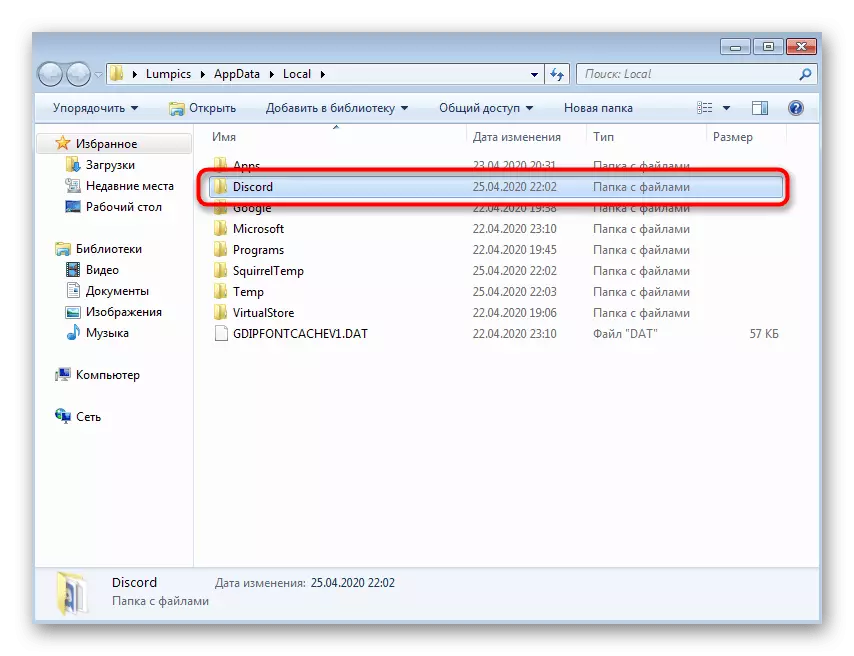
ຫລັງຈາກນັ້ນໄດ້ດໍາເນີນການຕິດຕັ້ງຄືນໃຫມ່, ຍົກຄອມພິວເຕີ້.
ວິທີການ 6: ກວດສອບການປັບປຸງ Windows
ສະຫນັບສະຫນູນ Windows 7 ຖືກຢຸດໂດຍ Microsoft ບໍ່ໄດ້ດົນນານມາແລ້ວ. ເພີ່ມເຕີມສໍາລັບນາງຈະບໍ່ໄດ້ຮັບການອອກການປັບປຸງ, ແຕ່ນີ້ບໍ່ໄດ້ຫມາຍຄວາມວ່າການຊ່ວຍເຫຼືອຂອງກອງທຶນມາດຕະຖານມັນເປັນໄປບໍ່ໄດ້ທີ່ຈະໄດ້ຮັບການຕິດຕັ້ງໃຫມ່ເປັນເວລາດົນນານ. ຖ້າທ່ານຍັງບໍ່ໄດ້ຕິດຕັ້ງພວກມັນໄວ້ເປັນເວລາຫນຶ່ງ. ພຽງແຕ່ຂາດການປັບປຸງທີ່ຜ່ານມາແລະອາດຈະມີບັນຫາກ່ຽວກັບການຕິດຕັ້ງການຜິດຖຽງກັນ.
- ເປີດ "Start" ແລະໄປທີ່ "ກະດານຄວບຄຸມ" ເມນູ ".
- ຢູ່ທີ່ນັ້ນ, ເລືອກເອົາ "WINDUP RUBTUY Center".
- ລໍຖ້າຈົນກ່ວາໃນຕອນທ້າຍຂອງການຄົ້ນຫາເງິນຝາກແລະກໍານົດການປັບປຸງທີ່ພົບເຫັນຖ້າມັນໃຊ້ເວລາ.
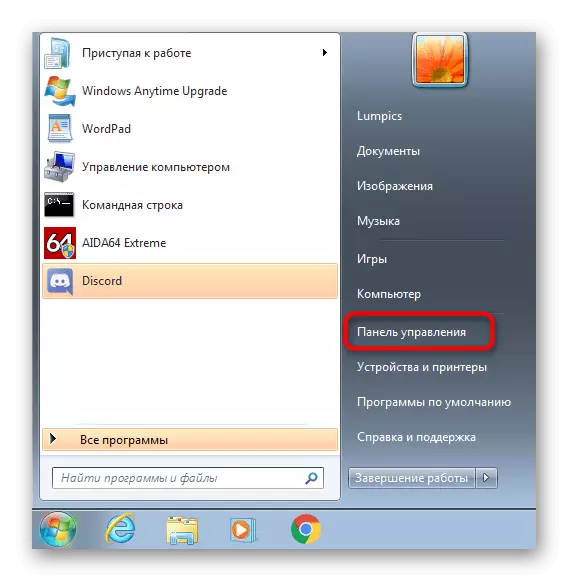
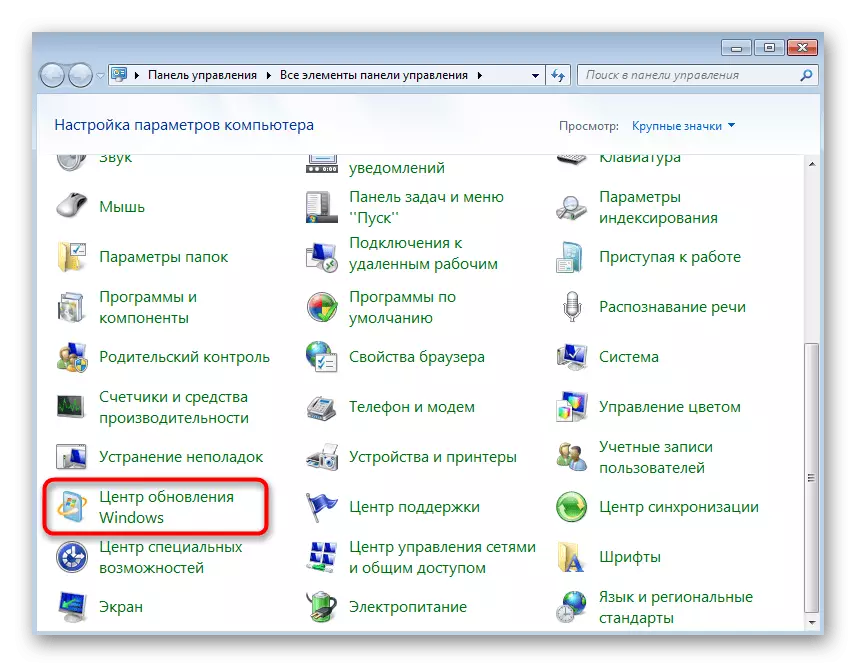
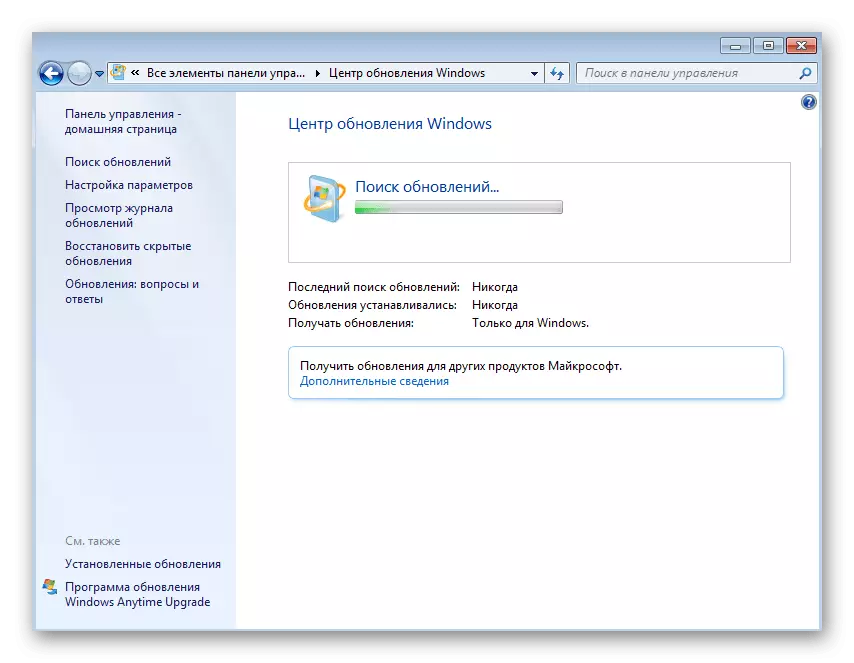
ໃນການບັງຄັບ, ສົ່ງຄອມພິວເຕີໄປທີ່ reboot, ເພາະວ່າພຽງແຕ່ຫລັງຈາກນັ້ນການປ່ຽນແປງທັງຫມົດຈະມີຜົນ. ຖ້າທ່ານມີຄໍາຖາມເພີ່ມເຕີມກ່ຽວກັບການຕິດຕັ້ງການປັບປຸງໃນສະບັບຂອງລະບົບປະຕິບັດການໃນປະຈຸບັນ, ປະຕິບັດຕາມລິ້ງຂ້າງລຸ່ມນີ້ທ່ານຈະໄດ້ຮັບຄໍາແນະນໍາລາຍລະອຽດໃນຫົວຂໍ້ນີ້.
ອ່ານຕື່ມ:
ການປັບປຸງໃນລະບົບປະຕິບັດການ Windows 7
ການແກ້ໄຂບັນຫາກັບການຕິດຕັ້ງ Windows 7 Update
ການຕິດຕັ້ງຄູ່ມືການປັບປຸງໃນ Windows 7
ວິທີທີ່ 7: ການປັບປຸງຄົນຂັບສ່ວນປະກອບ
ການຂາດຫຼື obsolescence ຂອງຜູ້ຂັບຂີ່ສ່ວນປະກອບສະເພາະໃນ Windows 7 ບໍ່ຄ່ອຍຈະກາຍເປັນສາເຫດຂອງການຂັດແຍ້ງກັບການຕິດຕັ້ງຂອງການຕິດຕັ້ງ, ແຕ່ບາງຄັ້ງມັນກໍ່ຍັງເກີດຂື້ນ. ພວກເຮົາແນະນໍາໃຫ້ທ່ານກວດເບິ່ງຄວາມພ້ອມຂອງການປັບປຸງສໍາລັບຜູ້ຂັບຂີ່ດ້ວຍວິທີການທີ່ສະດວກໃນການນໍາໃຊ້ສະຖານທີ່ຜູ້ຜະລິດທີ່ເປັນທາງການ, ໂຄງການພິເສດຫຼືເຄື່ອງມືທີ່ມີຄວາມຊ່ຽວຊານ. ອ່ານກ່ຽວກັບມັນໃນວັດສະດຸຕື່ມອີກ.
ອ່ານເພິ່ມເຕິມ: ວິທີການປັບປຸງຄົນຂັບລົດໃນຄອມພີວເຕີ້
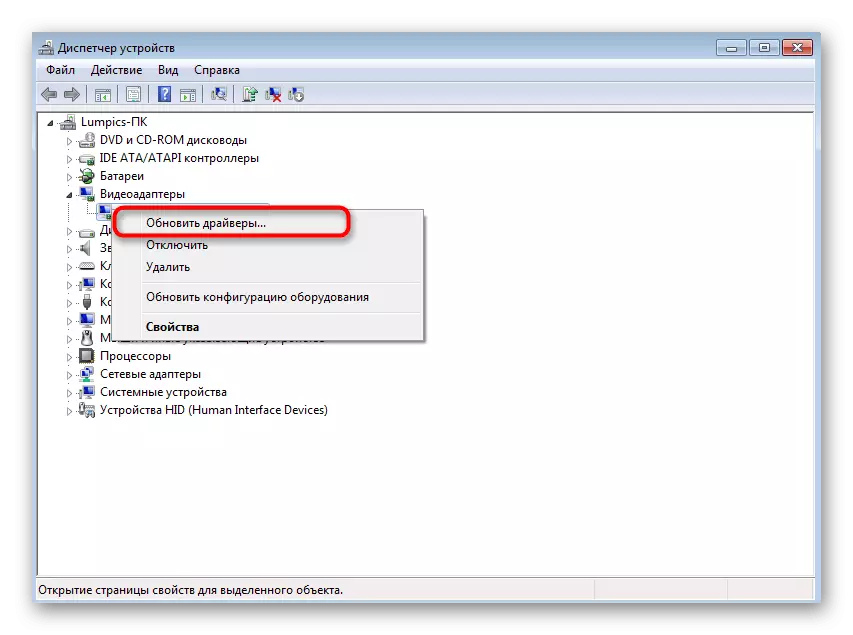
ວິທີການທີ 8: ການຕິດຕັ້ງຫ້ອງສະຫມຸດ Windows ເພີ່ມເຕີມ
ຫໍສະຫມຸດ Windows ເພີ່ມເຕີມ, ເຊິ່ງມັກຈະຖືກເພີ່ມໂດຍຜູ້ໃຊ້ດ້ວຍຕົນເອງຫຼືຖືກຕິດຕັ້ງພ້ອມກັນກັບໂປແກຼມຂອງພາກສ່ວນທີສາມ, ມີບົດບາດສໍາຄັນໃນການເປີດຕົວແລະການນໍາໃຊ້ທີ່ເຫມາະສົມ. ການຂາດສ່ວນປະກອບໃດຫນຶ່ງສາມາດນໍາໄປສູ່ຄວາມຈິງທີ່ວ່າເປົ້າຫມາຍບໍ່ໄດ້ຮັບການຕິດຕັ້ງຢູ່ໃນຄອມພີວເຕີ້. ເພື່ອຫລີກລ້ຽງສິ່ງນີ້, ແນະນໍາໃຫ້ສ້າງຕັ້ງຫ້ອງສະຫມຸດຂອງແຕ່ລະສະບັບໃນປະຈຸບັນ. ການເຊື່ອມຕໍ່ຫົວຂໍ້ທີ່ເປັນປະໂຫຍດກໍາລັງຊອກຫາຕື່ມອີກ.
/
ອ່ານຕື່ມ:
ວິທີການປັບປຸງ. VNET Framework
ວິທີການຕິດຕັ້ງ DX11 ໃນ Windows
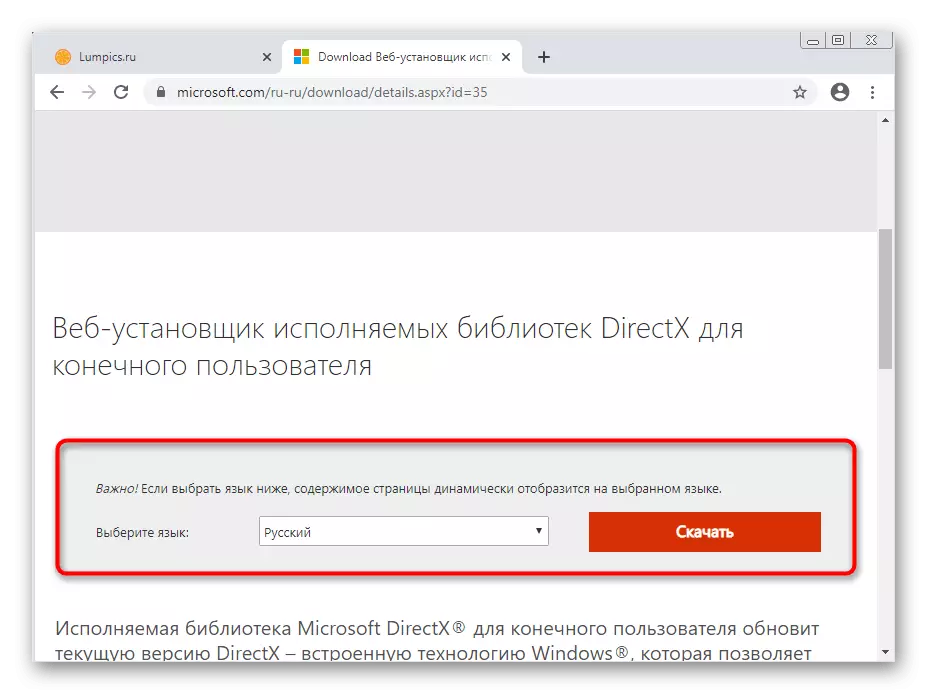
ວິທີການທີ 9: ການກວດສອບຄວາມສົມບູນຂອງເອກະສານຂອງລະບົບ
ວິທີການສຸດທ້າຍຫມາຍຄວາມວ່າການຢັ້ງຢືນເອກະສານຂອງແຟ້ມລະບົບສໍາລັບຂໍ້ຜິດພາດແລະຄວາມເສຍຫາຍຕ່າງໆ. ທັງຫມົດນີ້ແມ່ນເຮັດໄດ້ໂດຍຜ່ານມາດຕະຖານອຸປະກອນຕ່າງໆ, ເຊິ່ງຫມາຍຄວາມວ່າໃນການຈັດຕັ້ງປະຕິບັດວິທີການກໍ່ຈະບໍ່ມີບັນຫາຫຍັງເຖິງແມ່ນວ່າຜູ້ໃຊ້ຈົວ. ເຖິງຢ່າງໃດກໍ່ຕາມ, ຕົວເລືອກນີ້ແມ່ນຫາຍາກທີ່ສຸດ, ສະນັ້ນມັນຈະປະຕິບັດຕາມມັນໃນສະຖານະການທີ່ຄໍາແນະນໍາທີ່ກ່າວມາຂ້າງເທິງນີ້ບໍ່ໄດ້ນໍາຜົນໄດ້ຮັບກ່ອນ.
ອ່ານຕໍ່: ກວດເບິ່ງຄວາມສົມບູນຂອງເອກະສານຂອງລະບົບໃນ Windows 7