
ວິທີທີ່ 1: iloveimg
ການບໍລິການ online ປະກອບມີຫລາຍເຄື່ອງມືຕ່າງໆທີ່ຊ່ວຍໃຫ້ທ່ານແກ້ໄຂຮູບພາບຕ່າງໆແລະປ່ຽນເປັນຮູບແບບອື່ນໆ, ແຕ່ດຽວນີ້ພວກເຮົາຈະໃຊ້ພຽງແຕ່ຫນຶ່ງໃນນັ້ນ.
ໄປທີ່ການບໍລິການ online Iloveimg
- ໃຊ້ລິ້ງຂ້າງເທິງເພື່ອຈະຢູ່ໃນຫນ້າທໍາອິດຂອງເວັບໄຊທ໌ iloveimg, ແລະເລືອກກະເບື້ອງທໍາອິດ "ບີບຮູບພາບ".
- ກົດທີ່ປຸ່ມ "ເລືອກຮູບ" ຫຼືລາກໄຟລ໌ຈາກ Conductor ກັບໂຟນເດີ.
- ຖ້າທ່ານກົດປຸ່ມ, ເມນູ browser ແຍກຕ່າງຫາກເປີດ. ຈັດວາງຮູບພາບ JPEG ແລະເລືອກມັນເພື່ອດາວໂຫລດ.
- Iloveimg ສະເຫນີຄວາມສາມາດໃນການປຸງແຕ່ງເອກະສານ batch, ດັ່ງນັ້ນທ່ານສາມາດເພີ່ມວັດຖຸອື່ນໄດ້ຖ້າຈໍາເປັນ. ຫຼັງຈາກໃຫ້ແນ່ໃຈວ່າພວກເຂົາທຸກຄົນຢູ່ໃນບັນຊີ, ແລະຈາກນັ້ນກົດປຸ່ມ "ບີບຮູບ".
- ຫຼັງຈາກສອງສາມວິນາທີ, ຂະບວນການບີບອັດຈະສໍາເລັດໂດຍອັດຕະໂນມັດ. ທ່ານຈະໄດ້ຮັບການແຈ້ງເຕືອນກ່ຽວກັບຂະຫນາດຂອງເອກະສານໄດ້ກາຍເປັນຫນ້ອຍ. ໃນເວລາດຽວກັນ, ລາວຈະໃສ່ຄອມພິວເຕີ້ທັນທີ.
- ຖ້າຈໍາເປັນ, ເປີດກະດານເຄື່ອງມືເພື່ອດໍາເນີນການເພື່ອແກ້ໄຂຮູບເພີ່ມເຕີມ.
- ທ່ານສາມາດປັບຂະຫນາດເປັນພິກະເຊນໂດຍການຫຼຸດຜ່ອນມັນເພື່ອຫຼຸດຂະຫນາດຂອງແຟ້ມຂະຫນາດ, ໃນຂະນະທີ່ບໍ່ສູນເສຍຄຸນນະພາບ.
- ມັນຈະຊ່ວຍໃນການຈັດຕັ້ງປະຕິບັດວຽກງານນີ້ແລະທາງເລືອກຂອງການຕັດຫຍິບ. ຍົກຕົວຢ່າງ, ກໍາຈັດຊິ້ນສ່ວນພິເສດຕາມແຄມຂອງ, ເຮັດໃຫ້ເນື້ອໃນທີ່ຕ້ອງການເທົ່ານັ້ນ.
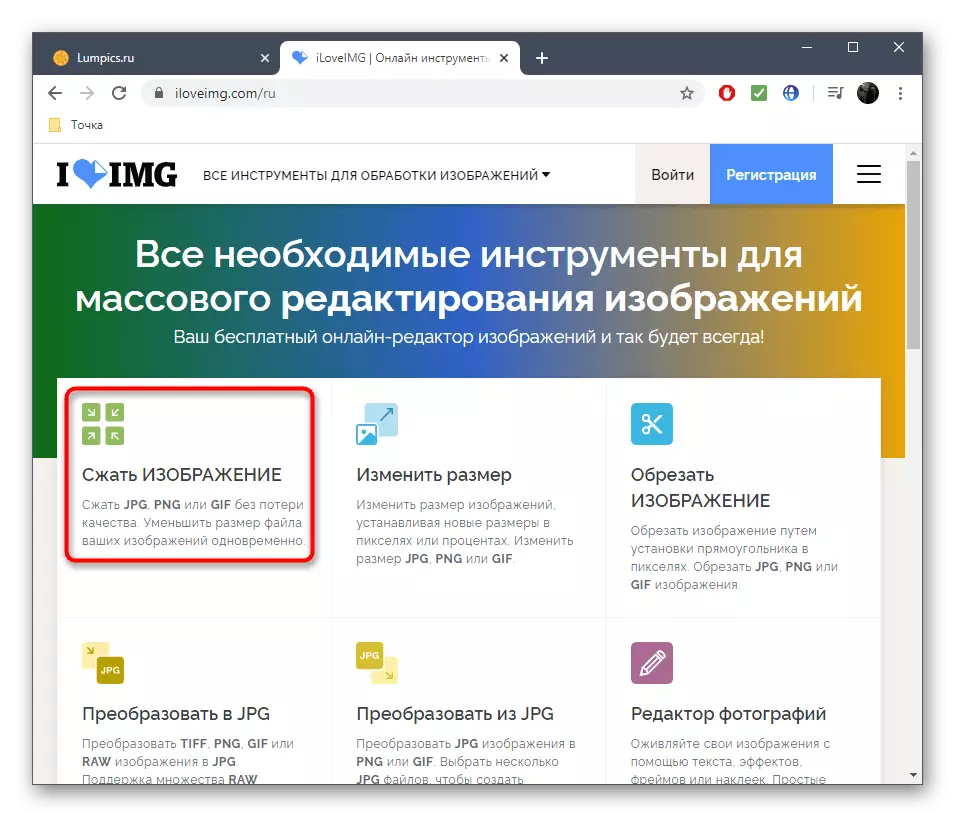

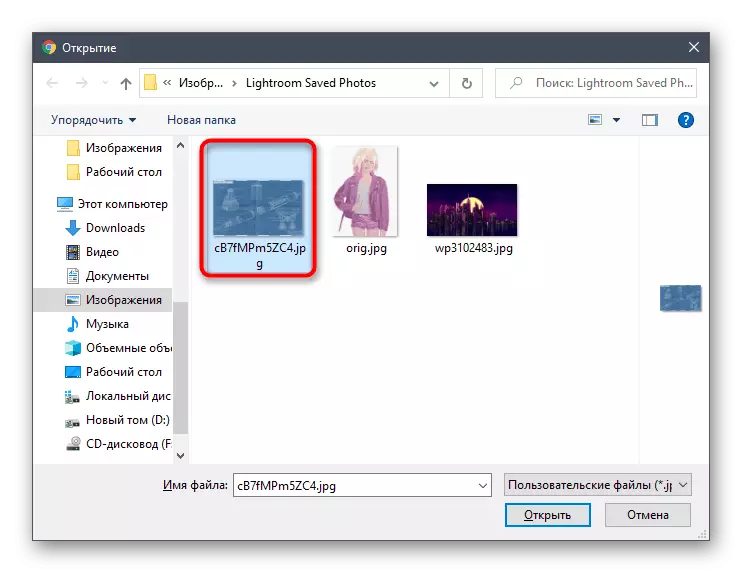
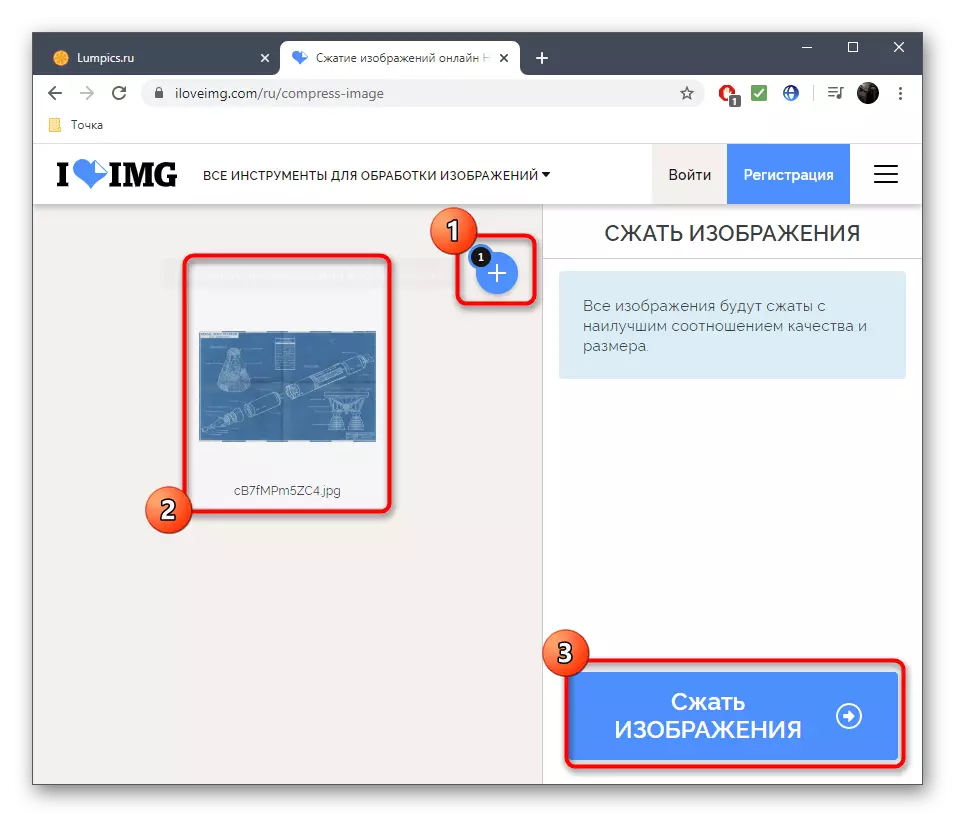
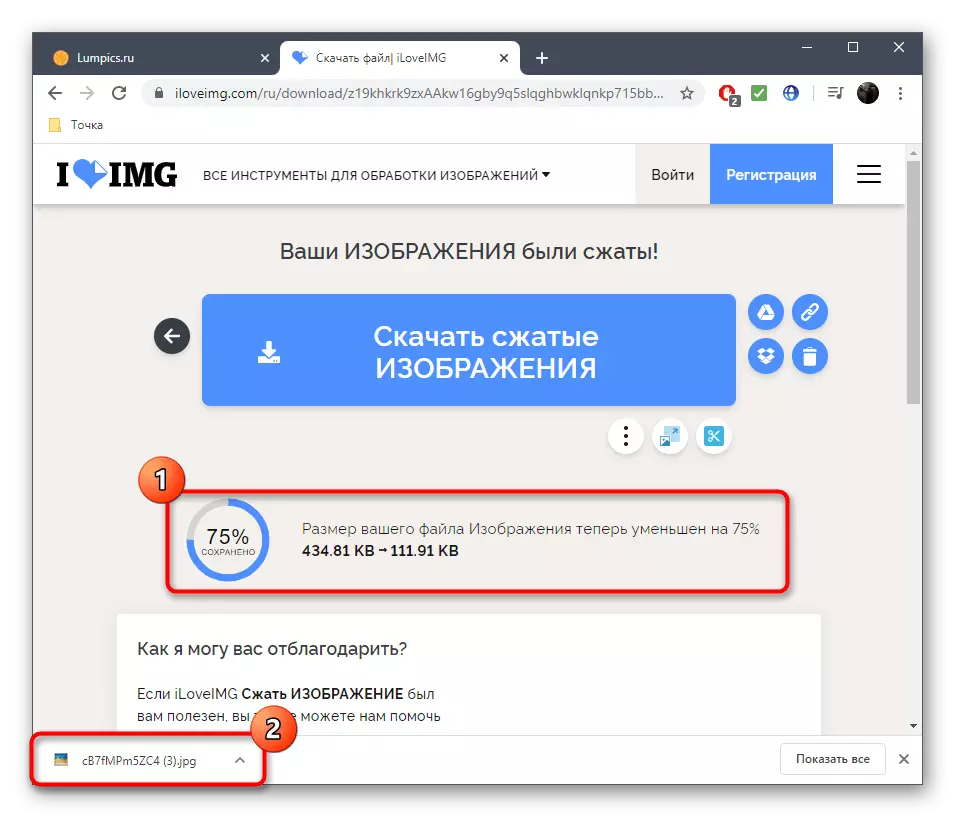
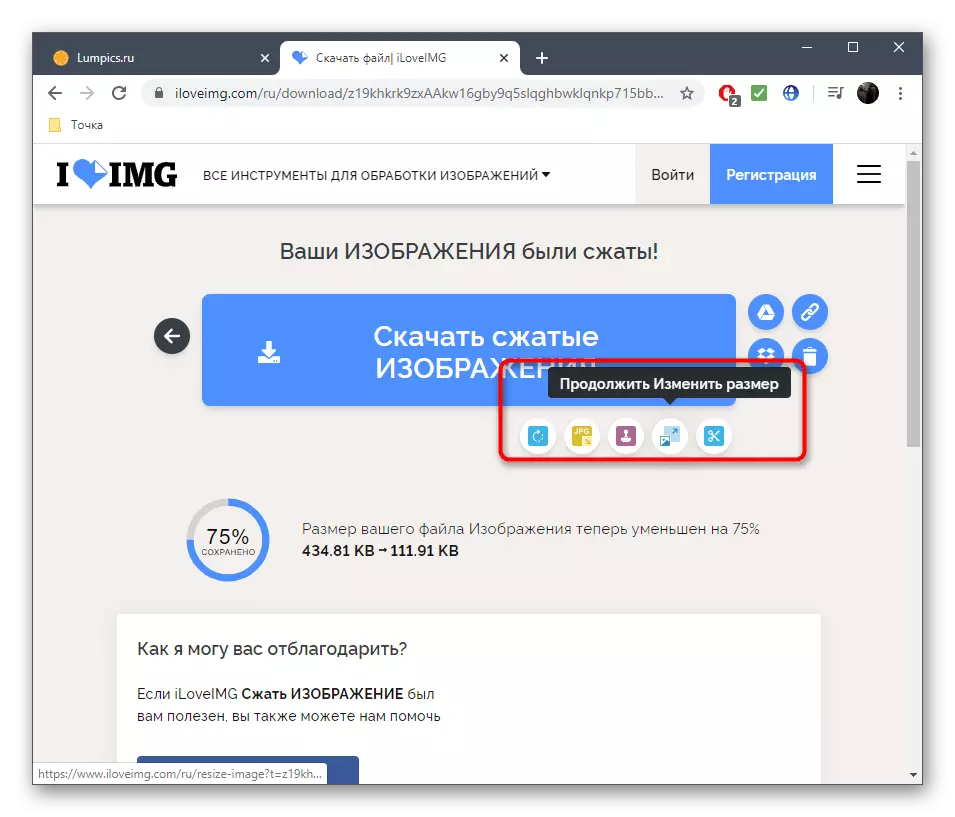
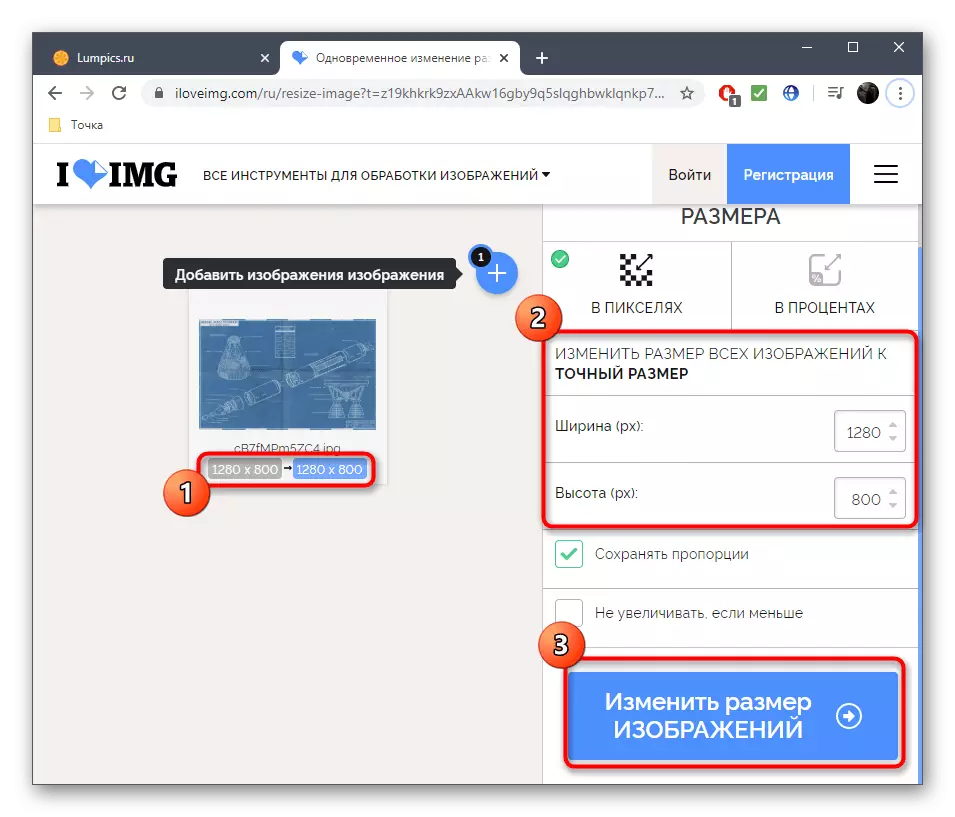

ຫຼັງຈາກສໍາເລັດການປ່ຽນແປງທີ່ເຮັດໃນບັນນາທິການ ILOVEIMG, ບັນທຶກຮູບພາບແລະໂຫຼດຮູບໃຫ້ຄອມພິວເຕີຂອງທ່ານ. ຫຼັງຈາກທີ່ແນ່ໃຈວ່າຈະກວດເບິ່ງວ່າຮູບລັກສະນະຂອງມັນສອດຄ່ອງກັບຄວາມຕ້ອງການ, ແລະຍັງຮັບປະກັນວ່າຄຸນນະພາບບໍ່ເຫມາະສົມ.
ວິທີທີ່ 2: Imgameline
ການຕັ້ງຄ່າທີ່ກ້າວຫນ້າໃນການບີບອັດຮູບພາບຂອງຮູບແບບທີ່ແຕກຕ່າງກັນແມ່ນມີຢູ່ໃນ imgames, ແຕ່ການຈັດຕັ້ງປະຕິບັດຮູບລັກສະນະຂອງການບໍລິການນີ້ອາດຈະບໍ່ງາມແລະສະດວກສໍາລັບຜູ້ໃຊ້ບາງຄົນ. ເຖິງຢ່າງໃດກໍ່ຕາມ, ລາວສາມາດຮັບມືກັບວຽກງານໄດ້ຢ່າງສົມບູນແລະມີຄຸນລັກສະນະຫນຶ່ງທີ່ສໍາຄັນຂອງການບີບອັດ, ເຊິ່ງຈະໄດ້ຮັບການປຶກສາຫາລືຕື່ມອີກ.
ໄປທີ່ການບໍລິການ online Imgameline
- ເປີດຫນ້າຫຼັກ IMGOGLONE ແລະກົດທີ່ "File File" ເພື່ອກໍານົດວັດຖຸດັດແກ້.
- ທ່ານສາມາດຫຼຸດຜ່ອນຂະຫນາດຂອງຮູບໃນ megapixels, ເພາະສະຖານທີ່ຫຼຸດຜ່ອນຄວາມລະອຽດ, ແຕ່ກໍ່ຍັງເຮັດໃຫ້ເອກະສານງ່າຍຂຶ້ນ. ການຕັ້ງຄ່າຍ່ອຍທີ່ມີຂະຫນາດຍ່ອຍແມ່ນດີກວ່າໃຫ້ມີຄຸນນະພາບສູງສຸດ, ເພາະວ່າການປ່ຽນສີທີ່ບາງໆແລະສະເລ່ຍເຮັດໃຫ້ມີຄຸນນະພາບຂອງການຖ່າຍຮູບໂດຍລວມ.
- ຕໍ່ໄປ, ຫມາຍເຄື່ອງຫມາຍ "ກ້າວຫນ້າ jpeg" ໂດຍເຄື່ອງຫມາຍ, ເພາະວ່າມັນແມ່ນເຕັກໂນໂລຢີການປຸງແຕ່ງນີ້ທີ່ຈະເຮັດໃຫ້ມັນສາມາດບີບອັດໄດ້ໂດຍບໍ່ມີການສູນເສຍ. ນອກຈາກນີ້, ໂດຍຄ່າເລີ່ມຕົ້ນ, ເອກະສານປະເພດນີ້ໃຊ້ເວລາສອງສາມເປີເຊັນຕໍ່າກ່ວາພື້ນທີ່ຫນ້ອຍກ່ວາມາດຕະຖານ JPEG.
- ສຸດທ້າຍ, ຍົກເລີກການສໍາເນົາເອກະສານແລະ Metadata. ພາຍໃຕ້ສາຍກັບພາລາມິເຕີນີ້, ມີລິ້ງໂດຍການກົດທີ່ທ່ານສາມາດດໍາເນີນການເພື່ອເບິ່ງຂໍ້ມູນທີ່ໃຊ້ຫຼັງຈາກການປະມວນຜົນສໍາເລັດ.
- ຊຸດທີ່ມີຄຸນນະພາບ 100% ເພື່ອບໍ່ໃຫ້ເສຍມັນເລີຍ, ໃນຂະນະທີ່ມີຄວາມເປັນໄປໄດ້ທີ່ຫຼັງຈາກການປຸງແຕ່ງມັນຈະບໍ່ເປັນສິ່ງທີ່ຫຼຸດລົງໃນຂະຫນາດ. ມັນເປັນການດີກວ່າທີ່ຈະເລີ່ມຕົ້ນດ້ວຍ 80%, ຄ່ອຍໆເຄື່ອນຍ້າຍໄປສູ່ຄຸນຄ່າຫຼາຍກວ່າຖ້າຜົນສຸດທ້າຍບໍ່ເຫມາະສົມກັບທ່ານ.
- ຫຼັງຈາກທີ່ກົດປຸ່ມ "OK", ການປຸງແຕ່ງຈະເກີດຂື້ນ. ໃນແຖບ NEWSOWE ທ່ານຈະເຫັນວ່າຮູບພາບຈະຫນ້ອຍລົງເທົ່າໃດ, ແລະທ່ານສາມາດດາວໂຫລດໄດ້ທັນທີຫຼືເປີດມັນເພື່ອເບິ່ງ. ກັບຄືນຖ້າທ່ານຕ້ອງການປ່ຽນແປງພາລາມິເຕີປະມວນຜົນ.
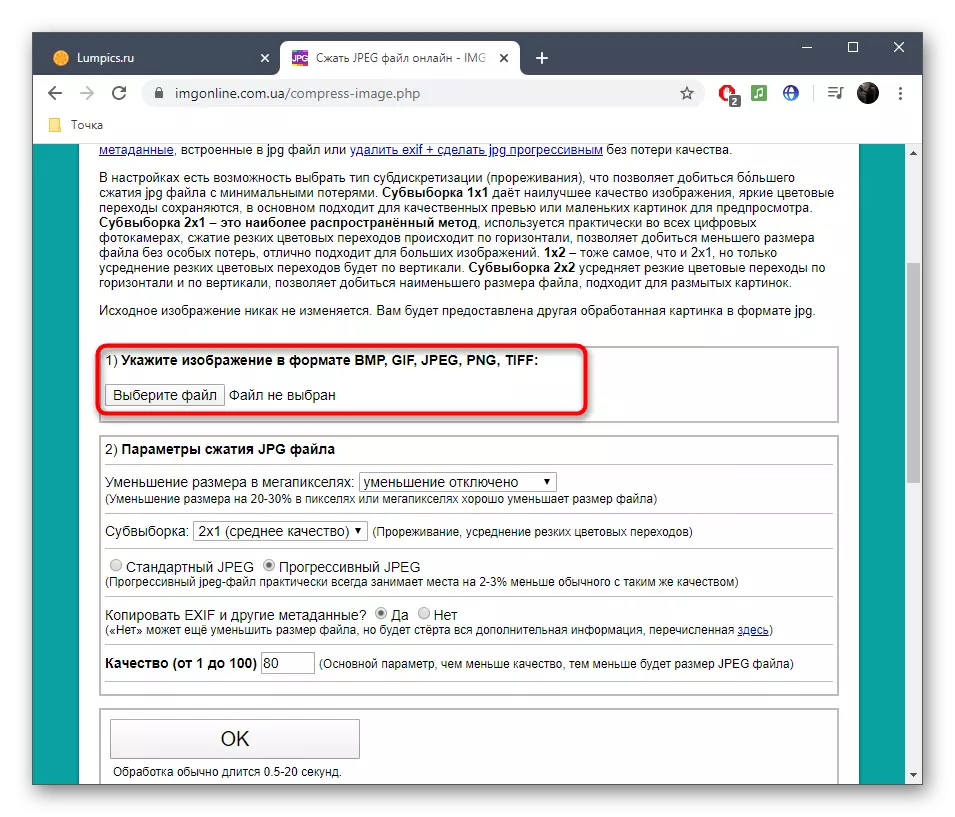
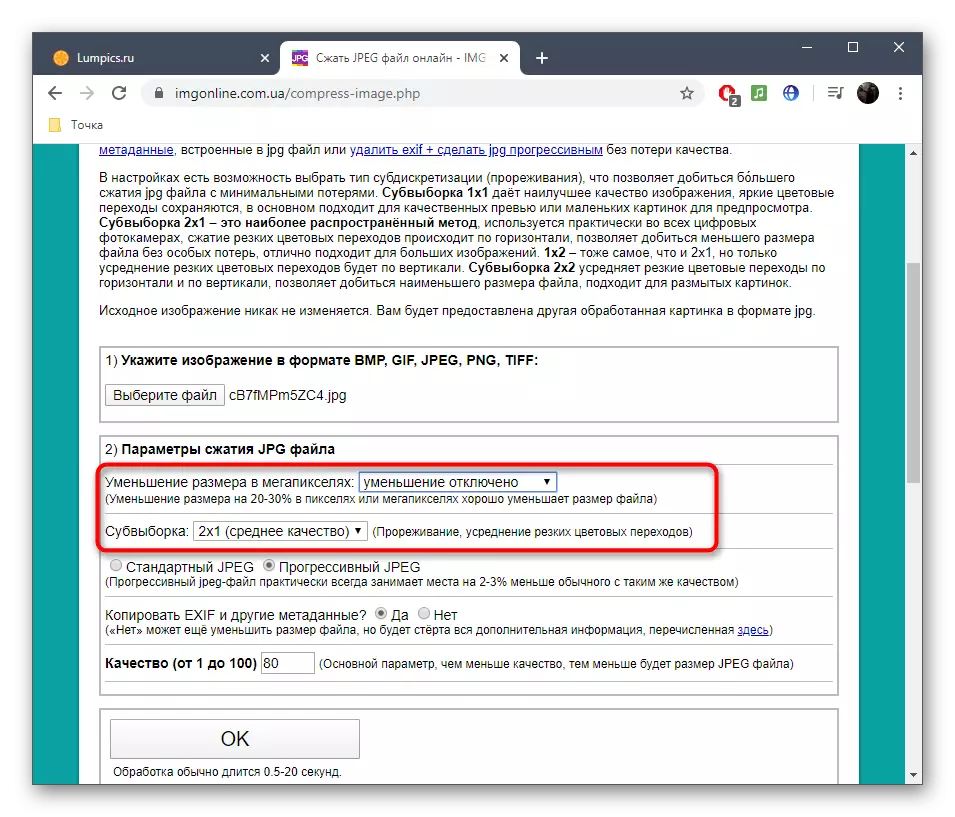
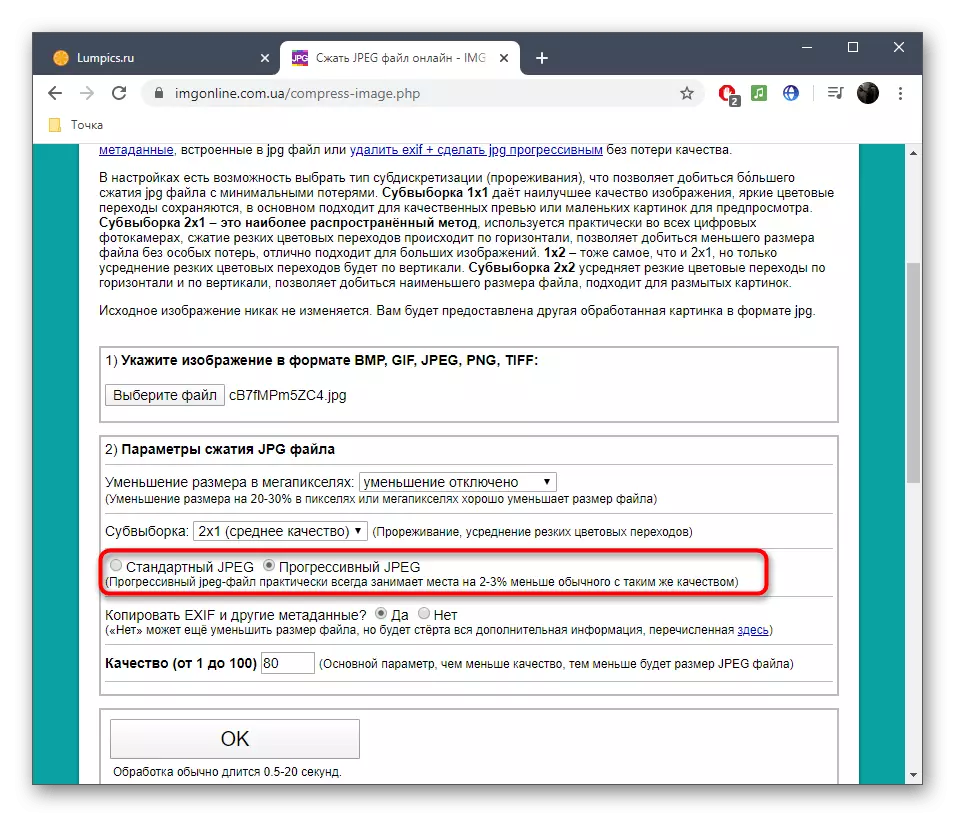

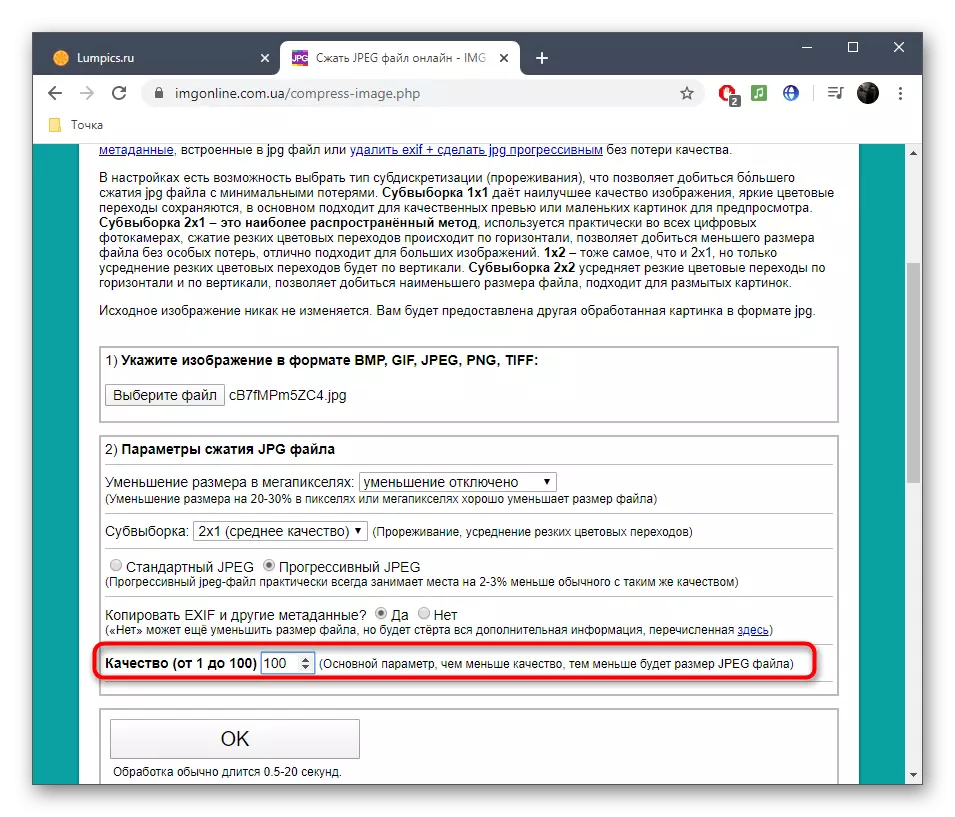
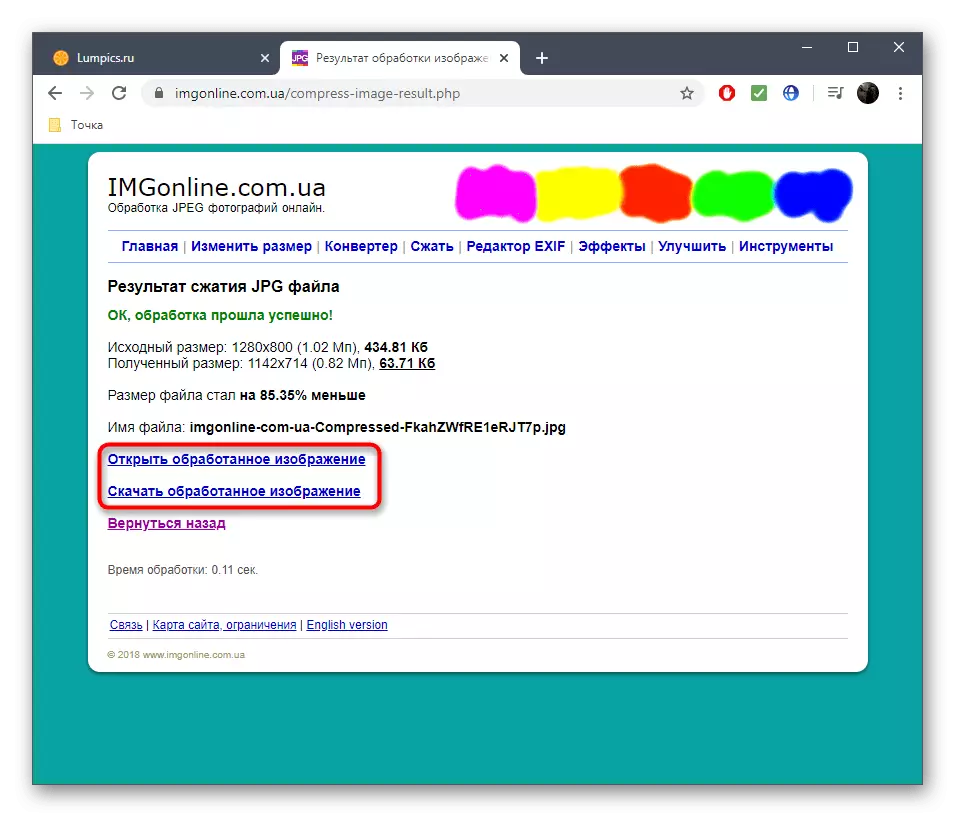
ວິທີທີ່ 3: Optimizilla
ຄຸນນະສົມບັດ Optimizillilla ແມ່ນວ່າການຄິດໄລ່ຕາມລະບົບ algorithms ທີ່ສ້າງມາເຊິ່ງຕົວເອງກໍານົດອັດຕາສ່ວນຮ້ອຍຂອງການບີບອັດດ້ານຄຸນນະພາບຈະມີຄວາມແຕກຕ່າງບໍ່ເຫັນ. ນອກຈາກນັ້ນ, ຜູ້ໃຊ້ມີຄວາມສາມາດໃນການຕັ້ງຄ່າພາລາມິເຕີນີ້ໃນລາຍລະອຽດເພີ່ມເຕີມ, ຕິດຕາມການປ່ຽນແປງໃດໆ.
ໄປທີ່ການບໍລິການ online Optimizilla
- ໃນຫນ້າທີ່ດີທີ່ສຸດທີ່ດີທີ່ສຸດ, ໄປທີ່ດາວໂຫລດໄຟລ໌ຫຼືລາກພວກມັນເຂົ້າໃນແຖບ.
- ໃນເວລາທີ່ທ່ານເປີດ Conductor, ເລືອກຮູບຫນຶ່ງຫຼືຫຼາຍຮູບຂອງຮູບແບບທີ່ຕ້ອງການ.
- ຄາດຫວັງວ່າການສໍາເລັດຂັ້ນຕອນການບີບອັດ, ເຊິ່ງຈະໃຊ້ເວລາສອງສາມວິນາທີ.
- ກົດທີ່ "ຕັ້ງຄ່າ" ເພື່ອຕິດຕາມຕົວກໍານົດການປະຈຸບັນແລະປ່ຽນແປງພວກມັນຖ້າຈໍາເປັນ.
- ຢູ່ເບື້ອງຊ້າຍມືທ່ານເຫັນຮູບພາບຕົ້ນສະບັບ, ແຕ່ຢູ່ເບື້ອງຂວາຂອງມັນສະບັບທີ່ປຸງແຕ່ງແລ້ວກັບອັດຕາສ່ວນອັດຕາສ່ວນແລະຂະຫນາດສຸດທ້າຍ. ປັບເລື່ອນເລື່ອນທີ່ຖືກຕ້ອງໂດຍການປ່ຽນແປງຄຸນຄ່າເພື່ອເບິ່ງວ່າມັນມີຜົນກະທົບແນວໃດຕໍ່ຜົນສຸດທ້າຍ. ປິດຮູບເພື່ອພິຈາລະນາລາຍລະອຽດເພີ່ມເຕີມ.
- ກົດ "ບັນທຶກໄວ້." ເມື່ອທ່ານພ້ອມທີ່ຈະດາວໂຫລດຜົນໃນຄອມພີວເຕີ້.
- ເອກະສານທັງຫມົດຈະຖືກດາວໂຫລດໃນຮູບແບບຫນຶ່ງທີ່ເກັບໄວ້ເພື່ອໃຫ້ມັນສະດວກຕໍ່ຈາກນັ້ນເປີດເພື່ອເບິ່ງຫຼືຄຸ້ມຄອງວັດຖຸທັງຫມົດໃນເວລາດຽວກັນ.
- ເປີດຮວບຮວມ, ເບິ່ງຮູບພາບຕ່າງໆແລະໃຫ້ແນ່ໃຈວ່າມັນມີຄຸນນະພາບທີ່ເຫມາະສົມ.
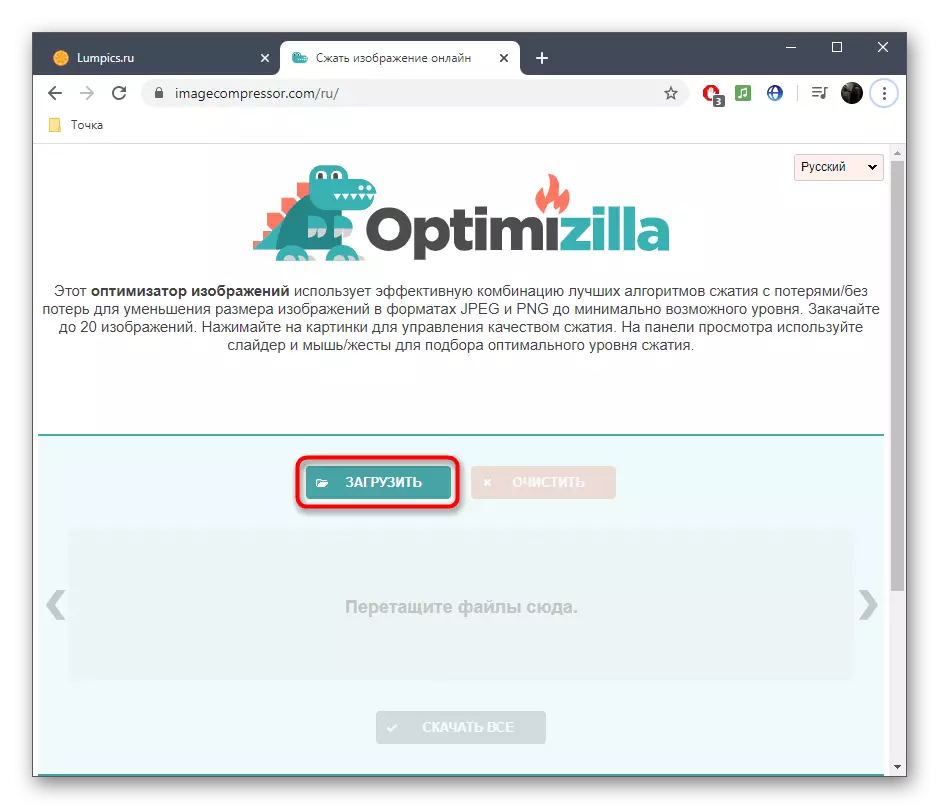
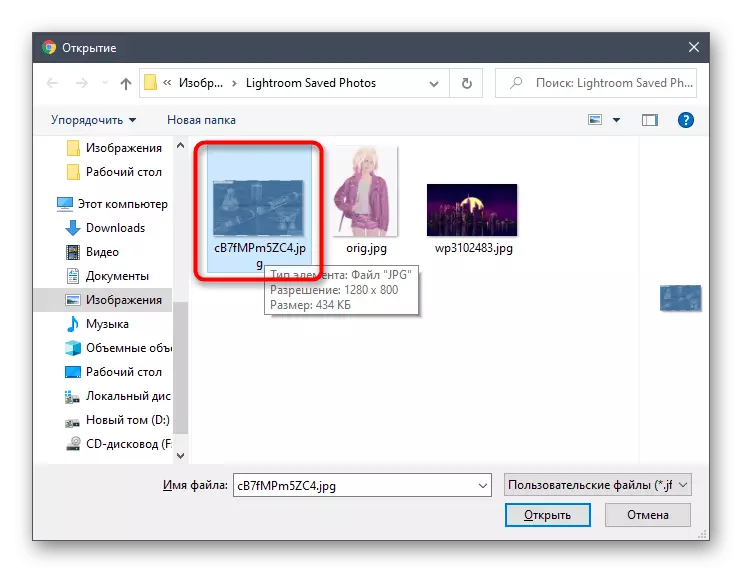
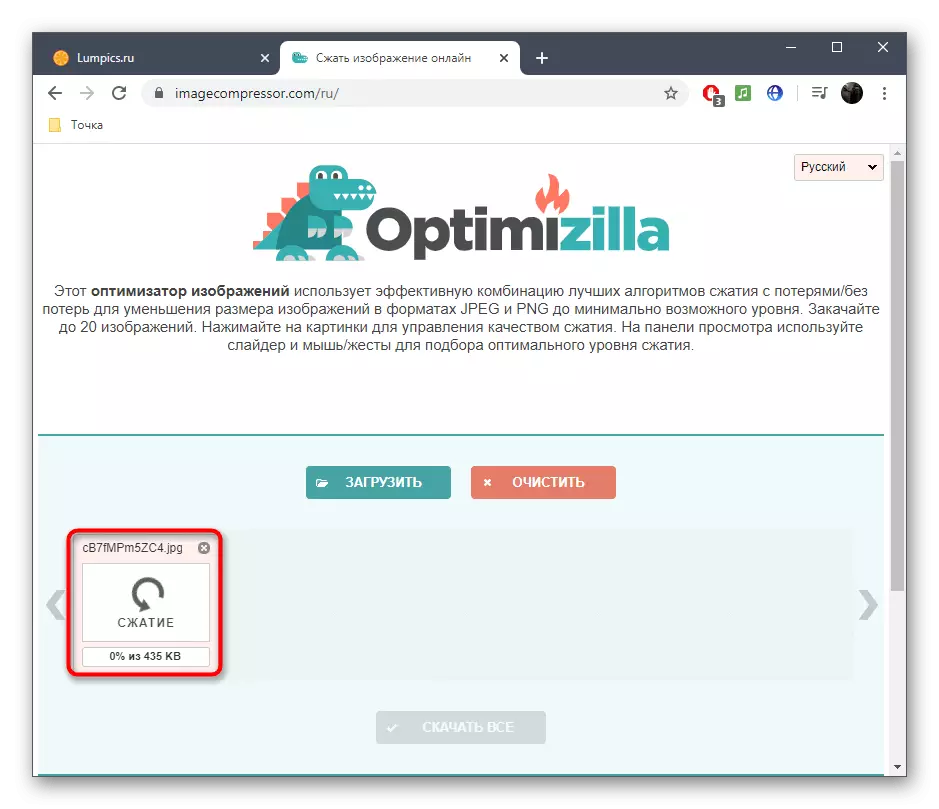
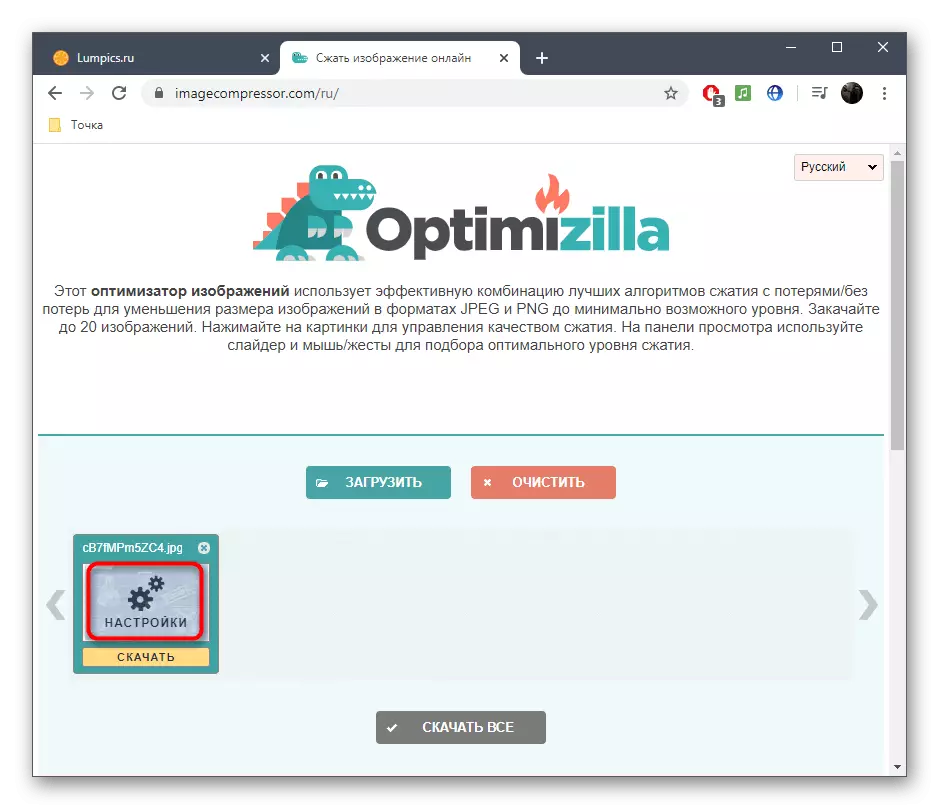
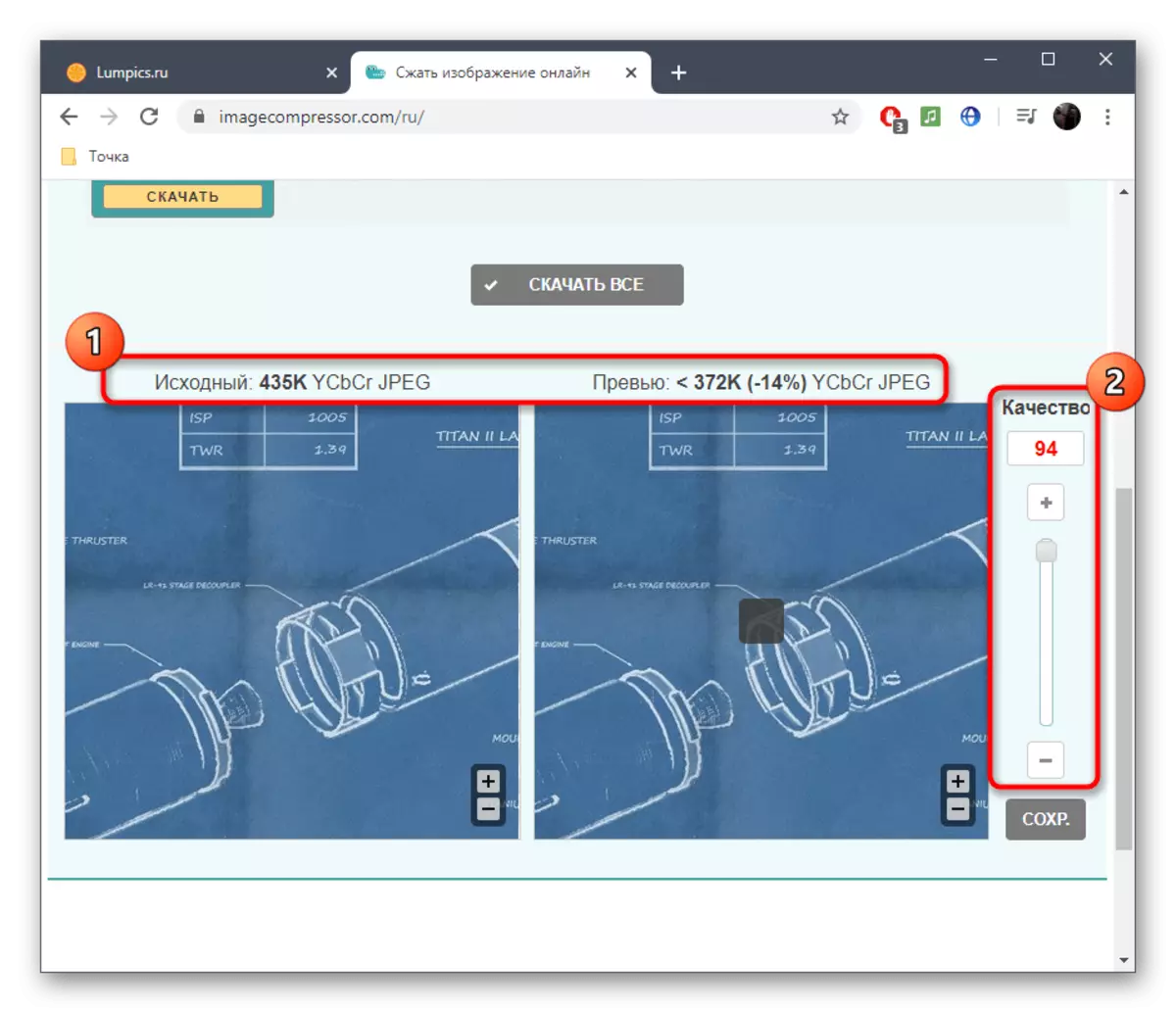
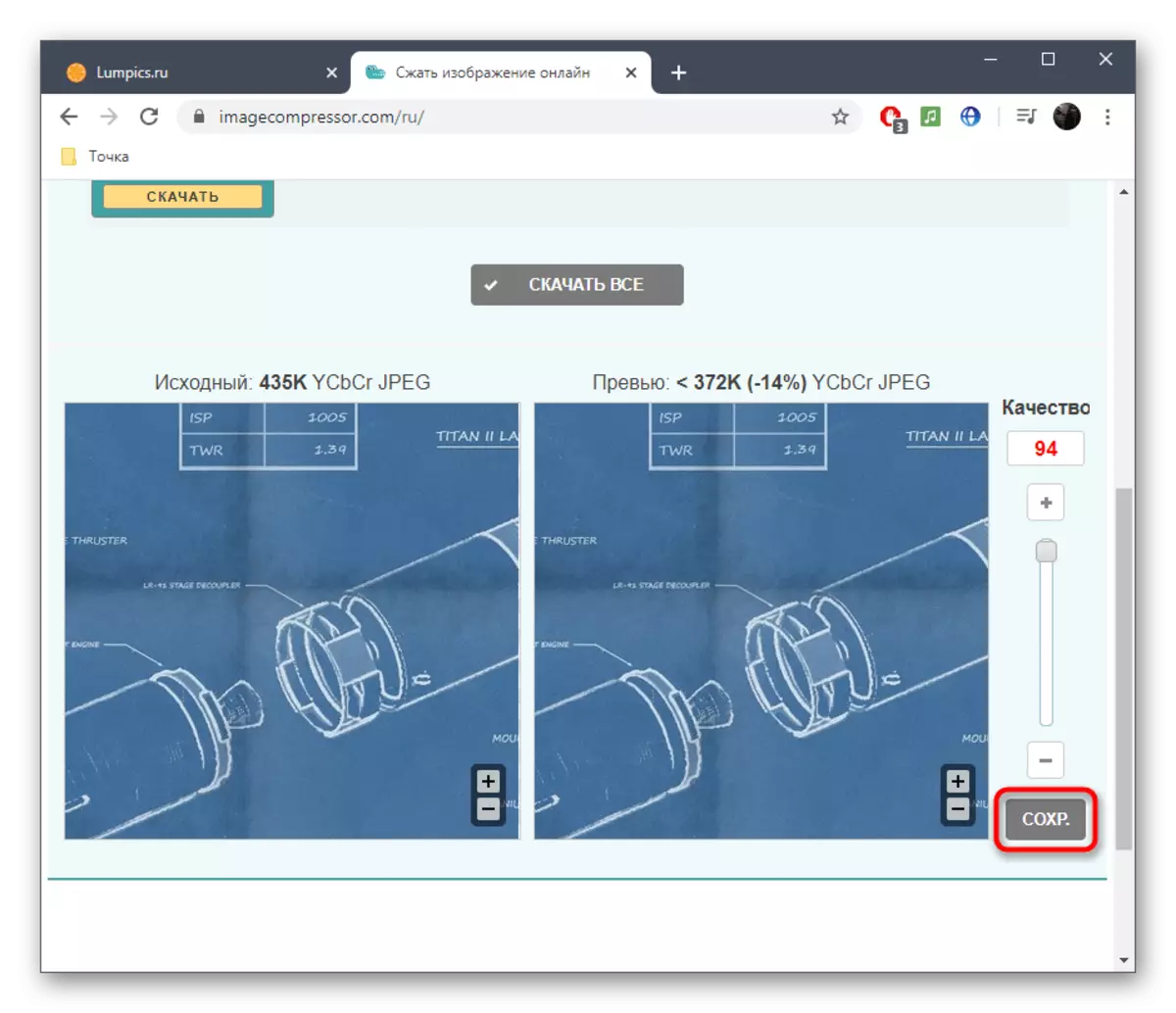
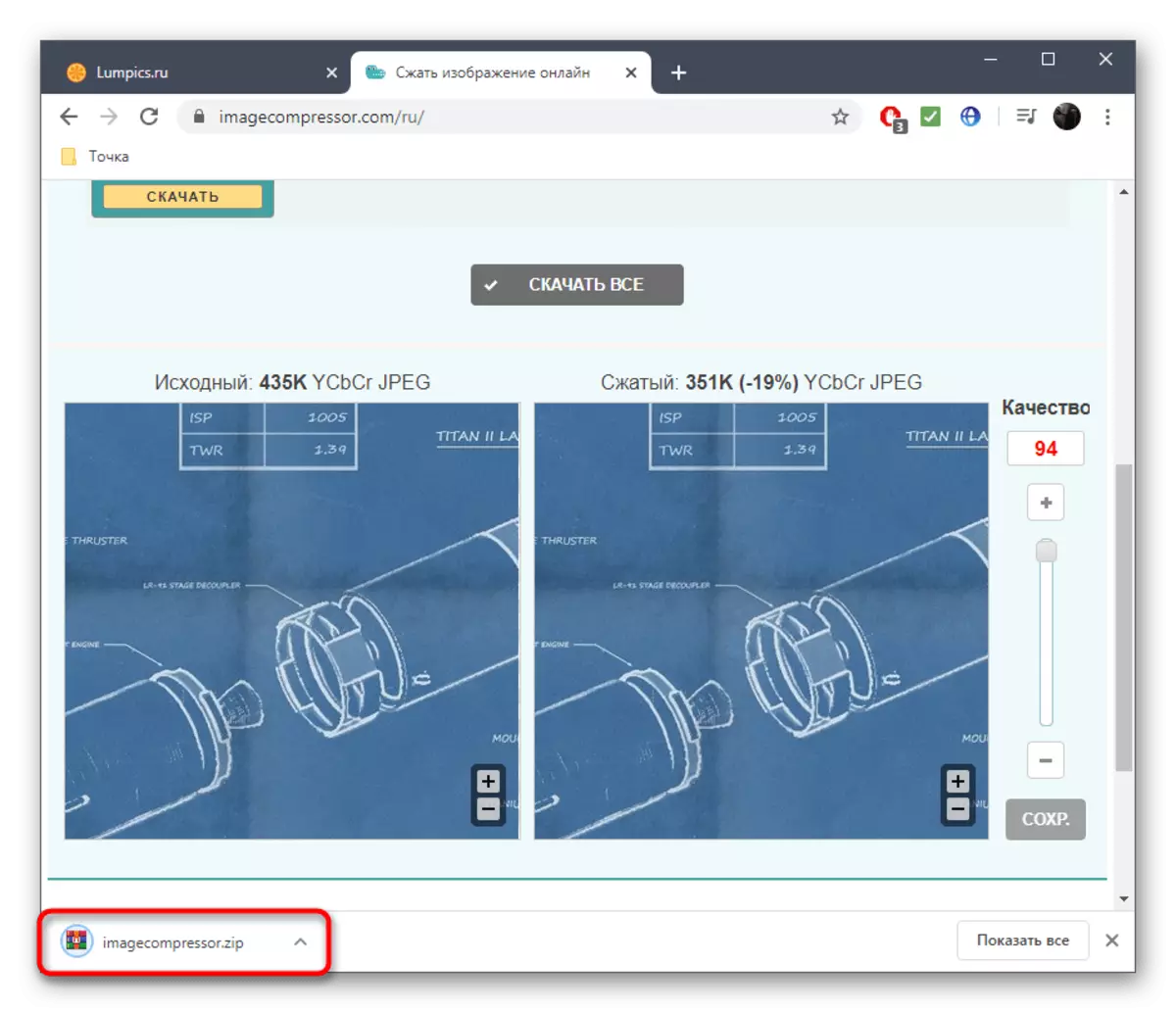
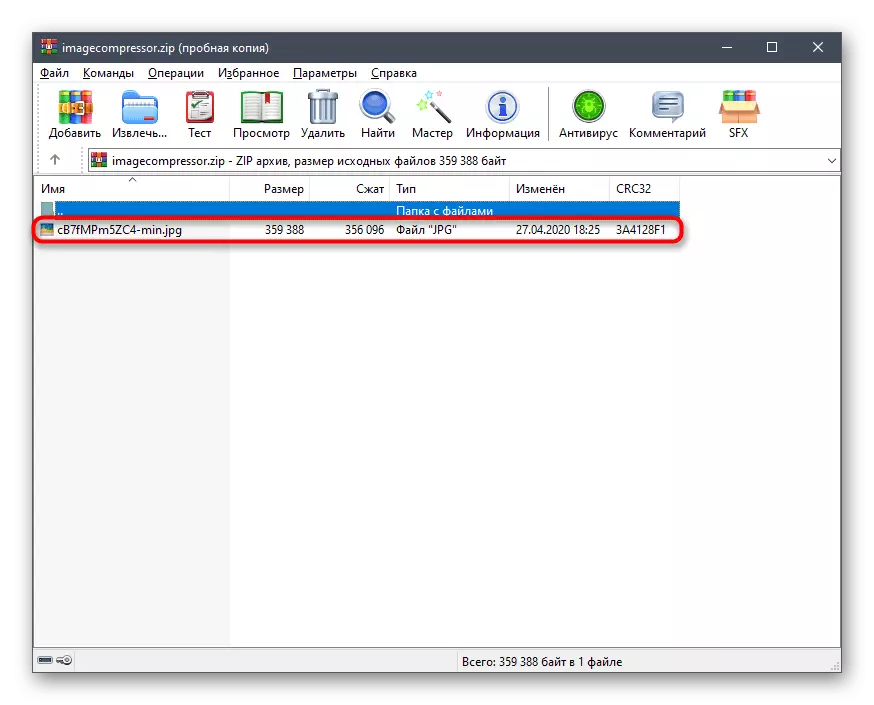
ອ່ານຕໍ່: ໂປແກຼມສໍາລັບປັບປຸງຄຸນນະພາບຂອງຮູບຖ່າຍ
