
In this manual, detailed about two relatively simple ways to change the screen resolution using a key combination on a computer or laptop, as a rule, which is properly operating in the latest versions of Windows. Conventional resolution change methods: How to change the Windows 10 screen resolution.
- HotKey Resolution Changer
- Hot resolution change keys in Autohotkey
- QRES, NIRCMD and others
- Video instruction
HotKey Resolution Changer (HRC)
The free HOTKEY Resolution Changer program was created precisely for the task in this article, updated regularly, and even a novice user can understand it.
The procedure for using HRC and setting up a screen resolution change using hotkeys in the utility consists of the following steps:
- Download the archive with the program from the official website of the developer https://funk.eu/hrc/ but be careful: you can confuse the links to the download with advertising blocks on the specified page.
- Unpack the program at a convenient location on your computer and run it.
- When you first start, you will see a warning window, the essence of which comes down to the following: if as a result of your actions you will suddenly find yourself with the screen turned off, use the CTRL + ALT + SHIFT + R keys to return the original screen settings.
- After clicking "OK" in the window from the previous step, the program will be running, and its icon will appear in the Windows notification area. Click on it to open the settings.
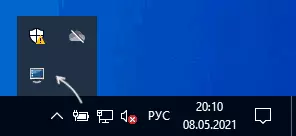
- In the settings we specify the desired permissions, the chromaticity and frequency of the screen update that you can set on your discretion.
- To set the desired keyboard key to this resolution, click on the "Change" button next to the combination, then press the appropriate keys and confirm this combination by pressing the "SET" button.
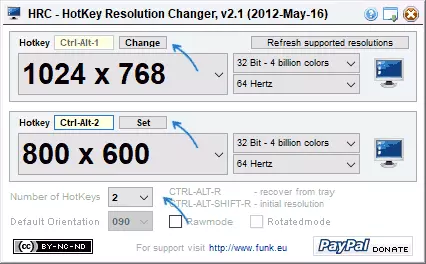
- By default, HRC provides two modes, but their number can be increased by specifying the corresponding number in the "Number of Hotkeys" field.
- Changing the permission will also be available in the context menu of the program in the program to the Windows tray.
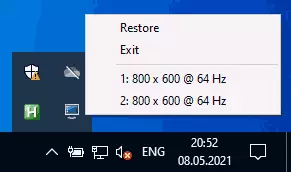
Ready, you can start using: in my test on the last Windows 10 utility is fully operational.
Consider: if you close the program, then the keyboard shortcuts will stop working, that is, it must be folded into the notification area. And so that HotKey Resolution Changer starts when you enter Windows, you will need to add a program to autoloading, more about this in the instructions for the Windows 10 software instructions (suitable for previous versions of OS).
Setting the resolution change using hot keys in Autohotkey
AutohotKey is a tool for adjusting hot keys (and not only, rather is a software for automation tasks) with ambitious features. With it, you can, including to achieve switching between different screen resolutions from a laptop or computer keyboard.
Below is one of the embodiments of such functionality:
- Download AUTOHOTKEY from the official site https://www.autohotkey.com/ and install the program.
- Right-click in the folder or on the desktop, select "Create" - "AutohotKey Script" and set the file name.
- Click on the created file right-click and select "Edit Script" in the context menu to edit the script. The script is an ordinary text file.
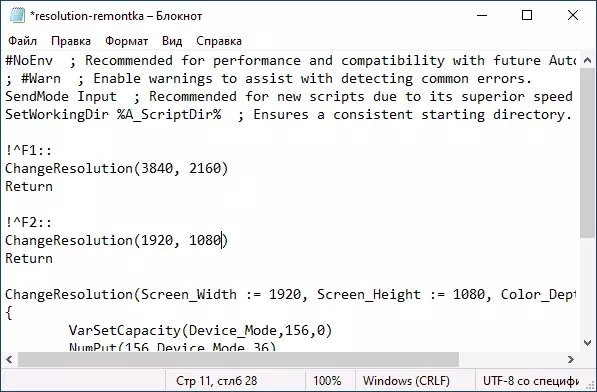
- The following code (Copy and paste from a new line into the script text) will create two key combinations: Ctrl + Alt + F1 and Ctrl + Alt + F2, the first sets 4K 3840 × 2160 resolution, the second - 1920 × 1080, permissions can be changed in the code. ! ^ F1 :: ChangeResolution (3840, 2160) Return! ^ F2 :: ChangeResolution (1920, 1080) RETURN CHANGERESOLUTION (screen_width: = 3840, screen_height: = 2160, Color_Depth: = 32) {Varsetcapacity (Device_Mode, 156.0) NUMPUT (156, Device_Mode, 36) DllCall ("EnumDisplaySettingsa", Uint, 0, Uint, -1, Uint, & Device_Mode) NUMPUT (0x5c0000, Device_Mode, 40) NUMPUT (Color_Depth, Device_Mode, 104) NUMPUT (screen_width, Device_Mode, 108 ) NUMPUT (Screen_Height, Device_Mode, 112) Return Dllcall ("ChangedisplaySettingsa", Uint, & Device_Mode, Uint, 0)} Return
- After saving the code, the script can be simply run by double pressing the mouse (the icon will appear in the notification area) and the key combination will start working. This start requires the availability of AutohotKey installed on the computer.
- If you wish, you can compile the script in the EXE file (right click on the script file and select the "Compile" item in this case, it will work and autonomously, and if you wish it, you can add it to autoload.
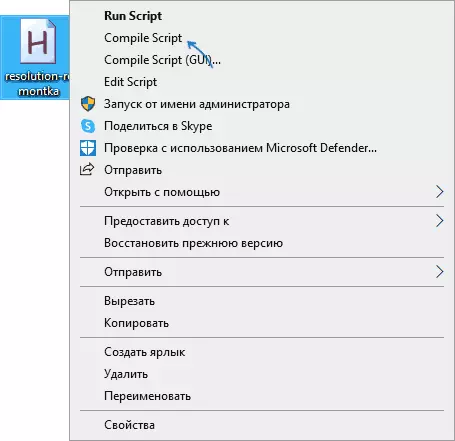
- The hotkeys in the proposed code are subject to change, the list of available permissions is also sufficient to simply copy three lines, specify the desired resolution and specify the preferred keys. The names of the keys for use in Autohotkey are presented on the page https://www.autohotkey.com/docs/keylist.htm.
QRES, NIRCMD, DisplaySwitch
A command line utilities are available on the network that allow you to change the screen resolution, the most popular Qress (not updated for a very long time) and NIRCMD. Example of use for each of them:- qres.exe / x: 1024 / y: 768
- nircmd.exe setdisplay 1024 768 24
If you create shortcuts for such commands with Windows tools, and then assign hot keys to the label properties in the Quick Challenge field, you can change the resolution of the corresponding combination.
DisplaySwitch.exe - Built-in Windows utility (located in System32) and with its help you can additionally change the screen, if there are multiple connected monitors and set their operation mode. Supported parameters: / INTERNAL / CLONE / EXTEND / EXTERNAL
Video instruction
If something went wrong, for example, a screen resolution was installed, unsupported by a monitor, use a combination to return to the original mode or restart the computer in safe mode if the image cannot be returned.
